
Video ini tidak selalu diperlukan untuk video yang disimpan dalam format yang diperlukan untuk main balik yang betul pada peranti tertentu. Ini sering menyebabkan beberapa kesukaran yang perlu diselesaikan dengan cepat. Perisian khas akan membantu dalam hal ini, yang fungsi asasnya hanya memberi tumpuan kepada transformasi mana-mana roller. Seterusnya, kami mahu menunjukkan beberapa contoh visual interaksi dengan perisian tersebut.
Tukar video ke format lain
Kami ingin memulakan dengan hakikat bahawa di laman web kami arahan untuk transformasi dan pemampatan video telah dikumpulkan. Walau bagaimanapun, terdapat perhatian yang dibayar hanya untuk butiran khusus. Jika tiba-tiba anda berminat untuk menukar ke MP4 atau mahu memerah roller dalam jumlah tanpa kehilangan kualiti, kami mula-mula menasihati anda untuk membiasakan diri dengan manual berikut. Mereka akan membantu untuk mengetahui tugas yang lebih cepat. Kami meneruskan analisis konsep umum penukaran bahan.Baca lebih lanjut:
Tukar video dalam MP4
Pemampatan video tanpa kehilangan kualiti
Di samping itu, sentiasa ada peluang untuk menggunakan perkhidmatan dalam talian.
Baca lebih lanjut: Tukar fail video dalam talian
Kaedah 1: Mana-mana Penukar Video Percuma
Sebagai cara pertama untuk menukar video dalam artikel kami, mana-mana program penukar video yang akan dilakukan. Namanya sudah mencadangkan bahawa ia boleh diakses untuk digunakan secara percuma, oleh itu adalah yang pertama dalam senarai kami. Malangnya, kebanyakan alat penuh memohon dengan bayaran, dan ramai pengguna mencari penyelesaian percuma. Jika anda dari nombor mereka, perhatikan manual berikut.
- Pasang program dan jalankannya. Untuk bekerja terlebih dahulu, anda perlu menambah fail kepadanya. Anda boleh menjadikannya video mudah menyeret terus ke tetingkap atau dengan mengklik pada butang "Tambah atau Seret Fail", selepas itu konduktor muncul di skrin.
- Sekiranya perlu, sebelum anda mula menukar, video itu boleh dipangkas dan memohon penapis untuk meningkatkan kualiti gambar. Untuk prosedur ini, dua butang miniatur dijawab, terletak di sebelah roller tambahan.
- Untuk menukar video, anda mesti terlebih dahulu membuat keputusan mengenai format video. Untuk melakukan ini, di kawasan teratas tetingkap program, mengembangkan menu di mana anda dipaparkan kedua-dua format video yang ada dan senarai peranti yang mana entri anda dapat disesuaikan. Sebagai contoh, anda perlu menukar video dari MP4 dan AVI. Oleh itu, anda hanya boleh memilih senarai AVI yang dicadangkan.
- Dengan memilih pelanjutan, ia tetap hanya untuk mengklik "Tukar", selepas itu program berfungsi sendiri akan bermula secara langsung.
- Tempoh prosedur akan bergantung kepada saiz fail sumber.
- Setelah penukaran berjaya diselesaikan, program ini akan memaparkan folder secara automatik di mana video itu akan terkandung.
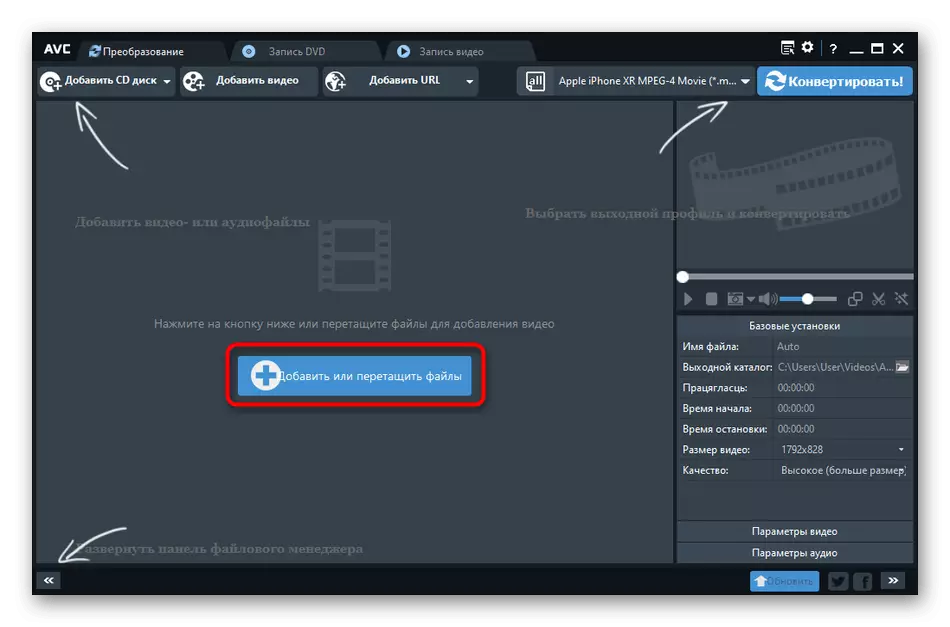
Sila ambil perhatian bahawa menambah beberapa rekod video ke program, anda boleh menukarnya ke format yang dipilih.
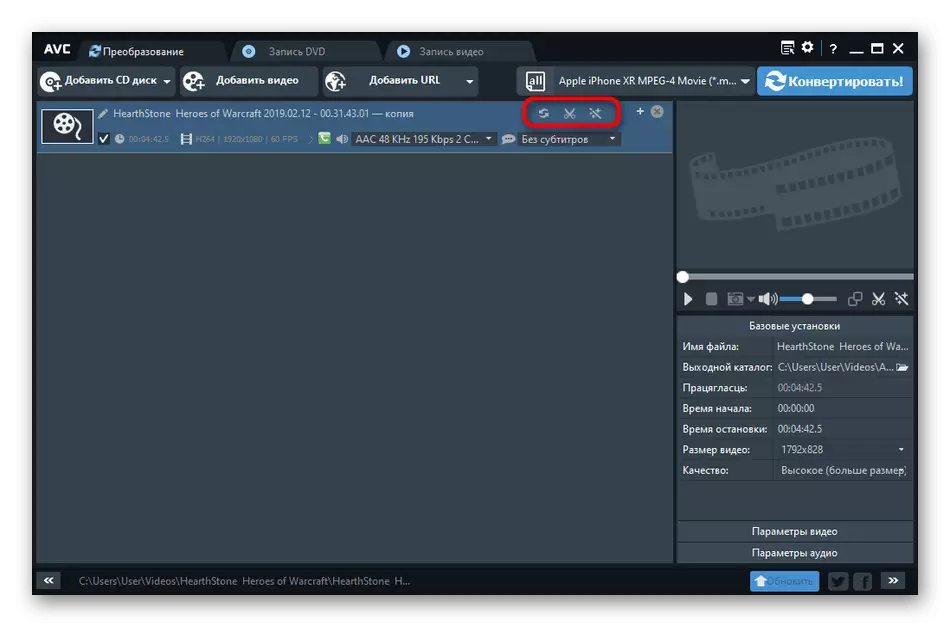
Sila ambil perhatian bahawa mana-mana Video Converter percuma membolehkan anda menukar video bukan sahaja kepada format video lain, tetapi juga dalam fail audio. Ciri ini sangat berguna jika, sebagai contoh, anda perlu menukar video ke MP3.
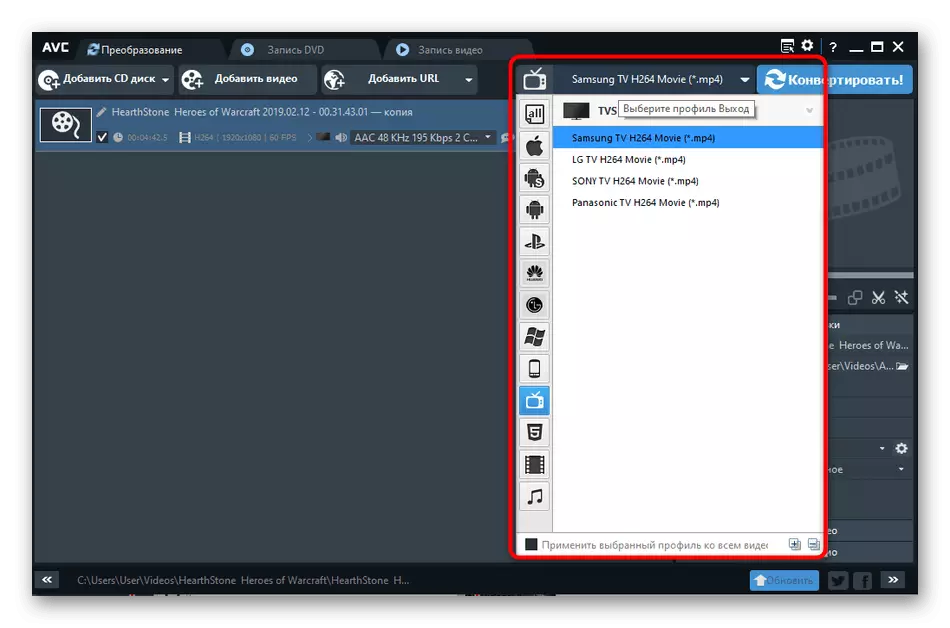
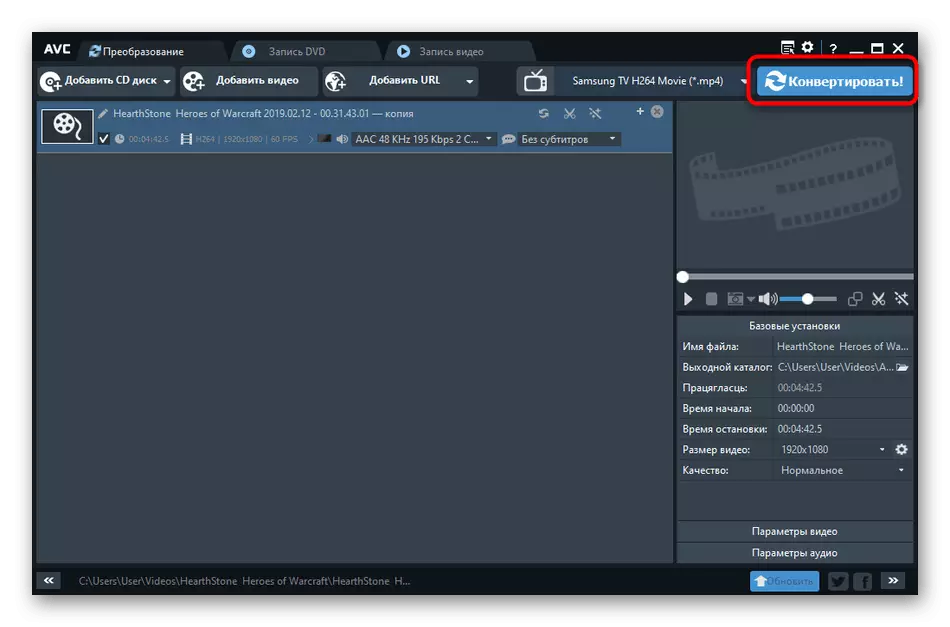
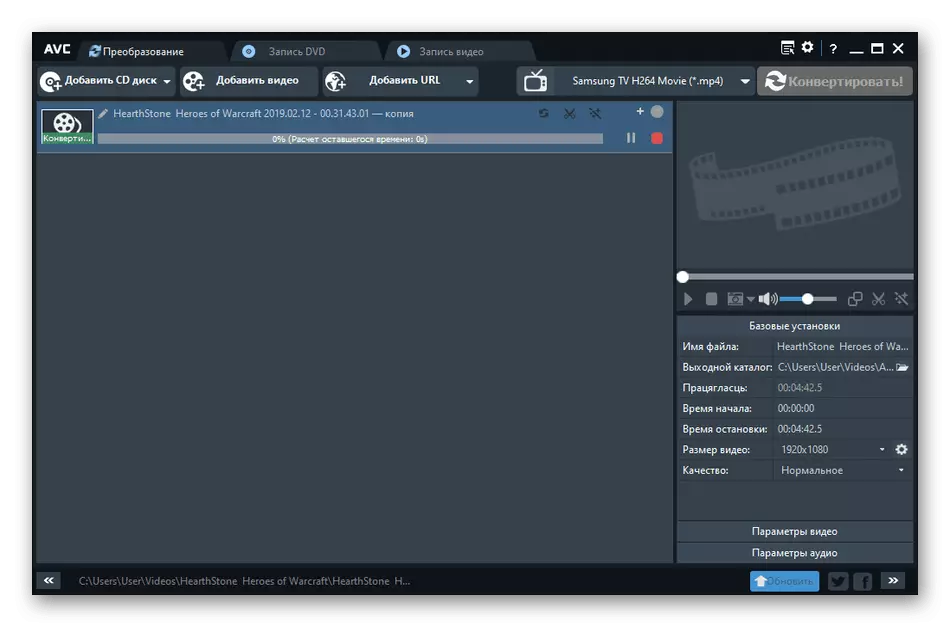
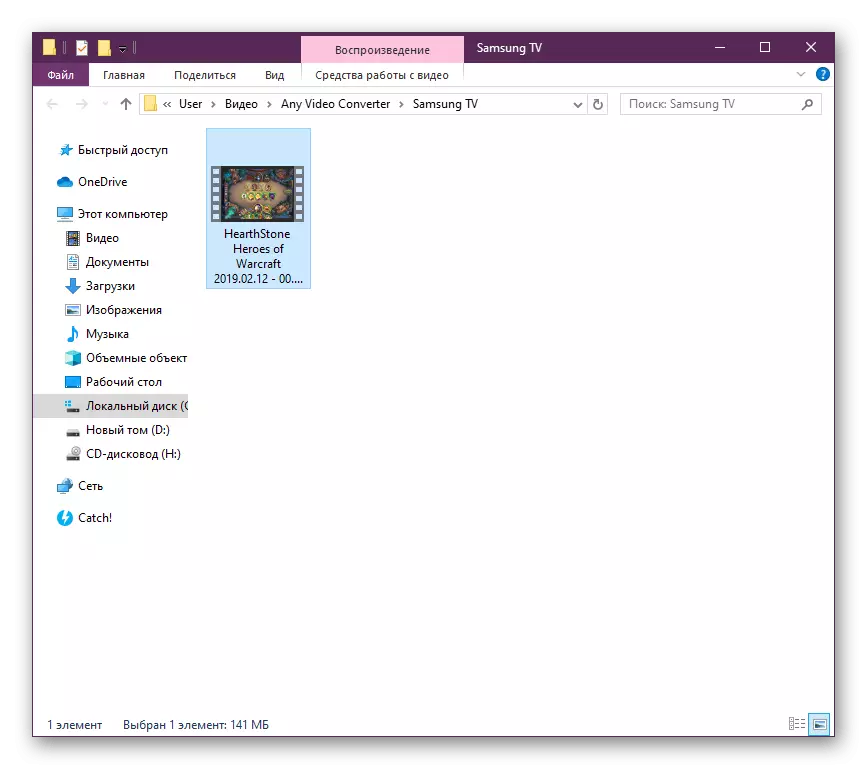
Menurut contoh di atas, anda boleh menukar video yang benar-benar format, kerana perkara utama adalah bahawa mana-mana penukar video yang bebas menyokong jenis data tersebut. Seperti yang anda lihat, tidak ada yang rumit dalam interaksi dengan perisian, anda hanya perlu menetapkan parameter dan menjalankan transformasi.
Kaedah 2: Master Video
Pemandu video adalah salah satu program yang paling popular untuk memproses penggelek dari pemaju domestik. Ia mempunyai lebih daripada 350 templat siap sedia, editor terbina dalam dan fungsi meningkatkan kualiti bahan, tetapi perisian diagihkan secara berasingan. Oleh itu, kami akan menganalisis contoh kerja dalam versi percubaan.
- Dalam versi demonstrasi pemandu video, tidak ada sekatan terbina dalam kefungsian, tetapi mungkin untuk menggunakannya hanya selama dua minggu, maka anda perlu membeli kunci. Ini mengenai perkara ini yang memberitahu pemberitahuan yang muncul setiap kali perisian dilancarkan.
- Bermula dengan mana-mana projek sentiasa dikaitkan dengan penambahan fail. Oleh itu, klik pada butang yang sepadan untuk membuka menu konteks.
- Di dalamnya, pilih "Tambah video atau audio".
- Penyemak imbas terbina dalam yang kecil akan bermula, di mana penggelek dipilih.
- Kami meneruskan terus ke pemilihan format untuk penukaran. Seksyen dengan parameter ini adalah di bawah. Cuma klik padanya dengan butang tetikus kiri.
- Dalam tetingkap berasingan yang terbuka, gunakan navigasi untuk melihat semua format yang ada. Di sebelah kanan akan dipaparkan pilihan menggunakan codec yang berbeza.
- Dalam tab "Peranti", terdapat templat penukaran yang disediakan yang dihantar untuk membuka video pada peranti yang berbeza, seperti iPhone atau PSP. Iaitu, format dan kebenaran disesuaikan dengan tepat di bawah parameter standard peralatan.
- Anda boleh meneruskan penetapan yang lebih terperinci dengan format yang dipilih dengan mengklik pada butang "Parameter".
- Di sini dalam bentuk terperinci disunting saiz bingkai, codec, frekuensi, bitrate dan penyesuaian audio. Mempamerkan semua nilai, membayar hanya dari keutamaan anda.
- Setelah selesai konfigurasi, pilih folder pada storan tempatan atau boleh tanggal di mana anda ingin menyimpan bahan siap.
- Klik pada "Tukar".
- Menjangkakan penukaran. Di bahagian bawah akan dipaparkan rentetan status. Anda juga boleh menetapkan parameter tambahan, contohnya, mematikan PC selepas menukar atau memuatkan saluran YouTube secara automatik.
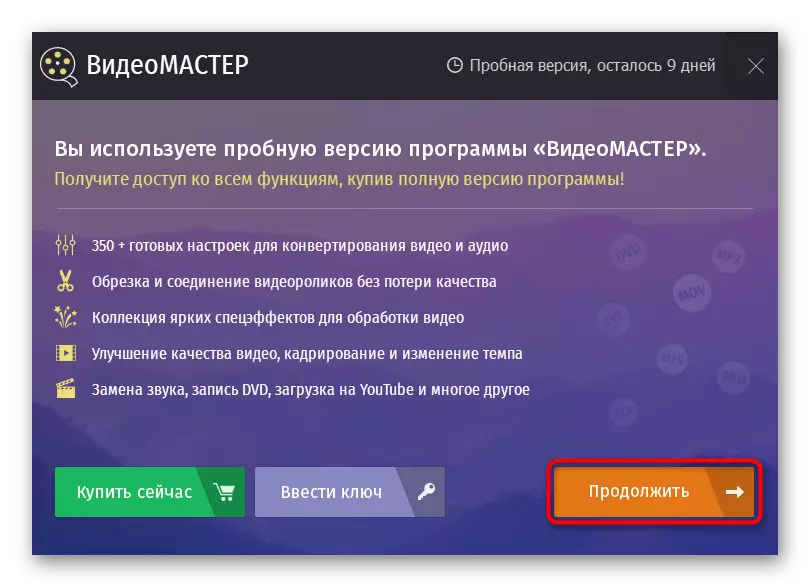
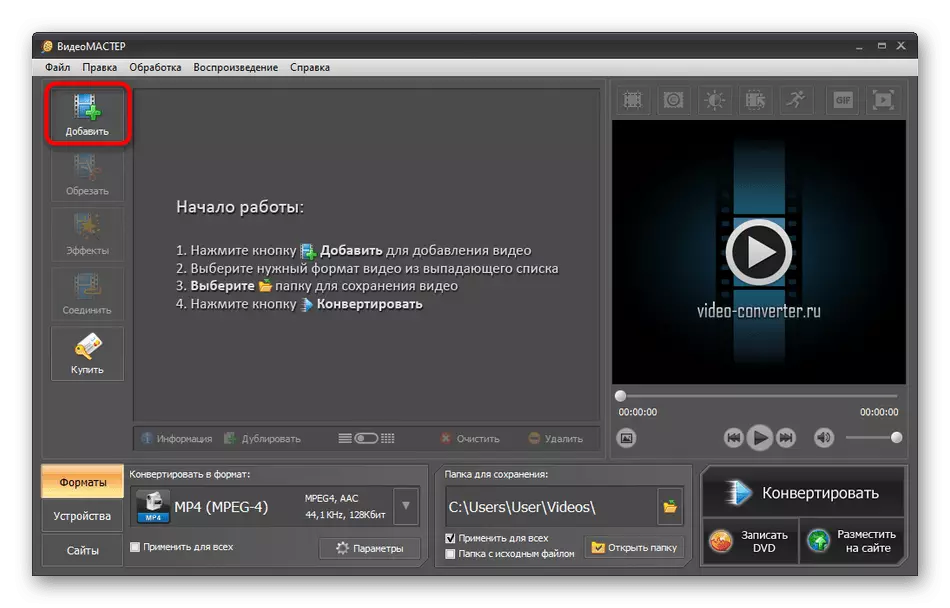
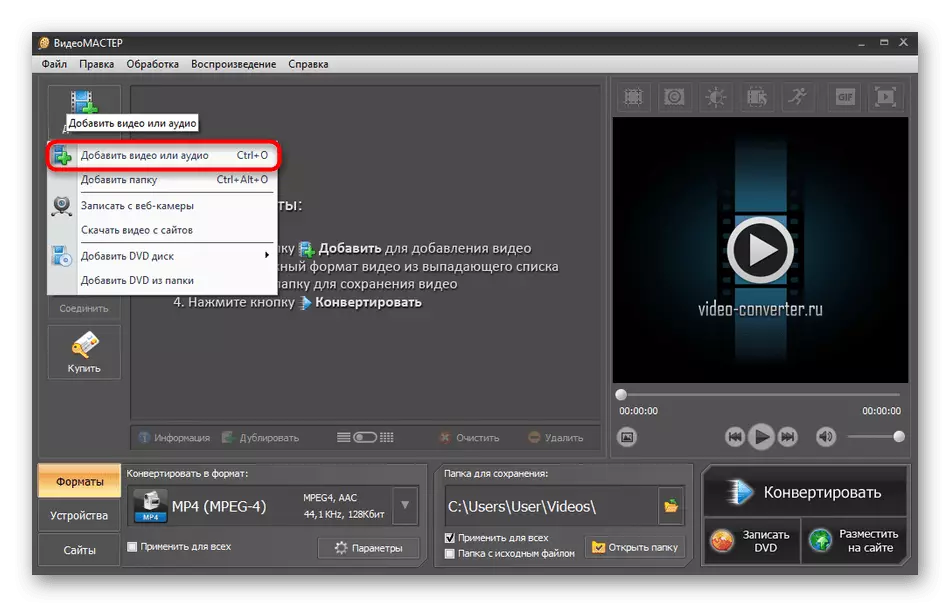
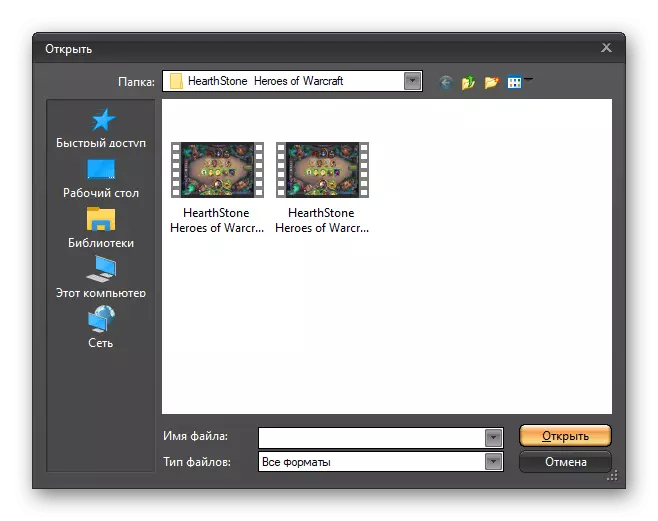
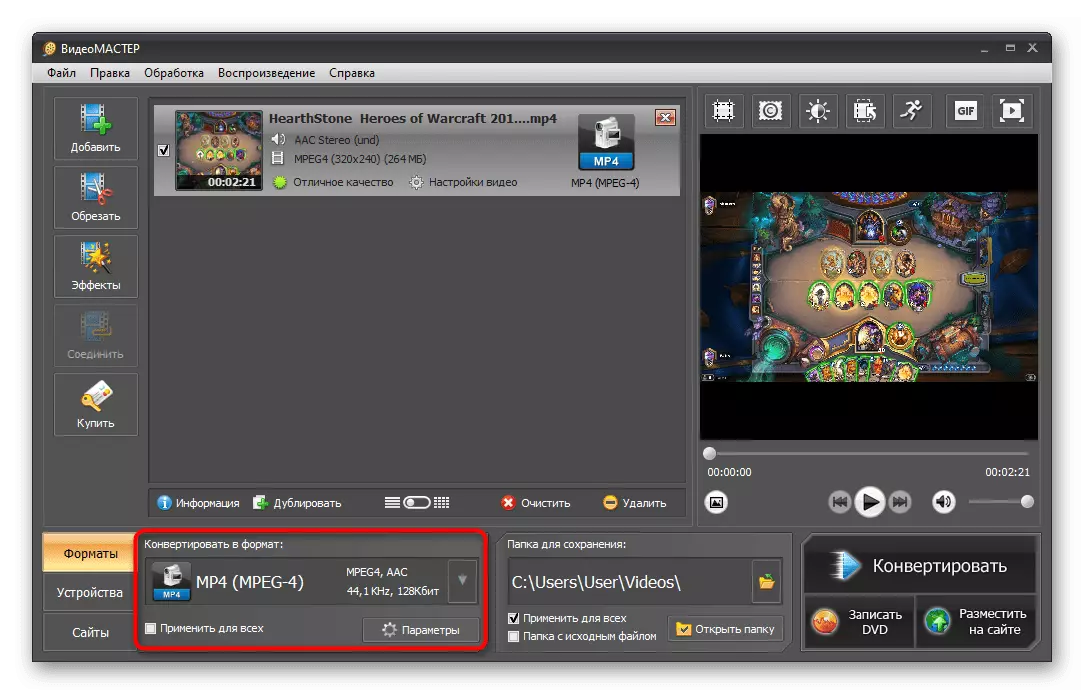
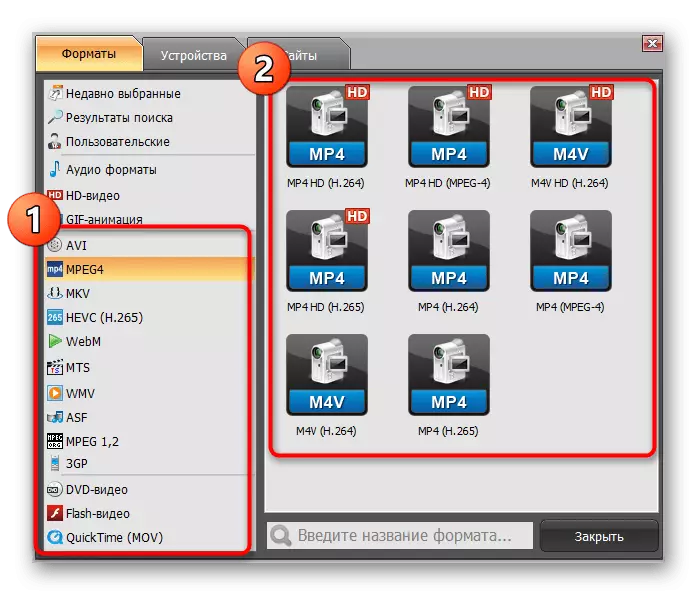
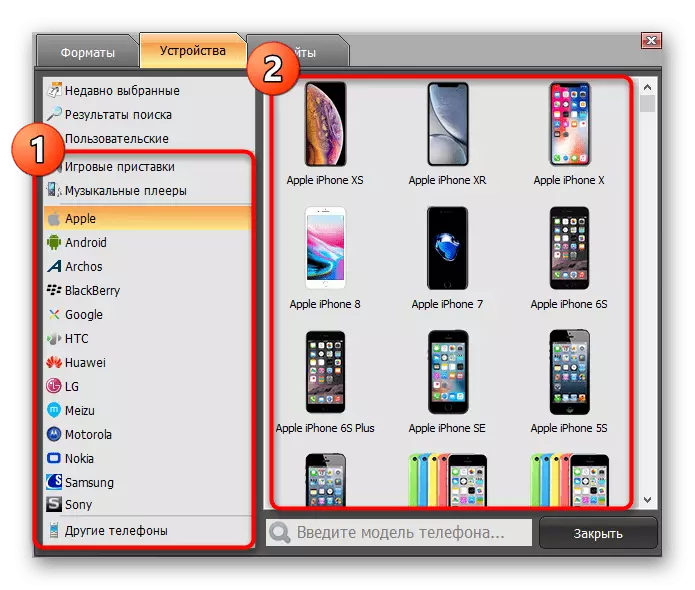
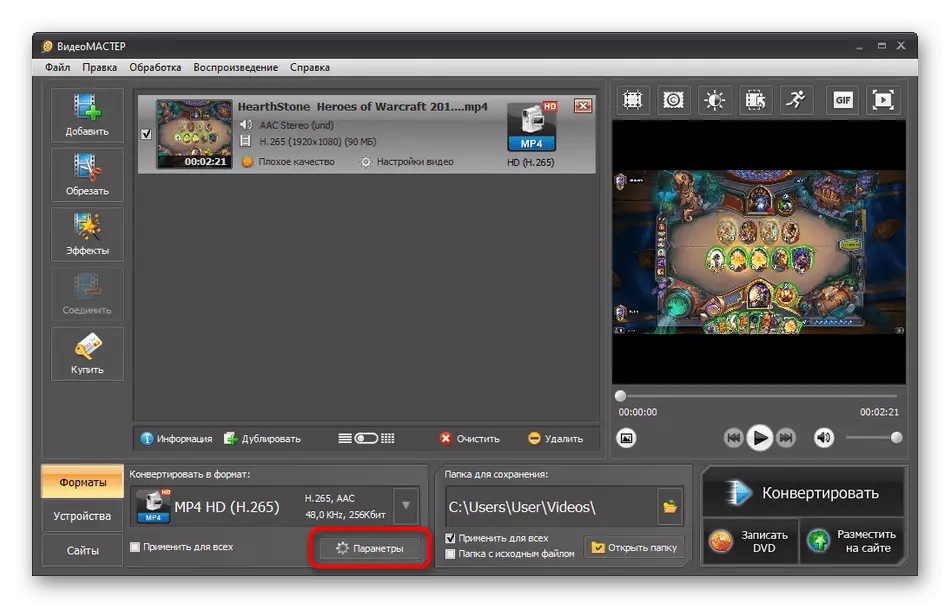
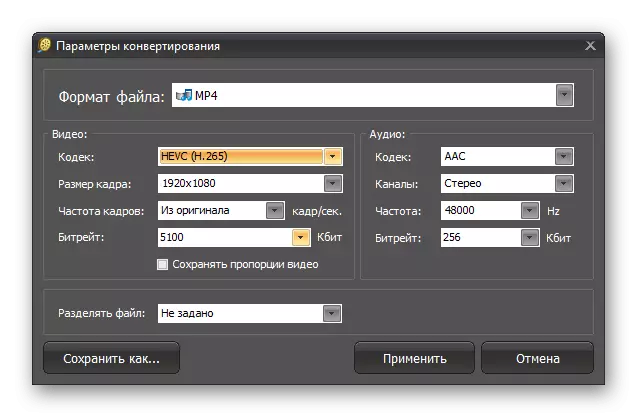
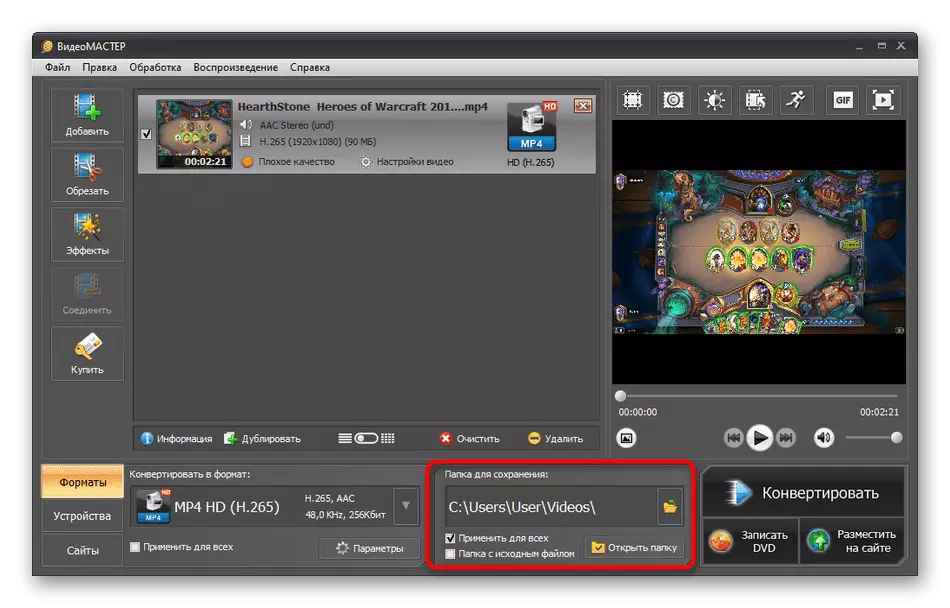
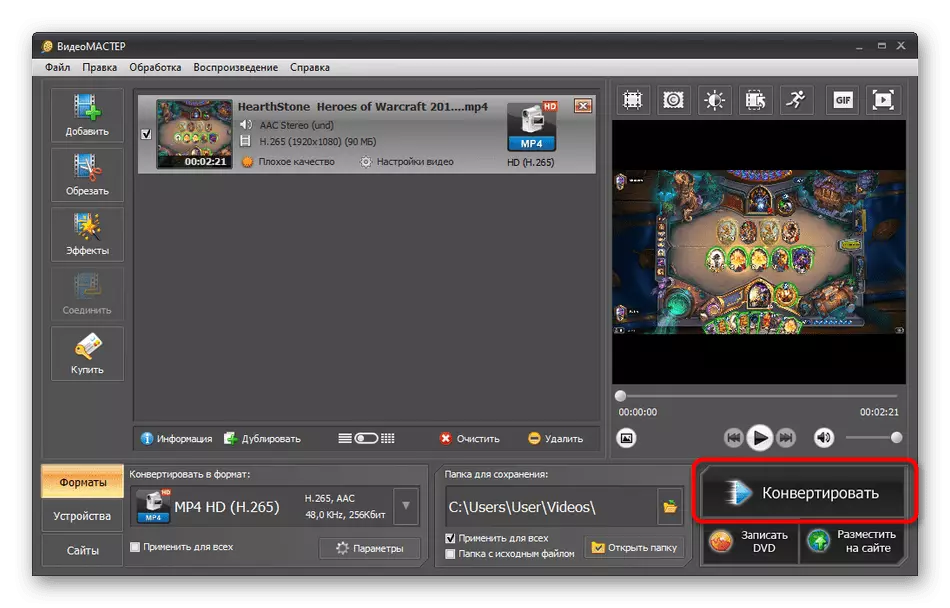
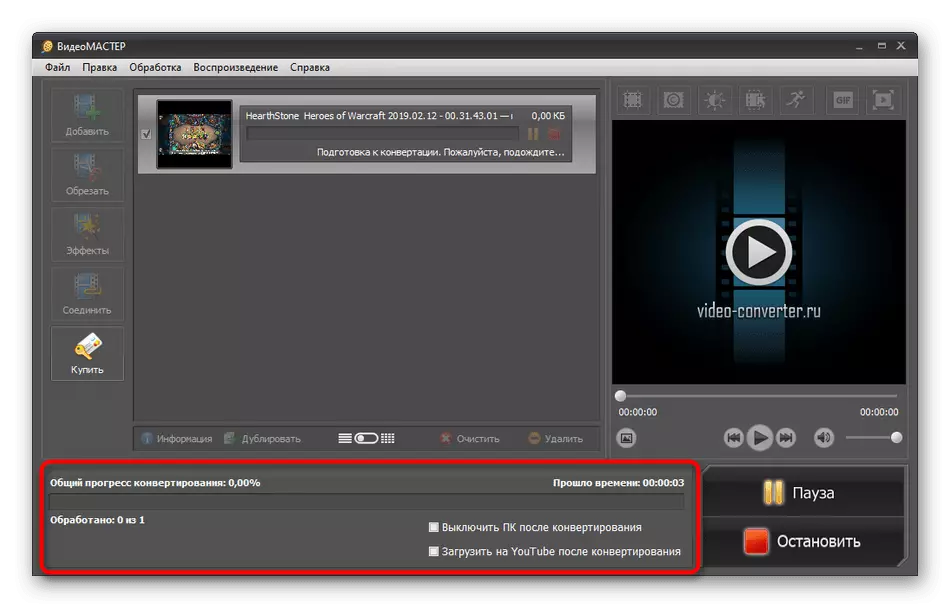
Selepas melengkapkan penukaran, jangan lupa untuk melihat video itu untuk memastikan kualiti dan pematuhan dengan permintaan yang anda perlukan. Kemudian ia sudah boleh disalin ke peranti yang akan dilihat.
Kaedah 3: Penukar Video Movavi
Movavi Video Converter adalah satu lagi perisian berbayar yang mempunyai banyak ciri dan alat terbina dalam yang berguna. Ambil hanya satu editor - ia membolehkan anda dengan cepat mengkonfigurasi penampilan video, memangkas kepingan tambahan dan mengenakan kesan. Walau bagaimanapun, hari ini kita mahu membongkar penukaran fail video dalam peruntukan ini, yang seperti berikut:
- Muat turun, pasang dan jalankan Video Converter Movavi. Buat projek baru dengan mengklik pada "Tambah Fail".
- Dalam menu konteks, nyatakan jenis fail yang anda mahu gunakan. Dalam kes anda, anda perlu memilih "Tambah Video".
- Konduktor Windows standard akan dibuka, di mana video perlu diperhatikan dan klik pada "Terbuka".
- Sekarang rujuk kepada panel bawah. Semua format yang disokong terletak di sini. Mereka diedarkan dalam kategori, dan yang pertama dipanggil "Popular".
- Seperti dalam kes perisian terdahulu, terdapat bahagian berasingan dengan templat untuk peranti mudah alih dan lain-lain. Hanya pilih jenis peralatan supaya konfigurasi digunakan secara automatik.
- Jika anda mendedahkan salah satu jenis video, borang yang berasingan akan muncul di mana anda boleh memilih codec, resolusi dan kualiti umum.
- Untuk konfigurasi yang lebih terperinci, pergi ke tetapan format yang dipilih dengan mengklik pada butang dengan ikon gear.
- Dalam tetingkap penyuntingan yang berasingan, saiz bingkai, kualiti, jenis bitrate, resolusi video, dan tetapan audio individu tersedia untuk diubah. Seperti yang kita katakan sebelum ini, semua ini ditetapkan secara eksklusif atas permintaan pengguna.
- Beri perhatian kepada panel teratas. Di sini anda boleh membiasakan diri dengan jumlah pembalakan anggaran dan mengkonfigurasi sendiri. Kemudian konfigurasi akan secara automatik menyesuaikan saiz video yang dipilih.
- Setelah selesai semua kerja persediaan, ia hanya akan ditinggalkan untuk memilih tempat di mana bahan akhir akan diselamatkan.
- Klik pada butang Mula untuk memulakan penukaran.
- Pemberitahuan akan muncul, yang menunjukkan penggunaan versi ujian Video Movavi Video Converter. Hanya melangkauinya dengan mengklik "Tukar dengan pengiklanan." Watermark akan hilang hanya selepas membeli lesen.
- Jangkakan pemprosesan berakhir, ikuti panel status di bawah.
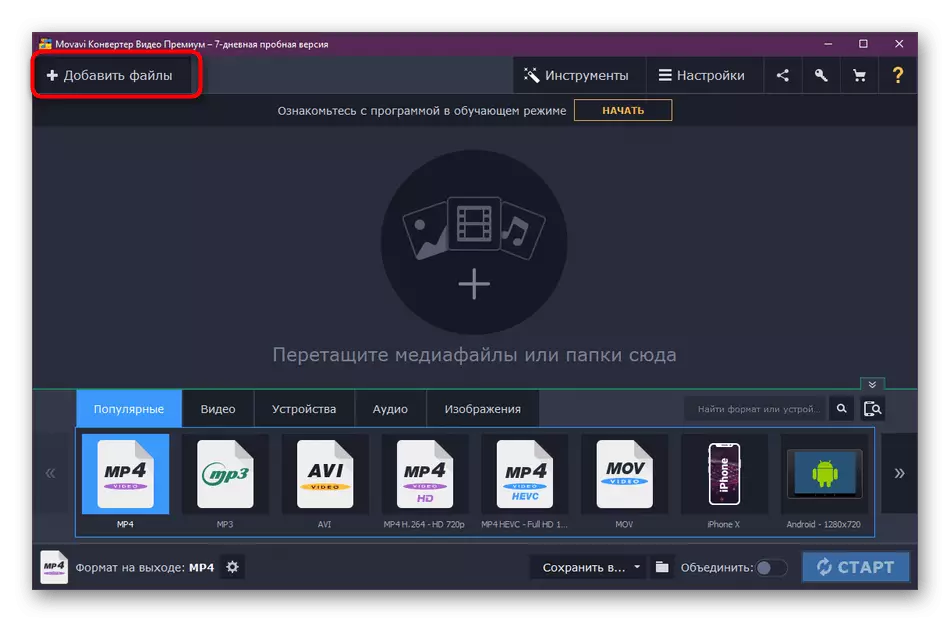
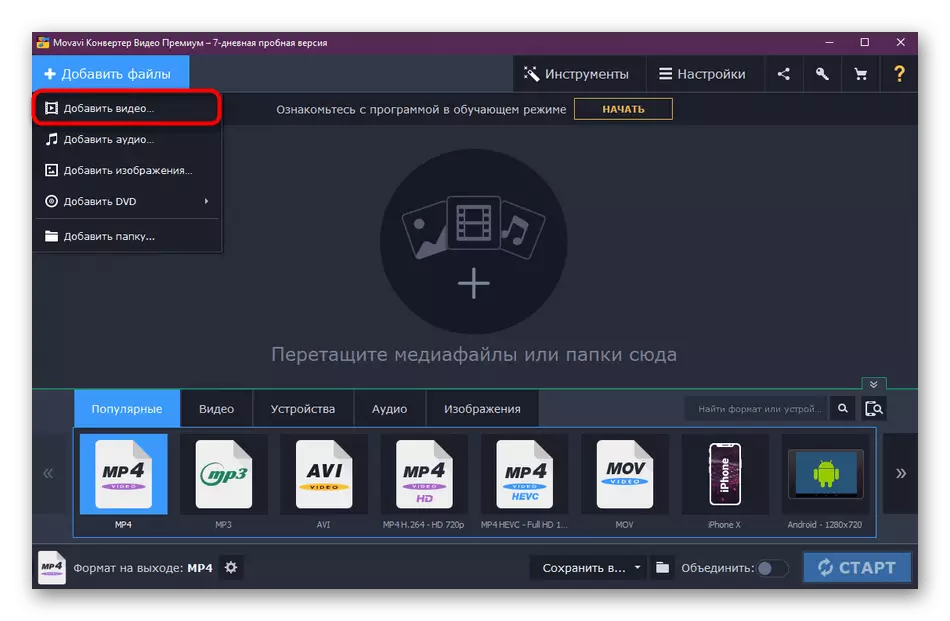
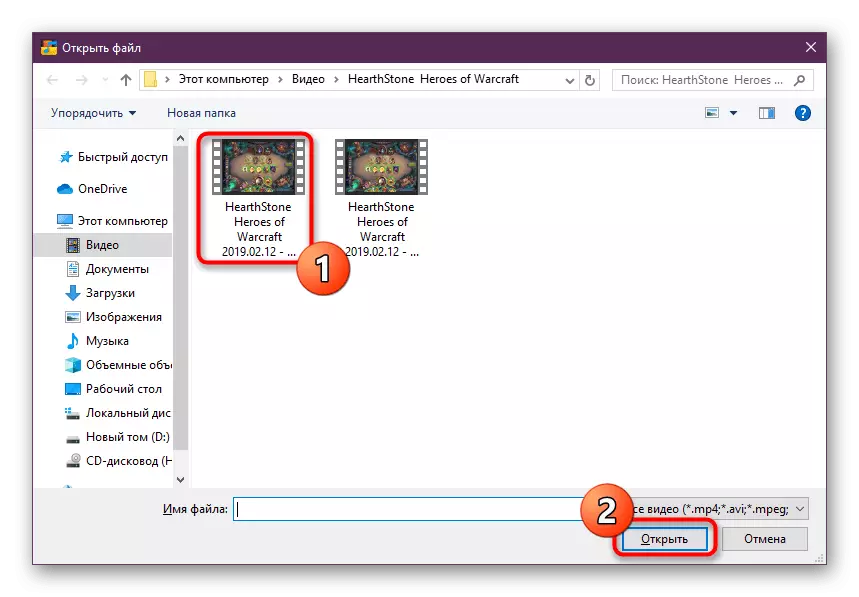
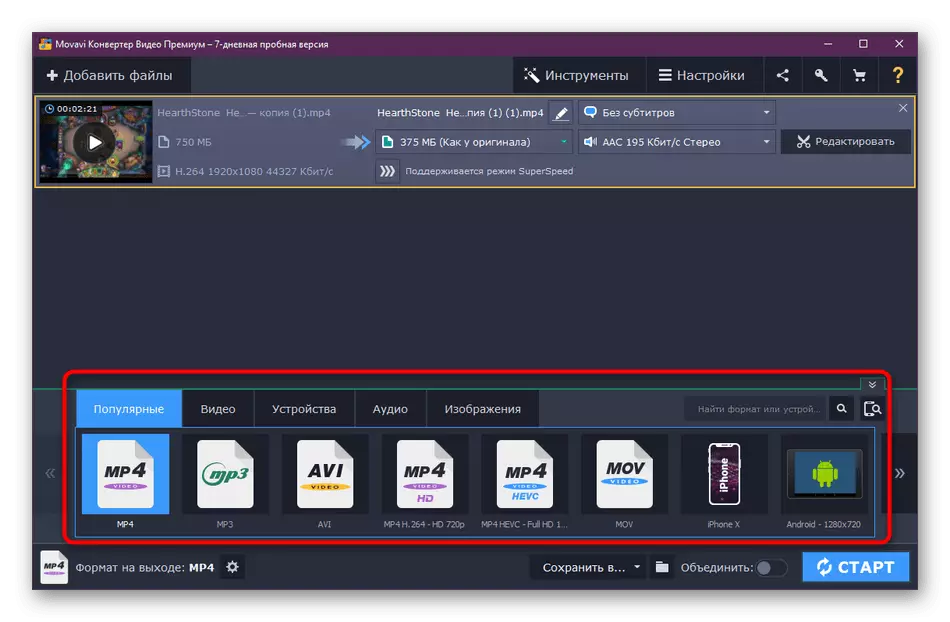
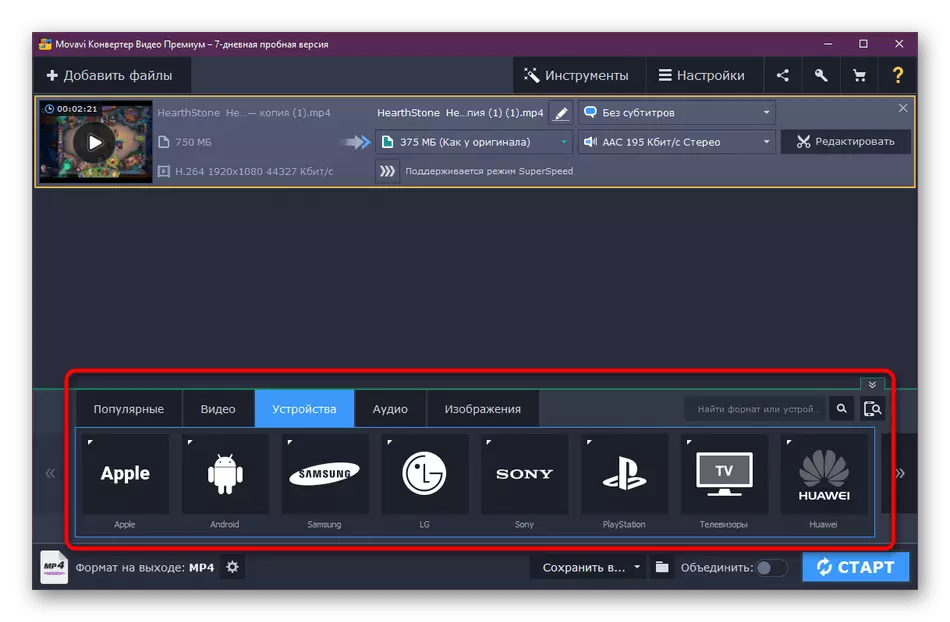
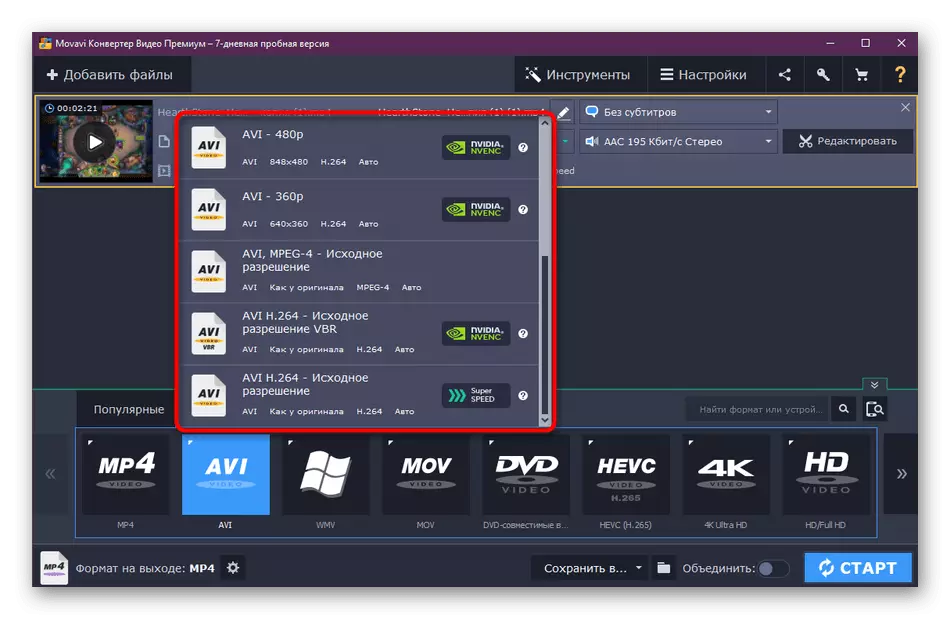
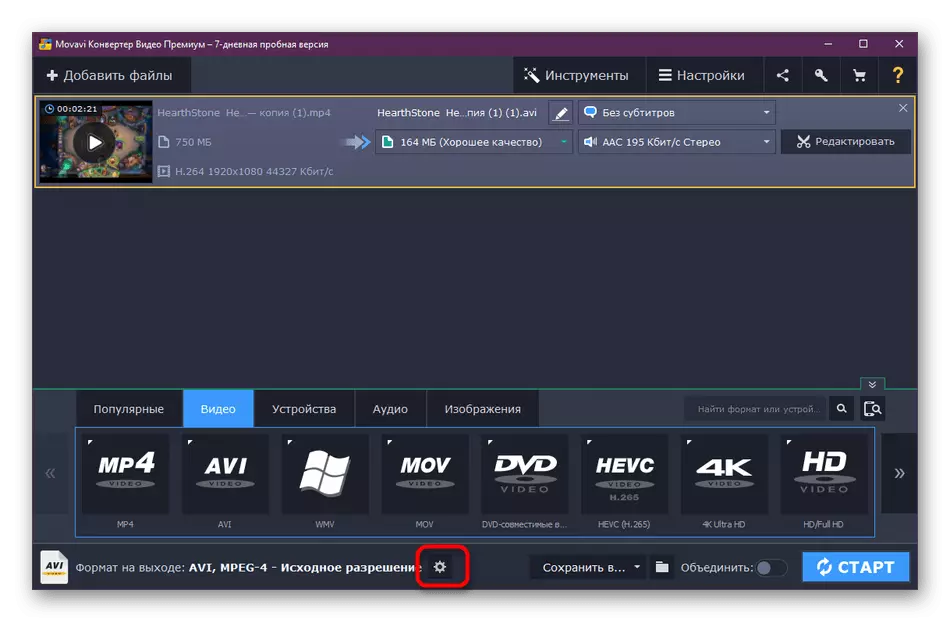
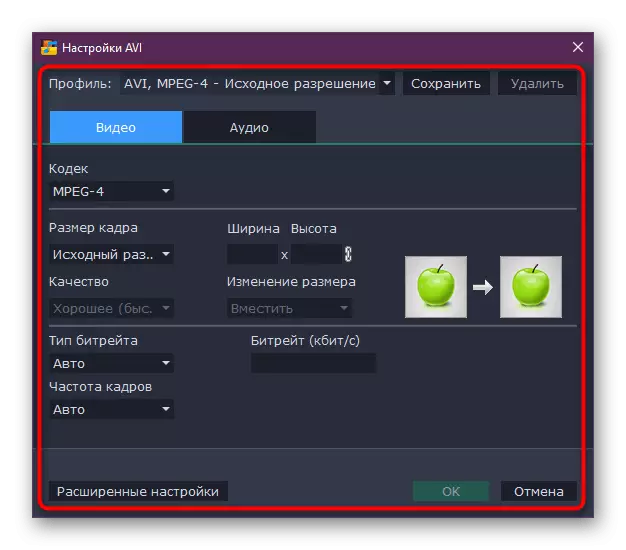
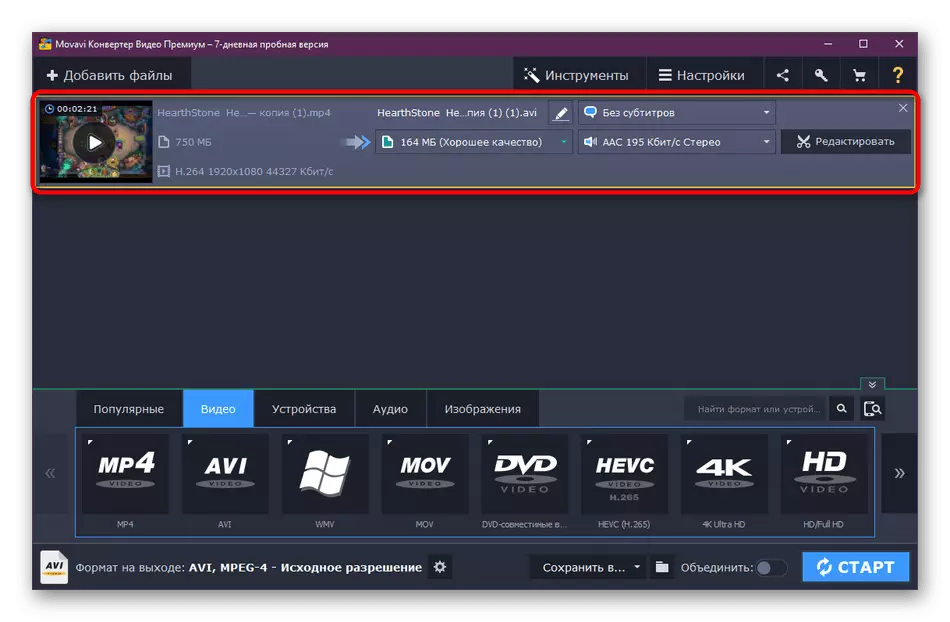
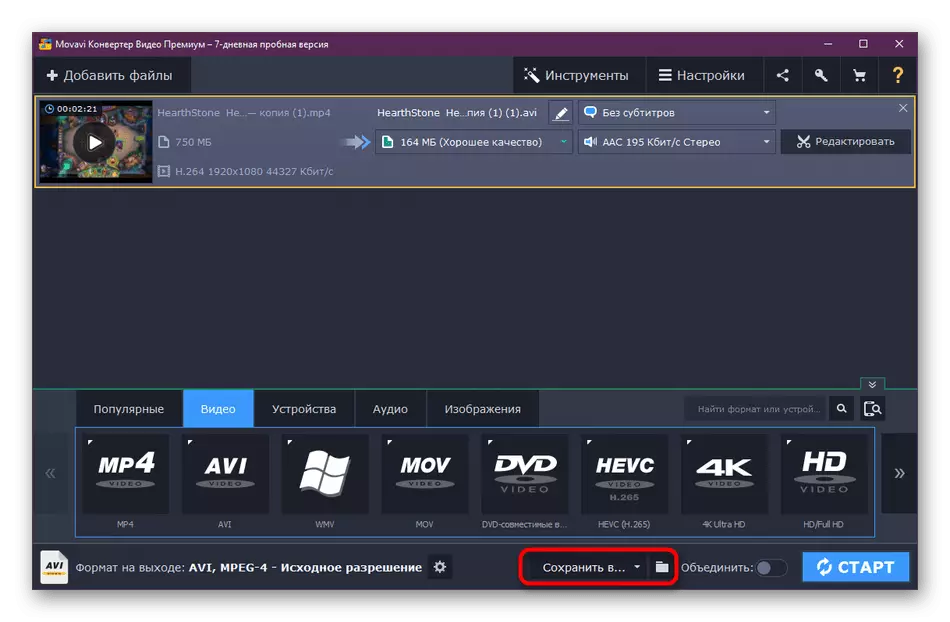
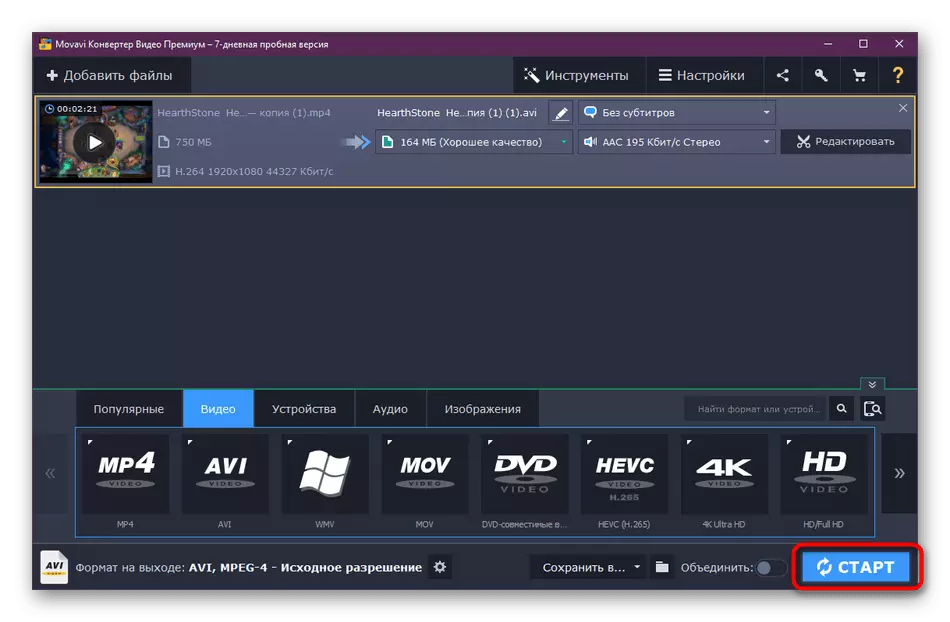
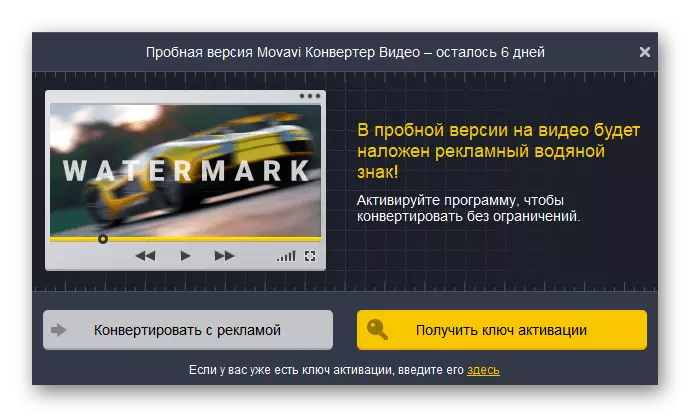
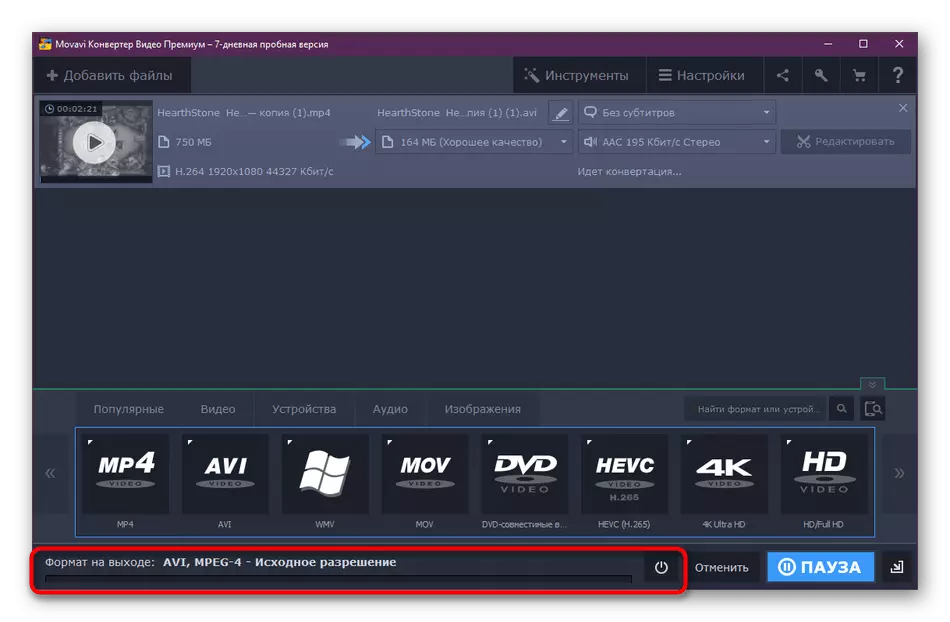
Selepas penukaran, anda boleh pergi ke folder video dengan segera untuk menontonnya dan memastikan bahawa semuanya berjaya. Sekiranya anda memerlukan, membetulkan kelemahan dan ulangi prosedur pemprosesan, biasanya tidak mengambil banyak masa.
Sekarang dalam Akses Percuma Terdapat banyak program yang membolehkan kami menukar penggelek ke dalam format yang berbeza. Jika anda berminat menggunakan perisian lain, baca bahan yang dinyatakan di mana ulasan dikumpulkan pada perisian yang popular. Bagi prinsip interaksi dengannya, hampir sama dengan apa yang anda lihat dalam tiga pilihan di atas.
Baca lebih lanjut: Program penukaran video
Di atas anda mengetahui tentang tiga kaedah penukaran video dalam format yang berbeza, dan juga menerima maklumat mengenai perisian popular yang lain yang direka untuk melaksanakan tugas ini. Sekarang anda boleh menukar roller sedia ada tanpa sebarang masalah menggunakan fungsi perisian tambahan.
