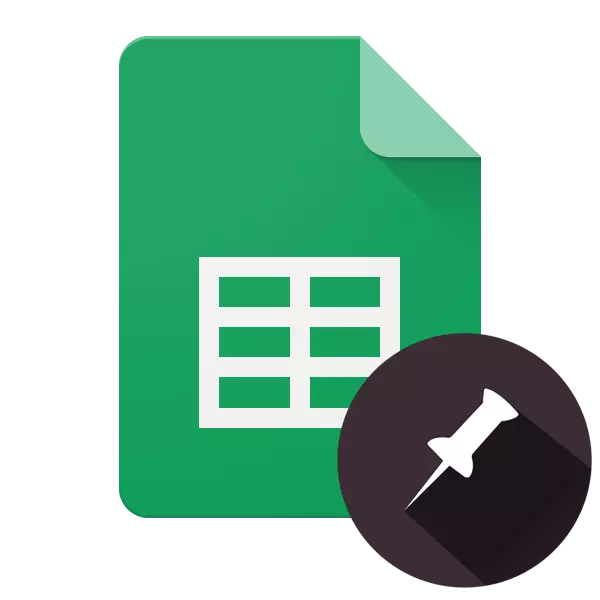
Google कडून व्हर्च्युअल ऑफिस पॅकेज, त्यांच्या क्लाउड स्टोरेजमध्ये समाकलित केलेल्या वापरकर्त्यांमध्ये लोकप्रिय आहे आणि वापरण्याच्या सहजतेने वापरकर्त्यांमध्ये लोकप्रिय आहे. यात सादरीकरण, फॉर्म, दस्तऐवज, सारण्या यासारख्या अशा प्रकारच्या वेब अनुप्रयोगांचा समावेश आहे. पीसी आणि मोबाईल डिव्हाइसेसवरील ब्राउझरमध्ये नंतरच्या दोन्ही गोष्टींसह काम करण्याबद्दल, या लेखात सांगितले जाईल.
Google सारणीमधील स्ट्रिंग निश्चित करा
Google सारण्या मायक्रोसॉफ्ट पासून समान समाधानापेक्षा कमी आहेत - एक्सेल सारणी प्रोसेसर. तर, शोध विशाल उत्पादनातील रेषा सुरक्षित करण्यासाठी, ज्याला टेबल किंवा शीर्षलेख टोपी तयार करणे आवश्यक आहे, केवळ एकच मार्ग उपलब्ध आहे. त्याच वेळी त्याच्या अंमलबजावणीसाठी दोन पर्याय आहेत.वेब आवृत्ती
ब्राउझरमध्ये Google सारण्या वापरणे सर्वात सोयीस्कर आहे, विशेषत: जर वेब सर्व्हिससह कार्यरत असेल तर कंपनीच्या कंपनी उत्पादनाद्वारे केले जाते - Google Chrome, विंडोज, मॅकओस आणि लिनक्ससह संगणकांवर परवडणारी.
पर्याय 1: एक ओळ निश्चित करणे
Google च्या विकसकांनी कार्य केले आहे आपल्याला जवळजवळ जवळजवळ एक संभाव्य स्थान आहे, म्हणून बर्याच वापरकर्त्यांना अडचणींचा सामना केला जातो. आणि तरीही, टेबल मध्ये स्ट्रिंग निश्चित करण्यासाठी, फक्त काही क्लिक.
- माऊस वापरुन, आपण निराकरण करू इच्छित असलेल्या सारणीमधील ओळ निवडा. मॅन्युअल निवडीऐवजी, आपण केवळ समन्वय पॅनेलवर त्याच्या अनुक्रम क्रमांकावर क्लिक करू शकता.
- उपरोक्त नेव्हिगेशन पॅनेलवर, दृश्य टॅब शोधा. त्यावर क्लिक करून, ड्रॉप-डाउन मेनूमध्ये "फास्टन" निवडा.
- दिसत असलेल्या सबमेन्यूमध्ये "1 स्ट्रिंग" निवडा.
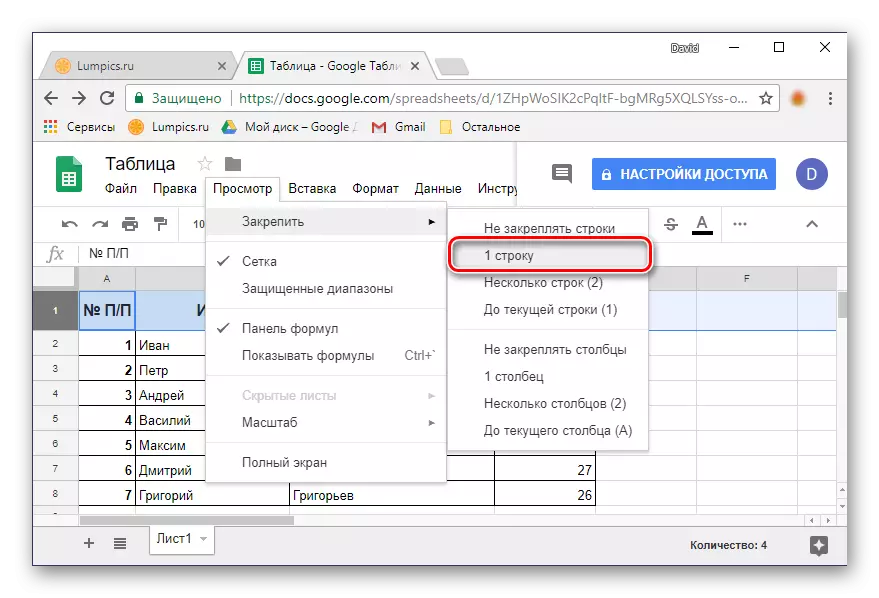
आपण हायलाइट केलेली ओळ निश्चित केली जाईल - सारणी स्क्रोल करताना ते नेहमी ठिकाणी राहील.
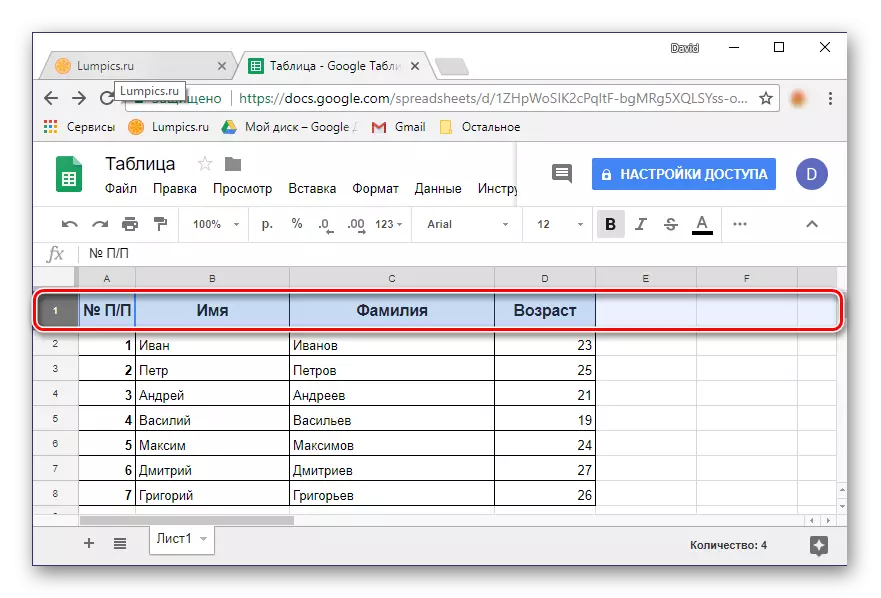
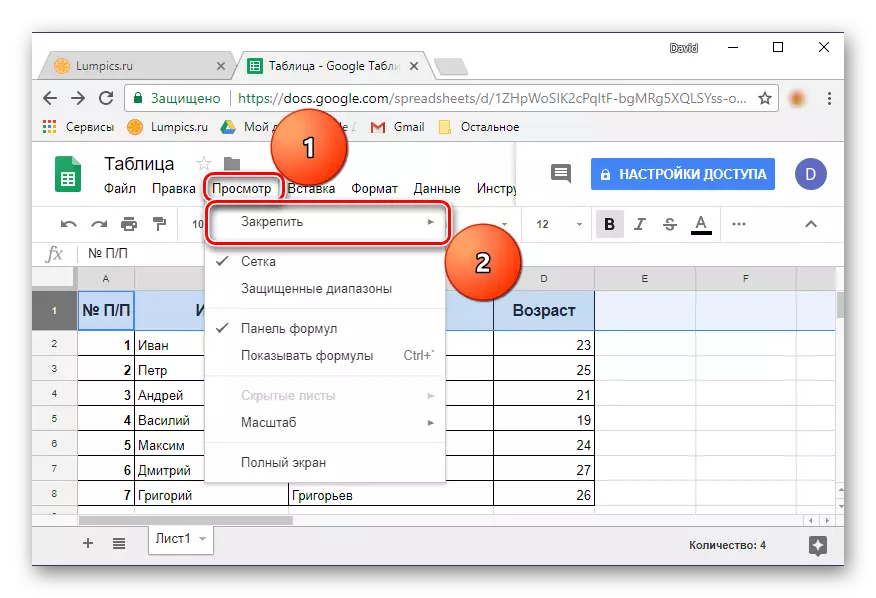
टीपः अलीकडे, दृश्य टॅबला "व्यू" म्हटले जाते, जेणेकरून आपल्याला स्वारस्य मेन्यूमध्ये प्रवेश करण्यासाठी ते उघडण्याची आवश्यकता आहे.
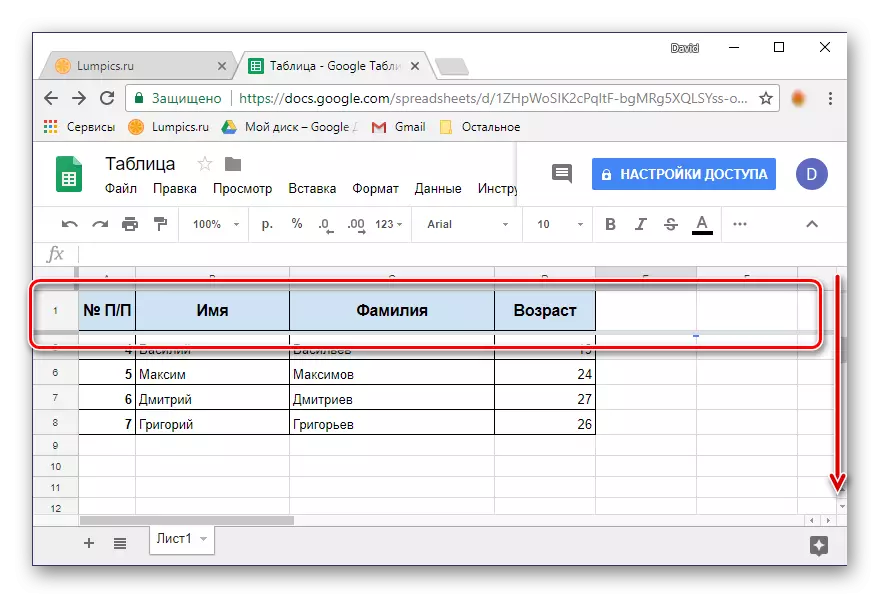
जसे आपण पाहू शकता, एक स्ट्रिंग निश्चित करण्यात काही जटिल नाही. आपल्याला बर्याच क्षैतिज पंक्तींसह त्वरित करण्याची आवश्यकता असल्यास, पुढे वाचा.
पर्याय 2: श्रेणी निश्चित करणे
स्प्रेडशीटची टोपी नेहमीच एक पंक्ती नसते, तेथे दोन, तीन आणि आणखी असू शकतात. Google वरून वेब अनुप्रयोग वापरून, आपण कोणत्याही डेटासह अमर्यादित पंक्ती निश्चित करू शकता.
- माऊससह डिजिटल समन्वय पॅनेलवर, आपण टेबलच्या संलग्न सारणीमध्ये रूपांतरित करण्याची योजना असलेल्या ओळींची आवश्यक श्रेणी निवडा.
- मागील आवृत्तीमध्ये वर्णन केलेल्या चरणांचे पुनरावृत्ती करा: व्यू टॅबवर क्लिक करा - "फास्टन" वर क्लिक करा.
- "एकाधिक ओळी (एन)" निवडा, जेथे ब्रॅकेटमध्ये "एन" ऐवजी "एन" ऐवजी आपण निवडलेल्या मालिकेची संख्या दर्शवेल.
- आपण क्षैतिज टॅबुलर श्रेणी निश्चित केली जाईल.
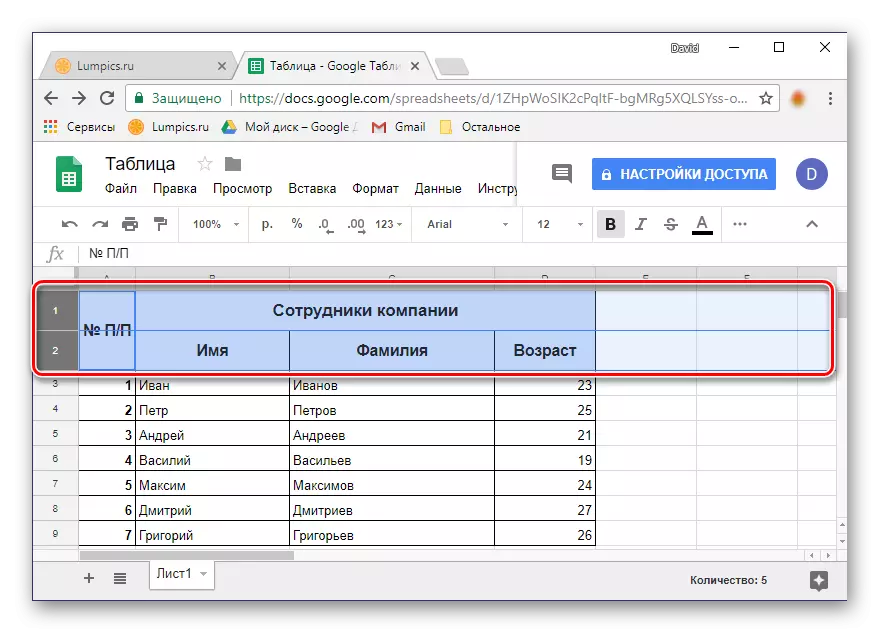
टीआयपी: माऊस हायलाइट करण्याऐवजी आपण बँडमधून पहिल्या ओळीच्या संख्येच्या संख्येवर क्लिक करू शकता आणि नंतर कीबोर्डवरील "शिफ्ट" की ठेवून अंतिम नंबरवर क्लिक करा. आपल्याला आवश्यक असलेली श्रेणी कॅप्चर केली जाईल.
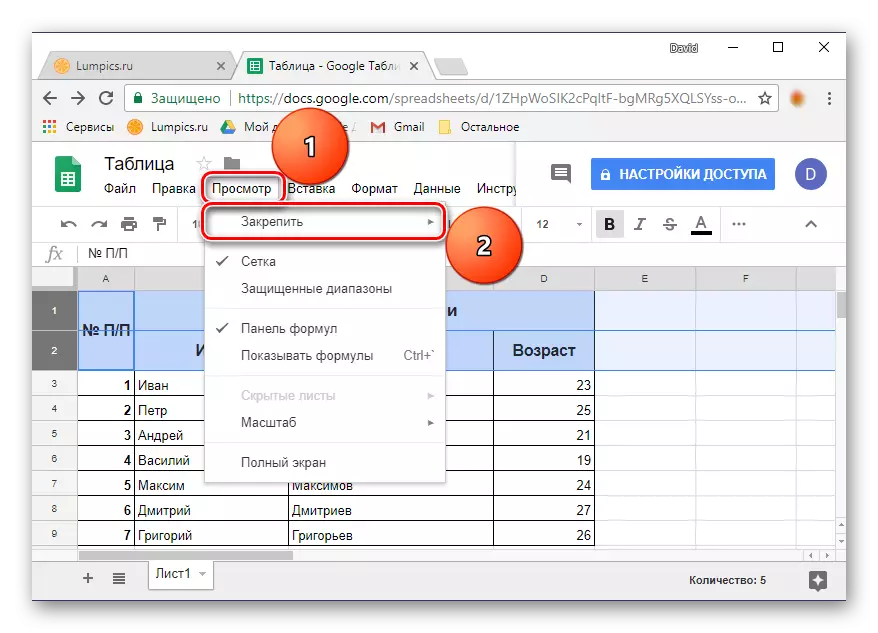
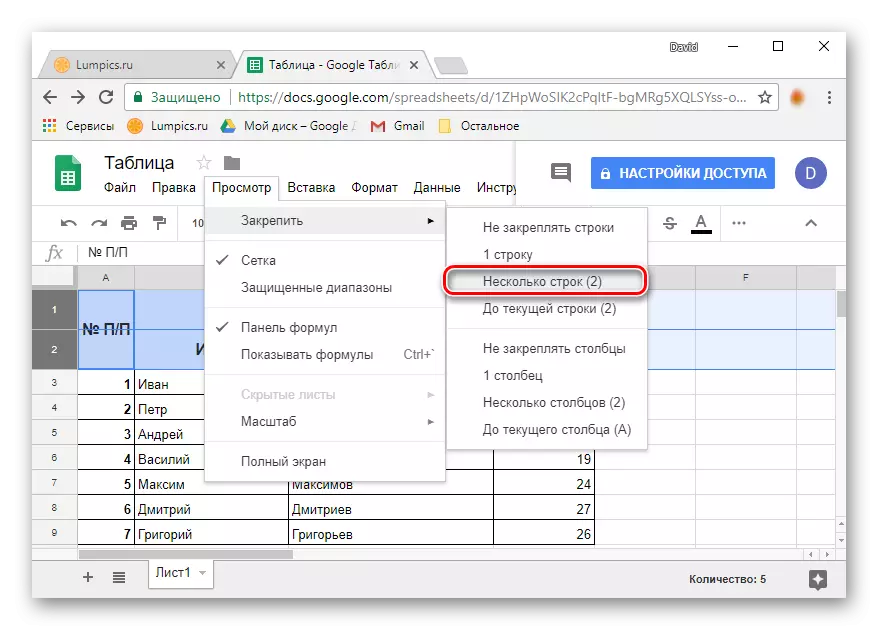
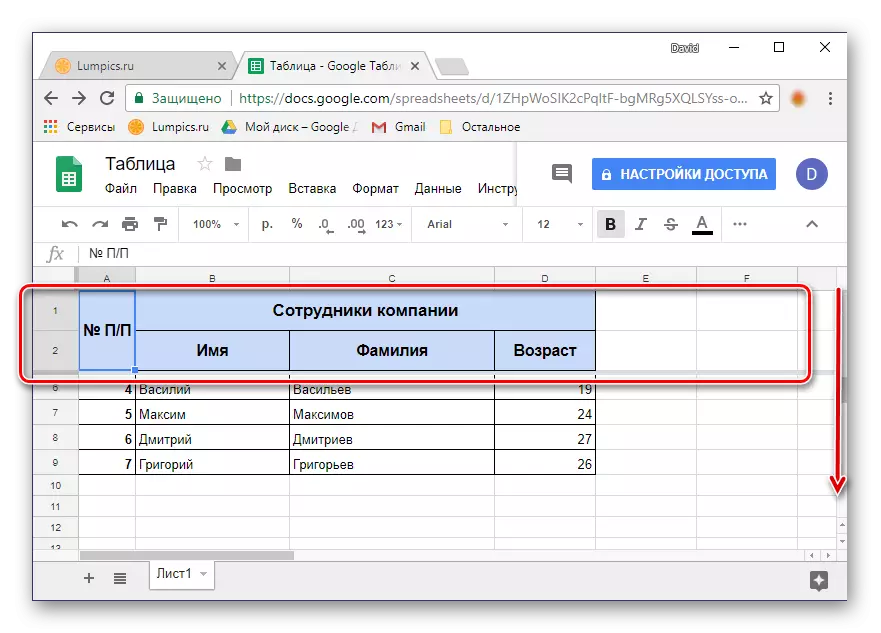
"वर्तमान ओळ (एन) वर" उपपरिग्रामकडे लक्ष द्या - ते आपल्याला टेबलच्या सर्व ओळींचे निराकरण करण्याची परवानगी देते ज्यामध्ये डेटा अंतर्भूत आहे, शेवटच्या रिक्त ओळ (समावेशी नाही).
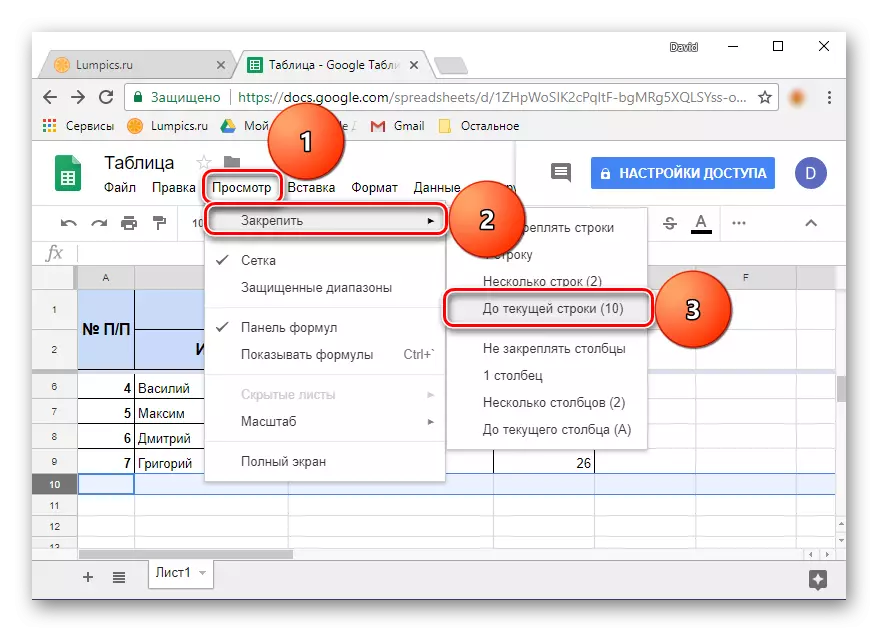
हे Google सारण्या मध्ये काही पंक्ती किंवा संपूर्ण क्षैतिज श्रेणी निराकरण करू शकता.
टेबल मध्ये पंक्ती distenging
ओळी निश्चित करण्याची आवश्यकता गायब झाल्यास, दृश्य टॅबवर क्लिक करा, "थांबा" आयटम निवडा आणि नंतर सूचीची प्रथम आवृत्ती "स्ट्रिंग फिक्सिंग नाही" आहे. पूर्वी समर्पित श्रेणीचे निराकरण रद्द केले जाईल.
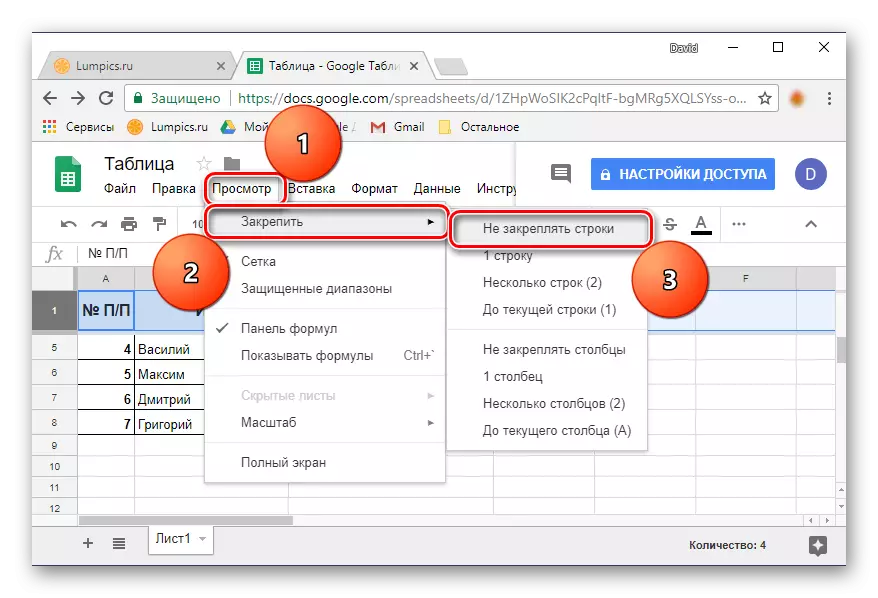
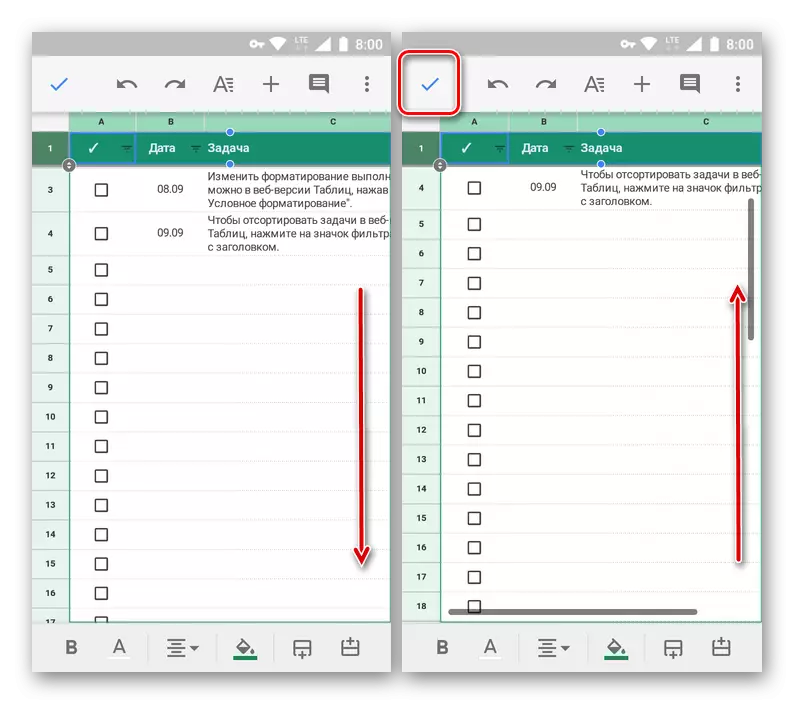
पर्याय 2: पंक्ती श्रेणी
Google सारण्यांमध्ये दोन किंवा अधिक पंक्ती एकत्रितपणे एकाच प्रकरणात समान अल्गोरिदमवर केल्या जातात. परंतु, पुन्हा येथे, सर्व अंतर्ज्ञानी नुसते एक आहे आणि त्यात दोन पंक्ती वाटप करण्याच्या समस्या आणि / किंवा श्रेणी निर्दिष्ट करण्याच्या समस्येत - ते कसे केले जाते हे तत्काळ समजणे शक्य नाही.
- जर एक ओळ आधीच निश्चित केले गेले असेल तर त्याच्या अनुक्रमांकावर क्लिक करा. खरं तर, टेबलमधील टोपीची अनुपस्थिती दाबा आणि अधीन करणे आवश्यक आहे.
- जसजसे निवड क्षेत्र सक्रिय होते, म्हणजे, डॉट्ससह एक निळा फ्रेम दिसेल, तो शेवटच्या ओळीवर खाली खेचा, जो निश्चित श्रेणी प्रविष्ट करेल (आमच्या उदाहरणामध्ये ते दुसरे आहे).
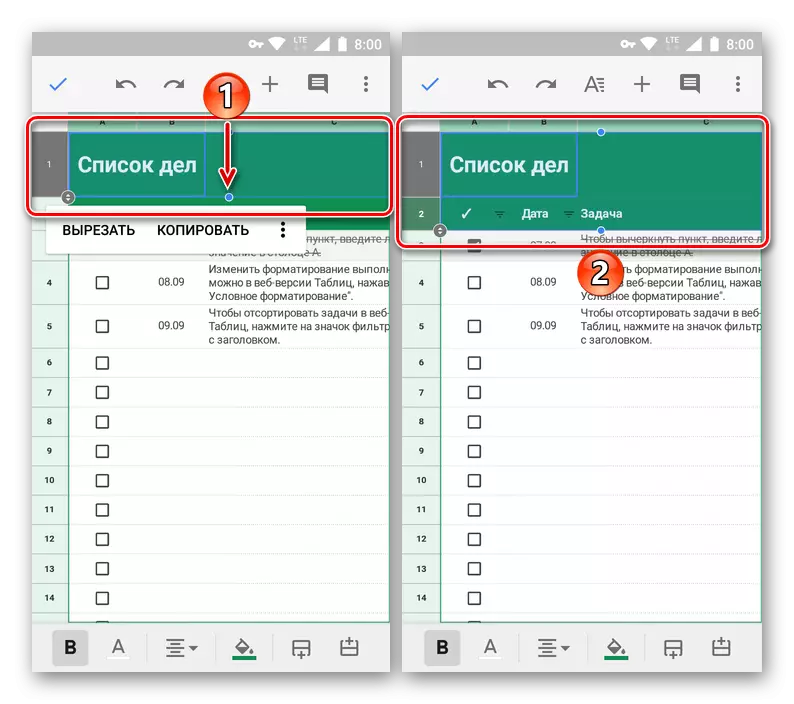
टीपः सेल क्षेत्रामध्ये स्थित एक निळा बिंदू वर खेचणे आवश्यक आहे आणि ओळ क्रमांकाजवळ पॉईंटर्ससह मंडळासाठी नाही).
- निवडलेल्या क्षेत्रावर आपले बोट धरून ठेवा आणि मेनूच्या आज्ञेसह दिसल्यानंतर, तीन मार्गाने टॅप करा.
- उपलब्ध पर्यायांच्या सूचीमधून "सुरक्षित" पर्याय निवडा आणि टिक दाबून आपल्या कृतींची पुष्टी करा. सारणीतून स्क्रोल करा आणि ओळ यशस्वीरित्या बंधनकारक असल्याचे सुनिश्चित करा आणि म्हणून शीर्षलेख तयार करणे.
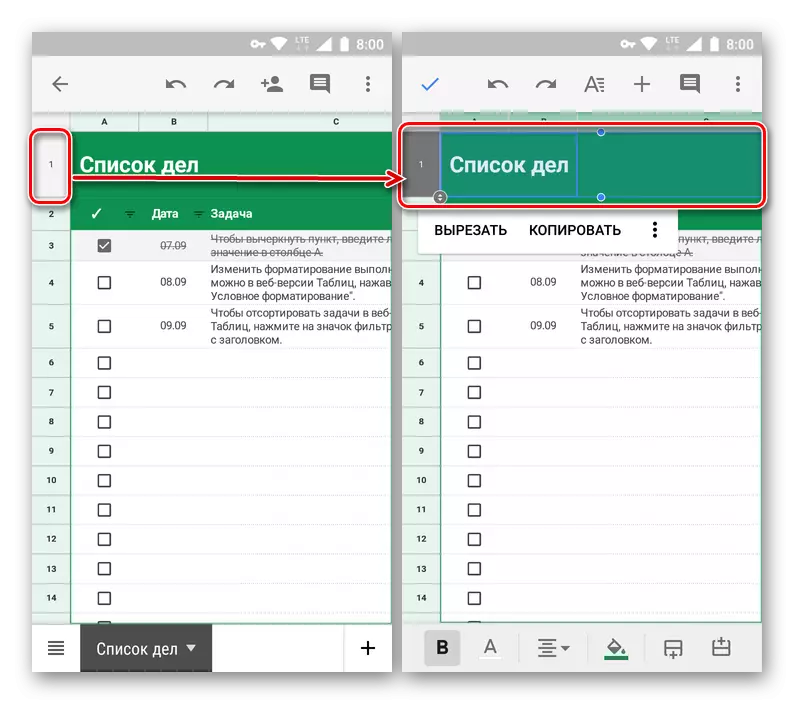
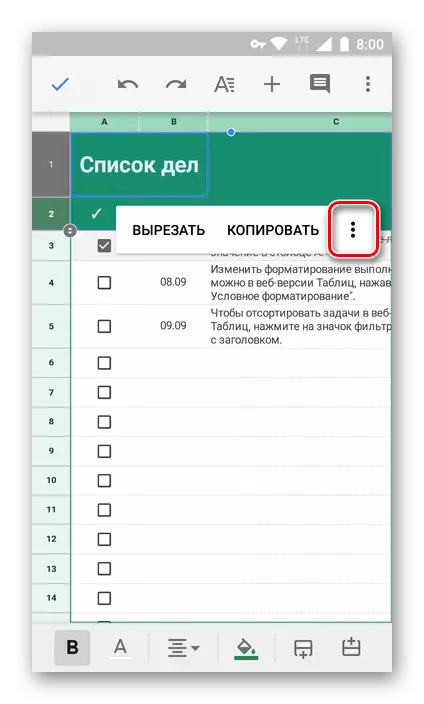
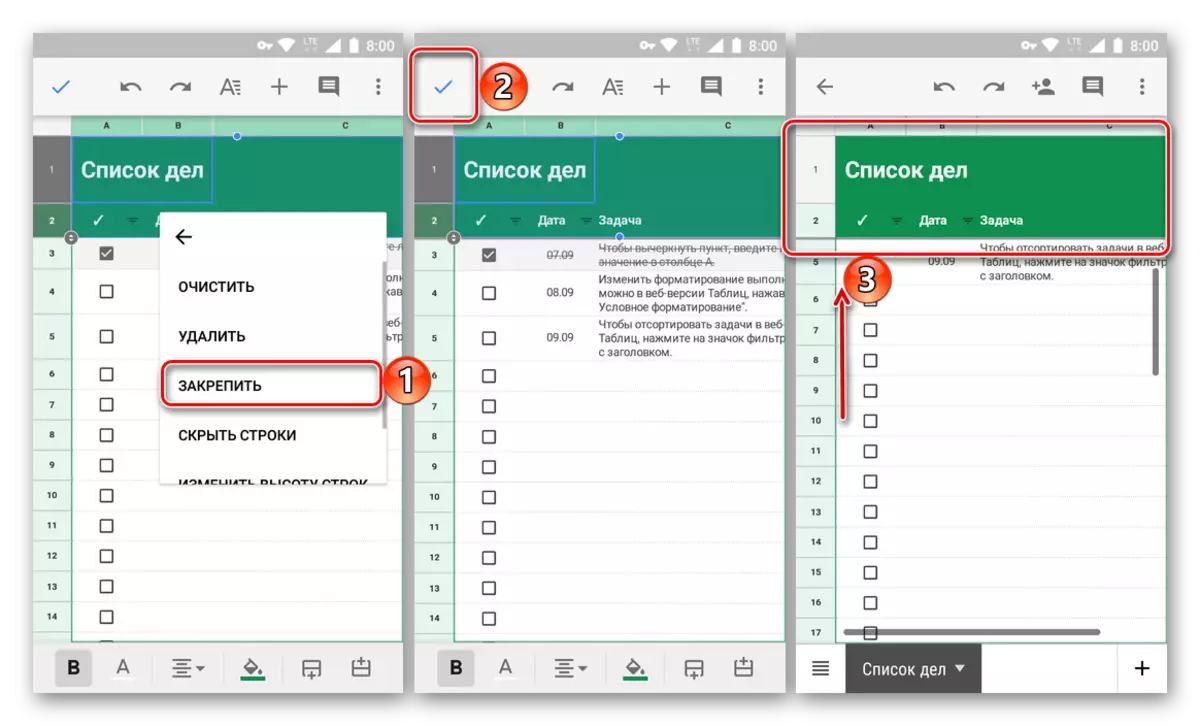
- जेव्हा जवळपास अनेक जवळील ओळी आवश्यक असतात तेव्हा ही पद्धत चांगली आहे. पण श्रेणी विस्तृत असल्यास काय करावे? इच्छित ओळ बाजूने प्रयत्न करून, संपूर्ण टेबलवर आपले बोट खेचू नका. खरं तर, सर्वकाही सोपे आहे.
- आपल्याला पंक्ती आहेत किंवा नाही हे महत्त्वाचे नाही, त्यापैकी एक निवडा, जे रेकॉर्ड केलेल्या श्रेणीचे अंतिम असेल.
- निवड क्षेत्रावर आपले बोट धरून ठेवा आणि लहान मेनू दिसल्यानंतर, तीन वर्टिकल पॉईंट्सवर क्लिक करा. ड्रॉप-डाउन सूचीमधून, "थांबवा" निवडा.
- ऑपरेशनच्या अंमलबजावणीची पुष्टी केल्यानंतर, प्रथम चेक मार्क दाबून, आपण टेबल हेडरशी बांधले जाईल, जे आपण याची खात्री करुन घेऊ शकता की ते वरपासून खालपर्यंत आणि नंतर परत शेडिंग आहे.
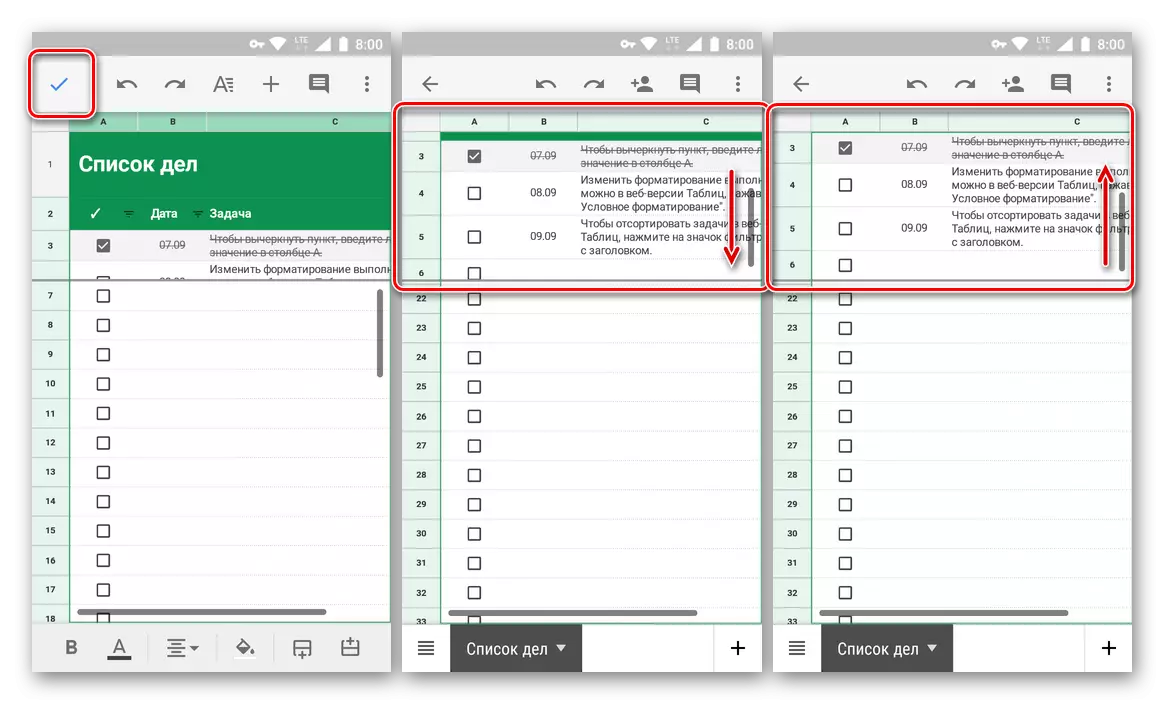
टीपः निश्चित पंक्तीची श्रेणी खूप विस्तृत असल्यास, ते केवळ स्क्रीनवर अंशतः प्रदर्शित केले जाईल. नेव्हिगेशनच्या सोयीसाठी आणि उर्वरित सारणीसह कार्य करणे आवश्यक आहे. या प्रकरणात थेट कॅप कोणत्याही सोयीस्कर दिशेने लिहू शकते.
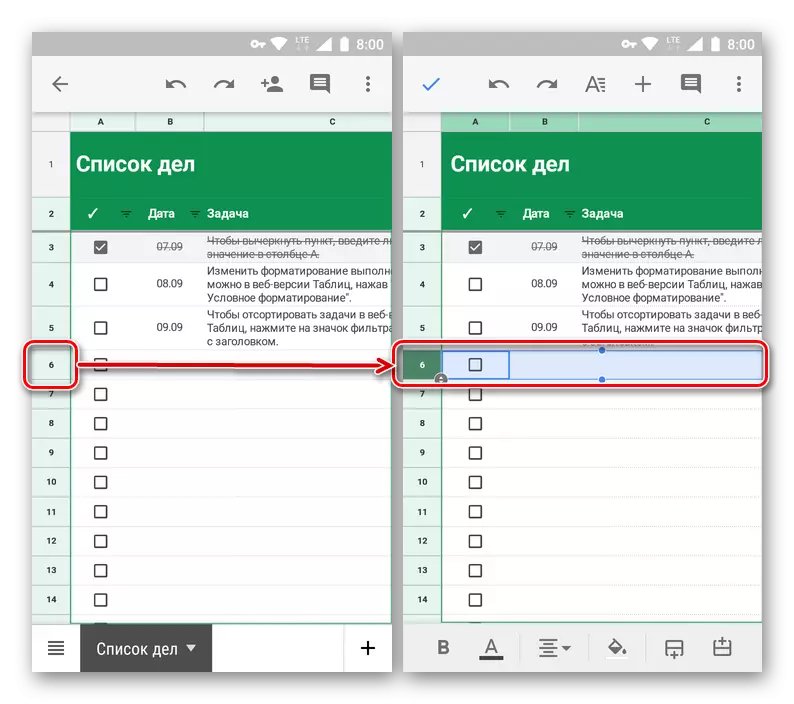
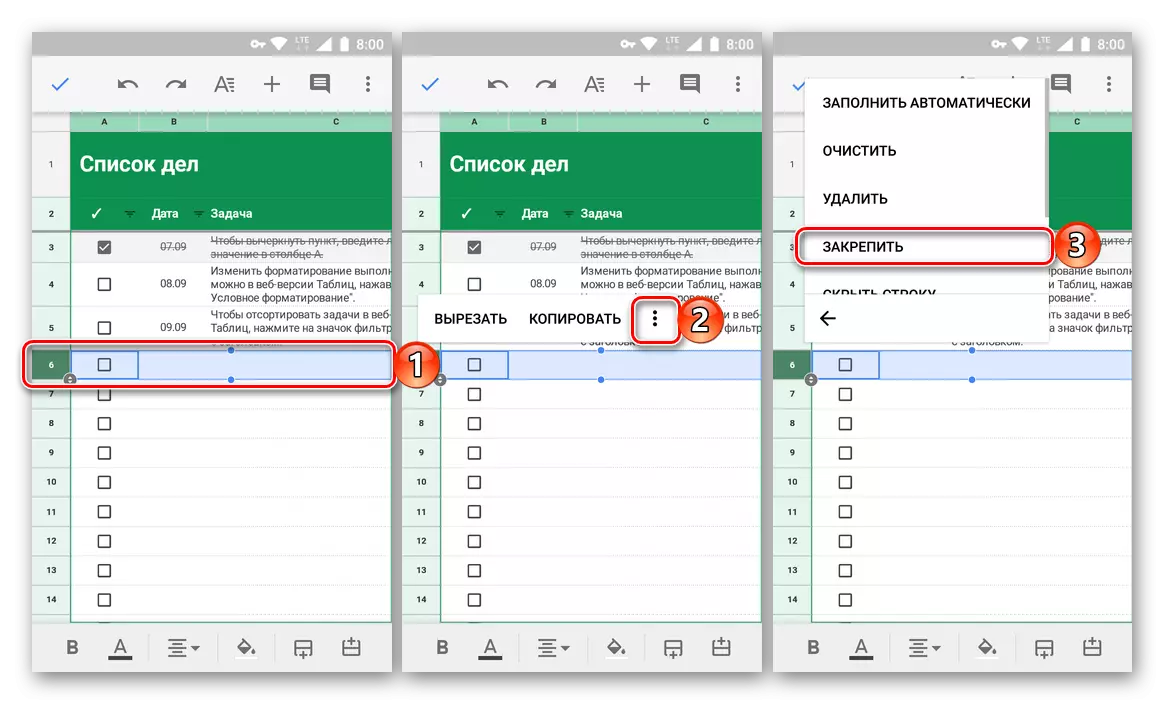
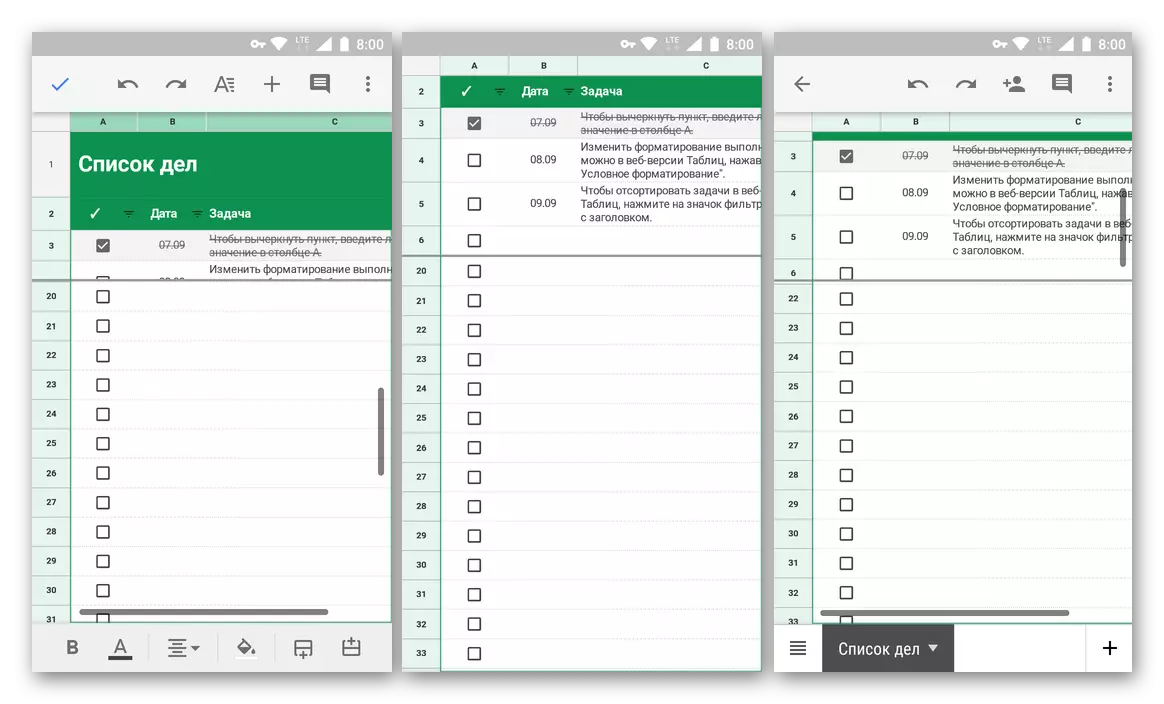
आता आपल्याला माहित आहे की Google सारण्या मध्ये हेडर कसे तयार करावे, एक किंवा अधिक ओळी आणि त्यांच्या विस्तृत श्रेणीस सुरक्षित करणे. आवश्यक मेन्यू आयटमचे सर्वात दृश्य आणि समजण्यायोग्य स्थान लक्षात ठेवण्यासाठी काही वेळा हे करणे पुरेसे आहे.
स्प्लिट स्ट्रिंग
मोबाईलमध्ये पंक्तीचे बंधन रद्द करणे Google सारणी आम्ही त्यांचे निराकरण केल्याप्रमाणे नक्कीच असू शकते.
- सारणीची प्रथम स्ट्रिंग हायलाइट करा (जरी श्रेणी निश्चित केली गेली असेल तरी), त्याच्या संख्येवर टॅप करणे.
- पॉप-अप मेनू दिसण्यापूर्वी निवडलेल्या क्षेत्रावर आपले बोट धरून ठेवा. तीन वर्टिकल पॉईंट्समध्ये क्लिक करा.
- अॅक्शन लिस्टच्या यादीमध्ये, "प्राप्त करा" निवडा, त्यानंतर टेबलमधील स्ट्रिंगचे बंधन रद्द केले जाईल.
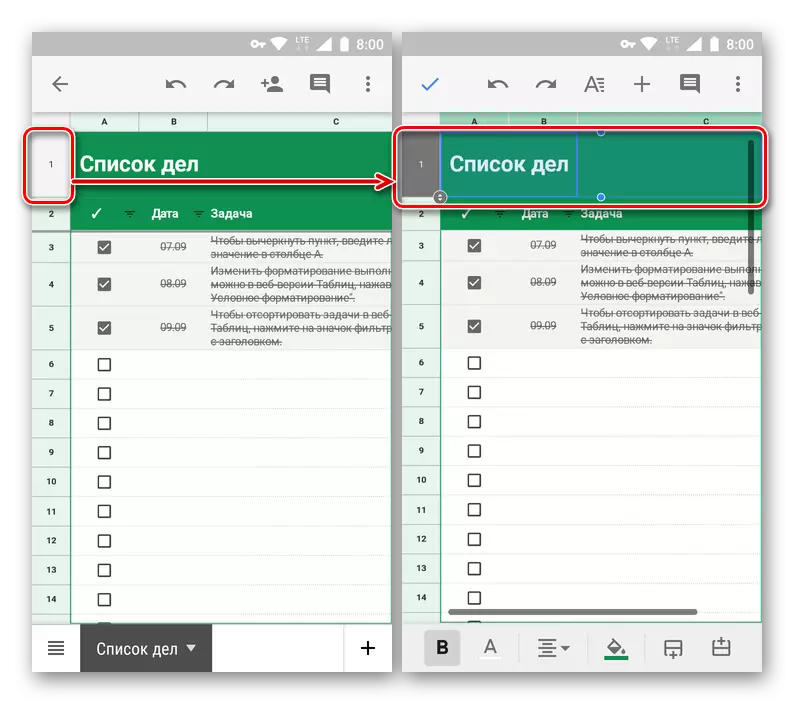
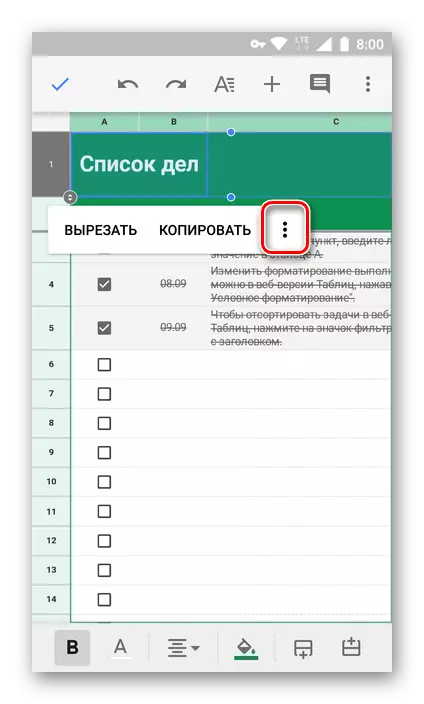
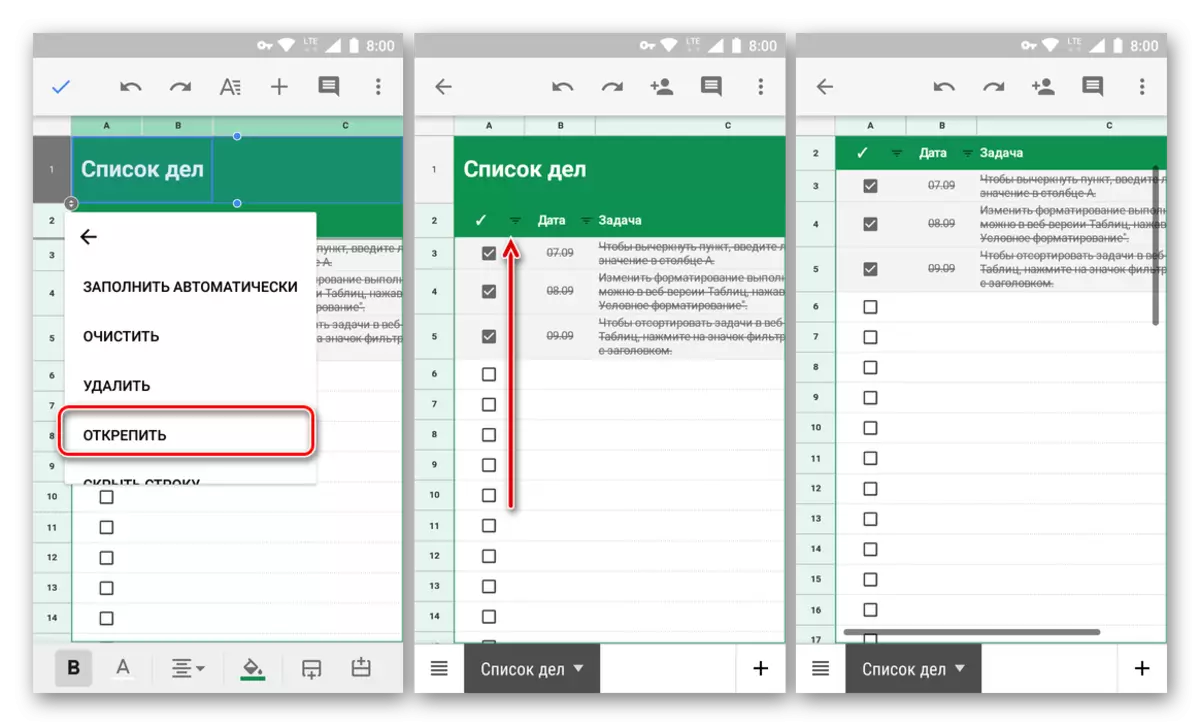
निष्कर्ष
या लहान लेखातून, आपण Google सारण्यांमध्ये ओळी निश्चित करून टोपी तयार केल्यामुळे अशा सोप्या कार्य करण्यास शिकलात. वेब आणि मोबाइल अनुप्रयोगामध्ये ही प्रक्रिया करण्यासाठी अल्गोरिदम लक्षणीय भिन्न आहे हे तथ्य असूनही, आपण निश्चितपणे ते कॉल करणार नाही. आवश्यक पर्याय आणि मेनू आयटमचे स्थान लक्षात ठेवणे ही मुख्य गोष्ट आहे. तसे, त्याचप्रमाणे, आपण स्तंभांचे निराकरण करू शकता - डेस्कटॉपवर किंवा आपल्या स्मार्टफोन किंवा टॅब्लेटवरील कमांड मेनूमध्ये योग्य आयटम निवडा.
