
Quik Desktop ແມ່ນວິທີແກ້ໄຂທີ່ເປັນເຈົ້າຂອງຈາກ GoPro, ເຊິ່ງຖືກອອກແບບມາເພື່ອເຮັດວຽກກັບວັດສະດຸ, ເອົາອອກໃນກ້ອງຖ່າຍຮູບຈາກຜູ້ຜະລິດດຽວກັນ. ໃນທີ່ນີ້ພວກເຂົາສາມາດດັດແກ້, ເຜີຍແຜ່ແລະຜະລິດການປ່ຽນແປງອື່ນໆໂດຍໃຊ້ຕົວເລືອກທີ່ຝັງຢູ່. ເຖິງຢ່າງໃດກໍ່ຕາມ, ຜູ້ໃຊ້ບາງຄົນອາດຈະພົບບັນຫາທີ່ເກີດຂື້ນໃນເວລາທີ່ພະຍາຍາມແລ່ນ QUIK Desktop ໃນ Windows 10 ສໍາລັບການແກ້ໄຂບັນຫານີ້. ຕໍ່ໄປ, ພວກເຮົາຕ້ອງການ disassemble ໃຫ້ພວກເຂົາລາຍລະອຽດທຸກສິ່ງທຸກຢ່າງເພື່ອໃຫ້ຜູ້ໃຊ້ທຸກຄົນສາມາດຮັບມືກັບບັນຫານີ້.
ພວກເຮົາແກ້ໄຂບັນຫາກັບການເປີດຕົວ GoPro Quik Desktop ໃນ Windows 10
ການຕັ້ງຄ່າພາສາທີ່ບໍ່ແມ່ນພາສາທີ່ບໍ່ແມ່ນມາດຕະຖານຂອງລະບົບປະຕິບັດການແມ່ນຖືກເອີ້ນວ່າ, ເຊິ່ງກ່ຽວຂ້ອງກັບການດໍາເນີນງານທີ່ຖືກຕ້ອງທີ່ສຸດຂອງຊອບແວຂອງມັນເອງ. ເຖິງຢ່າງໃດກໍ່ຕາມ, ວິທີການຕັດສິນໃຈນີ້ຖືວ່າເປັນຍ້ອນຄວາມຕ້ອງການທີ່ຈະຕ້ອງປ່ຽນພາສາໂຕ້ຕອບ, ດັ່ງນັ້ນພວກເຮົາສະເຫນີໃຫ້ເລີ່ມຕົ້ນດ້ວຍຕົວເລືອກທີ່ເບົາກວ່າໂດຍການກວດສອບປະສິດຕິຜົນຂອງພວກເຂົາ. ຖ້າວິທີການທໍາອິດບໍ່ໄດ້ຊ່ວຍເຫຼືອ, ພຽງແຕ່ໄປຫາສິ່ງຕໍ່ໄປເພື່ອຄົ້ນຫາການແກ້ໄຂທີ່ຖືກຕ້ອງ.ວິທີທີ່ 1: ເລີ່ມຕົ້ນໃນຮູບແບບທີ່ເຂົ້າກັນໄດ້
ຂໍເລີ່ມຕົ້ນດ້ວຍຄໍາແນະນໍາຈາກນັກພັດທະນາທີ່ຖືກເຜີຍແຜ່ໃນເວບໄຊທ໌ທາງການ. ສິ່ງທໍາອິດຂອງສິ່ງເຫຼົ່ານີ້ກ່ຽວຂ້ອງກັບການລວມເອົາແບບທີ່ເຂົ້າກັນໄດ້ກັບສະບັບທີ່ຜ່ານມາຂອງ OS, ເພື່ອໃຫ້ການເປີດຕົວຖືກປະຕິບັດຢ່າງຖືກຕ້ອງ. ເພື່ອເຮັດສິ່ງນີ້, ທ່ານຈະຕ້ອງປະຕິບັດການກະທໍາດັ່ງກ່າວ:
- ກົດປຸ່ມ PCM ໃນໄອຄອນໂປແກມແລະໃນສະພາບການເມນູ, ເລືອກ "Properties".
- ຍ້າຍໄປທີ່ແຖບທີ່ເຂົ້າກັນໄດ້.
- ຫມາຍເຄື່ອງຫມາຍເຄື່ອງຫມາຍ "ດໍາເນີນໂຄງການໃນຮູບແບບຄວາມເຂົ້າກັນໄດ້ກັບ:" ແລະໃນບັນຊີລາຍຊື່, ກໍານົດ "Windows Vista (Server 2)". ທາງເລືອກ, ທ່ານສາມາດພະຍາຍາມສ້າງຕັ້ງພາລາມິເຕີເພີ່ມເຕີມຖ້າການປ່ຽນແປງນີ້ບໍ່ໄດ້ນໍາຜົນໃຫ້ຖືກຕ້ອງ. ເມື່ອສໍາເລັດການຕັ້ງຄ່າຂອງການຕັ້ງຄ່າ, ກົດທີ່ປຸ່ມ "ສະຫມັກ" ແລະດໍາເນີນການກວດສອບວິທີການ.
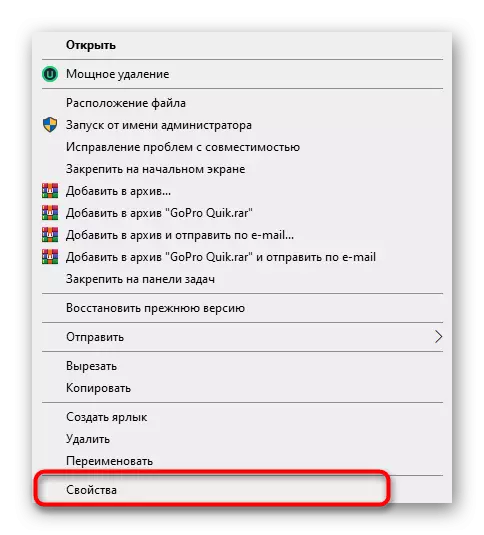
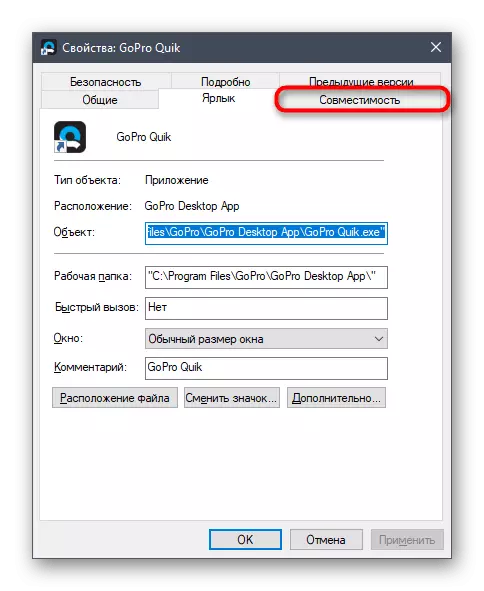
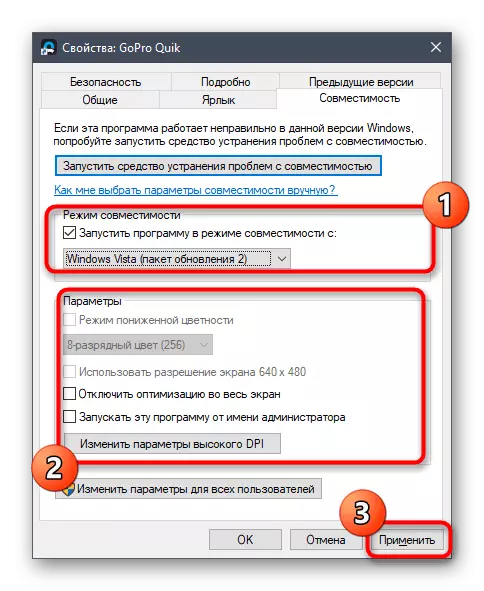
ໃນກໍລະນີທີ່ບໍ່ໄດ້ຮັບຄໍາຕອບຂອງວິທີການນີ້, ແນະນໍາໃຫ້ສົ່ງຄືນເປັນຕົວກໍານົດການທີ່ຖືກດັດແກ້ທັງຫມົດໄປສູ່ສະພາບເດີມເພື່ອບໍ່ໃຫ້ມີຜົນກະທົບຕໍ່ການເປີດຕົວຂອງ Quik Desktop. ຫລັງຈາກນັ້ນ, ດໍາເນີນການເພື່ອຈັດຕັ້ງປະຕິບັດວິທີການຕໍ່ໄປ.
ວິທີທີ່ 2: ການສ້າງຜູ້ໃຊ້ໃຫມ່ກັບສິດທິຜູ້ເຂົ້າຮ່ວມຂອງຜູ້ເບິ່ງແຍງລະບົບ
ເນື່ອງຈາກບາງບັນຫາພາຍໃນຂອງ Quik Desktop, ບໍ່ໄດ້ຖືກອະທິບາຍໂດຍນັກພັດທະນາ, ບາງຄັ້ງການເປີດຕົວຂອງແອັບພລິເຄຊັນແມ່ນເປັນໄປບໍ່ໄດ້ເນື່ອງຈາກບັນຊີຜູ້ເບິ່ງແຍງລະບົບ. ພວກເຂົາແນະນໍາໃຫ້ສ້າງໂປຼໄຟລ໌ໃຫມ່ແລະມອບຫມາຍໃຫ້ລາວມີສິດທີ່ກ່ຽວຂ້ອງກັບເລື່ອງນີ້:
- ເປີດເມນູເລີ່ມຕົ້ນແລະເລືອກ "ຕົວກໍານົດການ" ຢູ່ທີ່ນັ້ນ.
- ໄປທີ່ພາກ "ບັນຊີ".
- ໃຊ້ກະດານຊ້າຍເພື່ອປ່ຽນໄປທີ່ພາກສ່ວນ "ຄອບຄົວແລະຜູ້ໃຊ້ອື່ນໆ".
- ນີ້, ໃຫ້ຄລິກໃສ່ປຸ່ມ "Add User ສໍາລັບຄອມພິວເຕີນີ້".
- ກະລຸນາໃສ່ບັນຊີອີເມວຂອງທ່ານຫຼືປະຕິບັດຕາມຄໍາແນະນໍາສໍາລັບການສ້າງມັນ, ເຊິ່ງຈະຖືກສະແດງຢູ່ໃນປ່ອງຢ້ຽມດຽວກັນ.
- ຫຼັງຈາກເພີ່ມຜູ້ໃຊ້ທີ່ສໍາເລັດຜົນຢູ່ໃນເສັ້ນຂອງມັນ, ກົດປຸ່ມ "Ruge Account".
- ໃນຮູບແບບທີ່ປະກົດວ່າ, ໃຊ້ບັນຊີລາຍຊື່ທີ່ທ່ານລະບຸລະບຸ "ຜູ້ບໍລິຫານ" ແລະຢືນຢັນການກະທໍາ.
- ຕໍ່ໄປ, ທ່ານຈະຕ້ອງເອົາໄຟລ໌ຫນຶ່ງທີ່ກ່ຽວຂ້ອງກັບຊອບແວທີ່ກໍາລັງພິຈາລະນາຢູ່ໃນແຟ້ມຜູ້ໃຊ້ໃນປະຈຸບັນ. ເພື່ອເຮັດສິ່ງນີ້, ໄປຕາມເສັ້ນທາງ C: \ ຜູ້ໃຊ້ \ user_name \ arefardata \ ທ້ອງຖິ່ນ \ GoPro.
- ວາງໃນໂຟນເດີຈຸດຫມາຍປາຍທາງ, Gooproapp.json ຈຸດປະສົງແລະກົດ PKM ໃສ່ມັນ.
- ໃນເມນູສະພາບການທີ່ປາກົດ, ທ່ານສົນໃຈທີ່ຈະ "ລົບ".

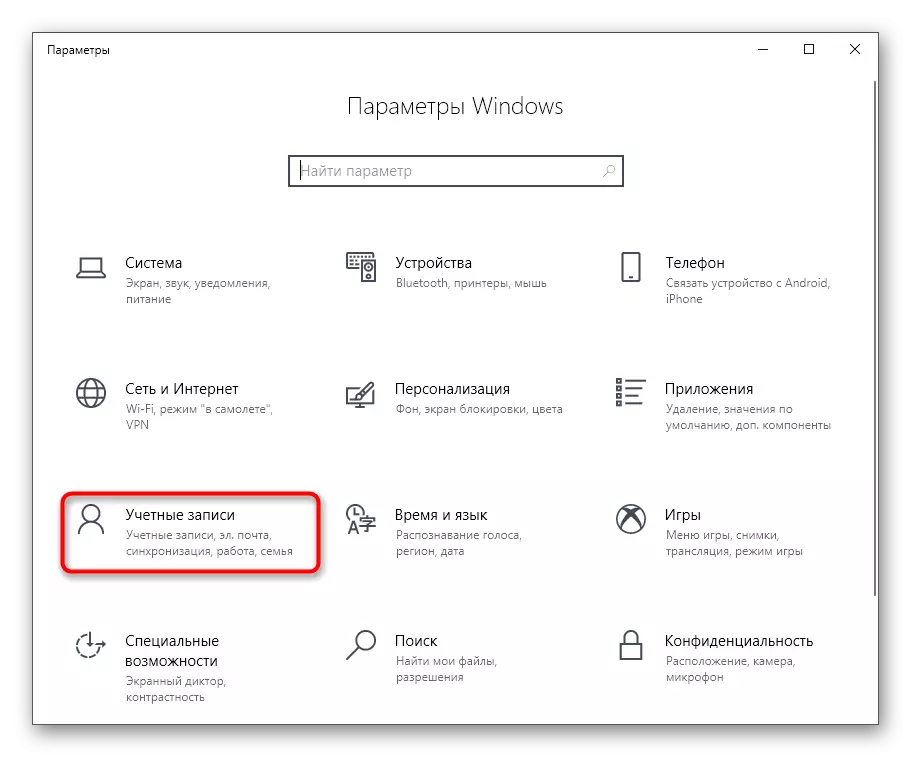
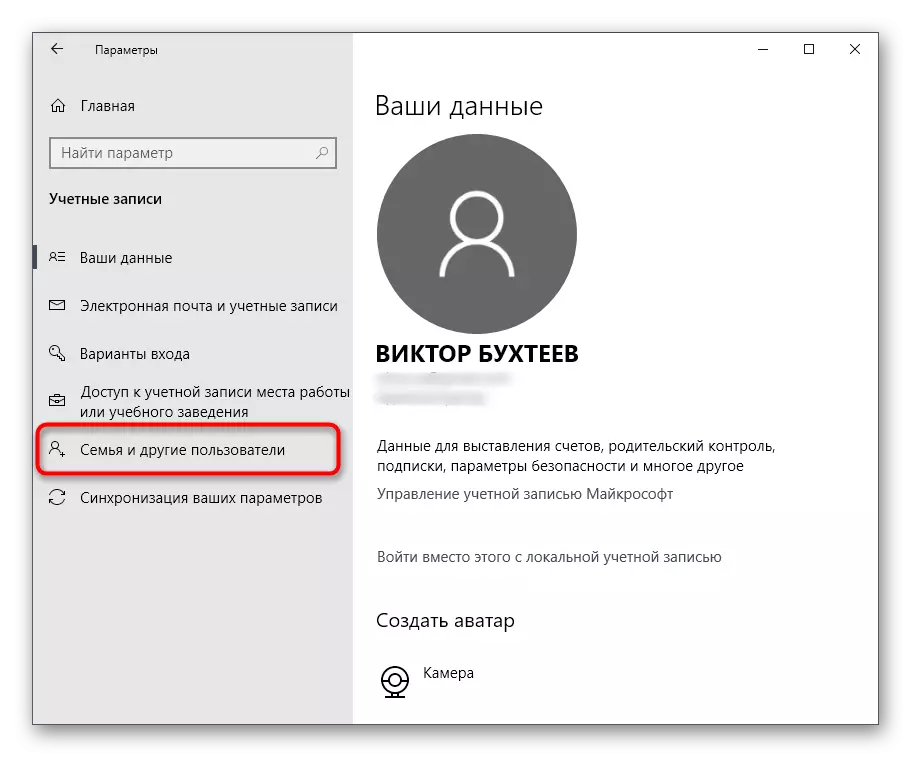
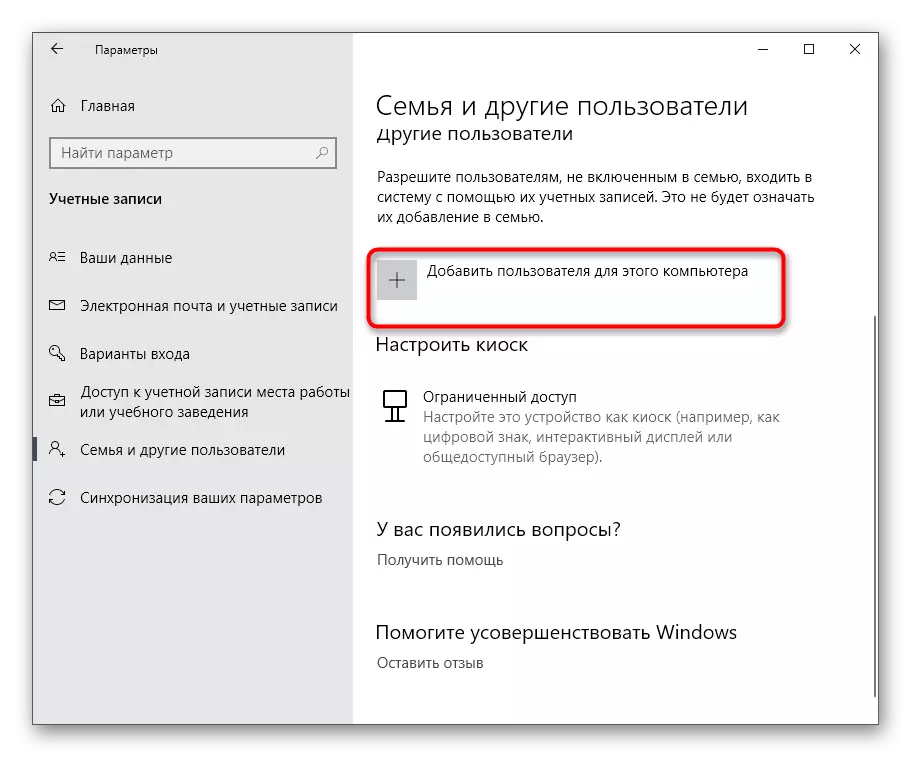

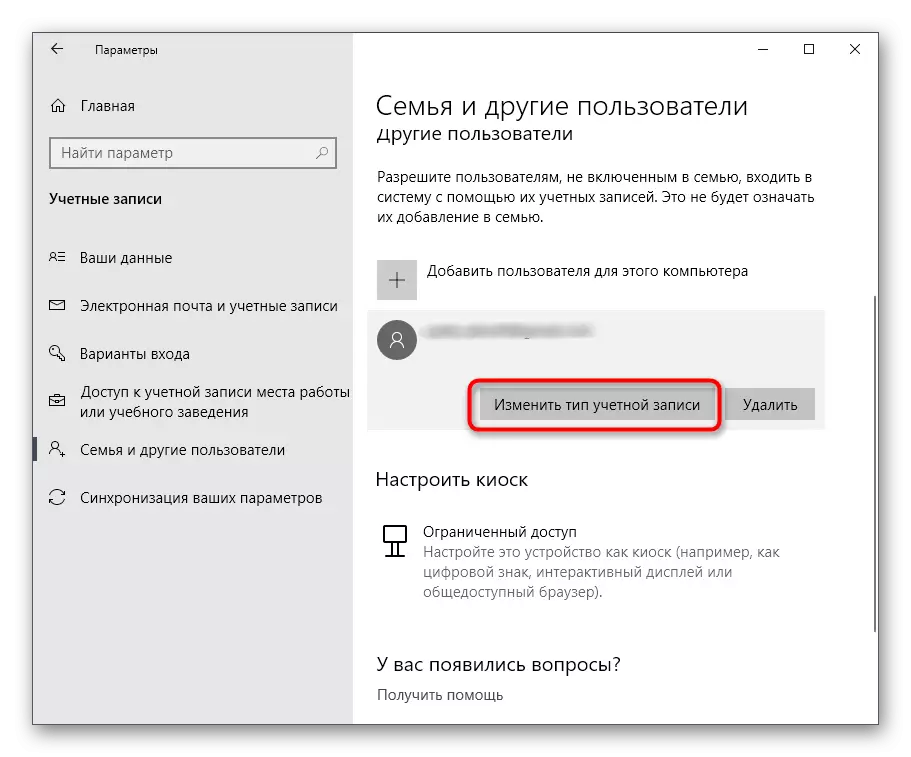
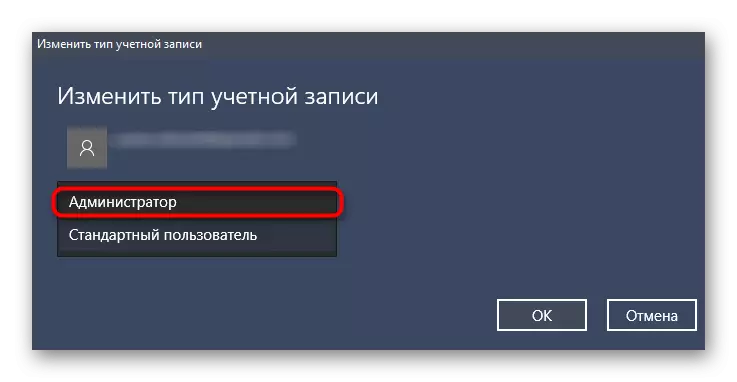
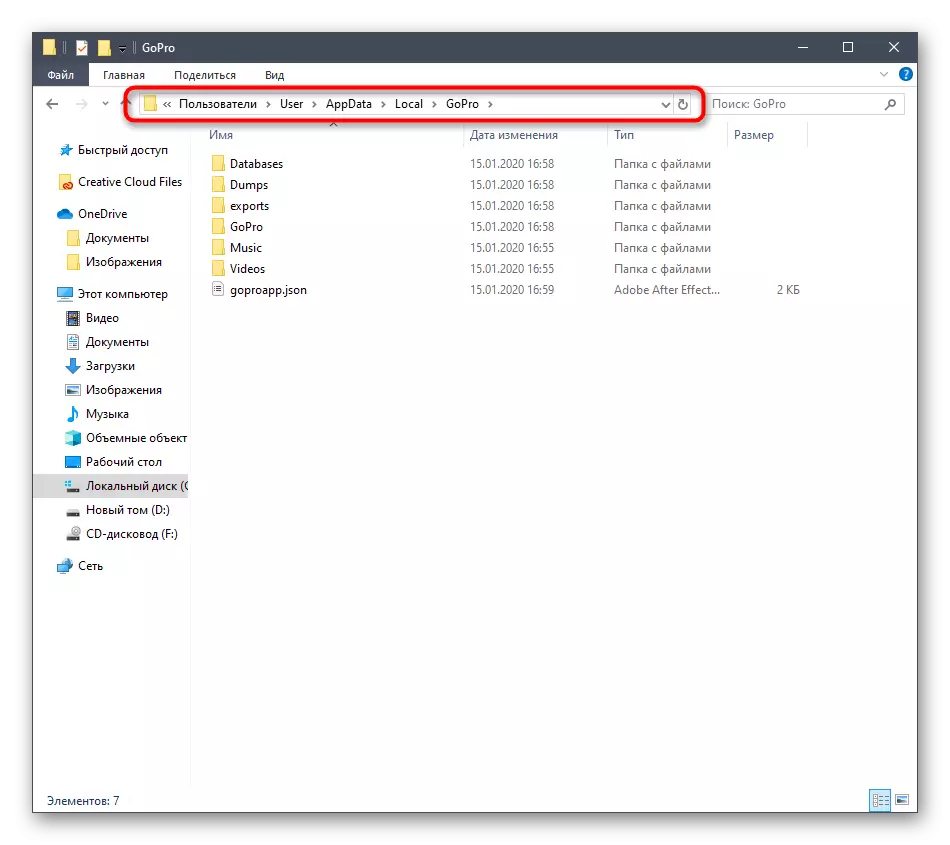
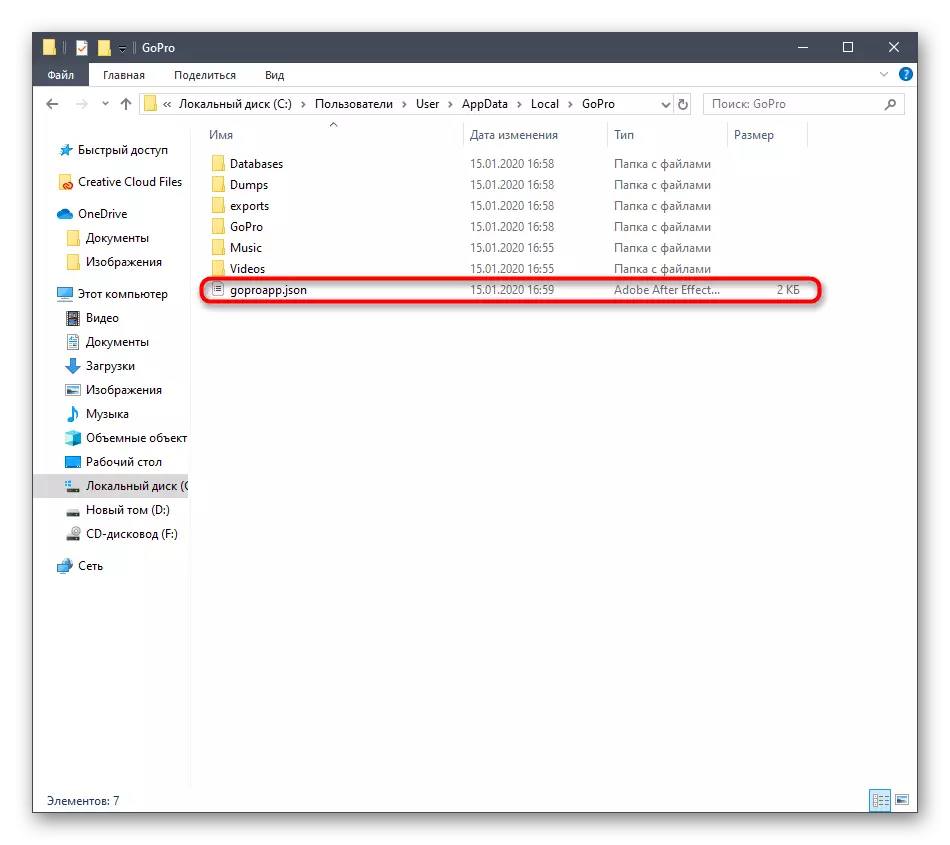
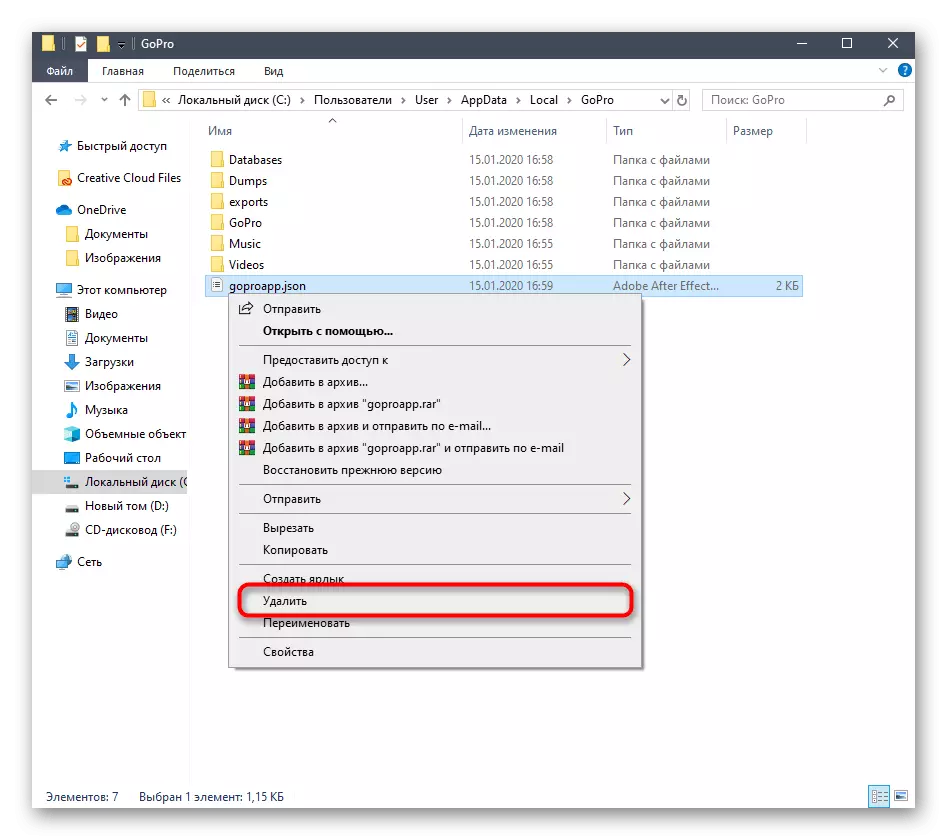
ໃນປັດຈຸບັນມັນເປັນສິ່ງຈໍາເປັນທີ່ຈະສໍາເລັດກອງປະຊຸມປະຈຸບັນແລະເຂົ້າສູ່ລະບົບໃນລະບົບພາຍໃຕ້ບັນຊີທີ່ທ່ານຫາກໍ່ສ້າງ. ໃຫ້ແນ່ໃຈວ່າດໍາເນີນການ desktop quik ໃນນາມຂອງ Administrator ເພື່ອກວດສອບວ່າບັນຫາໄດ້ຮັບການແກ້ໄຂຫຼືບໍ່.
ວິທີທີ່ 3: ການຕິດຕັ້ງສື່ທີ່ມີລັກສະນະສື່
ສໍາລັບລະບົບປະຕິບັດການທີ່ກໍາລັງພິຈາລະນາ, ມີເອກະສານທີ່ແຍກຕ່າງຫາກທີ່ມີຊື່ວ່າ Media Heaves Pack Pack ສໍາລັບ N ລຸ້ນທີ່ຮັບຜິດຊອບໃນການພົວພັນກັບຂໍ້ມູນທີ່ມີເດຍຕິມີ. ໃນບາງກໍລະນີ, ການຂາດຂອງພວກມັນສາມາດກະຕຸ້ນບັນຫາກັບການເປີດຕົວຂອງ Quik Desktop, ສະນັ້ນໃຫ້ທ່ານຂັບລົດຕິດຕັ້ງທີ່ຕ້ອງການ.
ດາວໂຫລດ Media Feature Pack ສໍາລັບ N ລຸ້ນຂອງ Windows 10 ຈາກເວັບໄຊທ໌ທາງການ
- ໃຊ້ເອກະສານອ້າງອີງຂ້າງເທິງເພື່ອເຂົ້າໄປທີ່ດາວໂຫລດ. ຢູ່ທີ່ນັ້ນກົດປຸ່ມ "ດາວໂຫລດ".
- ເລືອກລຸ້ນຜູ້ຕິດຕັ້ງ, ເຊິ່ງຈະກົງກັບການລົງຂາວຂອງລະບົບປະຕິບັດການ, ແລະກົດປຸ່ມ "Next".
- ຄາດຫວັງວ່າການດາວໂຫລດເພື່ອດາວໂຫລດເອກະສານທີ່ສາມາດດາວໂຫລດໄດ້, ແລະຫຼັງຈາກນັ້ນເລີ່ມຕົ້ນມັນໃນພາກທີ່ສະດວກ, ໂດຍຜ່ານພາກ "ດາວໂຫລດ" ໃນ browser.
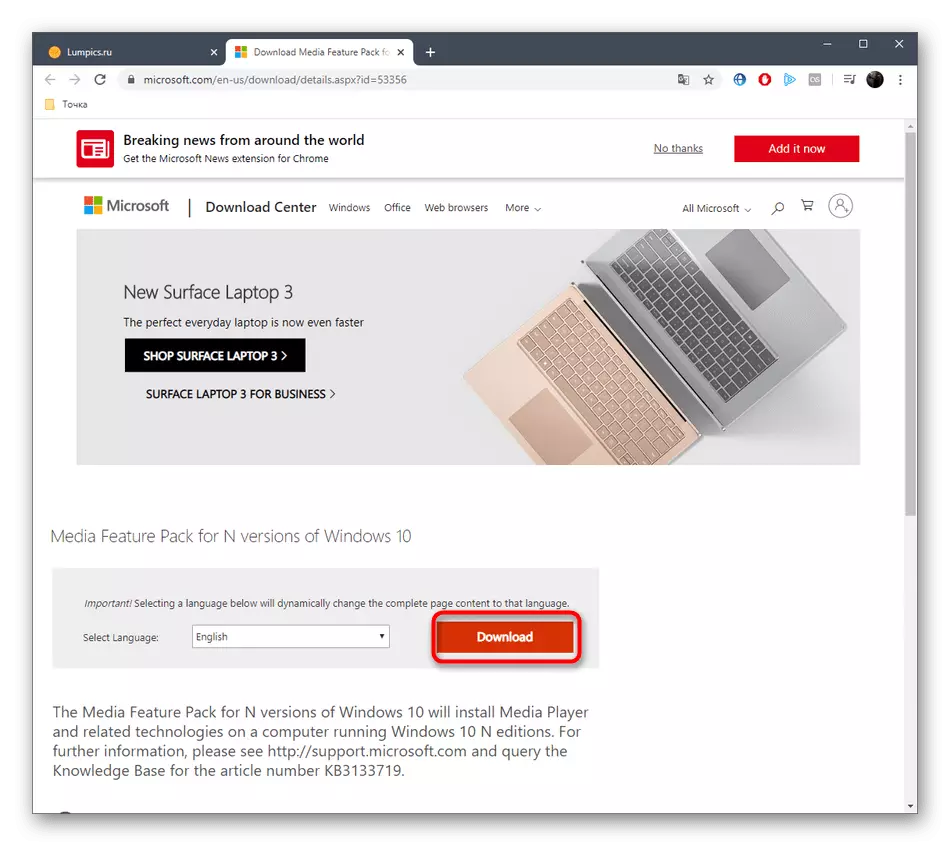
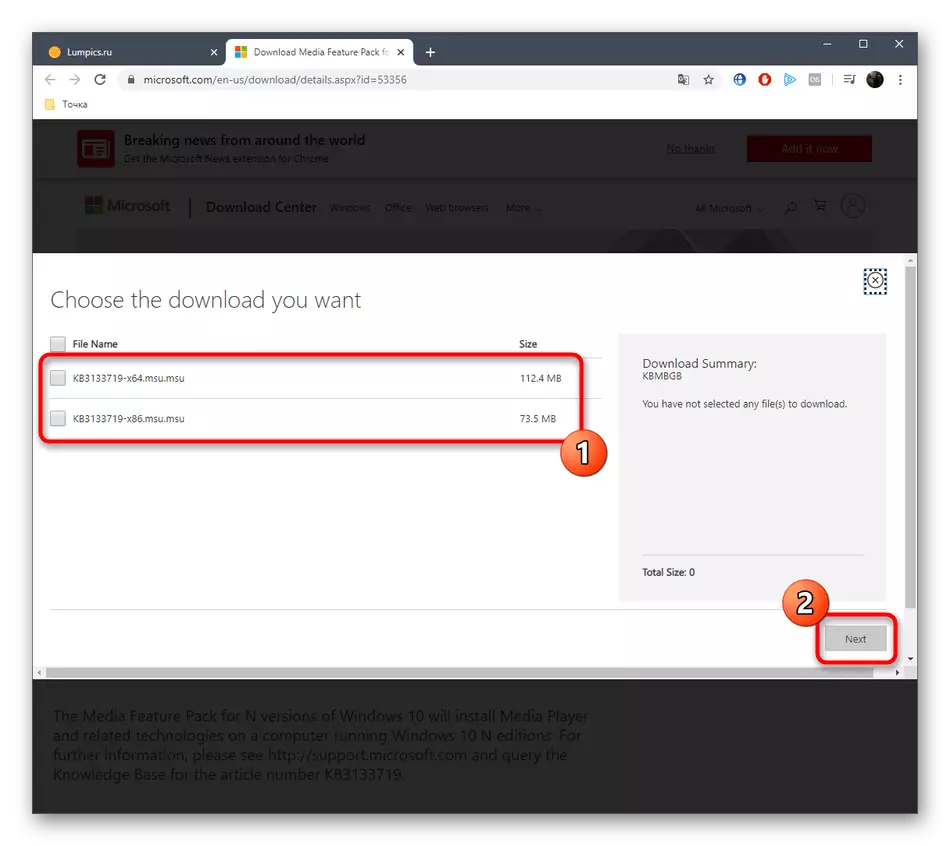
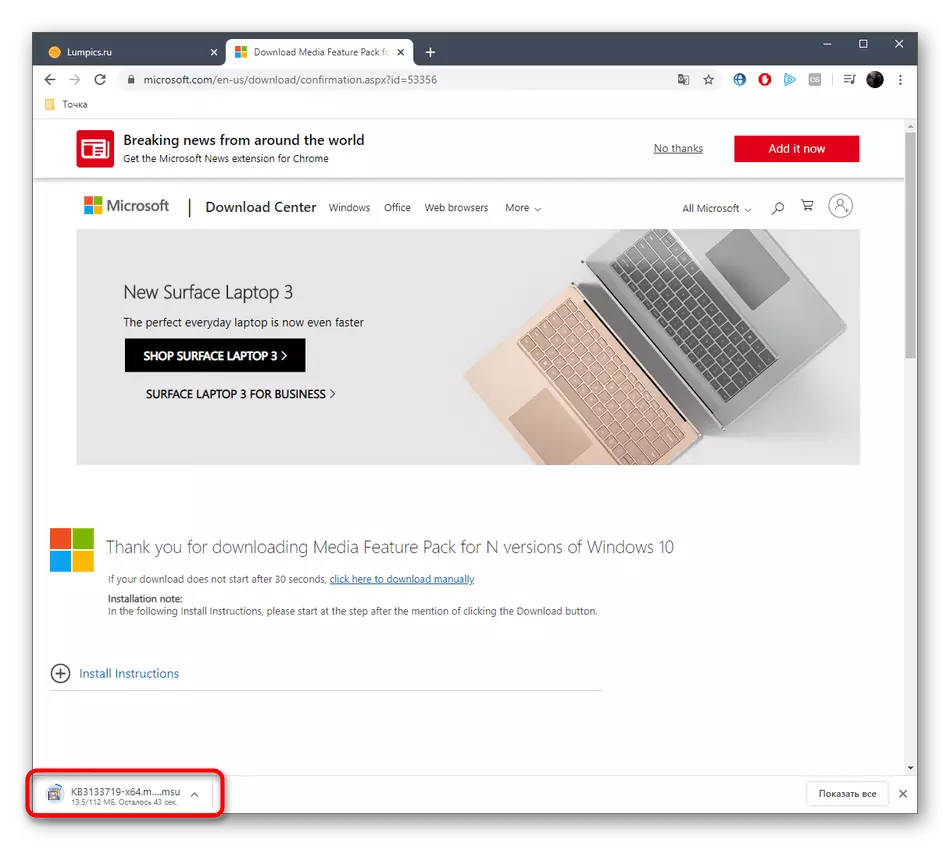
ປ່ອງຢ້ຽມການຕິດຕັ້ງແຍກຕ່າງຫາກຈະຖືກສະແດງ, ບ່ອນທີ່ທ່ານພຽງແຕ່ຕ້ອງການປະຕິບັດຕາມຄໍາແນະນໍາ. ຫຼັງຈາກນັ້ນ, Restart ຄອມພິວເຕີເພື່ອໃຫ້ການປ່ຽນແປງທັງຫມົດທີ່ມີຄວາມເຂັ້ມແຂງແລະກວດກາປະສິດທິຜົນຂອງຕົວເລືອກນີ້.
ວິທີທີ່ 4: ການປ່ຽນແປງພາກພື້ນແລະພາສາໃນ Windows 10
ດຽວນີ້ໄປທີ່ວິທີການພື້ນຖານທີ່ສຸດທີ່ພວກເຮົາໄດ້ກ່າວເຖິງແມ່ນແຕ່ໃນຕອນເລີ່ມຕົ້ນຂອງບົດຂຽນ. ໂດຍເນື້ອແທ້ແລ້ວຂອງມັນແມ່ນການປ່ຽນພາກພື້ນແລະພາສາເປັນພາສາອັງກິດ, ເຊິ່ງຈະຊ່ວຍແກ້ໄຂບັນຫາກັບການເປີດຕົວຂອງຊອບແວ.
- ເປີດ "ເລີ່ມຕົ້ນ" ແລະໄປ "ຕົວກໍານົດ".
- ນີ້, ເລືອກພາກ "ເວລາແລະພາສາ".
- ໃຊ້ກະດານໄປທາງຊ້າຍເພື່ອຍ້າຍໄປຢູ່ໃນຫມວດ "ພາກພື້ນ".
- ໃນພາກ "ປະເທດຫຼືພາກພື້ນ", ເປີດລາຍການທີ່ອອກມາ.
- ລະບຸ "ສະຫະລາດຊະອານາຈັກ".
- ຕໍ່ໄປ, ທ່ານຈະຕ້ອງໄປຫາ "ພາສາ".
- ໃນບັນຊີລາຍຊື່ຂອງພາສາໃນການໂຕ້ຕອບ, ເລືອກ "ພາສາອັງກິດ (ສະຫະລັດ)".
- ຢືນຢັນການຫັນປ່ຽນໄປສູ່ທ້ອງຖິ່ນໃຫມ່ໂດຍການໂຫລດກອງປະຊຸມລະບົບປະຕິບັດການໃນປະຈຸບັນ.
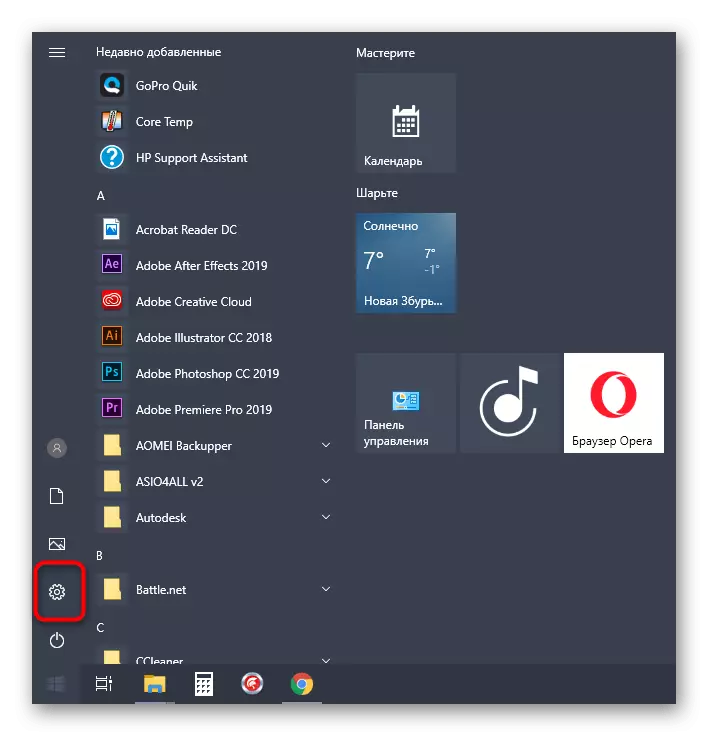

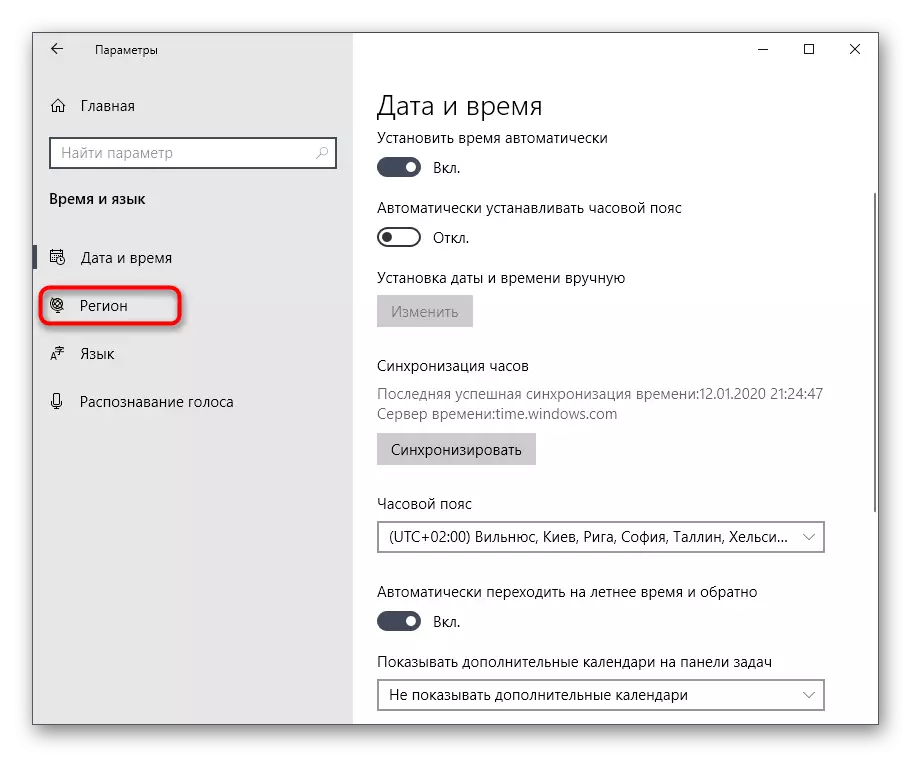

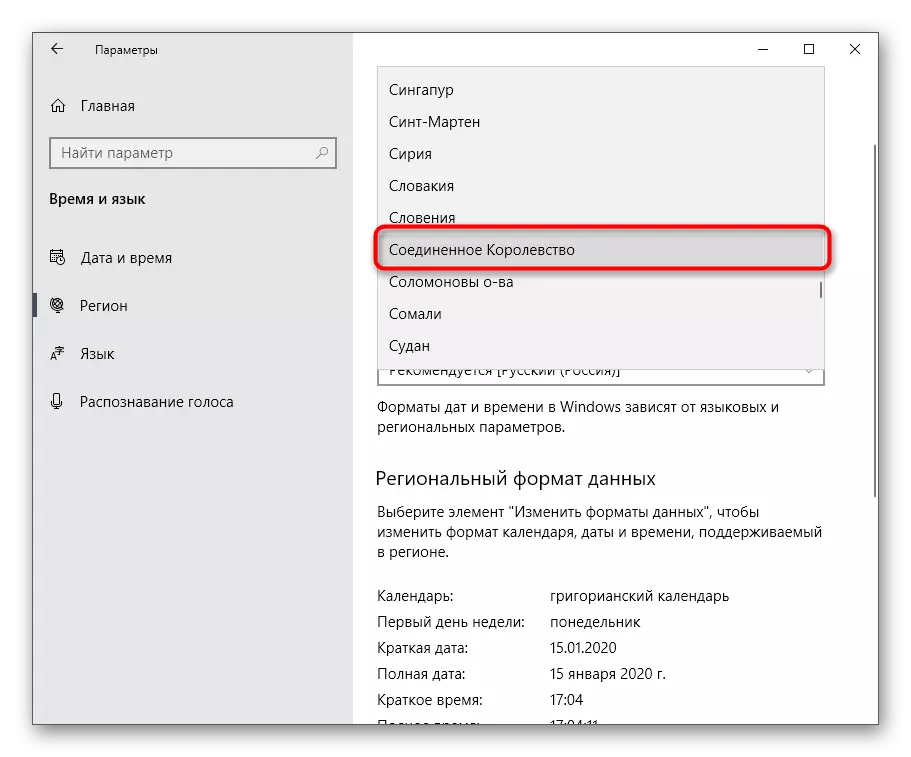
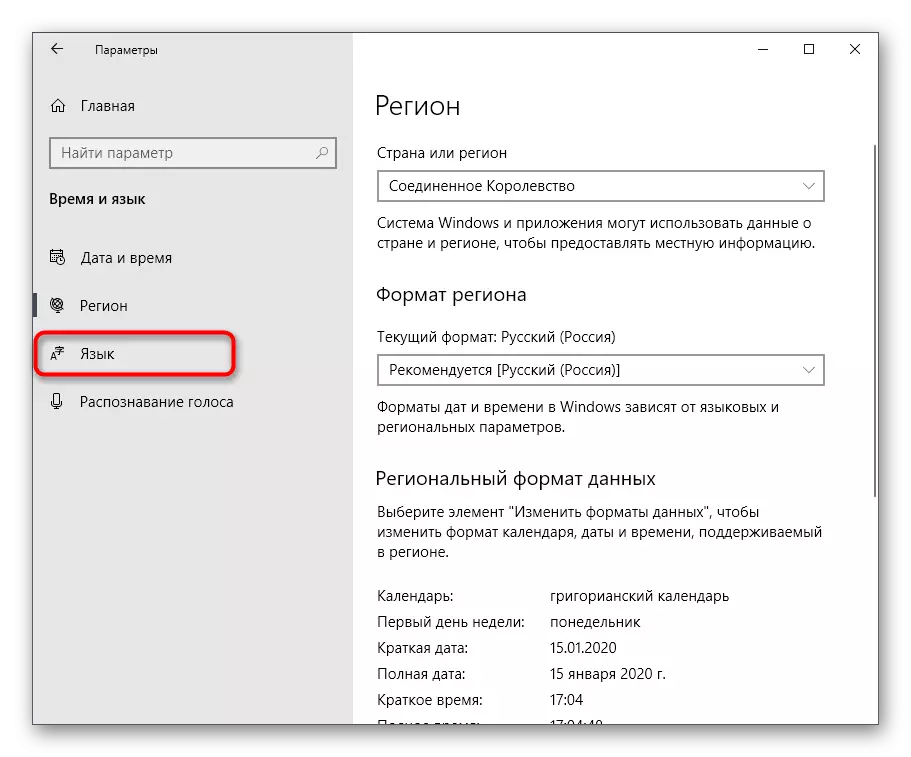


ຫຼັງຈາກ rebooting windows, ໄປທີ່ການເລີ່ມຕົ້ນຂອງ software ໄດ້. ໃນບາງກໍລະນີ, ຫຼັງຈາກເປີດຕົວ Quik desktop, ທ່ານສາມາດກັບໄປທີ່ພາກພື້ນປົກກະຕິແລະພາສາຂອງອິນເຕີເຟດ, ແຕ່ຫຼັງຈາກນັ້ນການປະຕິບັດງານບໍ່ໄດ້ຮັບປະກັນ.
ເຫຼົ່ານີ້ແມ່ນວິທີການທັງຫມົດທີ່ສາມາດຊ່ວຍແກ້ໄຂບັນຫາໄດ້ດ້ວຍການປະຕິບັດວຽກງານ Quik ໃນ Windows ແລະຄວາມສັບສົນຂອງການຈັດຕັ້ງປະຕິບັດ, ສະນັ້ນ, ສະນັ້ນພວກເຮົາສະເຫນີໃຫ້ເລີ່ມຕົ້ນຈາກຄັ້ງທໍາອິດແລະ ທາງເລືອກທີ່ງ່າຍທີ່ສຸດ, ຄ່ອຍໆເຄື່ອນຍ້າຍໄປສູ່ຄວາມບໍ່ມີປະສິດຕິຜົນຕໍ່ໄປ.
