
ಜೆರಾಕ್ಸ್ ವಿಶ್ವದ ಮುದ್ರಕಗಳು ಮತ್ತು ಸ್ಕ್ಯಾನರ್ಗಳ ಅತ್ಯಂತ ಪ್ರಸಿದ್ಧ ತಯಾರಕರಲ್ಲಿ ಒಂದಾಗಿದೆ, ಇದು ಬೆಂಬಲಿತ ಉತ್ಪನ್ನಗಳ ಒಂದು ದೊಡ್ಡ ಸಾಲು ಹೊಂದಿದೆ. ಸಾಧನಗಳ ಪಟ್ಟಿ ಫೇಸರ್ 3250 ಎಂಬ ಮಾದರಿಯಾಗಿದೆ. ಕಂಪ್ಯೂಟರ್ನೊಂದಿಗೆ ಅದರ ಸರಿಯಾದ ಕಾರ್ಯಾಚರಣೆಗಾಗಿ, ಯಾವುದೇ ಮುದ್ರಿತ ಸಾಧನದೊಂದಿಗೆ, ನೀವು ಸೂಕ್ತ ಚಾಲಕರನ್ನು ಸ್ಥಾಪಿಸಬೇಕಾಗುತ್ತದೆ. ನಾವು ಗಮನಹರಿಸುವ ವಿವಿಧ ವಿಧಾನಗಳಿಂದ ಇದನ್ನು ಮಾಡಬಹುದು.
ಜೆರಾಕ್ಸ್ ಫೇಸರ್ 3250 ಪ್ರಿಂಟರ್ ಚಾಲಕಗಳನ್ನು ಸ್ಥಾಪಿಸಿ
Xerox Phaser 3250 ಗಾಗಿ ಚಾಲಕಗಳನ್ನು ಸ್ಥಾಪಿಸಲು ನಾಲ್ಕು ಲಭ್ಯವಿರುವ ವಿಧಾನಗಳಿವೆ. ಪ್ರತಿಯೊಂದೂ ಕ್ರಿಯೆಯ ವಿಭಿನ್ನ ಅಲ್ಗಾರಿದಮ್ ಅನುಷ್ಠಾನವನ್ನು ಸೂಚಿಸುತ್ತದೆ, ಆದರೆ ಪರಿಣಾಮವಾಗಿ, ಫಲಿತಾಂಶವು ಒಂದೇ ಆಗಿರುತ್ತದೆ. ಆದ್ದರಿಂದ, ಆಯ್ಕೆಯ ಆಯ್ಕೆಯು ಬಳಕೆದಾರರ ವೈಯಕ್ತಿಕ ಆದ್ಯತೆಗಳ ಮೇಲೆ ಮತ್ತು ಅವರು ಎದುರಿಸಿದ್ದ ಪರಿಸ್ಥಿತಿಯಲ್ಲಿ ಮಾತ್ರ ಅವಲಂಬಿಸಿರುತ್ತದೆ. ಈ ವಿಧಾನಗಳನ್ನು ಅಧ್ಯಯನ ಮಾಡಲು ನಾವು ಮೊದಲಿಗೆ ಸಲಹೆ ನೀಡುತ್ತೇವೆ, ಮತ್ತು ನಂತರ ಅವರಲ್ಲಿ ಒಬ್ಬರ ಅವತಾರವನ್ನು ಅಭ್ಯಾಸವಾಗಿ ಮುಂದುವರಿಯಿರಿ.ವಿಧಾನ 1: ಜೆರಾಕ್ಸ್ ಅಧಿಕೃತ ವೆಬ್ಸೈಟ್
ಪರಿಗಣನೆಯಡಿಯಲ್ಲಿ ಮಾದರಿಯ ತಯಾರಕರ ಅಧಿಕೃತ ವೆಬ್ಸೈಟ್ನಿಂದ ಪ್ರಾರಂಭವಾಗುತ್ತದೆ, ಏಕೆಂದರೆ ಡೆವಲಪರ್ಗಳು ಆಪರೇಟಿಂಗ್ ಸಿಸ್ಟಮ್ಗಳ ವಿವಿಧ ಆವೃತ್ತಿಗಳಿಗಾಗಿ ಎಲ್ಲಾ ಅಗತ್ಯ ಫೈಲ್ಗಳನ್ನು ಹಾಕುತ್ತಿದ್ದಾರೆ. ಈ ವೆಬ್ ಸಂಪನ್ಮೂಲಗಳೊಂದಿಗೆ ಪರಸ್ಪರ ಕ್ರಿಯೆಯ ತತ್ವವು ಇತರ ರೀತಿಯ ಸೈಟ್ಗಳಿಂದ ಭಿನ್ನವಾಗಿಲ್ಲ, ಮತ್ತು ಪುಟಗಳ ವಿನ್ಯಾಸವು ಅಂತರ್ಬೋಧೆಯಿಂದ ಅರ್ಥವಾಗುವಂತಹದ್ದಾಗಿದೆ, ಆದರೆ ಸಾಕಷ್ಟು ಅನನುಭವಿ ಬಳಕೆದಾರರಿಗೆ ನಾವು ಈ ಪ್ರಕ್ರಿಯೆಯನ್ನು ಸ್ಪಷ್ಟವಾಗಿ ವಿವರಿಸುತ್ತೇವೆ.
ಜೆರಾಕ್ಸ್ನ ಅಧಿಕೃತ ವೆಬ್ಸೈಟ್ಗೆ ಹೋಗಿ
- ಝೆರಾಕ್ಸ್ ಹೋಮ್ ಪೇಜ್ಗೆ ನ್ಯಾವಿಗೇಟ್ ಮಾಡಿ, ಎಲ್ಲಿ ಟ್ಯಾಬ್ ಅನ್ನು ಕೆಳಗೆ ಹೋಗಬೇಕು ಮತ್ತು "ಬೆಂಬಲ ಮತ್ತು ಚಾಲಕರು" ವಿಭಾಗವನ್ನು ಕಂಡುಹಿಡಿಯಿರಿ.
- ಜಾಗತಿಕ ಬೆಂಬಲ ಸೈಟ್ಗೆ ಬದಲಾಯಿಸಿದ ನಂತರ, ಬಯಸಿದ ಮಾದರಿಯ ಹೆಸರನ್ನು ಪ್ರವೇಶಿಸುವ ಮೂಲಕ ಮತ್ತು Enter ಅನ್ನು ಕ್ಲಿಕ್ ಮಾಡುವುದರ ಮೂಲಕ ಹುಡುಕಾಟ ಪಟ್ಟಿಯನ್ನು ಬಳಸಿ.
- ಪ್ರದರ್ಶಿತ ಫಲಿತಾಂಶಗಳಲ್ಲಿ, "ಫೇಸರ್ 3250 ಚಾಲಕಗಳು ಮತ್ತು ಡೌನ್ಲೋಡ್ಗಳು" ಅನ್ನು ಹುಡುಕಿ ಮತ್ತು ಎಡ ಮೌಸ್ ಗುಂಡಿಯೊಂದಿಗೆ ಈ ಶಾಸನವನ್ನು ಕ್ಲಿಕ್ ಮಾಡಿ.
- ಹೊಸ ಮೆನು ಕಾಣಿಸಿಕೊಂಡ ನಂತರ, ಆಪರೇಟಿಂಗ್ ಸಿಸ್ಟಮ್ ಮತ್ತು ಭಾಷೆಯನ್ನು ಸರಿಯಾಗಿ ವ್ಯಾಖ್ಯಾನಿಸಲಾಗಿದೆ ಎಂದು ಖಚಿತಪಡಿಸಿಕೊಳ್ಳಿ. ಅದು ಹಾಗಿದ್ದಲ್ಲಿ, ಪಾಪ್-ಅಪ್ ಪಟ್ಟಿಗಳಲ್ಲಿ ನಿಯತಾಂಕಗಳನ್ನು ನೀವೇ ಬದಲಿಸಿ.
- ಈಗ ಅದು ಚಾಲಕವನ್ನು ಡೌನ್ಲೋಡ್ ಮಾಡಲು ಮಾತ್ರ ಉಳಿದಿದೆ. ಇತ್ತೀಚಿನ ಆವೃತ್ತಿಯನ್ನು ಹುಡುಕಿ ಮತ್ತು ಲೋಡ್ ಅನ್ನು ಪ್ರಾರಂಭಿಸಲು ಹೆಸರನ್ನು ಕ್ಲಿಕ್ ಮಾಡಿ.
- ನೀವು ಡೌನ್ಲೋಡ್ ಮಾಡುವುದನ್ನು ಪ್ರಾರಂಭಿಸುವ ಮೊದಲು, "ಸ್ವೀಕರಿಸಿ" ಆಯ್ಕೆಯನ್ನು ಆಯ್ಕೆ ಮಾಡುವ ಮೂಲಕ ನೀವು ಪರವಾನಗಿ ಒಪ್ಪಂದದ ನಿಯಮಗಳನ್ನು ದೃಢೀಕರಿಸುವ ಅಗತ್ಯವಿದೆ.
- ಡೌನ್ಲೋಡ್ ಮತ್ತು ಸ್ವೀಕರಿಸಿದ ಕಾರ್ಯಗತಗೊಳಿಸಬಹುದಾದ ಫೈಲ್ ಅನ್ನು ರನ್ ಮಾಡಿ.
- ಅನುಸ್ಥಾಪನಾ ವಿಝಾರ್ಡ್ ಅನ್ನು ಪ್ರದರ್ಶಿಸಿದಾಗ, ಅದೇ ಹೆಸರಿನೊಂದಿಗೆ ಬಟನ್ ಅನ್ನು ಕ್ಲಿಕ್ ಮಾಡುವುದರ ಮೂಲಕ ಪರವಾನಗಿ ಒಪ್ಪಂದವನ್ನು ದೃಢೀಕರಿಸಲು ಅಗತ್ಯವಿರುತ್ತದೆ.
- ಮುಂದೆ, ಚಾಲಕ ಅನುಸ್ಥಾಪನಾ ಸ್ಥಳವನ್ನು ಆಯ್ಕೆಮಾಡಲಾಗಿದೆ. ಸಾಮಾನ್ಯವಾಗಿ ಈ ನಿಯತಾಂಕವು ಡೀಫಾಲ್ಟ್ ಸ್ಥಿತಿಯಲ್ಲಿ ಉಳಿದಿದೆ, ಏಕೆಂದರೆ ಪ್ರೋಗ್ರಾಂ ಸ್ವತಂತ್ರವಾಗಿ ಹಾರ್ಡ್ ಡಿಸ್ಕ್ನ ವ್ಯವಸ್ಥೆಯ ಭಾಗದಲ್ಲಿ ಸೂಕ್ತ ಮಾರ್ಗವನ್ನು ಆಯ್ಕೆ ಮಾಡುತ್ತದೆ. ಈ ಕಾರ್ಯಾಚರಣೆಯನ್ನು ಚಲಾಯಿಸಲು "ಸ್ಥಾಪಿಸಿ" ಕ್ಲಿಕ್ ಮಾಡಿ.
- ಅನುಸ್ಥಾಪನೆಯು ಪೂರ್ಣಗೊಳ್ಳುವವರೆಗೆ ನಿರೀಕ್ಷಿಸಿ.
- ಈ ಹಂತದಲ್ಲಿ, ಅಪ್ಲಿಕೇಶನ್ನ ಅನ್ಪ್ಯಾಕಿಂಗ್ ಪೂರ್ಣಗೊಂಡಿತು, ಮತ್ತು ಈಗ Xerox Phaser 3250 ನ ಕಾರ್ಯನಿರ್ವಹಣೆಯ ಜವಾಬ್ದಾರಿ ಮುಖ್ಯ ಚಾಲಕನ ಅನುಸ್ಥಾಪನೆಯು ಪ್ರಾರಂಭವಾಗಿದೆ.
- ಕಂಪ್ಯೂಟರ್ನೊಂದಿಗೆ ಉಪಕರಣಗಳ ಸಂಪರ್ಕ ವಿಧಾನವನ್ನು ಅವಲಂಬಿಸಿ ಅನುಸ್ಥಾಪನೆಯ ಪ್ರಕಾರವನ್ನು ನಿರ್ದಿಷ್ಟಪಡಿಸಿ.
- ನೀವು ಕಂಪ್ಯೂಟರ್ಗೆ ಮಾದರಿಯನ್ನು ಸಂಪರ್ಕಿಸದಿದ್ದರೆ, ಪರದೆಯ ಮೇಲೆ ತೋರಿಸಿರುವಂತೆ ಮಾಡಿ.
- ನಂತರ ಅನುಸ್ಥಾಪನೆಯನ್ನು ಸ್ವಯಂಚಾಲಿತವಾಗಿ ಪ್ರಾರಂಭಿಸಲಾಗುವುದು ಅಥವಾ ವಿಶೇಷವಾಗಿ ಕಾಯ್ದಿರಿಸಿದ ಗುಂಡಿಯನ್ನು ಕ್ಲಿಕ್ಕಿಸುವುದರ ಮೂಲಕ ಅದನ್ನು ಮಾತ್ರ ಪ್ರಾರಂಭಿಸಬೇಕು.
- ಚಾಲಕರು ಯಶಸ್ವಿಯಾಗಿ ಸೇರಿಸಲ್ಪಟ್ಟಿದೆ ಎಂದು ನಿಮಗೆ ತಿಳಿಸಲಾಗುವುದು, ಮತ್ತು ನೀವು ಪ್ರಿಂಟರ್ನೊಂದಿಗೆ ಕೆಲಸ ಮಾಡಲು ಹೋಗಬಹುದು.
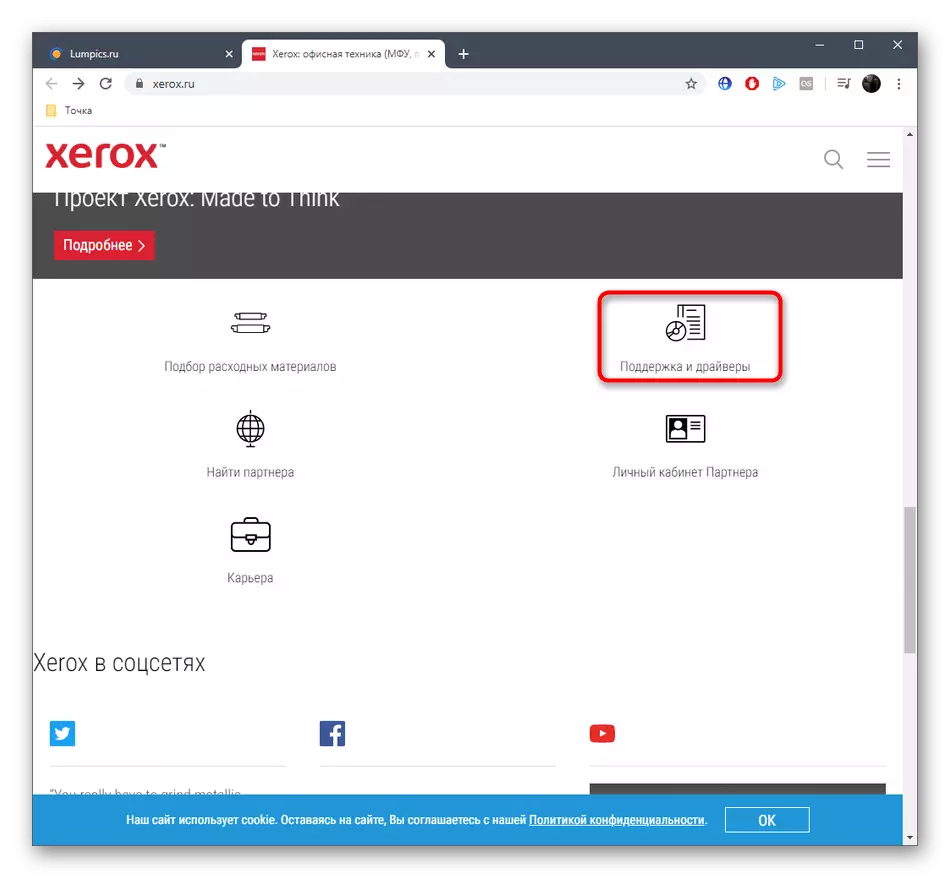
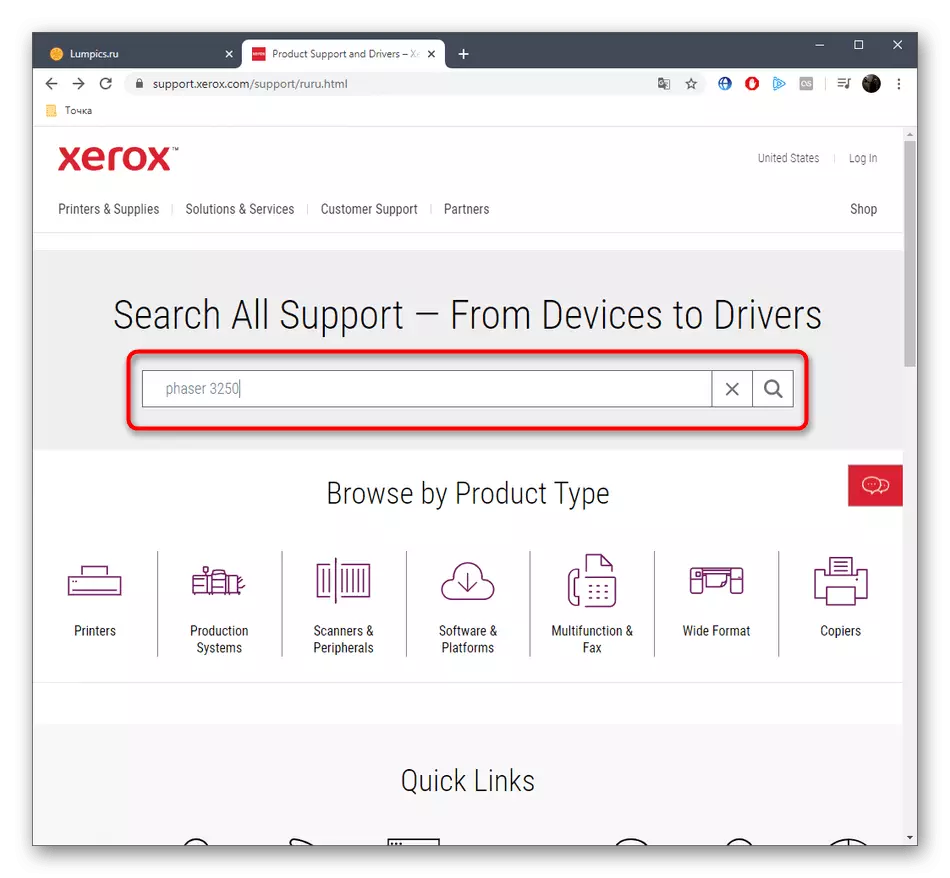
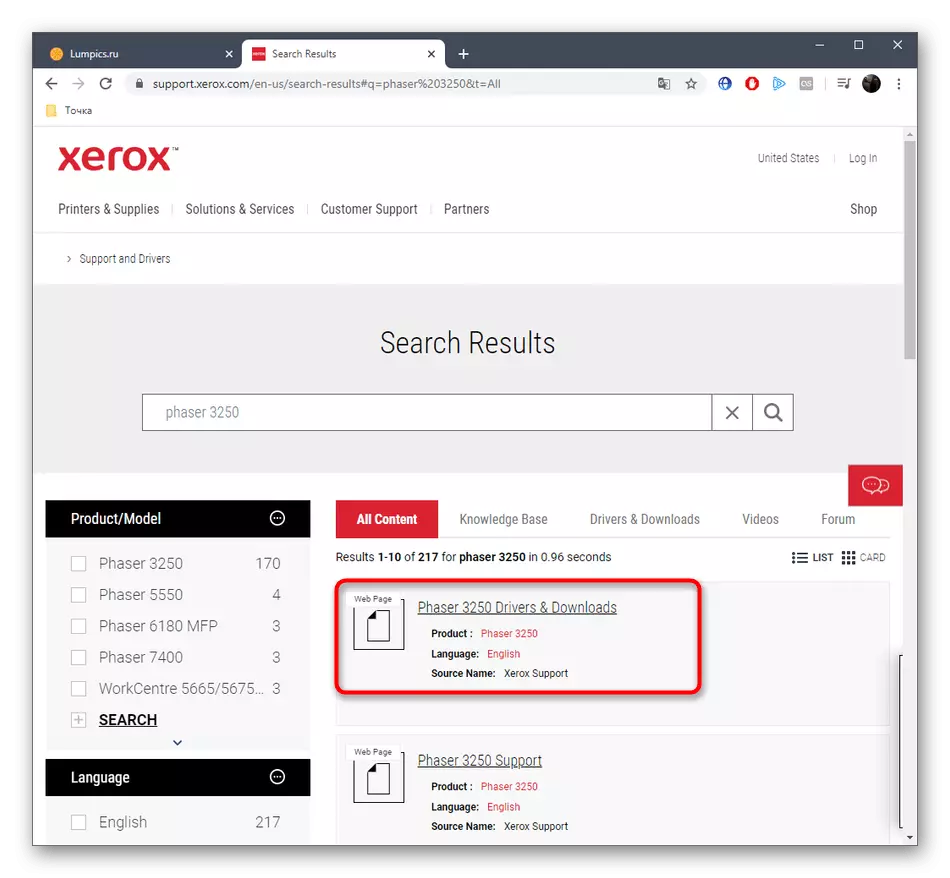

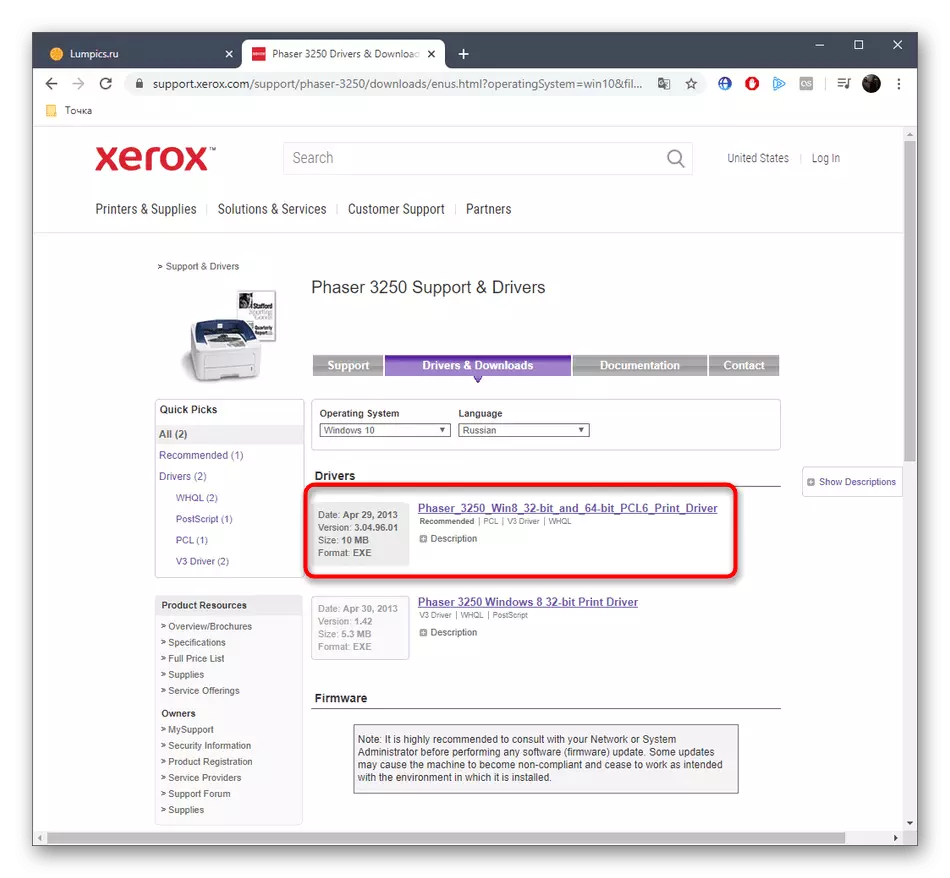
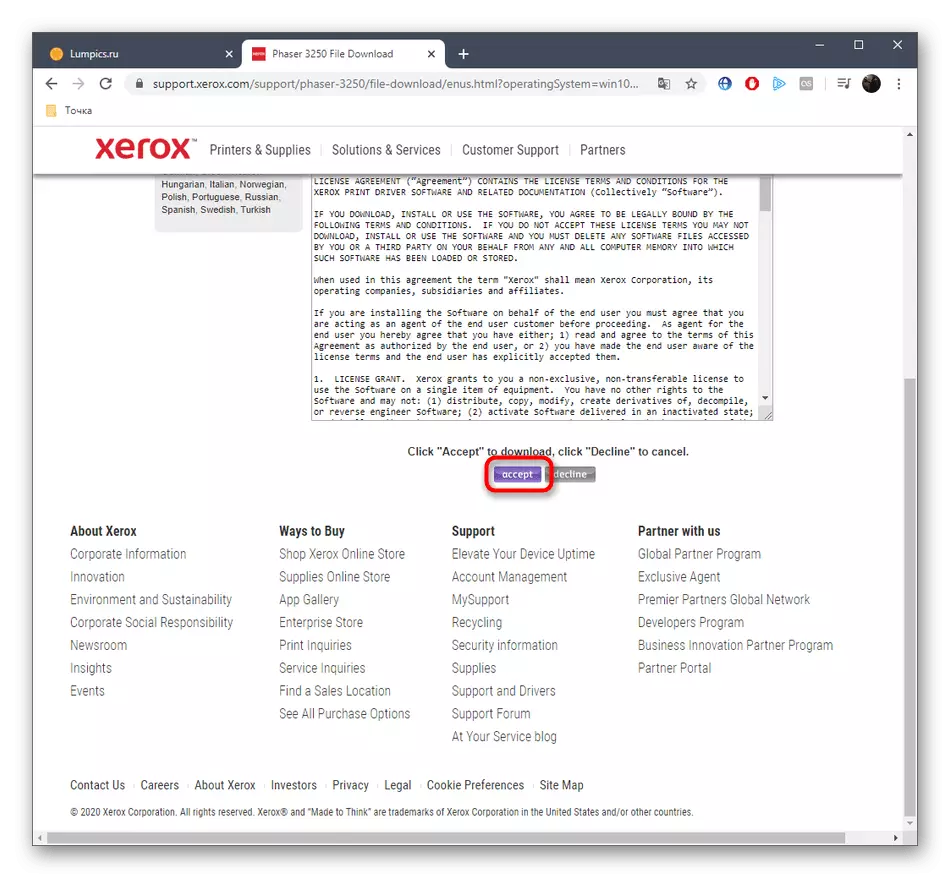
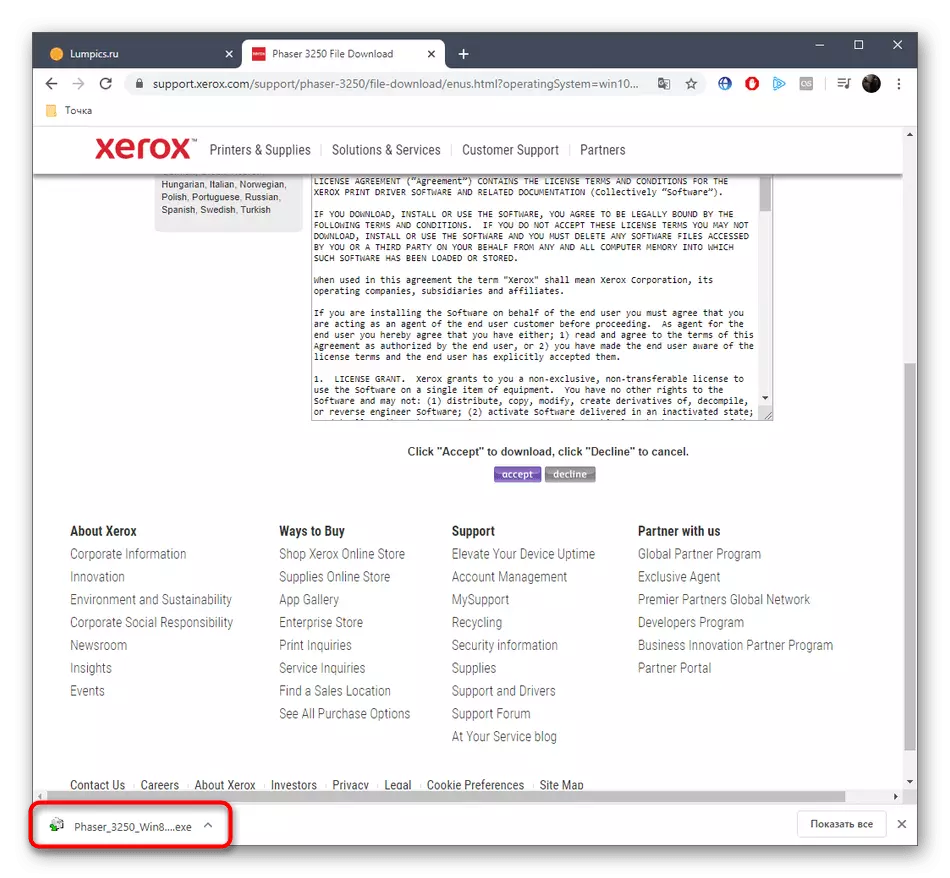
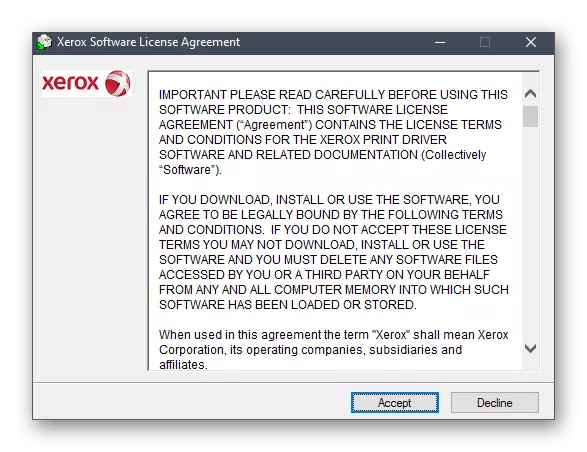


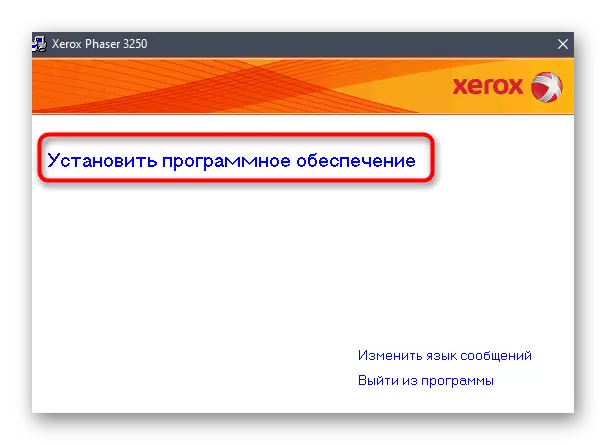


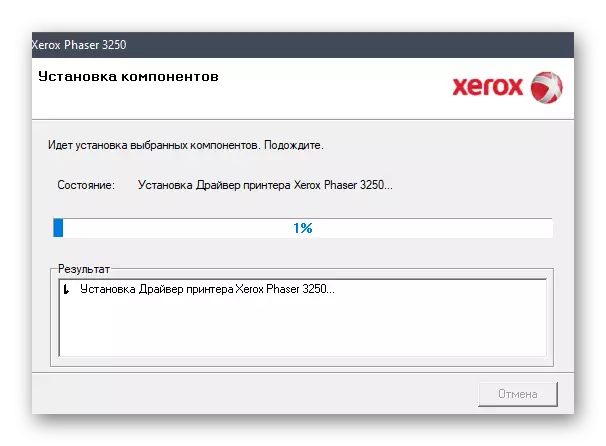

ಅದರ ನಂತರ, ಕಾಗದವನ್ನು ಮುದ್ರಕಕ್ಕೆ ಅನುಸ್ಥಾಪಿಸಲು ನಾವು ಶಿಫಾರಸು ಮಾಡುತ್ತೇವೆ, ಅದನ್ನು ಸೆಂಟ್ನ್ ಮಾಡಿ ಮತ್ತು ಸಾಧನವು ಸರಿಯಾಗಿದೆಯೆ ಎಂದು ಖಚಿತಪಡಿಸಿಕೊಳ್ಳಲು ಪರೀಕ್ಷಾ ಮುದ್ರಣವನ್ನು ರನ್ ಮಾಡುತ್ತೇವೆ. ಅಗತ್ಯವಿದ್ದರೆ, ಹಾಳೆಗಳ ಸ್ಥಾನವನ್ನು ಸರಿಪಡಿಸಿ ಅಥವಾ ಸ್ವೀಕರಿಸಿದ ದಾಖಲೆಗಳ ಗುಣಮಟ್ಟದ ಮೇಲೆ ಪರಿಣಾಮ ಬೀರುವ ಇತರ ನಿಯತಾಂಕಗಳನ್ನು ಸಂರಚಿಸಿ.
ವಿಧಾನ 2: ಸಹಾಯಕ
ಅನೇಕ ಸಾಧನಗಳು ತಯಾರಕರು ಬ್ರಾಂಡ್ ಉಪಯುಕ್ತತೆಗಳನ್ನು ರಚಿಸುತ್ತಾರೆ, ಅದು ನಿಮ್ಮನ್ನು ಸ್ವಯಂಚಾಲಿತವಾಗಿ ಚಾಲಕಗಳನ್ನು ನವೀಕರಿಸಲು ಅನುಮತಿಸುತ್ತದೆ. ದುರದೃಷ್ಟವಶಾತ್, Xerox ಅಂತಹ ಉಪಕರಣವನ್ನು ಹೊಂದಿಲ್ಲ, ಆದ್ದರಿಂದ ನಾವು ನಿಮ್ಮ ಕೆಲಸವನ್ನು ಸಂಪೂರ್ಣವಾಗಿ ನಿಭಾಯಿಸುವ ಮೂರನೇ ವ್ಯಕ್ತಿಯ ಸಾಫ್ಟ್ವೇರ್ ಅನ್ನು ಬಳಸಲು ಸಾಂಪ್ರದಾಯಿಕ ಬಳಕೆದಾರರನ್ನು ಒದಗಿಸುತ್ತೇವೆ. ನೀವು ಸೂಕ್ತವಾದ ಅಪ್ಲಿಕೇಶನ್ ಅನ್ನು ಮಾತ್ರ ಕಂಡುಹಿಡಿಯಬೇಕು, ಅದನ್ನು ಸ್ಥಾಪಿಸಿ ಮತ್ತು ಸ್ಕ್ಯಾನಿಂಗ್ ಅನ್ನು ರನ್ ಮಾಡಿ, ಪ್ರಿಂಟರ್ ಅನ್ನು ಕಂಪ್ಯೂಟರ್ಗೆ ಸಂಪರ್ಕಿಸಿದ ನಂತರ. ಅಂತಹ ಸಾಫ್ಟ್ವೇರ್ನ ಅತ್ಯಂತ ಜನಪ್ರಿಯ ಪ್ರತಿನಿಧಿಗಳ ವ್ಯಾಪಕ ಪಟ್ಟಿ ನಮ್ಮ ವೆಬ್ಸೈಟ್ನಲ್ಲಿ ಪ್ರತ್ಯೇಕ ವಿಮರ್ಶೆಯಲ್ಲಿ ಕೆಳಗಿನ ಲಿಂಕ್ ಅನ್ನು ಕ್ಲಿಕ್ ಮಾಡುವುದರ ಮೂಲಕ ಕಾಣಬಹುದು.
ಹೆಚ್ಚು ಓದಿ: ಚಾಲಕರು ಅನುಸ್ಥಾಪಿಸಲು ಅತ್ಯುತ್ತಮ ಪ್ರೋಗ್ರಾಂಗಳು
ಅಂತಹ ಅನ್ವಯಗಳೊಂದಿಗೆ ಸಂವಹನದಲ್ಲಿ ಸಾರ್ವತ್ರಿಕ ಸೂಚನೆಯಂತೆ, ನೀವು ಡ್ರೈವರ್ಪ್ಯಾಕ್ ಪರಿಹಾರದ ಆಧಾರದ ಮೇಲೆ ಮಾರ್ಗದರ್ಶಿ ಬಳಸಬಹುದು, ನಾವು ಕೆಳಗೆ ಬಿಡುತ್ತೇವೆ. ಅಲ್ಲಿ, ಗರಿಷ್ಠ ವಿವರವಾದ ರೂಪದಲ್ಲಿ ಲೇಖಕ ಅಗತ್ಯ ಫೈಲ್ಗಳನ್ನು ಹುಡುಕುವ ಮತ್ತು ಸ್ಥಾಪಿಸುವ ತತ್ವವನ್ನು ವಿವರಿಸಿದ್ದಾನೆ.
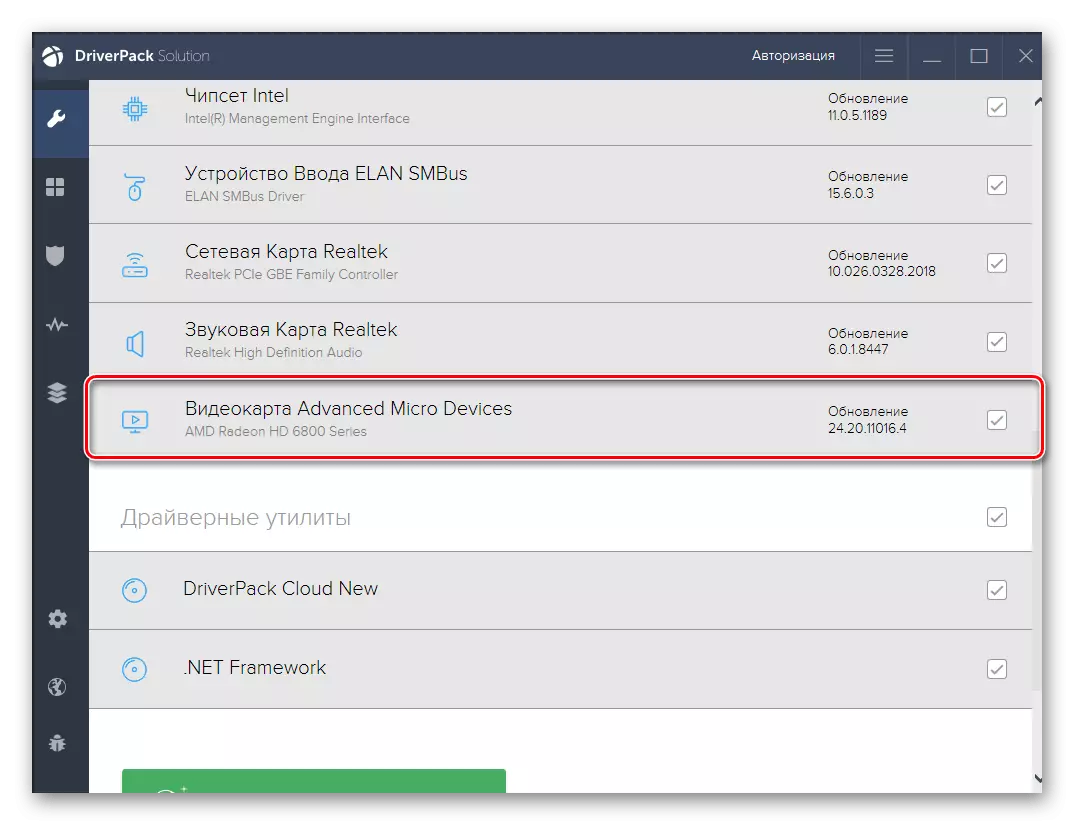
ಹೆಚ್ಚು ಓದಿ: ಡ್ರೈವರ್ಪ್ಯಾಕ್ ಪರಿಹಾರದ ಮೂಲಕ ಚಾಲಕಗಳನ್ನು ಸ್ಥಾಪಿಸಿ
ವಿಧಾನ 3: ಅನನ್ಯ ಗುರುತಿಸುವಿಕೆ
ಜೆರಾಕ್ಸ್ ಫೇಸರ್ 3250 ಮುದ್ರಕವು ಯಾವುದೇ ಮಾದರಿಯಂತೆಯೇ, ಪೂರ್ವನಿರ್ಧರಿತ ಅಭಿವರ್ಧಕರನ್ನು ವಿಶೇಷ ಸೈಟ್ಗಳಲ್ಲಿ ಚಾಲಕರಿಗೆ ಹುಡುಕಲು ಬಳಸಬಹುದಾದ ಒಂದು ಅನನ್ಯ ಕೋಡ್ ಅನ್ನು ಹೊಂದಿದೆ. ಈ ಗುರುತಿಸುವಿಕೆಯು ಸಾಧನ ನಿರ್ವಾಹಕರಿಂದ ವ್ಯಾಖ್ಯಾನಿಸಲ್ಪಡುತ್ತದೆ, ಆದರೆ ಕೆಳಗಿನ ಸೂಕ್ತವಾದ ಕೋಡ್ ಅನ್ನು ಸಲ್ಲಿಸುವ ಮೂಲಕ ನಾವು ಈ ಕೆಲಸವನ್ನು ಸರಳಗೊಳಿಸುತ್ತೇವೆ.
Usbprint \ xeroxphaser_3250859f.
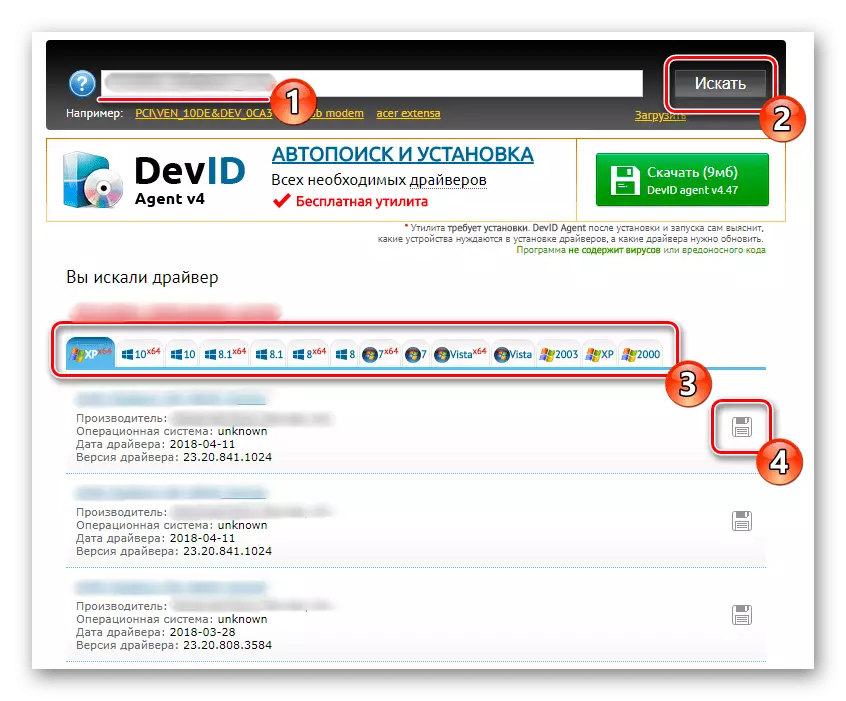
ನಿಮ್ಮ ಓಎಸ್ನ ನಿಮ್ಮ ಆವೃತ್ತಿಗೆ ಅನುಗುಣವಾಗಿ ಸಾಫ್ಟ್ವೇರ್ ಅನ್ನು ಹುಡುಕಲು ಮತ್ತು ಡೌನ್ಲೋಡ್ ಮಾಡಲು ಲಭ್ಯವಿರುವ ಯಾವುದೇ ವೆಬ್ ಸಂಪನ್ಮೂಲಗಳ ಮೇಲೆ ಮಾತ್ರ ನೀವು ಅದನ್ನು ಬಳಸಬೇಕಾಗುತ್ತದೆ. ಈ ಕಾರ್ಯಾಚರಣೆಯನ್ನು ನಮ್ಮ ವೆಬ್ಸೈಟ್ನಲ್ಲಿ ಮತ್ತೊಂದು ಲೇಖನದಲ್ಲಿ ಬರೆಯಲಾಗಿದೆ, ಅಲ್ಲಿ ಲೇಖಕರು ಹಲವಾರು ಜನಪ್ರಿಯ ವಿಷಯಾಧಾರಿತ ಸೈಟ್ಗಳನ್ನು ತೆಗೆದುಕೊಂಡಿದ್ದಾರೆ.
ಹೆಚ್ಚು ಓದಿ: ID ಮೂಲಕ ಚಾಲಕವನ್ನು ಹೇಗೆ ಕಂಡುಹಿಡಿಯುವುದು
ವಿಧಾನ 4: ಸ್ಟ್ಯಾಂಡರ್ಡ್ ವಿಂಡೋಸ್ ಟೂಲ್
ಇಂದಿನ ವಸ್ತುಗಳ ಕೊನೆಯ ವಿಧಾನವು ಸೈಟ್ಗಳಿಂದ ಯಾವುದೇ ಫೈಲ್ಗಳು ಅಥವಾ ಪ್ರೋಗ್ರಾಂಗಳನ್ನು ಡೌನ್ಲೋಡ್ ಮಾಡಲು ಬಯಸದ ಬಳಕೆದಾರರಿಗೆ ಮನವಿ ಮಾಡುತ್ತದೆ, ಆದರೆ ಪ್ರಮಾಣಿತ OS ಆಯ್ಕೆಗಳೊಂದಿಗೆ ಸಂವಹನ ನಡೆಸಲು ಆದ್ಯತೆ ನೀಡುತ್ತದೆ. ನಿಮಗೆ ತಿಳಿದಿರುವಂತೆ, ವಿಶೇಷ ವಿಝಾರ್ಡ್ ಅನ್ನು ಕಿಟಕಿಗಳಾಗಿ ನಿರ್ಮಿಸಲಾಗಿದೆ, ಮೈಕ್ರೋಸಾಫ್ಟ್ ಸರ್ವರ್ಗಳಲ್ಲಿ ನಿಗದಿತ ಸಾಧನಕ್ಕಾಗಿ ಚಾಲಕರನ್ನು ಹುಡುಕಲು ನಿಮಗೆ ಅವಕಾಶ ಮಾಡಿಕೊಡುತ್ತದೆ. ಈ ಉಪಕರಣವು ಪರಿಗಣನೆಯಡಿಯಲ್ಲಿ ಜೆರಾಕ್ಸ್ ಫೇಸರ್ 3250 ಮಾದರಿಗೆ ಸಹ ಸೂಕ್ತವಾಗಿದೆ.
- "ಪ್ರಾರಂಭ" ತೆರೆಯಿರಿ ಮತ್ತು "ಪ್ಯಾರಾಮೀಟರ್" ಗೆ ಹೋಗಿ.
- ಇಲ್ಲಿ, "ಸಾಧನಗಳು" ಟೈಲ್ ಅನ್ನು ಹುಡುಕಿ ಮತ್ತು ಎಡ ಮೌಸ್ ಗುಂಡಿಯನ್ನು ಅದರ ಮೇಲೆ ಕ್ಲಿಕ್ ಮಾಡಿ.
- ಎಡ ಫಲಕದ ಮೂಲಕ, "ಮುದ್ರಕಗಳು ಮತ್ತು ಸ್ಕ್ಯಾನರ್ಗಳು" ಗೆ ತೆರಳಿ.
- ಸೇರಿಸು ಮುದ್ರಕ ಅಥವಾ ಸ್ಕ್ಯಾನರ್ ಬಟನ್ ಕ್ಲಿಕ್ ಮಾಡಿ.
- ಕೆಲವು ಸೆಕೆಂಡುಗಳ ನಂತರ, ಸ್ಕ್ಯಾನ್ ಪ್ರಾರಂಭದ ನಂತರ, "ಅಗತ್ಯ ಮುದ್ರಕವು ಪಟ್ಟಿಯಲ್ಲಿ ಅಗತ್ಯವಾದ ಮುದ್ರಕವು ಕಾಣೆಯಾಗಿದೆ". ಹಸ್ತಚಾಲಿತ ಅನುಸ್ಥಾಪನಾ ಮೋಡ್ಗೆ ಹೋಗಲು ಅದರ ಮೇಲೆ ಕ್ಲಿಕ್ ಮಾಡಿ.
- ಮಾರ್ಕರ್ ಐಟಂ ಅನ್ನು ಗುರುತಿಸಿ "ಸ್ಥಳೀಯ ಅಥವಾ ನೆಟ್ವರ್ಕ್ ಪ್ರಿಂಟರ್ ಅನ್ನು ಕೈಯಾರೆ ಸೆಟ್ಟಿಂಗ್ಗಳೊಂದಿಗೆ ಸೇರಿಸಿ".
- ಮುಂದೆ, ಅಸ್ತಿತ್ವದಲ್ಲಿರುವ ಪೋರ್ಟ್ ಅನ್ನು ನಿರ್ದಿಷ್ಟಪಡಿಸಿ ಅಥವಾ ಸೂಕ್ತವಾದ ಪ್ರಕಾರವನ್ನು ಆಯ್ಕೆ ಮಾಡುವ ಮೂಲಕ ಹೊಸದನ್ನು ರಚಿಸಿ.
- ತಯಾರಕ ಪಟ್ಟಿಯಲ್ಲಿ, ಜೆರಾಕ್ಸ್, ಮತ್ತು ಪ್ರಿಂಟರ್ಗಳಲ್ಲಿ ಆಯ್ಕೆ ಮಾಡಿ - ಪ್ರಶ್ನೆಯಲ್ಲಿರುವ ಮಾದರಿ. ನೀವು ಮೊದಲಿಗೆ, ಈ ಸ್ಟ್ರಿಂಗ್ ಕಾಣೆಯಾಗಿದ್ದರೆ, ವಿಂಡೋಸ್ ಅಪ್ಡೇಟ್ ಸೆಂಟರ್ ಅನ್ನು ಕ್ಲಿಕ್ ಮಾಡುವುದರ ಮೂಲಕ ಟೇಬಲ್ ಅನ್ನು ನವೀಕರಿಸಿ.
- OS ಮತ್ತು ನೆಟ್ವರ್ಕ್ ಪರಿಸರದಲ್ಲಿ ಪ್ರದರ್ಶಿಸಲಾಗುವ ಸಾಧನಕ್ಕಾಗಿ ಹೆಸರನ್ನು ಹೊಂದಿಸಿ.
- ಅದರ ನಂತರ, ಚಾಲಕ ಪ್ರಾರಂಭವಾಗುತ್ತದೆ. ಪೂರ್ಣಗೊಂಡ ನಂತರ, ನೀವು ತಕ್ಷಣ ಹಂಚಿಕೆಯನ್ನು ಸಂರಚಿಸಬಹುದು ಅಥವಾ ಪರೀಕ್ಷಾ ಮುದ್ರಣಕ್ಕೆ ಹೋಗಬಹುದು.
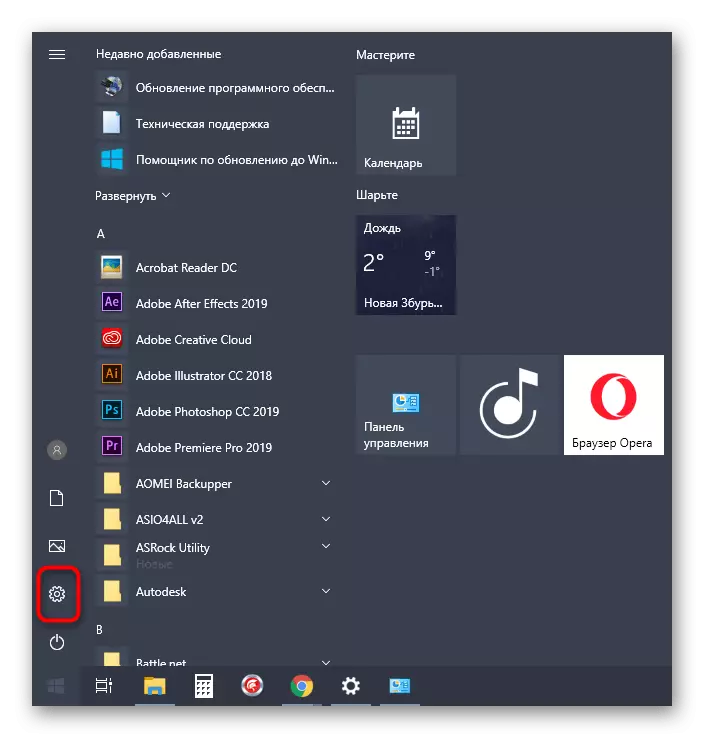

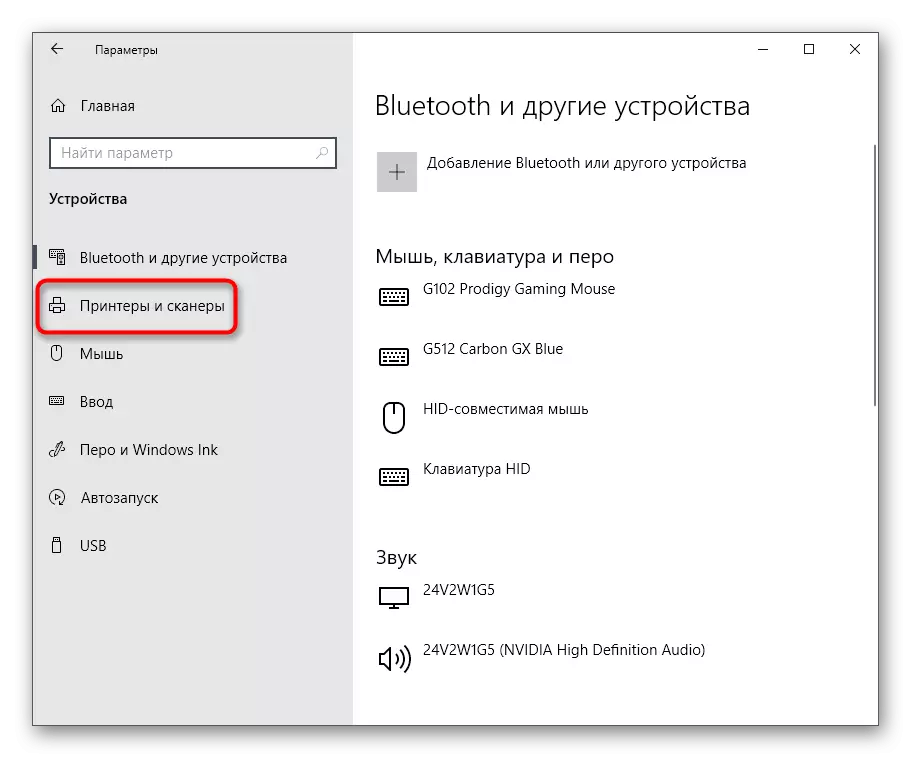
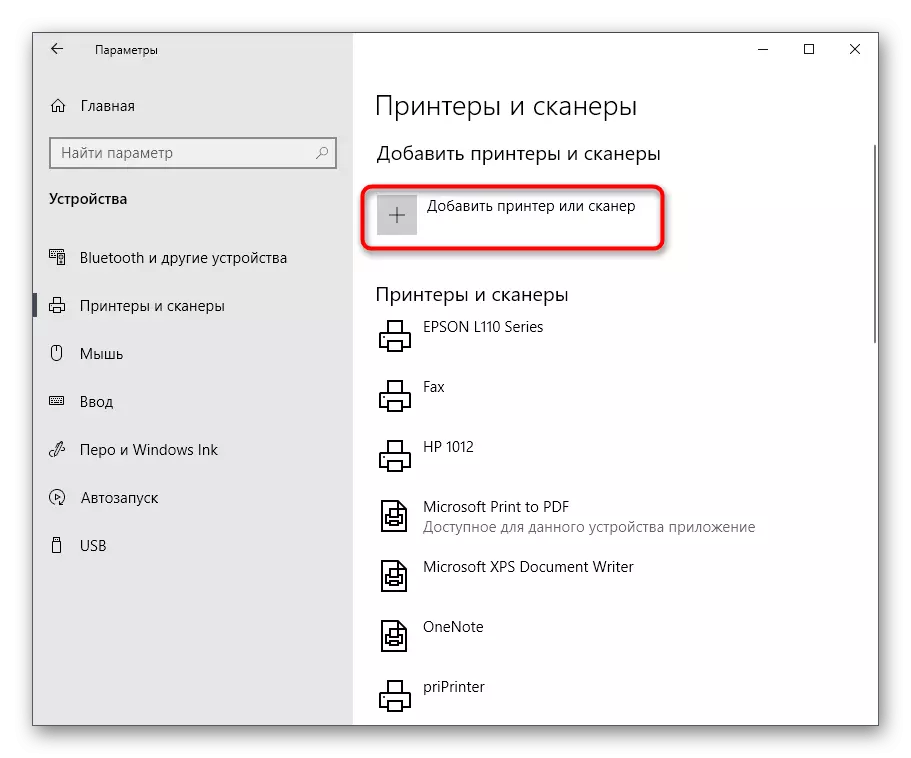
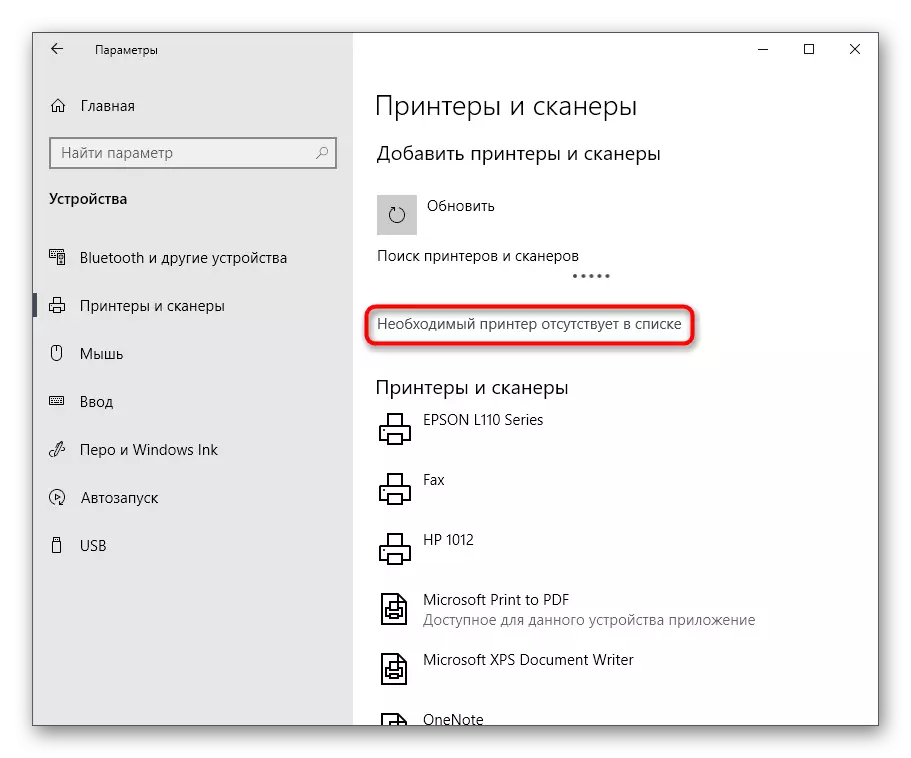
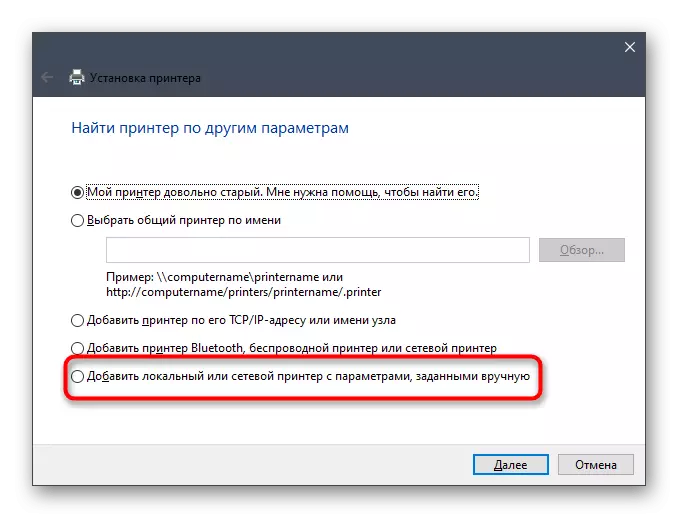
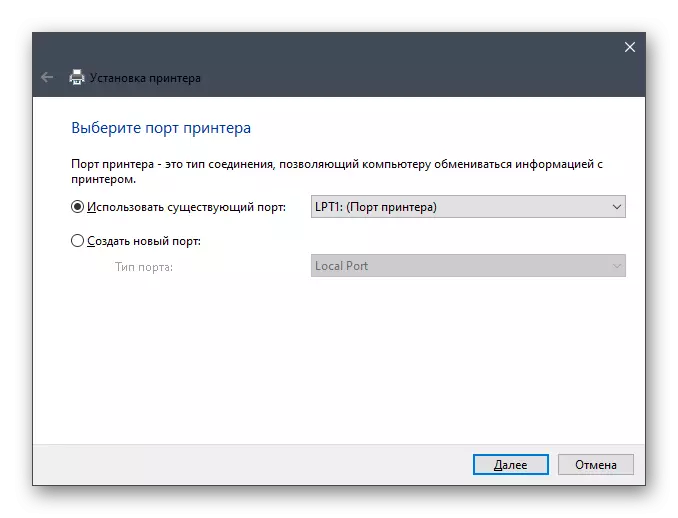


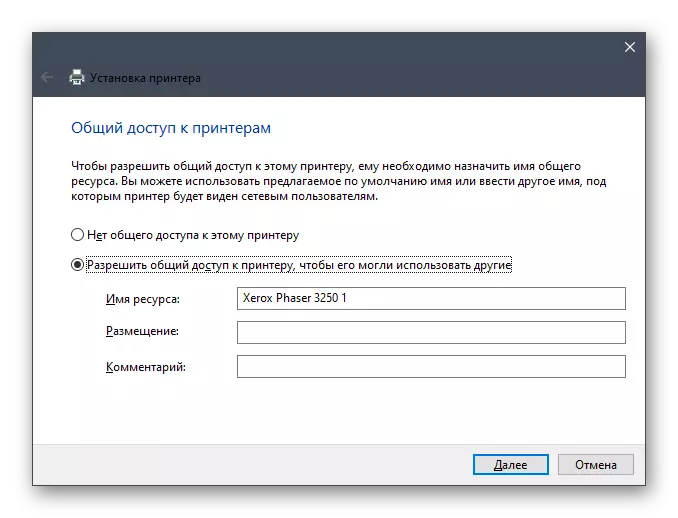
ಇವುಗಳು Xerox Phaser 3250 ಪ್ರಿಂಟರ್ಗಾಗಿ ಚಾಲಕಗಳನ್ನು ಸ್ಥಾಪಿಸಲು ನಾಲ್ಕು ಮಾರ್ಗಗಳಾಗಿವೆ. ನೀವು ನೋಡುವಂತೆ, ಅವುಗಳಲ್ಲಿ ಪ್ರತಿಯೊಂದೂ ಅನನುಭವಿ ಬಳಕೆದಾರರಾಗಬಹುದು, ಮತ್ತು ಹುಟ್ಟಿಕೊಂಡಿರುವ ತೊಂದರೆಗಳು ಯಾವಾಗಲೂ ಸೂಚನೆಗಳನ್ನು ಪರಿಹರಿಸಲು ಸಹಾಯ ಮಾಡುತ್ತದೆ.
