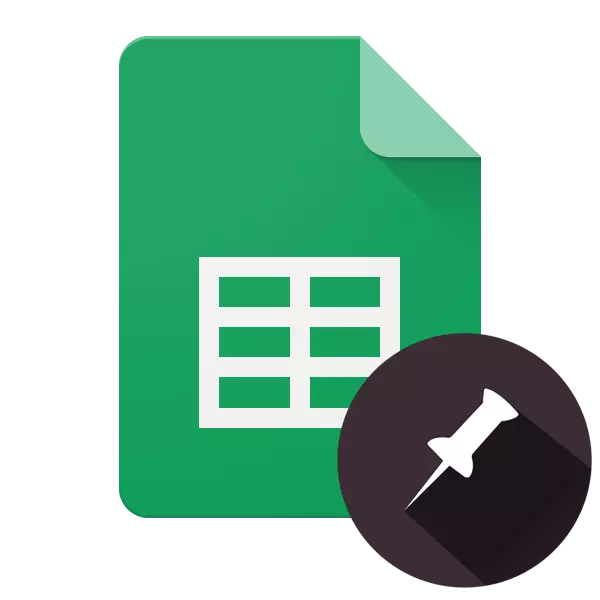
Google-тен Virtual Office пакеті бұлтты сақтауға біріктірілген, оның еркін және пайдалануды ескере отырып, пайдаланушылар арасында танымал. Оған осындай веб-қосымшалар, мысалы, презентациялар, формалар, құжаттар, кестелер. Соңғыларымен, компьютерде де, компьютерде де, мобильді құрылғыларда да, мобильді құрылғыларда да жұмыс істеуі туралы.
Google кестесіндегі жолдарды түзетіңіз
Google кестелері негізінен Microsoft корпорациясының ұқсас шешімінен төмен, Excel кесте процессоры. Сонымен, кесте немесе тақырып қақпағын жасау үшін қажет болуы мүмкін іздеу алыбының өніміндегі сызықтарды бекіту үшін, тек бір ғана қол жетімді. Сонымен бірге оны жүзеге асырудың екі нұсқасы бар.Веб-нұсқа
Браузердегі Google кестелерін пайдалану ыңғайлы, әсіресе веб-қызметте жұмыс істеу компанияның компаниясы компанияның компаниясы - Google Chrome арқылы жүзеге асырылады, олар Windows, Macos және Linux компьютерлерінде қол жетімді.
1-нұсқа: бір жолды бекіту
Google-дің әзірлеушілері сізге қажет функцияны мүмкін емес еді, сондықтан көптеген пайдаланушылар қиындықтарға тап болады. Дегенмен, кестедегі жолды түзету үшін бірнеше рет шертіңіз.
- Тінтуірді пайдаланып, түзету керек кестедегі сызықты таңдаңыз. Қолмен таңдаудың орнына, координаталық панельдегі оның реттік нөмірін нұқуға болады.
- Жоғарыдағы навигация тақтасында Көрініс қойындысын табыңыз. Оны нұқу, ашылмалы мәзірден «бекітіңіз» таңдаңыз.
- Пайда болған ішкі мәзірде «1 жол» тармағын таңдаңыз.
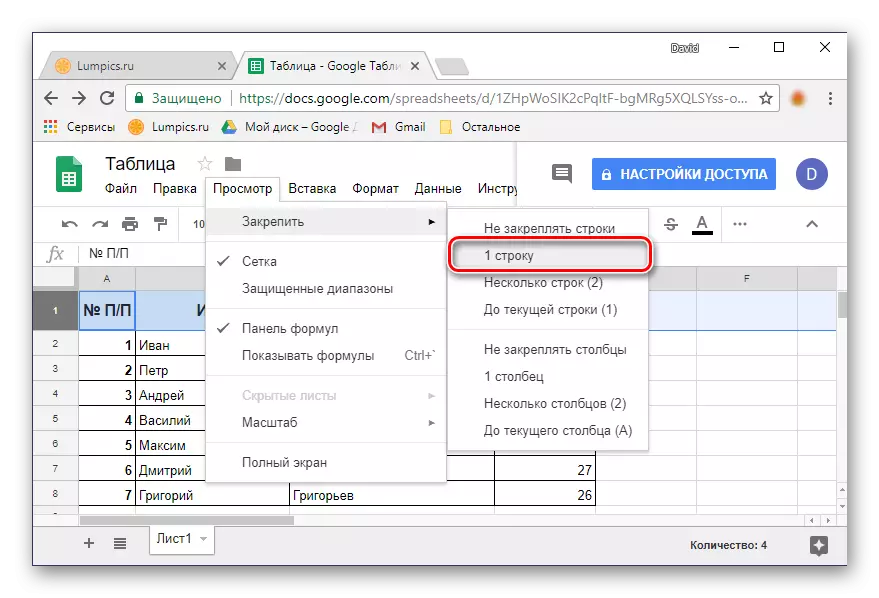
Сіз бөлектеу сызығы бекітіледі - кестені айналдырған кезде ол әрқашан орнында болады.
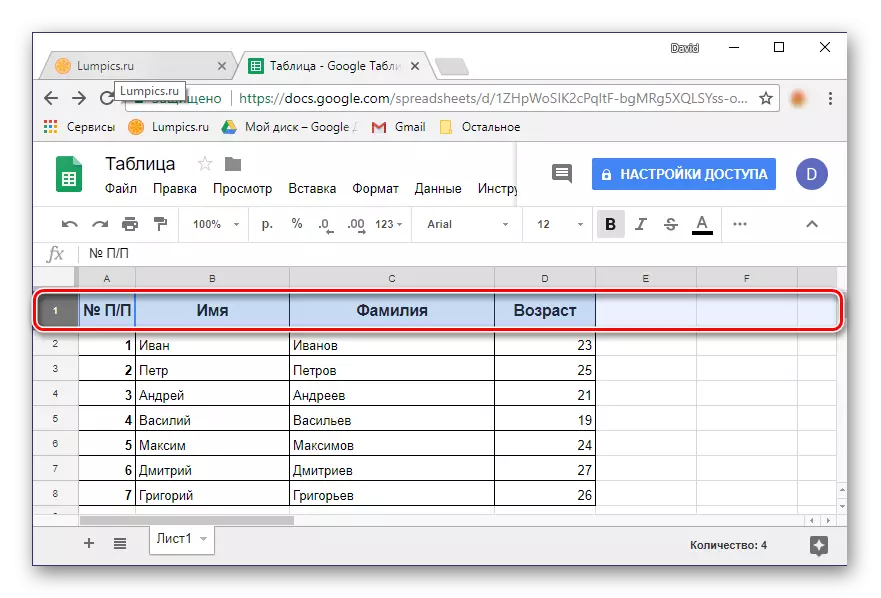
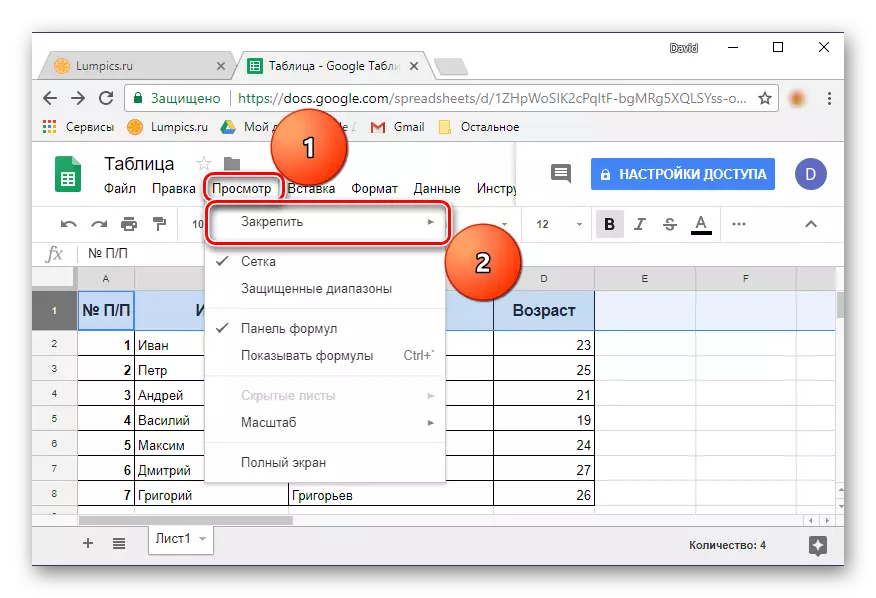
Ескерту: Жақында View қойындысы «Көру» деп аталады, сондықтан оны бізге қызықтыратын мәзірге кіру үшін ашу керек.
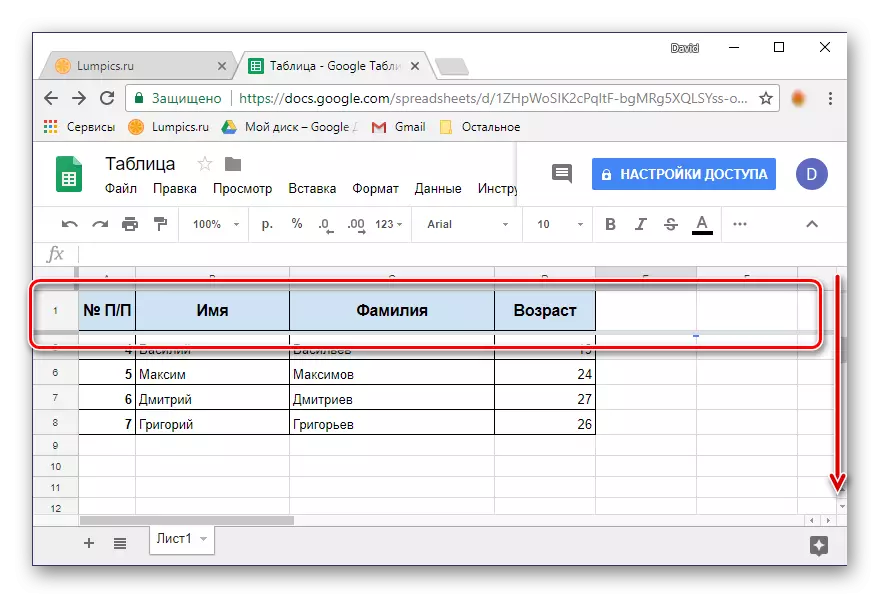
Көріп отырғаныңыздай, бір жолды түзетуде қиын ештеңе жоқ. Егер сіз оны бірнеше көлденең жолдармен бірден орындауыңыз керек болса, одан әрі оқыңыз.
2-нұсқа: ауқымды түзету
Әрқашан электрондық кестедің қақпағы бір ғана жолға ие емес, екі, үш және одан да көп болуы мүмкін. Google-ден веб-қосымшаны пайдалану арқылы сіз кез-келген деректерді қамтитын шексіз жолдарды түзете аласыз.
- Сандық координат тақтасында тінтуірмен кестенің тіркелген кестесіне түрлендіргіңіз келетін жолдардың қажетті диапазонын таңдаңыз.
- Алдыңғы нұсқада сипатталған қадамдарды қайталаңыз: Көру қойындысын нұқыңыз - «бекітіңіз» түймесін басыңыз.
- «Бірнеше жолдар (n)» таңдаңыз, ол жерде «n» орнына, жақшаның орнына сіз таңдаған сериялардың санын көрсетеді.
- Сіз көлденең кестелік диапазондар түзетілген боласыз.
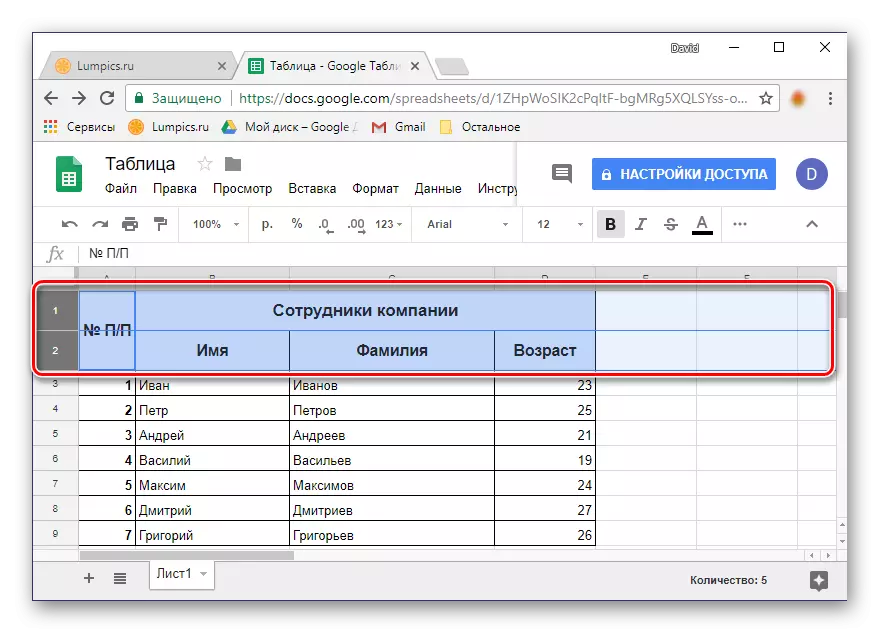
Кеңес: Тінтуірді бөлектеудің орнына, сіз диапазоннан бірінші жолдың нөмірін нұқуға, содан кейін пернетақтадағы «Shift» пернесін басып, соңғы нөмірді нұқыңыз. Сізге қажет ассорма түсіріледі.
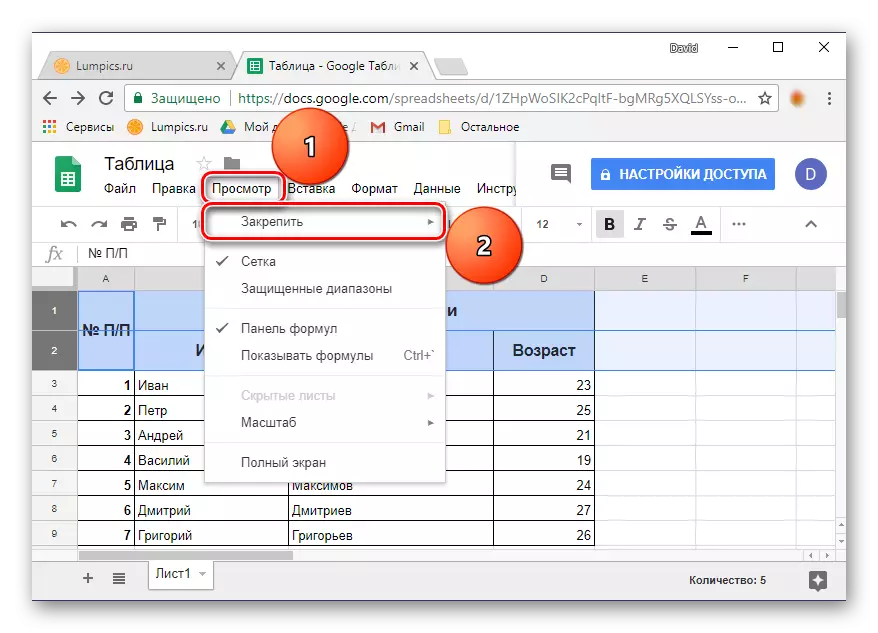
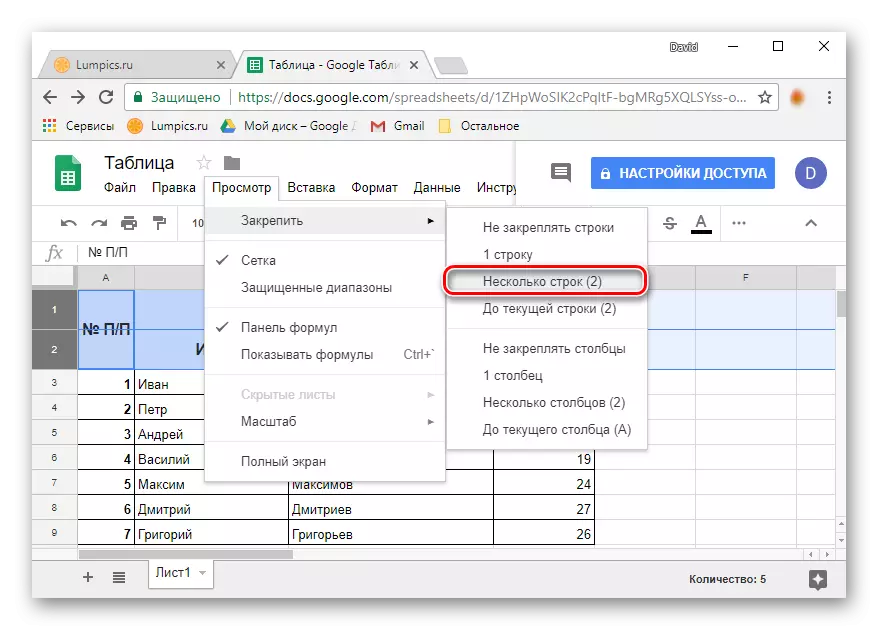
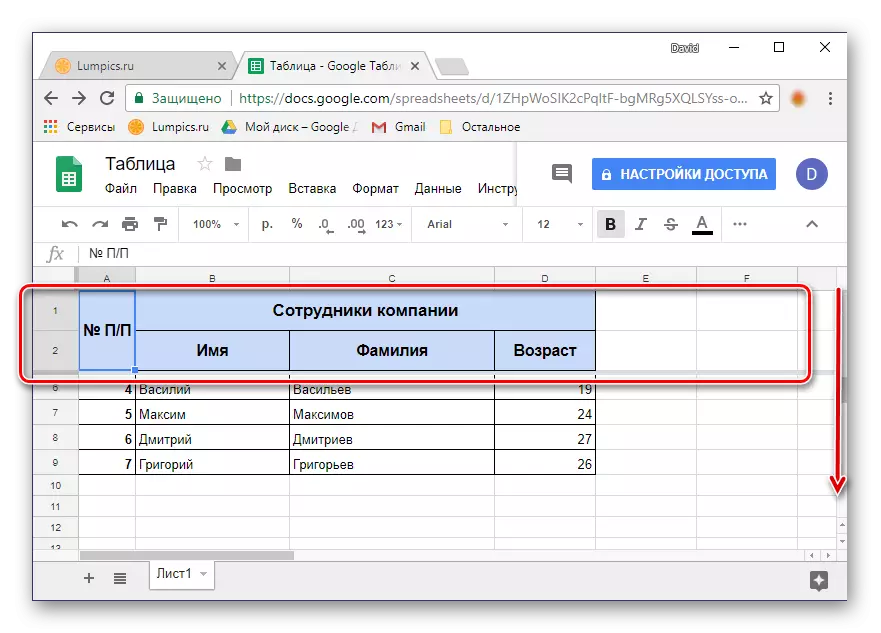
«Ағымдағы жолға (N)» тармақшасына назар аударыңыз - бұл деректер бар, олардағы кестелердің барлық сызықтарын түзетуге мүмкіндік береді, олардан соңғы бос жолға дейін (қосылмаған)
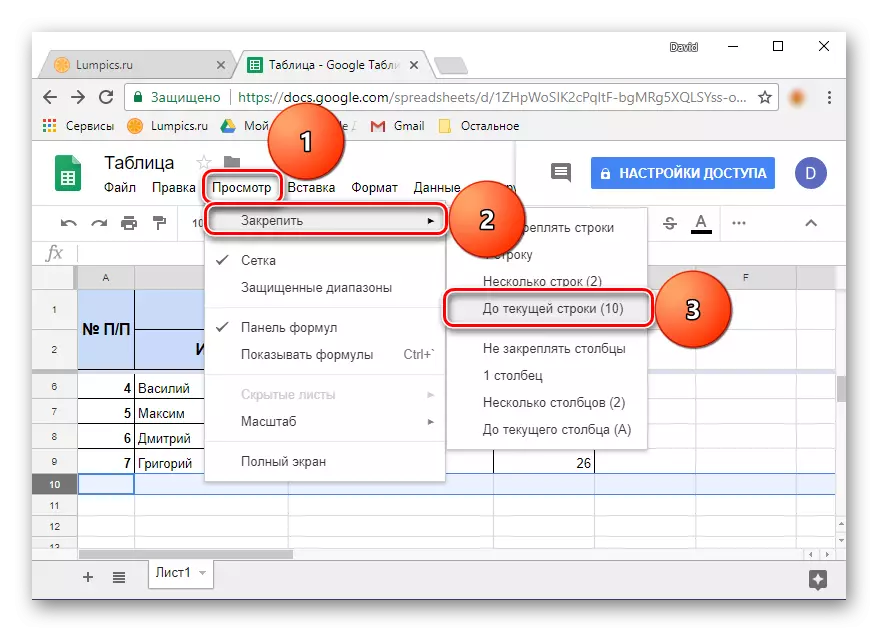
Google кестелерінде бірнеше жолды немесе көлденең ауқымдарды оңай түзетуге болады.
Кестедегі қатарлар
Егер сызықтарды бекіту қажеттілігі жоғалып кетсе, Көру қойындысында «Тоқтату» элементін таңдаңыз, содан кейін тізімнің алғашқы нұсқасы «Бекіткіштерді түзетпейтін жолдар» болып табылады. Бұрын арнайы арнаулы ауқымның бекітуі жойылады.
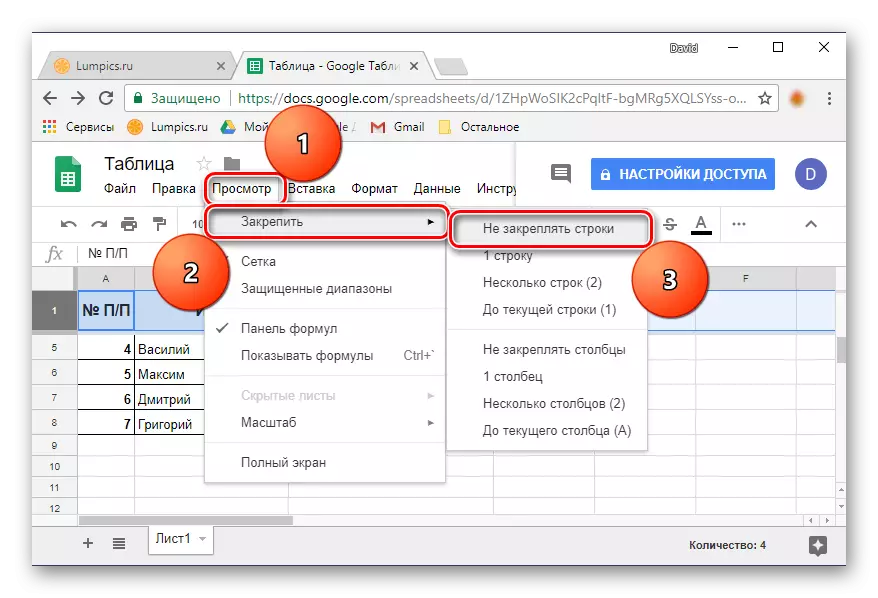
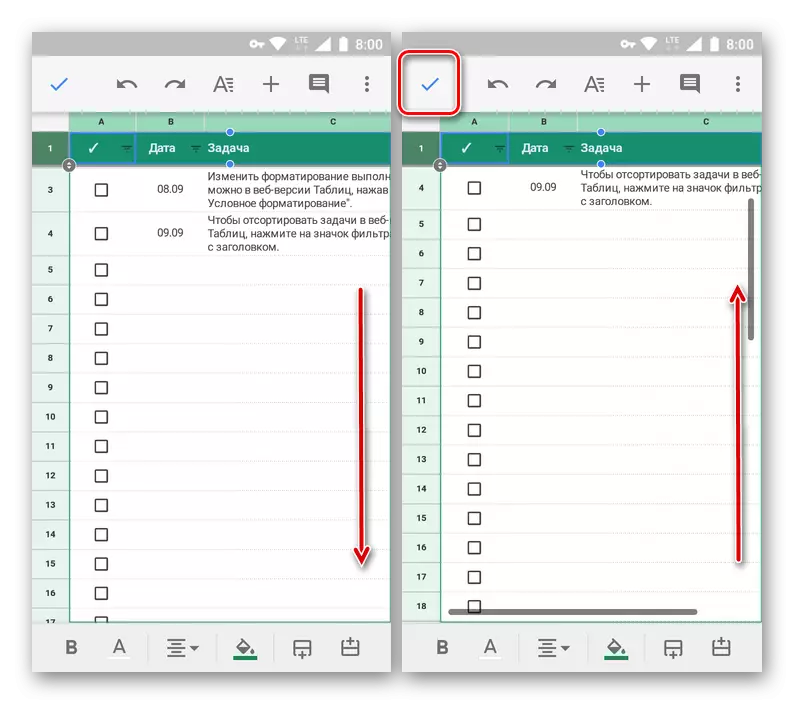
2-нұсқа: Жол диапазоны
Google кестелеріндегі екі немесе одан да көп жолдарды біріктіру бір алгоритмде бір алгоритмде жүзеге асырылады. Бірақ, тағы да, мұнда да, барлық интуитивті нюанста бар, және ол екі жолды бөлу және / немесе ауқымын көрсету мәселесінен тұрады - бұл қалай жасалынғанын бірден түсіну мүмкін емес.
- Егер бір жол орнатылса, оның реттік нөмірін нұқыңыз. Шынында, кестеге қақпақтың жоқтығына байланысты басқан жөн.
- Таңдау аймағы белсенді болған кезде, яғни нүктелері бар көк жақтау пайда болады, оны соңғы жолға дейін төмен қарай тартыңыз, ол белгіленген диапазонды енгізеді (біздің мысалда ол екінші).
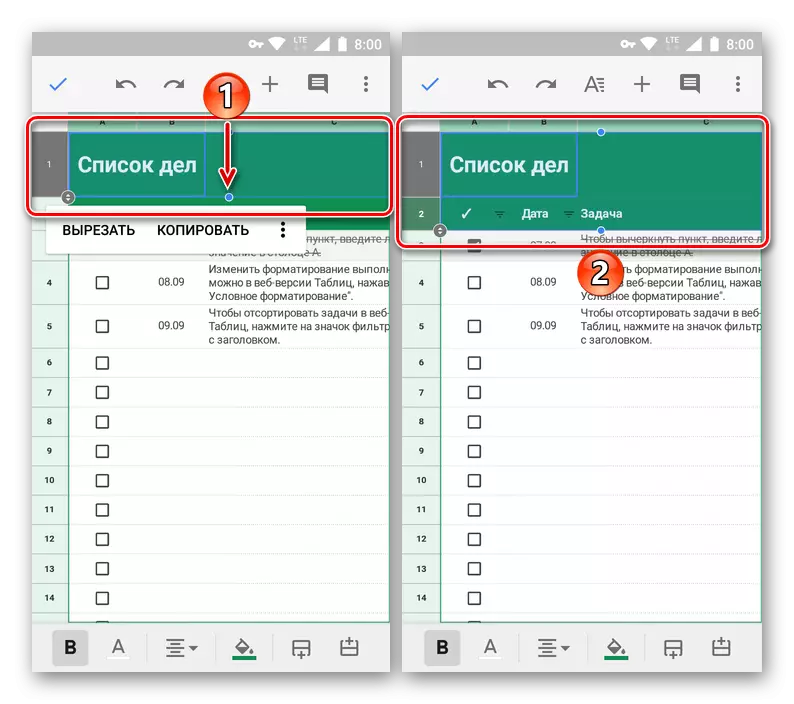
Ескерту: Жол санының жанындағы көрсеткіштері бар шеңбер үшін емес, жасушалар аймағында орналасқан көк нүктеден шығару керек).
- Таңдалған аймаққа саусағыңызды ұстап тұрыңыз, ал пәрмендермен мәзір пайда болғаннан кейін үш жақты түймесін түртіңіз.
- Қол жетімді опциялар тізімінен «Қауіпсіз» опцияны таңдаңыз және өз әрекеттеріңізді белгіні басыңыз. Кестеде жылжып, сызықтар сәтті байланыстырылғанына және сондықтан тақырыптың құрылуы бар екеніне көз жеткізіңіз.
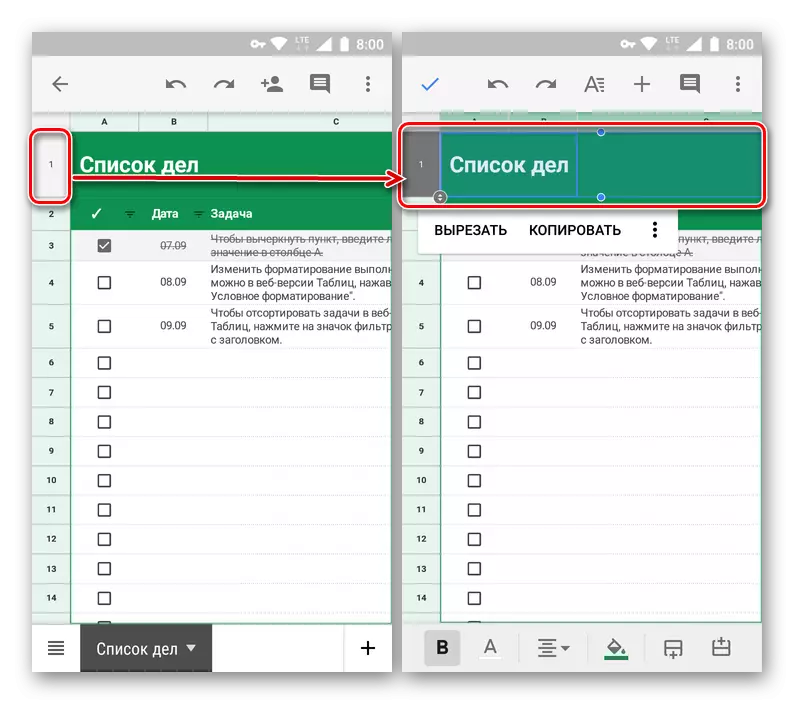
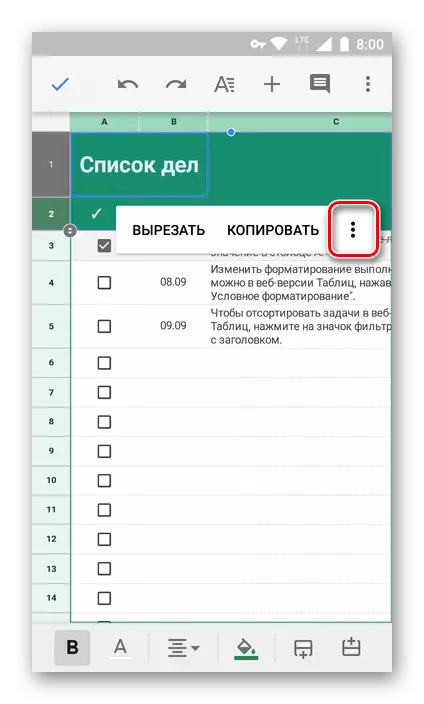
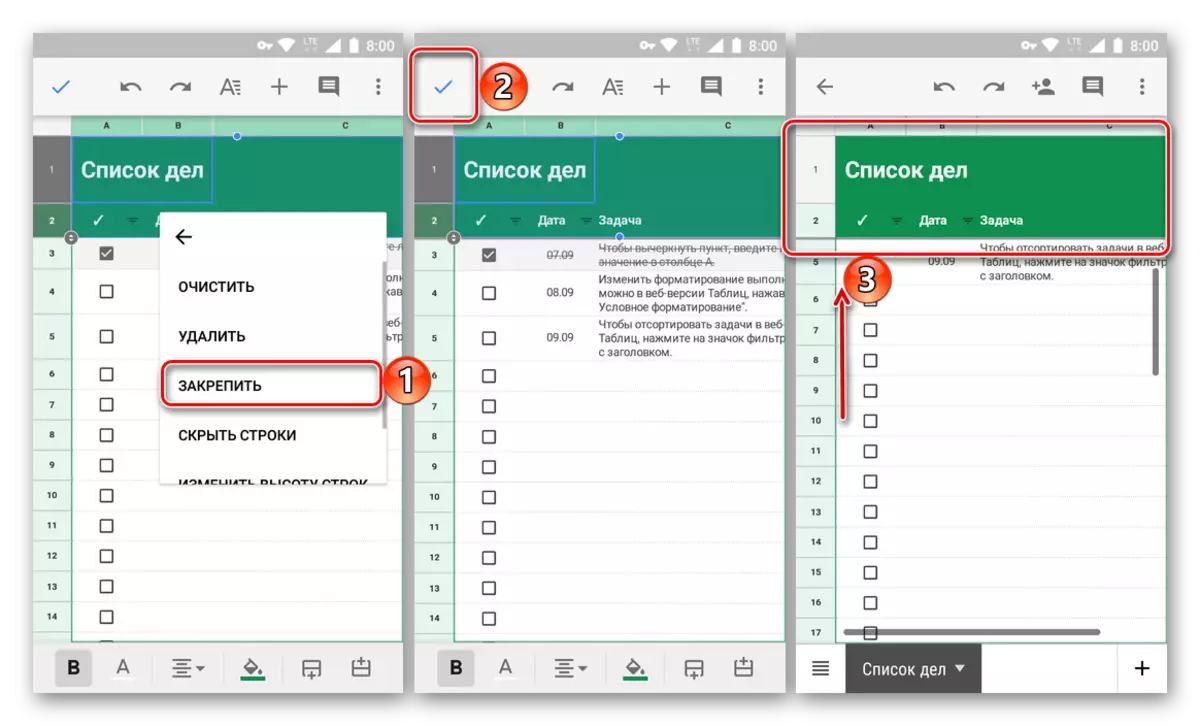
- Бұл әдіс әр түрлі, егер бірнеше маңдағы сызықтар қажет болса, жақсы. Бірақ егер ауқым кең болса, не істеу керек? Саусағыңызды барлық кестеге тартпаңыз, қалаған сызықпен жүруге тырыспаңыз. Шындығында, бәрі әлдеқайда оңай.
- Сізде жолдар бар ма, жоқ па, жоқ па, олардың біреуін таңдаңыз, бұл жазылған ауқымның соңғысы болады.
- Саусағыңызды таңдау аймағында ұстаңыз, ал кішігірім мәзір пайда болғаннан кейін үш тік нүктені басыңыз. Ашылмалы тізімнен «Тоқтату» таңдаңыз.
- Біріншіден құсбелгіні алғаннан кейін, біріншіден белгіні басыңыз, сіз үстелдің үстіңгі жағынан, сіз оның үстіңгіден төменге қарай төгіліп, содан кейін артқа төгіліп жатқанына көз жеткізе аласыз.
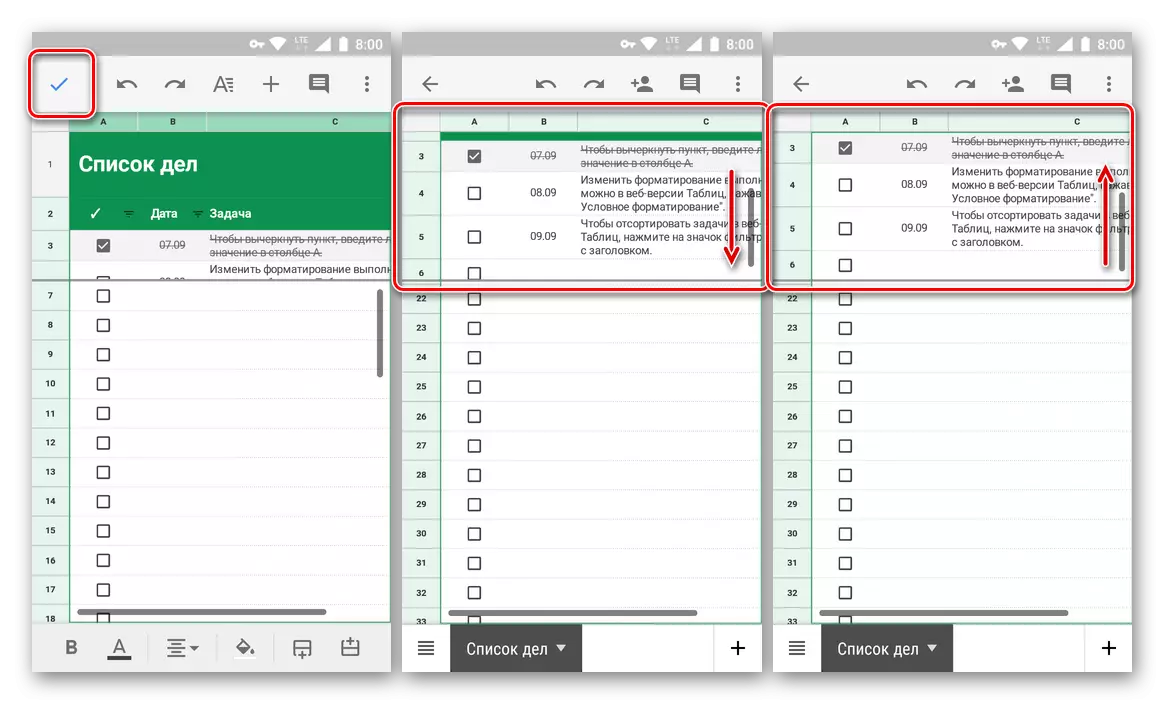
Ескерту: Егер белгіленген жолдар ауқымы тым кең болса, ол тек жартылай экранда көрсетіледі. Бұл навигацияға ыңғайлы және үстелдің қалған бөлігімен жұмыс істеу үшін қажет. Бұл жағдайда тікелей қақпақ кез-келген ыңғайлы бағытта жазылуы мүмкін.
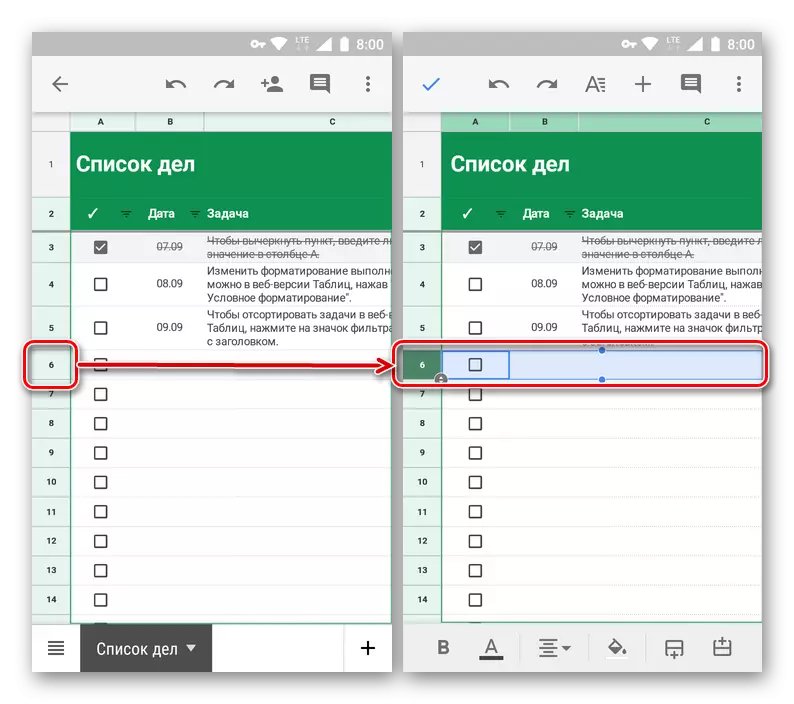
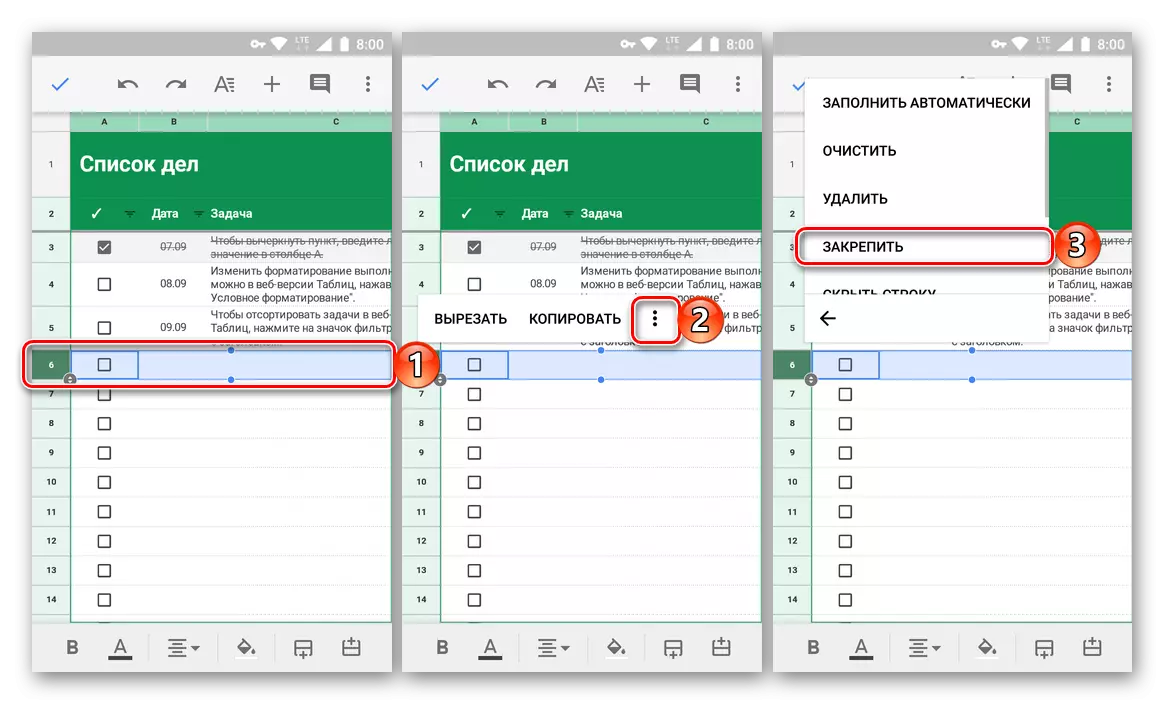
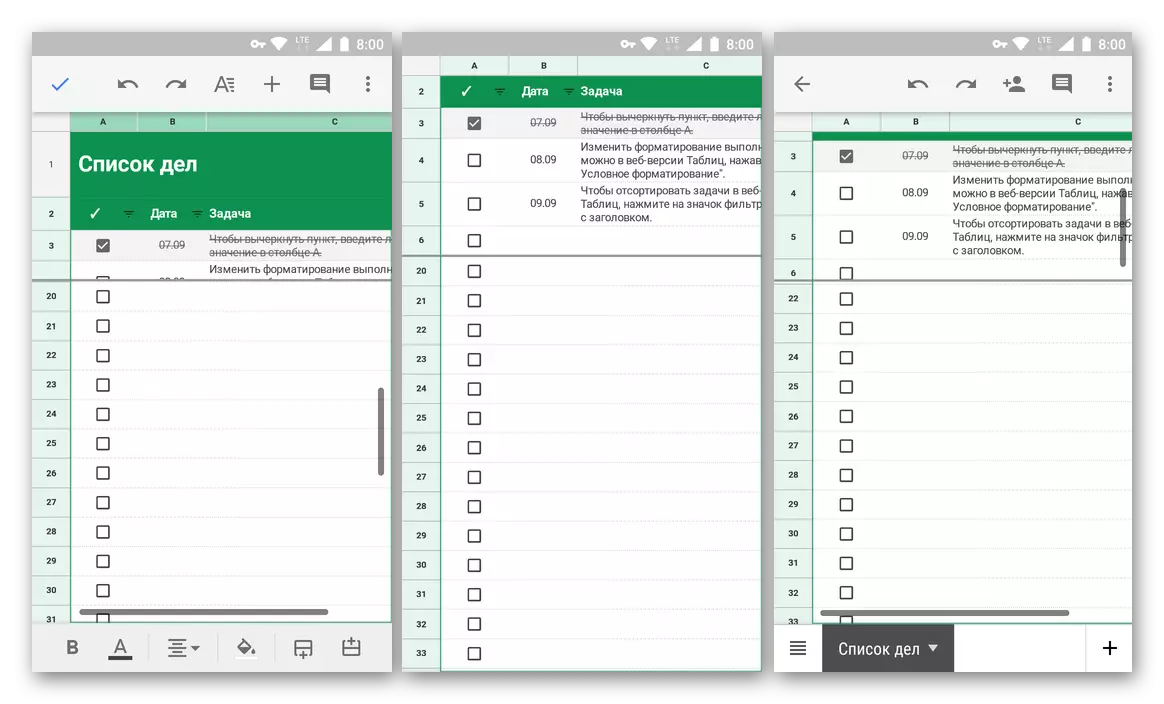
Енді сіз Google кестелерінде үстіңгі деректемені қалай жасау керектігін білесіз, бір немесе бірнеше жолдарды және тіпті кең ауқымын да білесіз. Мәзір элементтерінің көрнекі және түсінікті орнын есте сақтау үшін мұны бірнеше рет жасау жеткілікті.
Сплит
Мобильді Google кестесіндегі жолдардың байланысуын болдырмау біз оларды бекітумен бірдей болуы мүмкін.
- Кестенің бірінші жолын бөлектеңіз (диапазон бекітілген болса да), оның санына түрту.
- Қалқымалы мәзір пайда болғанға дейін саусағыңызды таңдалған аймаққа ұстаңыз. Үш тік нүктеде оны нұқыңыз.
- Әрекет тізімінің тізімінде «Алу» таңдаңыз, содан кейін кестедегі жолдар (лер) күші жойылады.
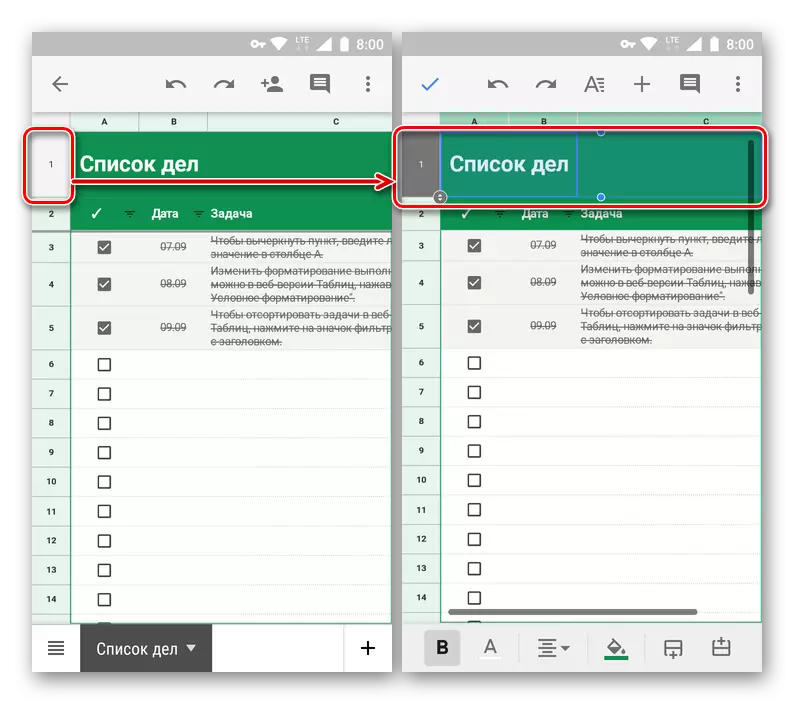
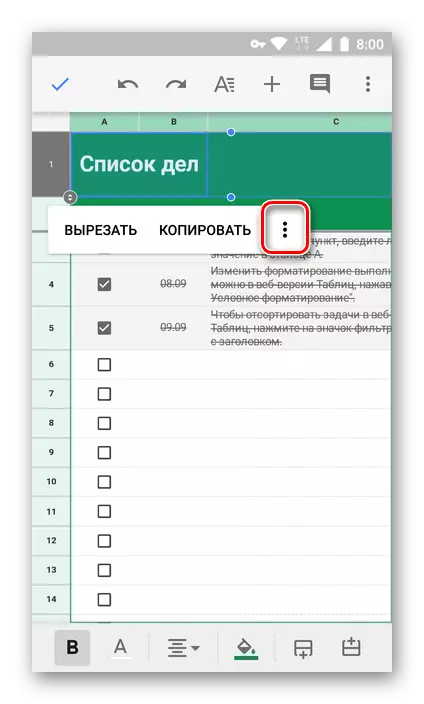
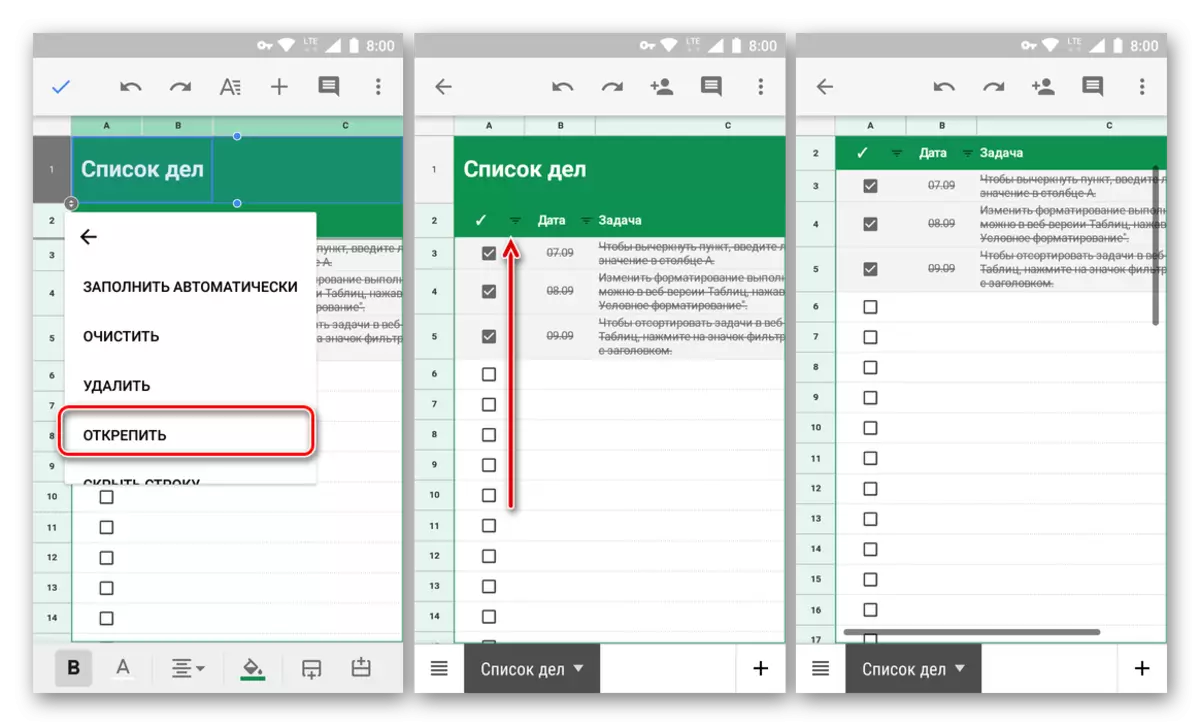
Қорытынды
Осы кішігірім мақаладан сіз Google кестелеріндегі сызықтарды бекіту арқылы осындай қарапайым тапсырманы шешу туралы білдіңіз. Бұл процедураны веб және мобильді қосымшада орындау алгоритмі айтарлықтай ерекшеленеді, сондықтан сіз оны міндетті түрде шақыра алмайсыз. Ең бастысы - қажетті опциялар мен мәзір элементтерінің орналасқан жерін есте сақтау. Айтпақшы, сіз бағандарды түзете аласыз, сіз жұмыс үстеліндегі Көрініс қойындысының мәзіріндегі сәйкес элементті (бұрын - «қарау») таңдаңыз немесе смартфондағы немесе планшеттегі пәрмен мәзірін ашыңыз.
