
Quik Desktop - GOPRO-ның меншікті шешімі, ол бірдей өндірушіден камерада шығарылған материалдармен жұмыс істеуге арналған. Мұнда оларды өңдеуге, жариялауға және енгізуге болады, олар енгізілген опцияларды қолдана отырып, басқа өзгерістерді шығарады. Дегенмен, кейбір пайдаланушылар Windows-қа QUIK жұмыс үстелін іске қосу кезінде туындаған проблемаларға тап болуы мүмкін. 10. Осы мәселені шешудің төрт әдісі бар. Әрі қарай, біз оларды әр қолданушы осы мәселені жеңе алатындай етіп бөліп қана қойғымыз келеді.
Біз Windows 10-дағы gopro quik жұмыс үстелінің ашылуымен мәселелерді шешеміз
Көбінесе амалдық жүйенің стандартты емес тіл параметрлері шақырылады, ол бағдарламалық жасақтаманың өзін-өзі дұрыс жұмыс істеуімен байланысты. Алайда, шешімдер әдісі интерфейс тілін өзгерту қажеттілігімен ең ұзақ және қолайсыз болып саналады, сондықтан біз олардың тиімділігін тексеру арқылы жеңілірек опциондардан бастауға дайынбыз. Егер бірінші әдіс көмектеспесе, дұрыс түзетуді іздеу үшін келесі нәрсеге өтіңіз.1-әдіс: үйлесімділік режимінен бастаңыз
Ресми сайтта жарияланған әзірлеушілерден ұсыныстардан бастайық. Олардың біріншісі іске қосу дұрыс жүргізіліп, ОЖ-нің алдыңғы нұсқаларымен үйлесімділік режимін қосуды қамтиды. Ол үшін сізге осындай әрекеттерді орындау қажет:
- Бағдарлама белгішесіндегі PCM түймесін және Контекстік мәзірден «Сипаттар» тармағын таңдаңыз.
- Сыйысымдылық қойындысына өтіңіз.
- Маркер элементін белгілеңіз «Бағдарламаны мыналармен іске қосыңыз:» және қалқымалы тізімде «Windows Vista (2-жаңарту бумасы)» көрсетіңіз. Қажет болса, егер бұл өзгеріс дұрыс нәтиже бермесе, қосымша параметрлерді орнатуға тырысуға болады. Конфигурация аяқталғаннан кейін «Қолдану» түймесін басып, әдісті тексеруді жалғастырыңыз.
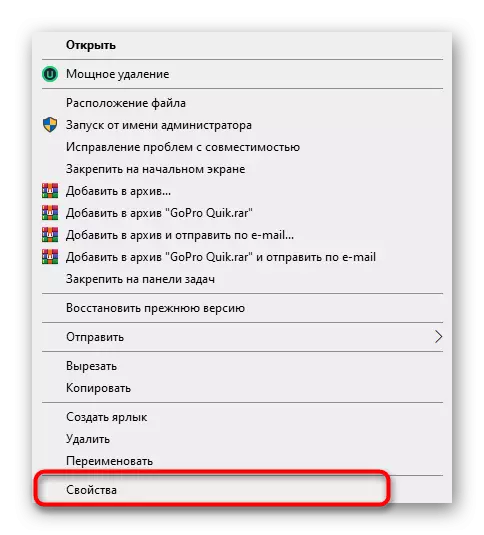
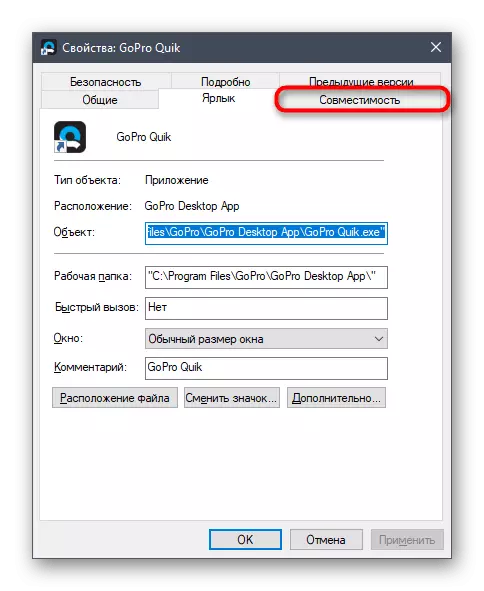
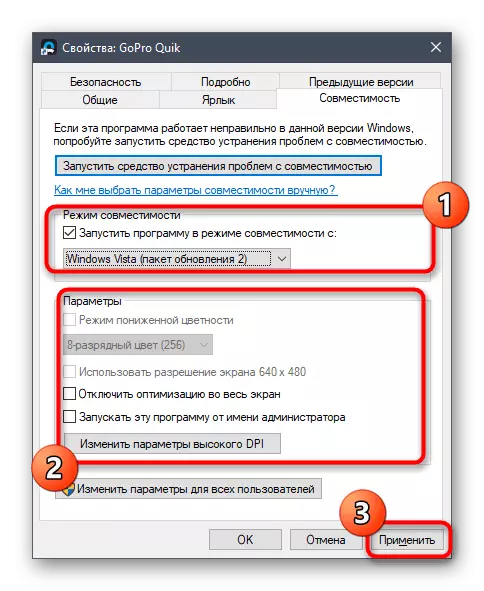
Осы әдіспен жауап берілмеген жағдайда барлық өзгертілген параметрлерді әдепкі күйге қайтару ұсынылады, сондықтан болашақта ол Quik Deadtop ұштастыруына әсер етпейді. Осыдан кейін келесі әдісті орындауға өтіңіз.
2-әдіс: Әкімші құқығымен жаңа пайдаланушыны құру
Quik жұмыс үстелінің кейбір ішкі проблемаларына байланысты, әзірлеушілер түсіндірмейді, кейде әкімшінің есептік жазбасының арқасында қолданбаны іске қосу мүмкін емес. Олар жаңа профиль жасауды және оған осыған ұқсас құқықтарды тағайындауға кеңес береді:
- Бастау мәзірін ашып, онда «Параметрлер» таңдаңыз.
- «Шоттар» бөліміне өтіңіз.
- «Отбасы және басқа пайдаланушылар» бөліміне ауысу үшін сол жақ панельді пайдаланыңыз.
- Мұнда «Пайдаланушы осы компьютер үшін қосу» батырмасын басыңыз.
- Электрондық пошта тіркелгісін енгізіңіз немесе оны жасау үшін осы терезеде көрсетілетін нұсқауларды орындаңыз.
- Пайдаланушыны өз желісіне сәтті қосқаннан кейін, «Тіркелгі түрін өзгерту» түймесін басыңыз.
- Пайда болған формада «Әкімші» көрсетілетін қалқымалы тізімдерді пайдаланып, әрекетті растаңыз.
- Әрі қарай, ағымдағы шоттың пайдаланушы қалталарында қарастырылған бағдарламалық жасақтамаға қатысты файлдардың біреуін алып тастауыңыз керек. Ол үшін C: \ users \ user_name \ AppData \ жергілікті \ жергілікті \ gopro жолымен жүріңіз.
- Тағайындалған қалтада, GooproApp.json нысанын қойып, оған PKM түймесін басыңыз.
- Пайда болған контекстік мәзірде сізді «Жою» қызықтырады.

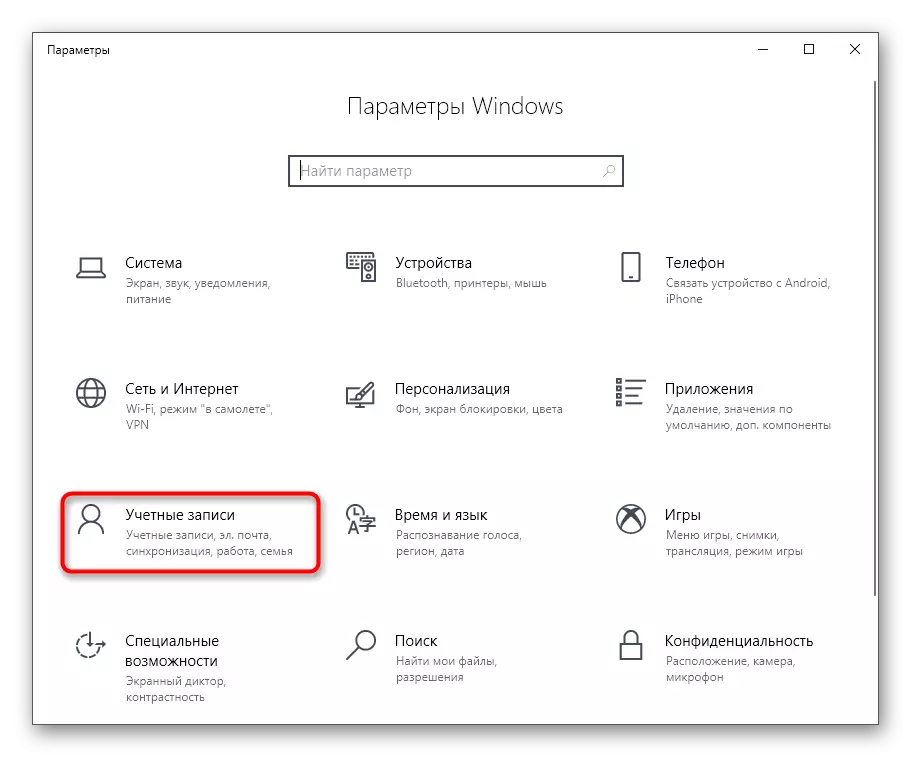
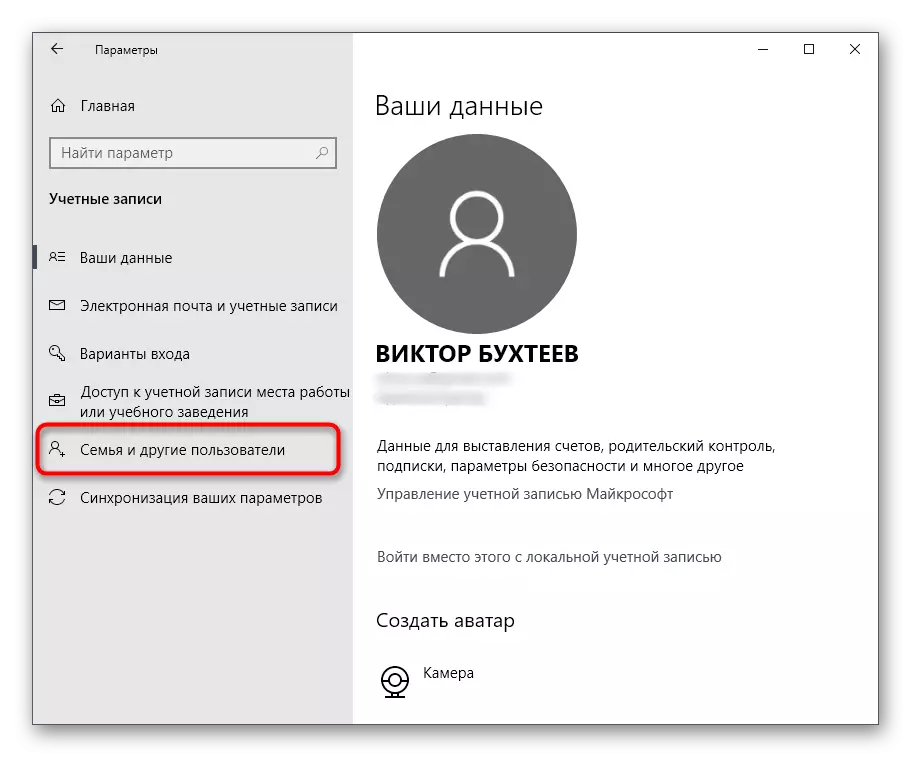
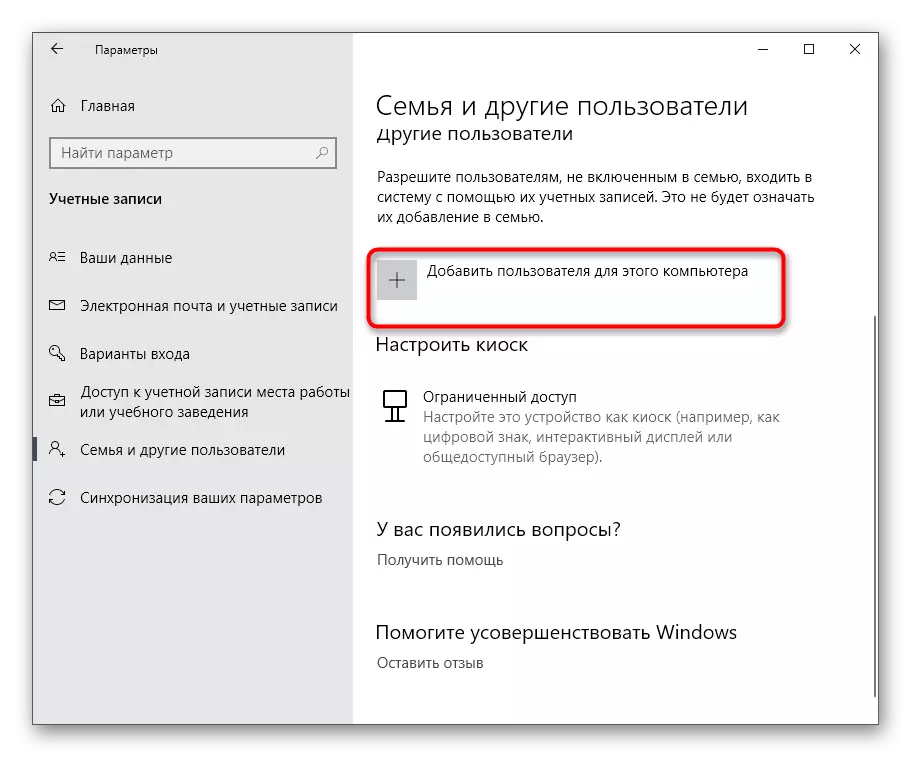

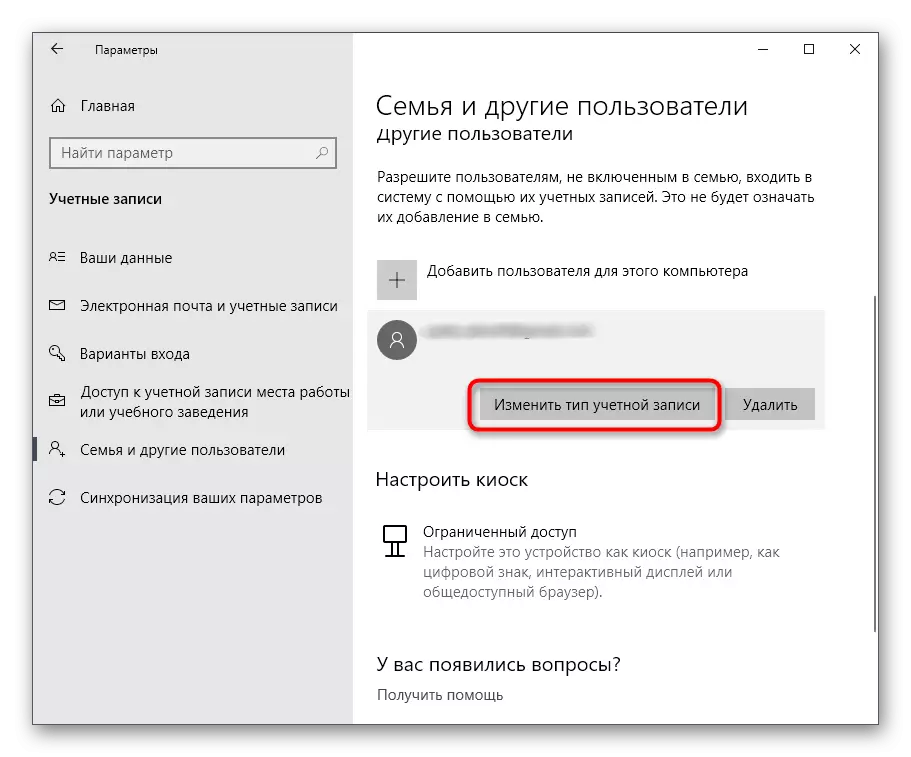
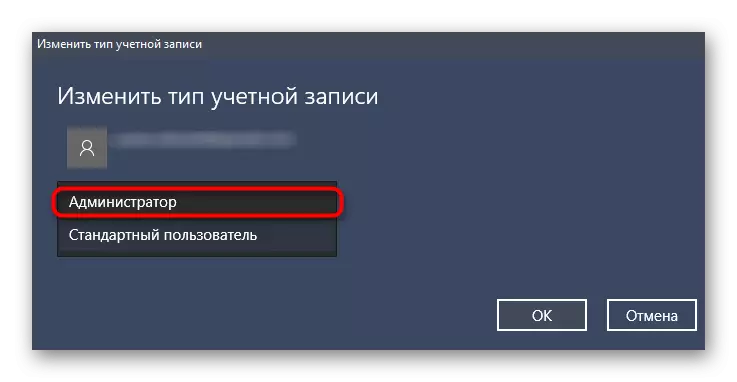
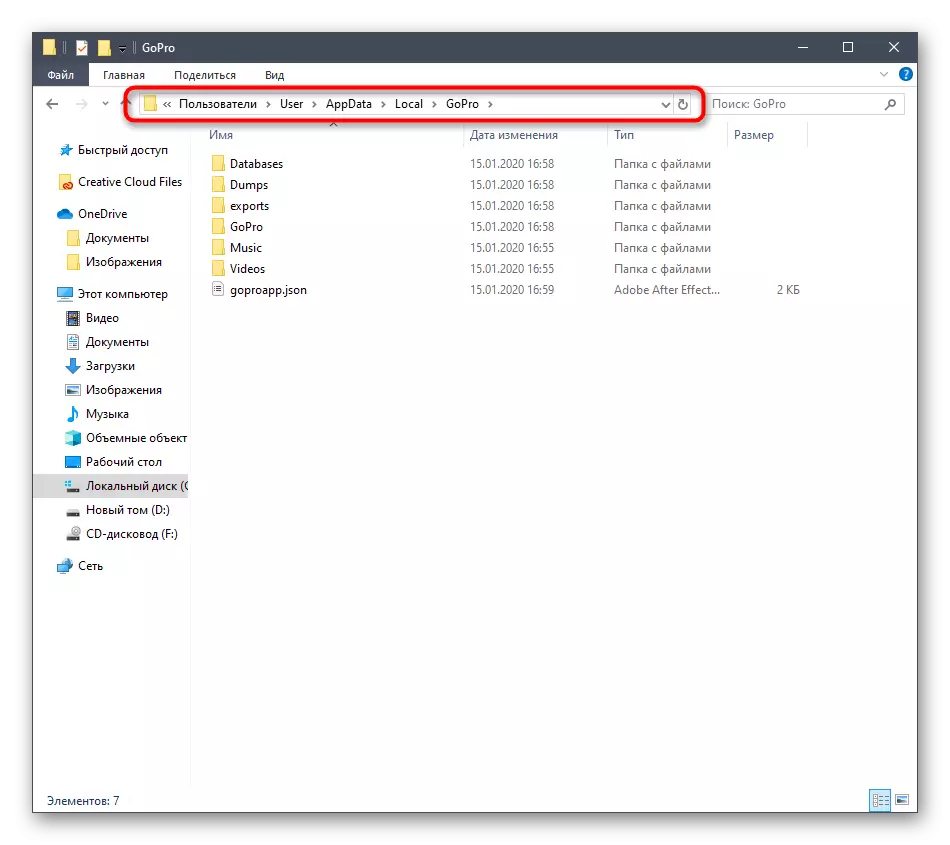
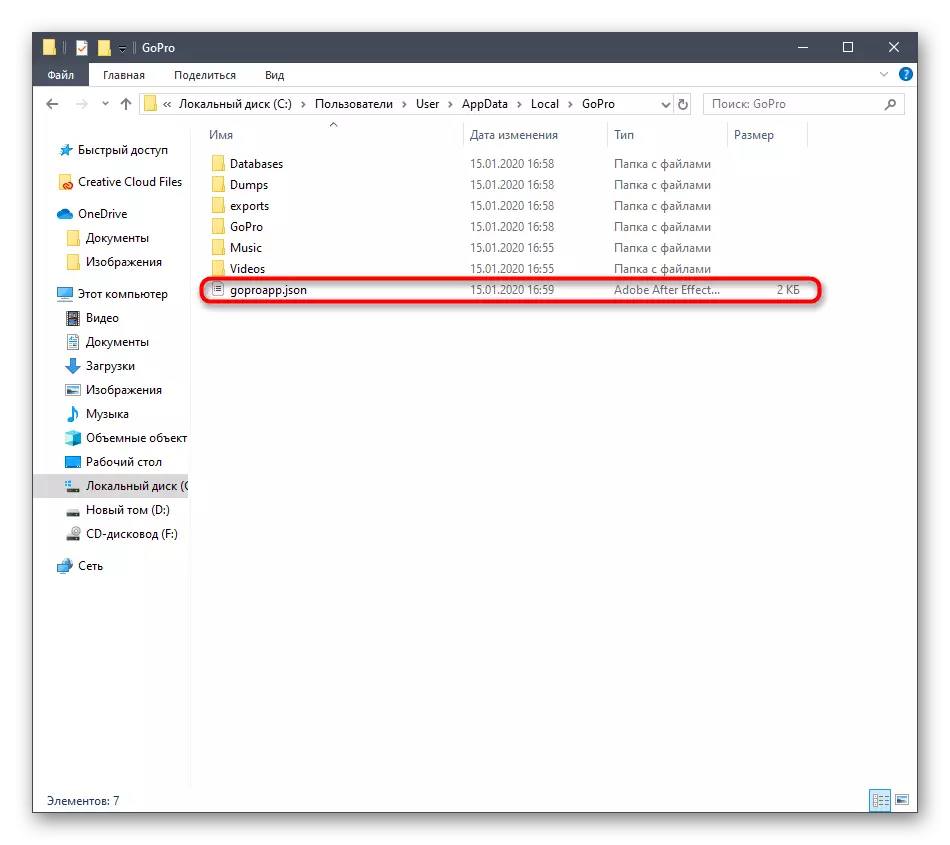
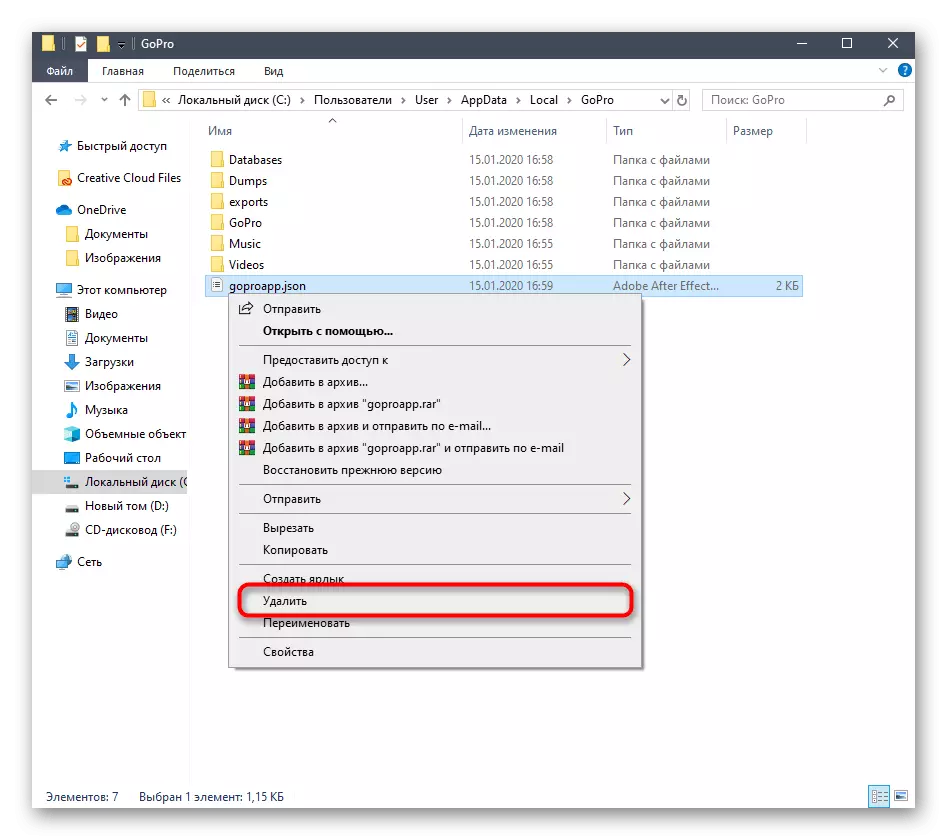
Енді ағымдағы сессияны аяқтап, сіз жасаған шотыңыздың астындағы жүйеге кіріп барыңыз. Мәселенің шешілгенін тексеру үшін әкімшінің атынан QUIK жұмыс үстелін іске қосыңыз.
3-әдіс: Мультимедиа функциясын орнату
Қарастырылып отырған операциялық жүйе үшін Windows 10 үшін Media Promain Pack деп аталатын файлдардың жеке жиынтығы бар, олар Windows 10. Mediumedia деректерімен өзара әрекеттесуге жауапты маңызды компоненттерді қосады. Кейбір жағдайларда олардың болмауы Quik жұмыс үстелінің іске қосылуымен проблемаларды тудыруы мүмкін, сондықтан қажетті орнатушыны жүргізейік.
Ресми веб-сайттан 10-ның N нұсқалары үшін Media Promail Pack жүктеу
- Жүктеу бетіне өту үшін жоғарыдағы сілтемені пайдаланыңыз. «Жүктеу» түймесін басыңыз.
- Амалдық жүйенің шығарылуына сәйкес келетін инсталлятор нұсқасын таңдаңыз, содан кейін «Келесі» түймесін басыңыз.
- Жүктеуді күтіңіз, содан кейін оны ыңғайлы түрде, содан кейін оны ыңғайлы түрде бастаңыз, мысалы, шолғышта «Жүктеу» бөлімінен.
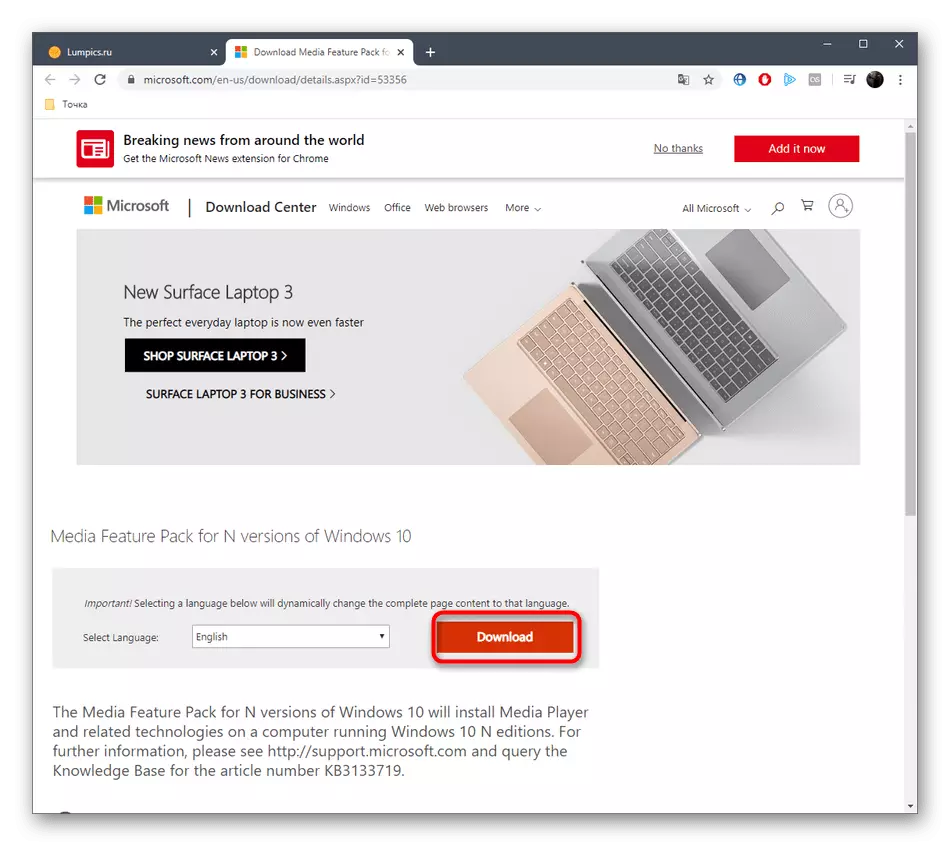
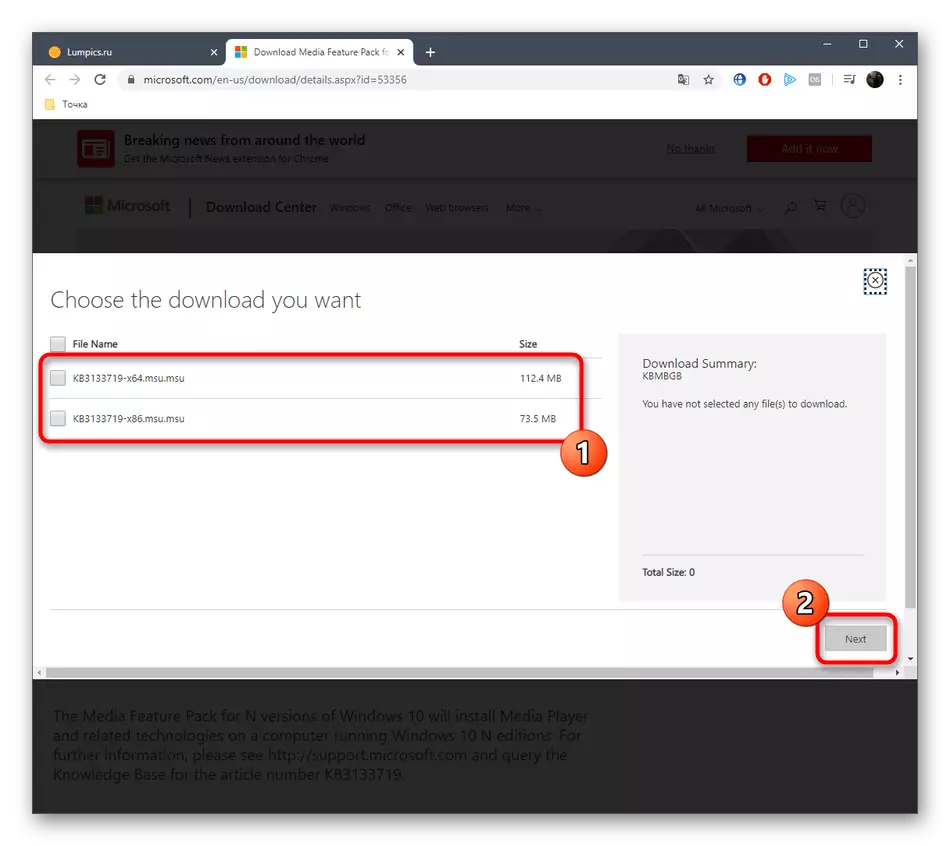
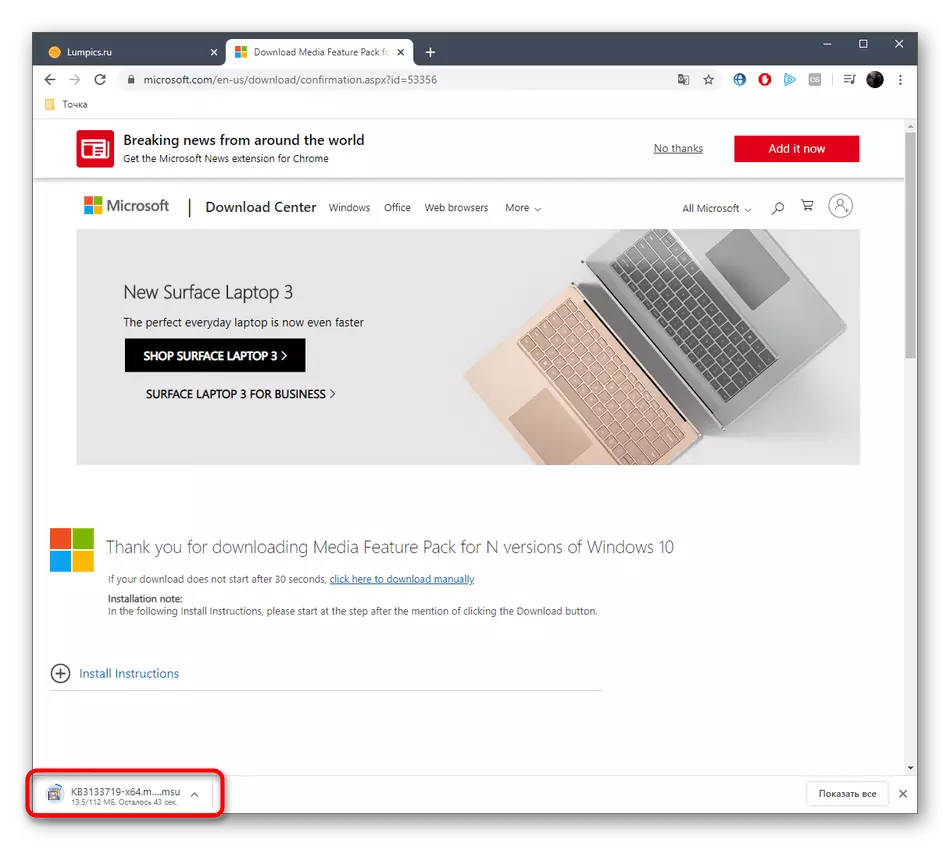
Бөлек орнату терезесі көрсетіледі, онда сіз тек нұсқауларды орындауыңыз керек. Содан кейін барлық өзгертулер күшіне еніп, осы опцияның тиімділігін тексеру үшін компьютерді қайта іске қосыңыз.
4-әдіс: Windows 10-да аймақты және тілді өзгерту
Енді мақаланың басында да айтқан ең басты жолға өтіңіз. Оның мәні - аймақты және тілді ағылшын тіліне ауыстыру, бұл бағдарламалық жасақтаманың іске қосылуына байланысты проблемаларды шешуге көмектеседі.
- «Бастау» және «Параметрлер» тармағына өтіңіз.
- Мұнда «Уақыт және тіл» бөлімін таңдаңыз.
- «Аймақ» санатына көшу үшін панельді солға пайдаланыңыз.
- «Ел немесе аймақ» бөлімінде қалқымалы тізімдерді ашыңыз.
- «Біріккен Корольдік» көрсетіңіз.
- Әрі қарай, сіз «тілге» баруыңыз керек.
- Интерфейс тілдерінің тізімінде «Ағылшын (Америка Құрама Штаттары)» таңдаңыз.
- Ағымдағы амалдық жүйе сессиясын қайта жүктеу арқылы жаңа локализацияға көшуді растаңыз.
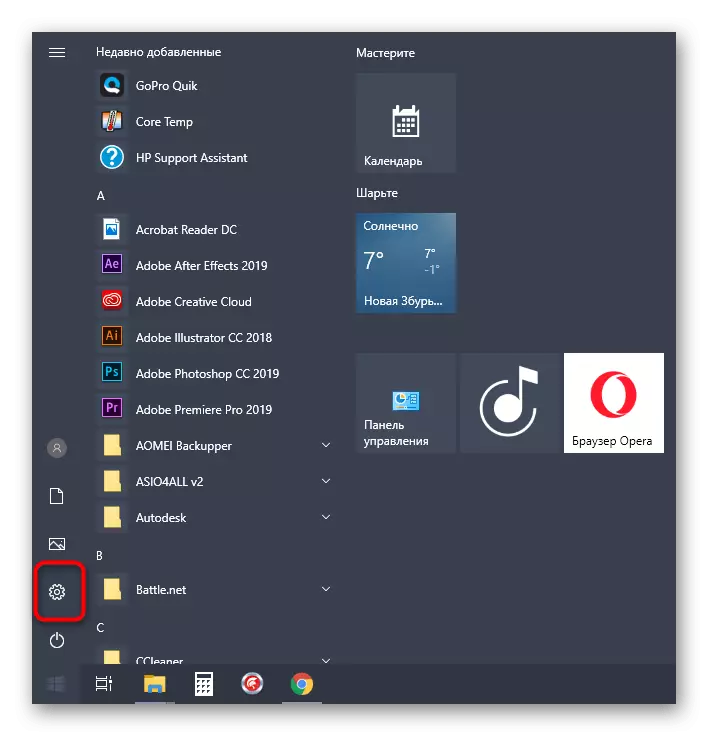

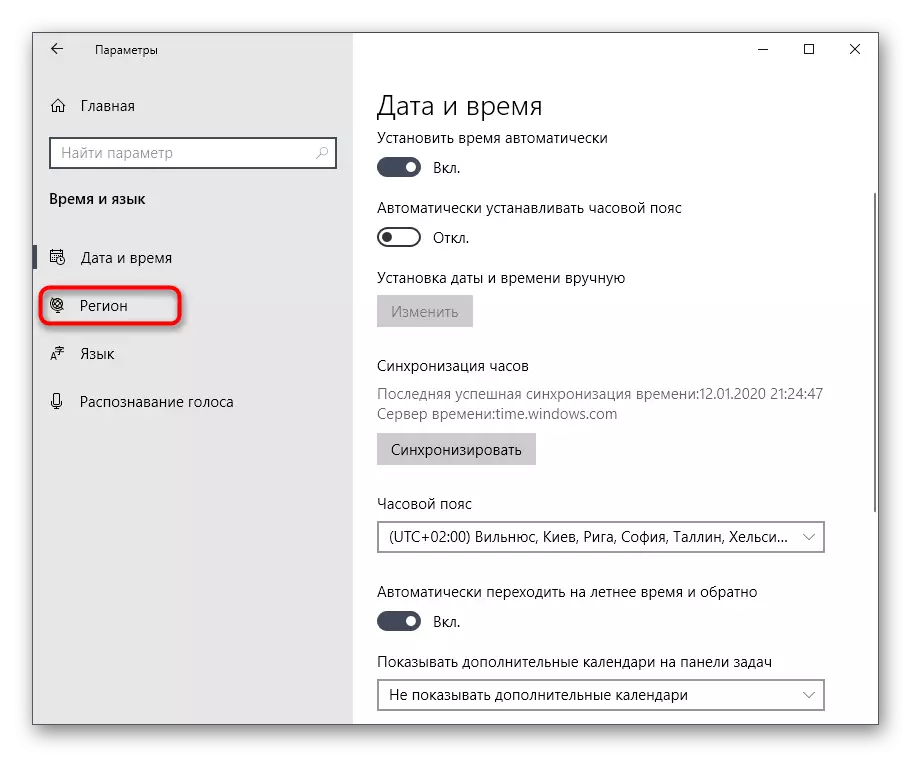

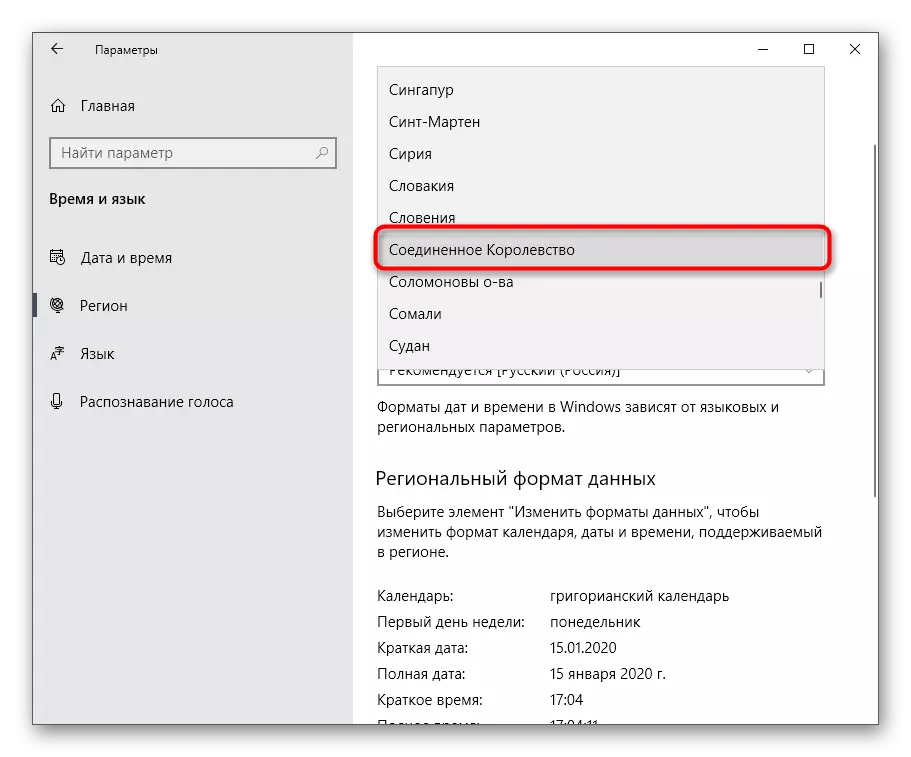
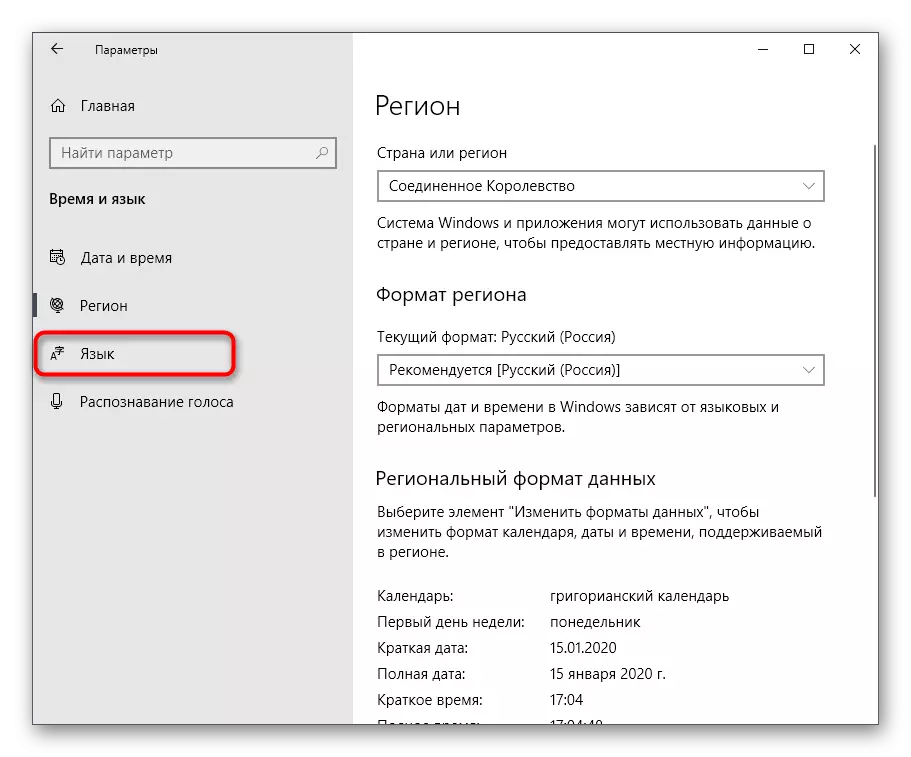


Windows қайта жүктегеннен кейін бағдарламалық жасақтаманың басталуына өтіңіз. Кейбір жағдайларда, Quik жұмыс үстелін сәтті іске қосқаннан кейін, сіз әдеттегі аймаққа және интерфейс тіліне оралуға болады, бірақ содан кейін бағдарламалық жасақтаманың жұмысына кепілдік берілмейді.
Бұл мәселені Windows 10. QUIK жұмыс үстелінің жұмысын шешуге көмектесетін барлық әдістер болды, олардың әрқайсысы әрқайсысының әрекеттердің алгоритмі және іске асырудың күрделілігі бар, сондықтан біз біріншіден басталамыз және Қарапайым нұсқа, біртіндеп келесі тиімсіздікке көшу.
