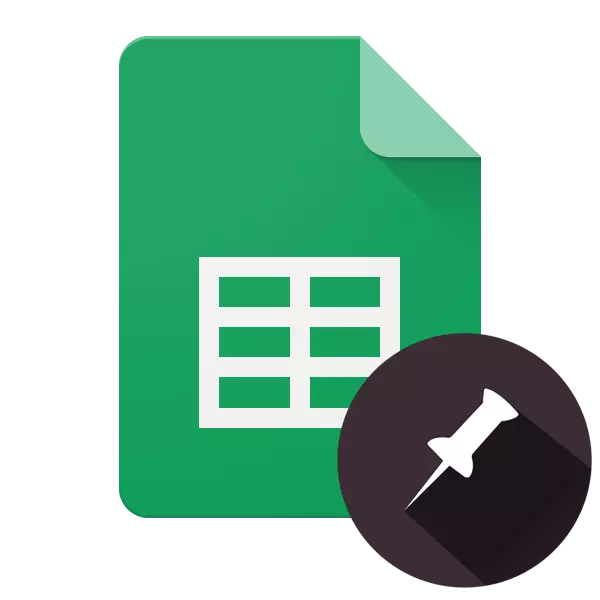
Google- ის ვირტუალური საოფისე პაკეტი, მათი ღრუბელი შენახვის ინტეგრირებული, საკმაოდ პოპულარულია მომხმარებელთა შორის თავისუფალი და მარტივად გამოყენებისას. იგი მოიცავს ისეთ ვებ-პროგრამებს, როგორიცაა პრეზენტაციები, ფორმები, დოკუმენტები, მაგიდები. ამ სტატიაში ამ სტატიაში განუცხადებს ამ უკანასკნელთან მუშაობის შესახებ.
შეასწორეთ სიმები Google ცხრილში
Google ცხრილები დიდწილად უფრო დაბალია Microsoft- ის მსგავსი გამოსავალი - Excel მაგიდის პროცესორი. ასე რომ, იმისათვის, რომ უზრუნველყოს ხაზების ძებნის გიგანტის პროდუქტი, რომელიც შეიძლება საჭირო გახდეს მაგიდის ან სათაურის ქულის შესაქმნელად, ხელმისაწვდომია მხოლოდ ერთი გზა. ამავდროულად მისი განხორციელების ორი ვარიანტია.ვებ ვერსია
ყველაზე მოსახერხებელია ბრაუზერში Google ცხვირების გამოყენება, განსაკუთრებით იმ შემთხვევაში, თუ ვებ-სერვისთან მუშაობა ხორციელდება კომპანიის კომპანიის პროდუქტის საშუალებით - Google Chrome- ის საშუალებით, კომპიუტერთან Windows, Macos და Linux- ზე.
ვარიანტი 1: ფიქსაცია ერთი ხაზი
Google- ის დეველოპერებმა ფუნქცია მოათავსეს, თითქმის თითქმის ნაკლებად სავარაუდო ადგილი გჭირდებათ, ამდენი მომხმარებელი სირთულეებს ემუქრება. და მაინც, დაფიქსირება სიმებიანი მაგიდაზე, მხოლოდ რამდენიმე დაწკაპუნებით.
- გამოყენებით მაუსი, აირჩიეთ ხაზი მაგიდასთან, რომ გსურთ დაფიქსირება. ნაცვლად სახელმძღვანელო შერჩევის, შეგიძლიათ უბრალოდ დააჭირეთ მისი თანმიმდევრობის ნომერი კოორდინაციის პანელში.
- ზემოაღნიშნული ნავიგაციის პანელზე, იპოვეთ ხედვა tab. დაწკაპვით მასზე, ჩამოსაშლელი მენიუში, აირჩიეთ "დამაგრებითი".
- Submenu- ში, რომელიც გამოჩნდება, აირჩიეთ "1 სიმებიანი".
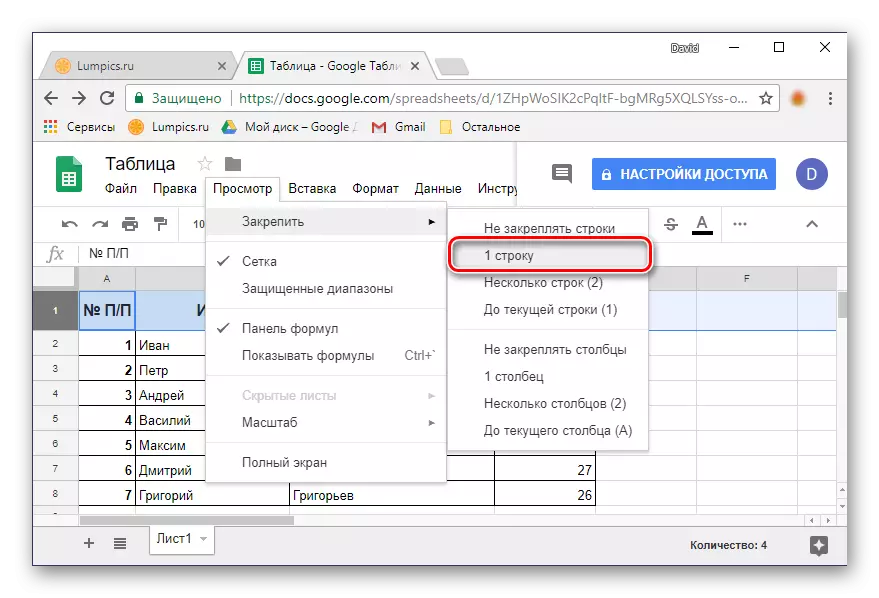
ხაზი თქვენ ხაზს უსვამს ფიქსირდება - როდესაც მაგიდის სენსორული, ის ყოველთვის დარჩება ადგილზე.
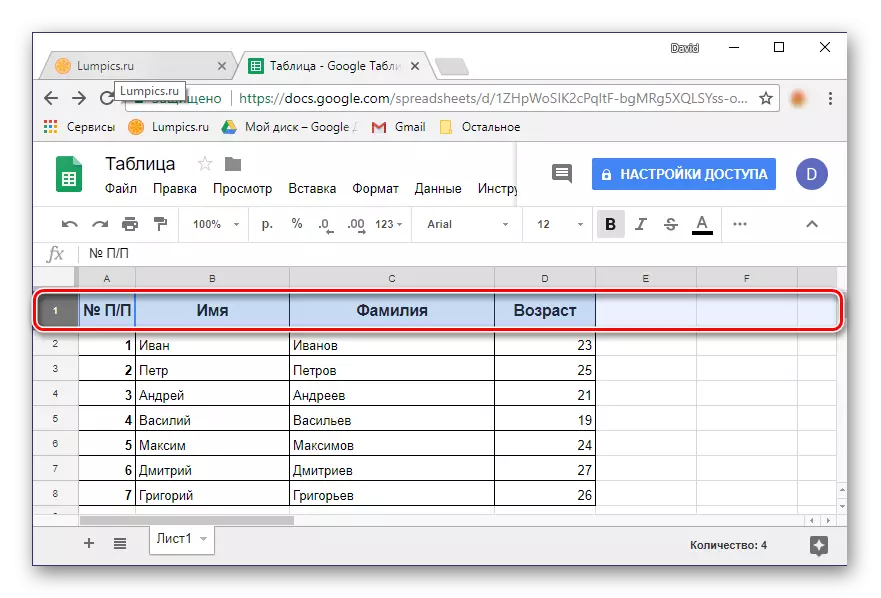
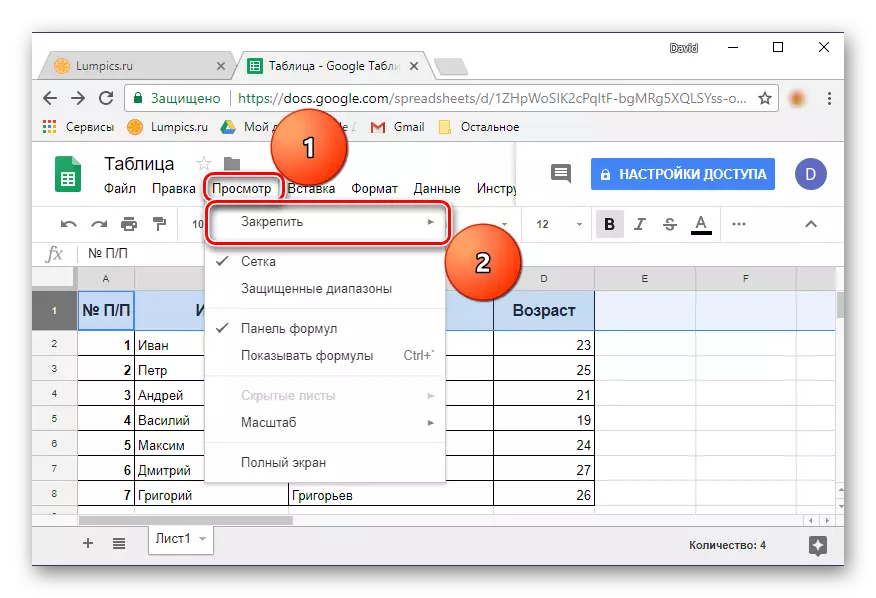
Შენიშვნა: ცოტა ხნის წინ, View tab ეწოდება "ნახვა", ასე რომ თქვენ უნდა გახსნას იგი ხელმისაწვდომობის მენიუ ჩვენთვის.
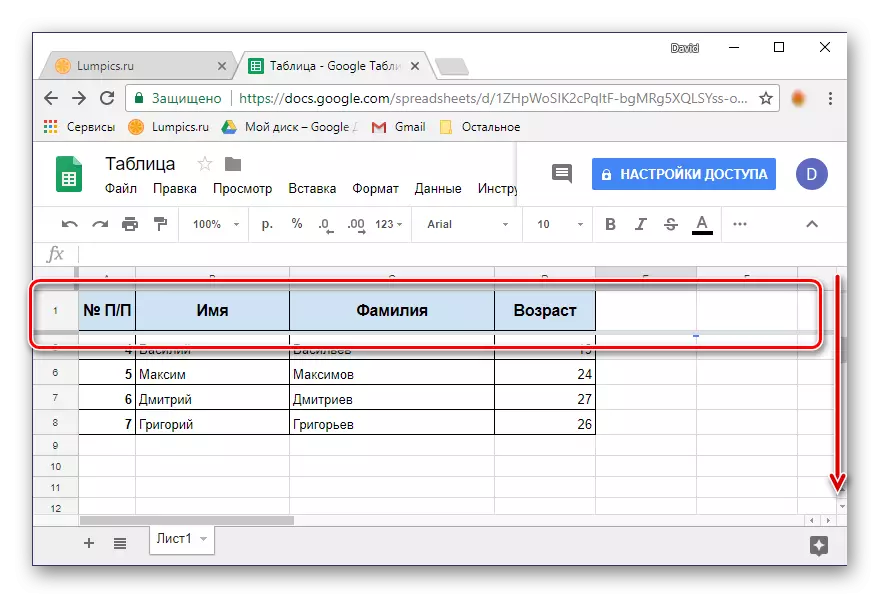
როგორც ხედავთ, არაფერია გართულებული ერთი სიმებიანი. თუ თქვენ უნდა გავაკეთოთ დაუყოვნებლივ რამდენიმე ჰორიზონტალური რიგები, წაიკითხეთ შემდგომი.
ვარიანტი 2: დიაპაზონი ფიქსაცია
ყოველთვის არ არის ცხრილების ქუდი მხოლოდ ერთი რიგით, შეიძლება იყოს ორი, სამი და კიდევ უფრო მეტი. Google- ის ვებ-აპლიკაციის გამოყენებით, თქვენ შეგიძლიათ დააფიქსიროთ ნებისმიერი მონაცემების შემცველი რიგების შეუზღუდავი რაოდენობა.
- ციფრული კოორდინირებული პანელის მაუსით, აირჩიეთ ხაზების საჭირო სპექტრი, რომელიც გეგმავს მაგიდის თანდართულ მაგიდას.
- გაიმეორეთ წინა ვერსიაში აღწერილი ნაბიჯები: დაწკაპეთ Tab - "დამაგრებითი".
- აირჩიეთ "მრავალჯერადი ხაზები (n)", სადაც ნაცვლად "N" ფრჩხილებში მიუთითებს სერიადან.
- თქვენ ხაზგასმით აღინიშნა ჰორიზონტალური tabular დიაპაზონი.
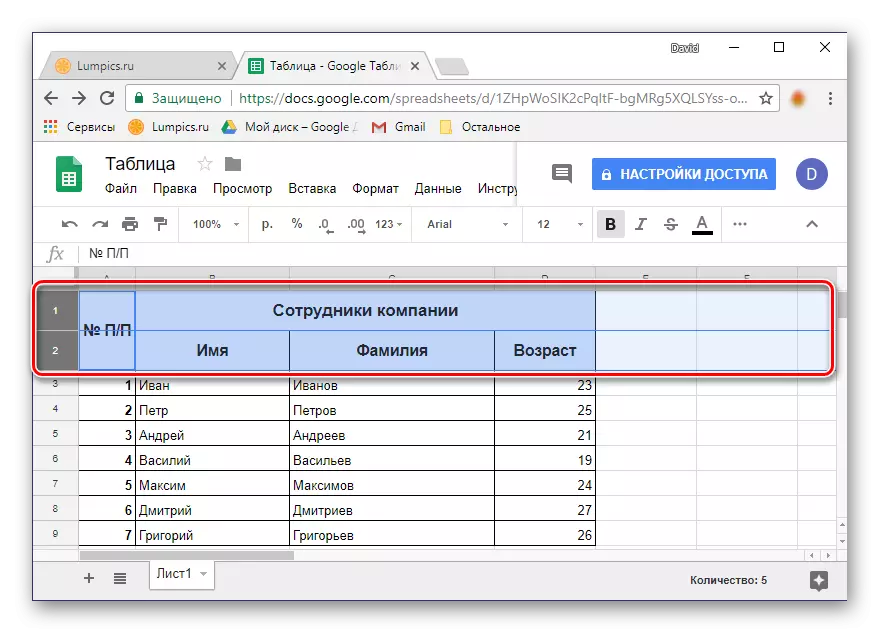
რჩევა: თაგვის აღსადგენად, შეგიძლიათ უბრალოდ დააჭირეთ ღილაკს პირველი ხაზის რიცხვს, შემდეგ კი კლავიატურაზე "Shift" გასაღები, დააჭირეთ ბოლო ნომერს. სპექტრი გჭირდებათ ტყვედ.
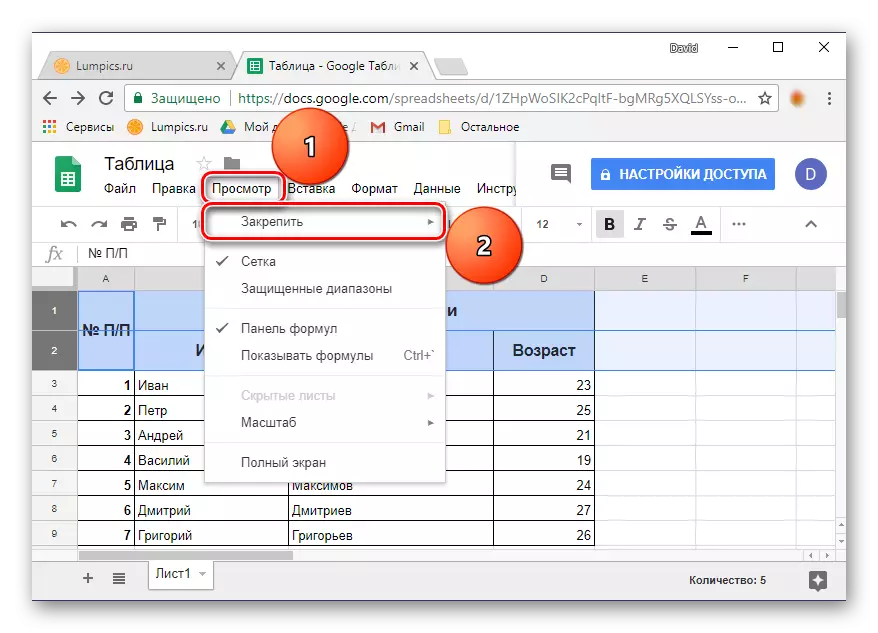
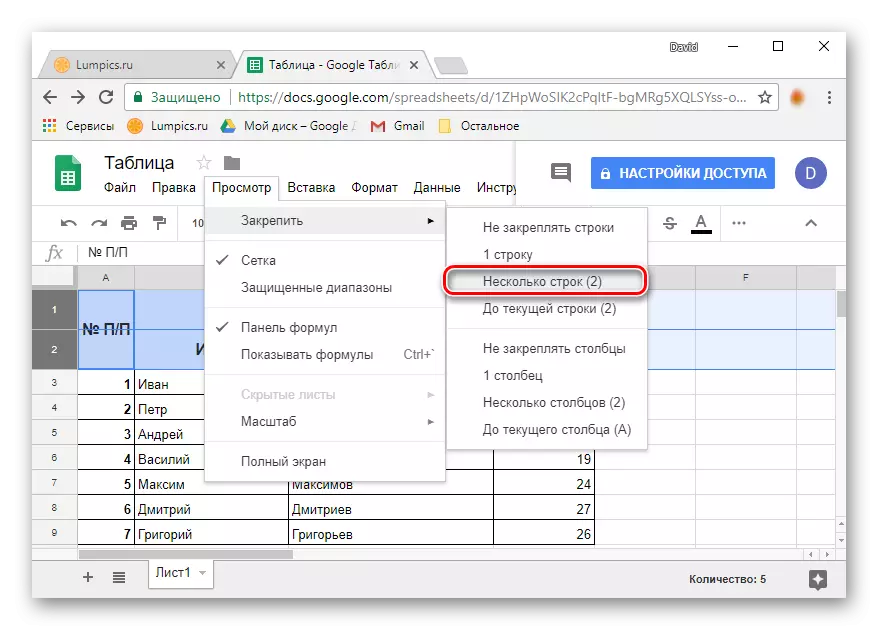
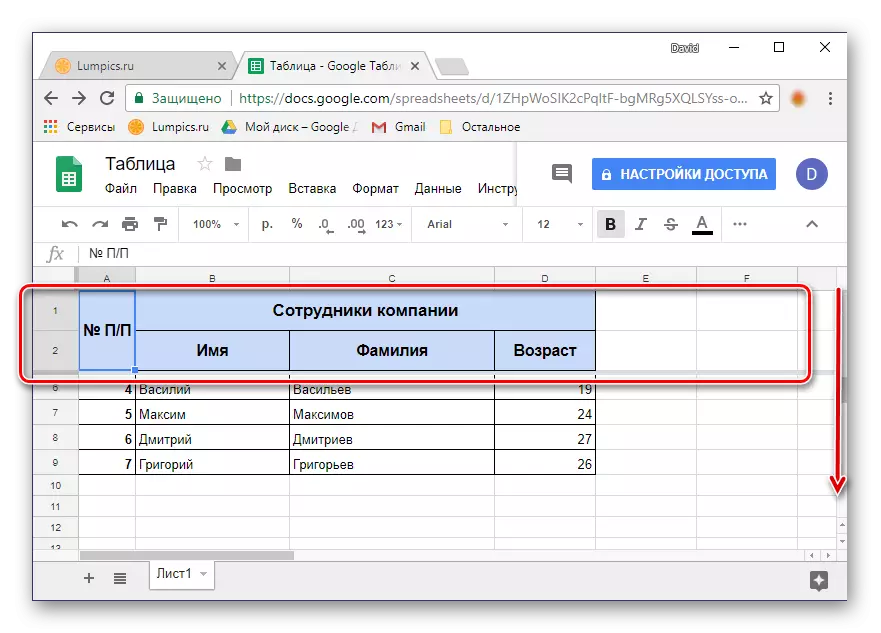
ყურადღება მიაქციეთ ქვეპუნქტს "მიმდინარე ხაზის (N)" - ის საშუალებას გაძლევთ დააფიქსიროთ ყველა მაგიდის ყველა ხაზი, რომელშიც მონაცემები შეიცავს, ბოლო ცარიელი ხაზის (არ ინკლუზიური).
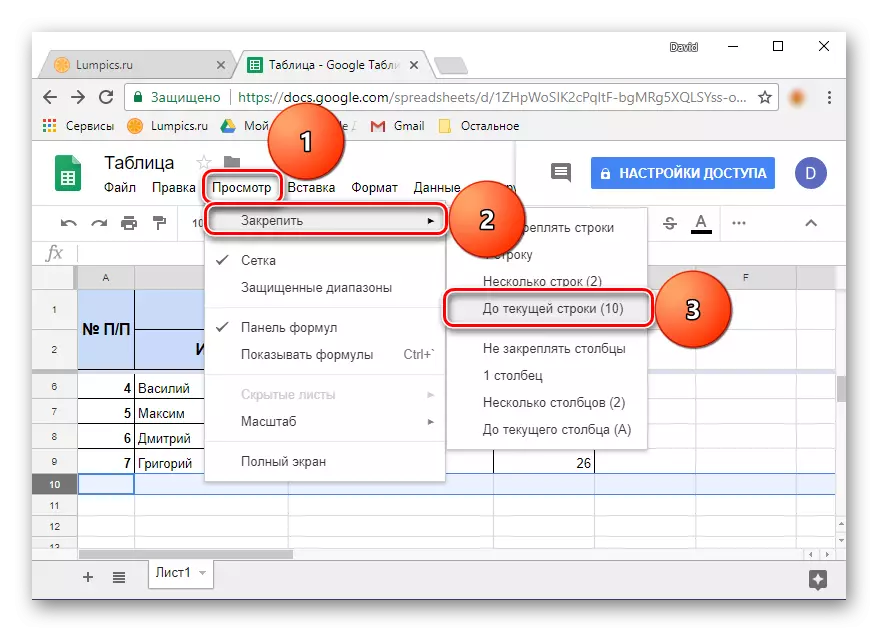
ეს არის ის, თუ რამდენად ადვილად შეგიძლიათ დაფიქსირება რამდენიმე რიგები ან მთელი ჰორიზონტალური დიაპაზონი Google ცხრილებში.
მაგიდაზე რიგების disintging
თუ ხაზების გადასაწყვეტად საჭიროება გაქრება, უბრალოდ დააჭირეთ ღილაკს Tab, აირჩიეთ "Stop" პუნქტი, შემდეგ კი პირველი ვერსია სიაში არის "არ აფიქსირებს სიმები". ადრე გამოყოფილი დიაპაზონის ფიქსაცია გაუქმდება.
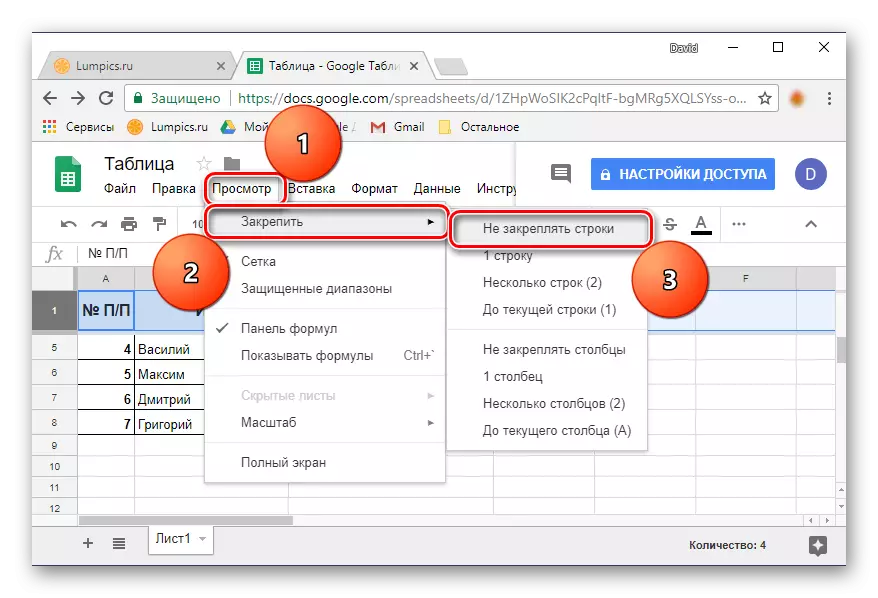
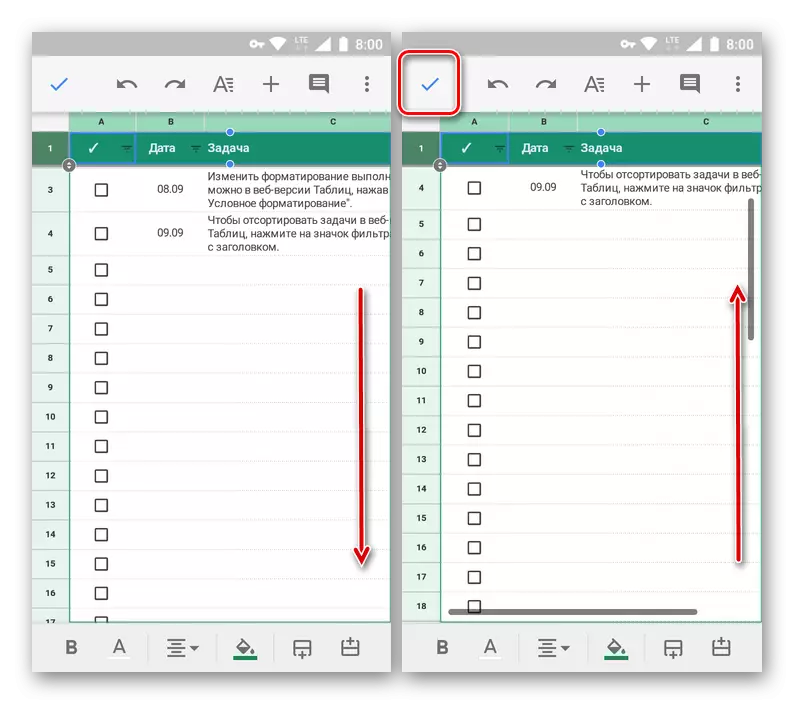
ვარიანტი 2: Row Range
Google Tables- ში ორი ან მეტი რიგის კონსოლიდაცია ხორციელდება იმავე ალგორითმზე, როგორც მხოლოდ ერთი. მაგრამ, კიდევ ერთხელ, აქ, ძალიან, არსებობს ერთი ინტუიციური ნიუანსი, და იგი შედგება პრობლემა გამოყოფის ორი რიგები და / ან დაზუსტება სპექტრი - შეუძლებელია დაუყოვნებლივ გაიგოს, თუ როგორ კეთდება.
- თუ ერთი ხაზი უკვე დაფიქსირდა, დააწკაპუნეთ მისი თანმიმდევრობით. სინამდვილეში, საჭიროა ცხრილის ქუდის არარსებობის გამოცხადება.
- როგორც კი შერჩევის ტერიტორია აქტიურად ხდება, ანუ, ლურჯი ჩარჩოები გამოჩნდება, გაიყვანეთ უკანასკნელ ხაზზე, რომელიც შევა ფიქსირებულ დიაპაზონში (ჩვენი მაგალითია მეორე).
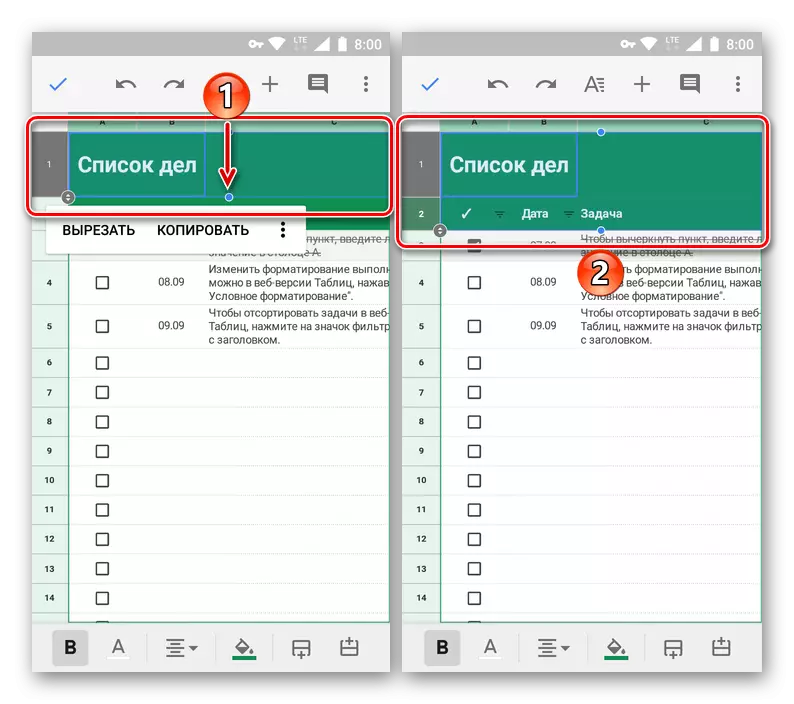
Შენიშვნა: აუცილებელია უჯრედების ფართობზე მდებარე ლურჯი წერტილი, და არა წრე ხაზის ნომერზე მითითებით).
- გამართავს თქვენი თითის შერჩეულ ფართობი, და მას შემდეგ, რაც მენიუ გამოჩნდება ბრძანებები, ჩამოსასხმელი სამი გზა.
- აირჩიეთ "უსაფრთხო" ვარიანტი ხელმისაწვდომი პარამეტრების სიიდან და დაადასტუროთ თქვენი ქმედებები დაჭერით. გადაახვიეთ მაგიდაზე და დარწმუნდით, რომ ხაზები წარმატებით აკავშირებს და, შესაბამისად, სათაურის შექმნას.
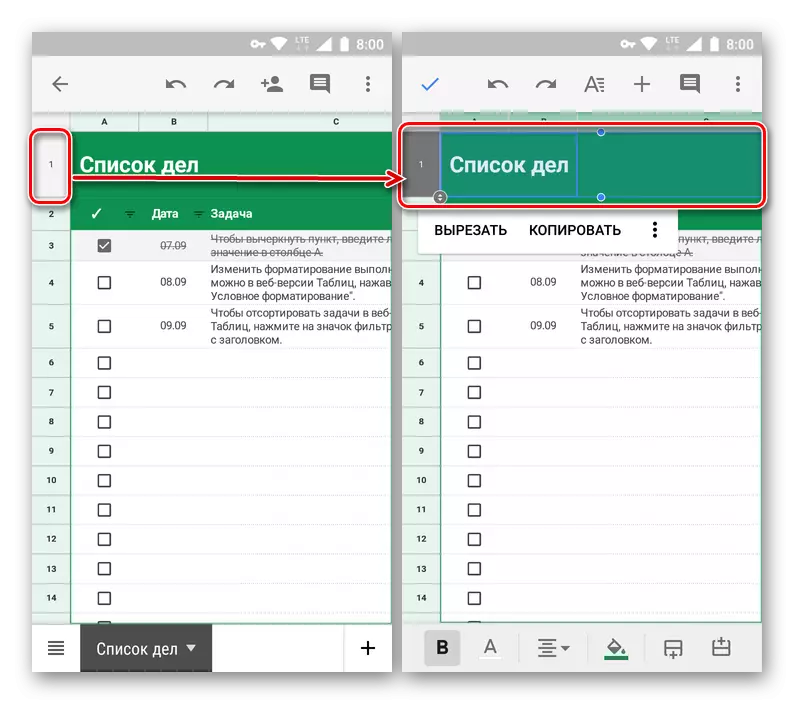
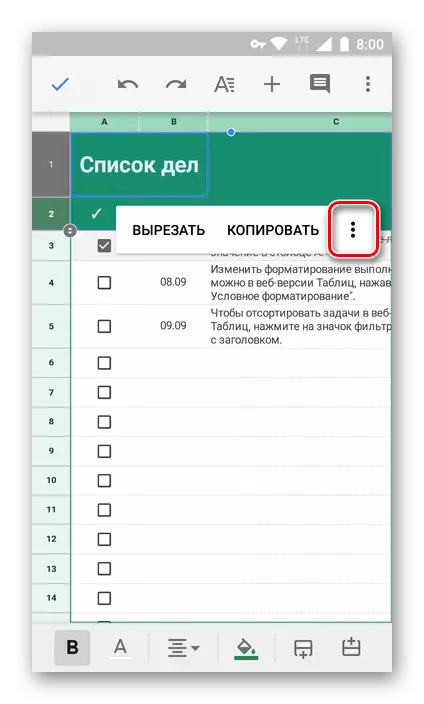
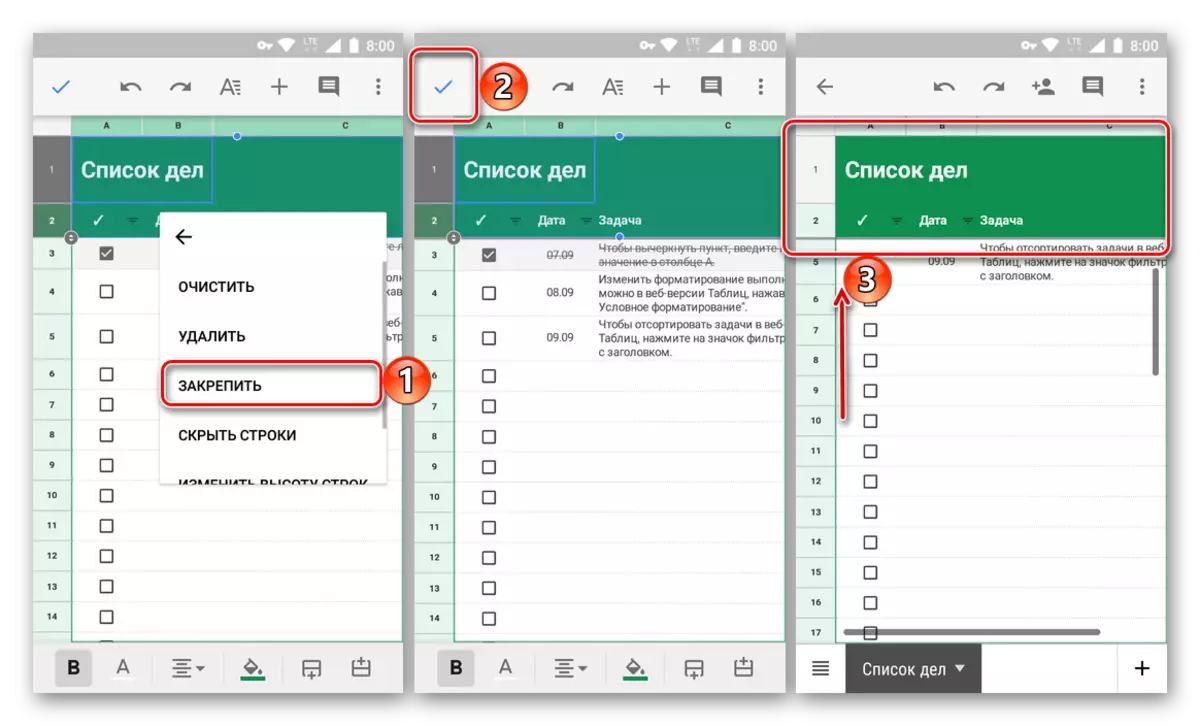
- ეს მეთოდი კარგია იმ შემთხვევაში, როდესაც ფაქტიურად რამდენიმე მიმდებარე ხაზი აუცილებელია. მაგრამ რა უნდა გააკეთოს, თუ სპექტრი საკმაოდ ფართოა? არ გაიყვანოთ თითი მთელი მაგიდაზე, ცდილობს სასურველი ხაზის გასწვრივ. სინამდვილეში ყველაფერი ბევრად უფრო ადვილია.
- არ აქვს მნიშვნელობა, გაქვთ თუ არა რიგები თუ არა, აირჩიეთ ერთი მათგანი, რომელიც იქნება ბოლო ჩაწერილი დიაპაზონი.
- გამართავს თითის შერჩევის ზონაში, და მას შემდეგ, რაც პატარა მენიუ გამოჩნდება, დააწკაპუნეთ სამი ვერტიკალური რაოდენობა. ჩამოსაშლელი სიიდან, აირჩიეთ "Stop".
- ოპერაციის შესრულების დამადასტურებელი შემოწმების შემდეგ, პირველ რიგში, უკანასკნელ აღინიშნება შემოწმების ნიშნის დაჭერით, თქვენ უნდა მიბაძოთ მაგიდასთან header, რომელიც შეგიძლიათ დარწმუნდეთ, რომ ეს არის shedding ზემოდან ქვედა, და შემდეგ უკან.
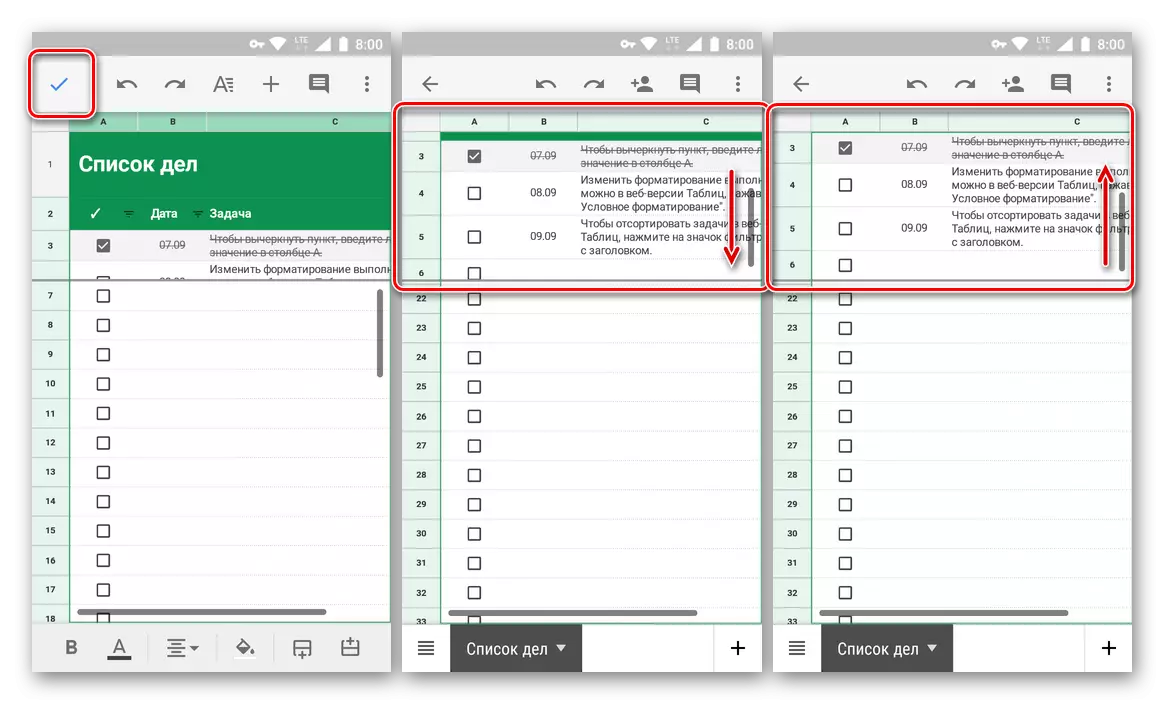
Შენიშვნა: თუ ფიქსირებული რიგების სპექტრი ძალიან ფართოა, ის მხოლოდ ნაწილობრივ იქნება ნაჩვენები ეკრანზე. ეს აუცილებელია ნავიგაციისთვის და დანარჩენ მაგიდასთან მუშაობა. პირდაპირ cap ამ შემთხვევაში შეიძლება scribble ნებისმიერ მოსახერხებელ მიმართულებით.
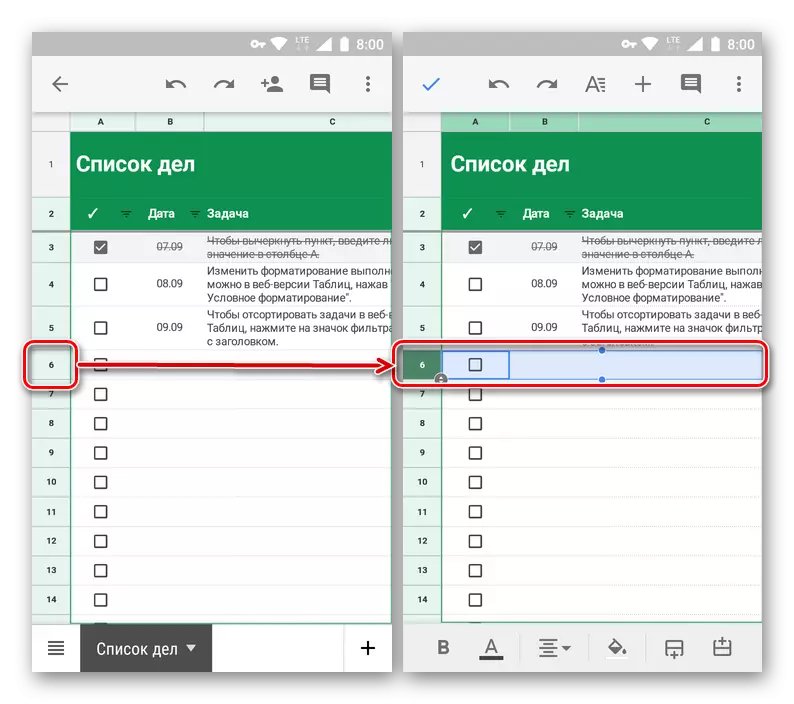
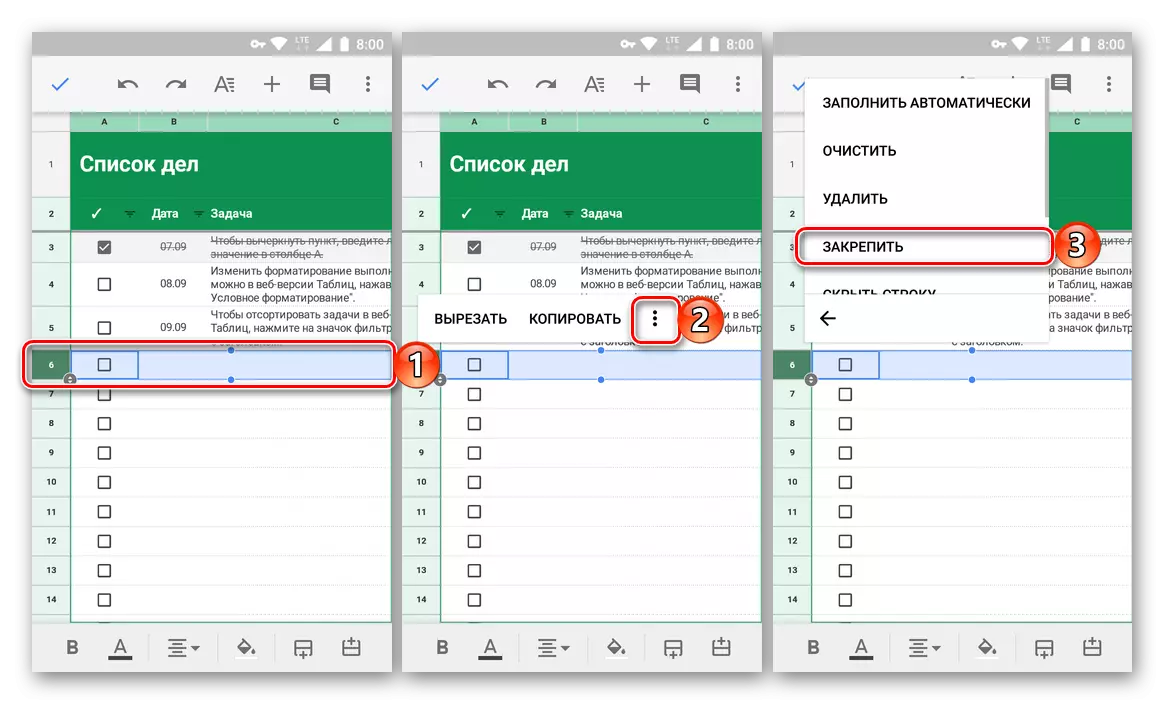
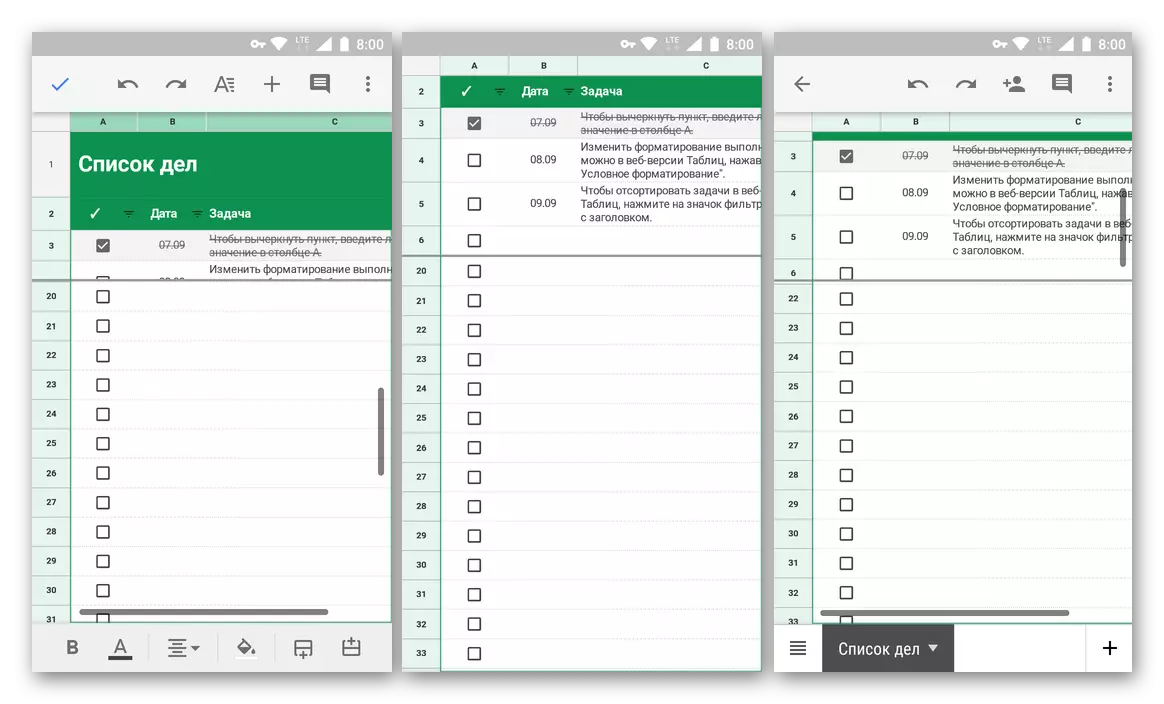
ახლა თქვენ იცით, თუ როგორ უნდა შეიქმნას სათაური Google ცხრილებში, უზრუნველყოს ერთი ან მეტი ხაზი და მათი ფართო სპექტრიც კი. საკმარისია ამის გაკეთება მხოლოდ რამდენჯერმე უნდა გვახსოვდეს, რომ საჭირო მენიუს ელემენტების ყველაზე ვიზუალური და გასაგები ადგილმდებარეობა.
გაყოფილი სიმებიანი
გააუქმეთ მობილური Google- ის მაგიდის რიგების სავალდებულო, ზუსტად ისევე, როგორც მათი ფიქსაცია.
- მონიშნეთ მაგიდის პირველი სტრიქონი (მაშინაც კი, თუ სპექტრი ფიქსირდება), მისი რიცხვი.
- ჩართეთ თქვენი თითის შერჩეულ ტერიტორიაზე, სანამ პოპ-მენიუდან გამოჩნდება. დაწკაპეთ იგი სამი ვერტიკალურ წერტილში.
- სამოქმედო სიის სიაში, აირჩიეთ "მიღება", რის შემდეგაც მაგიდაზე სიმებიანი (ებ) ის სავალდებულო იქნება.
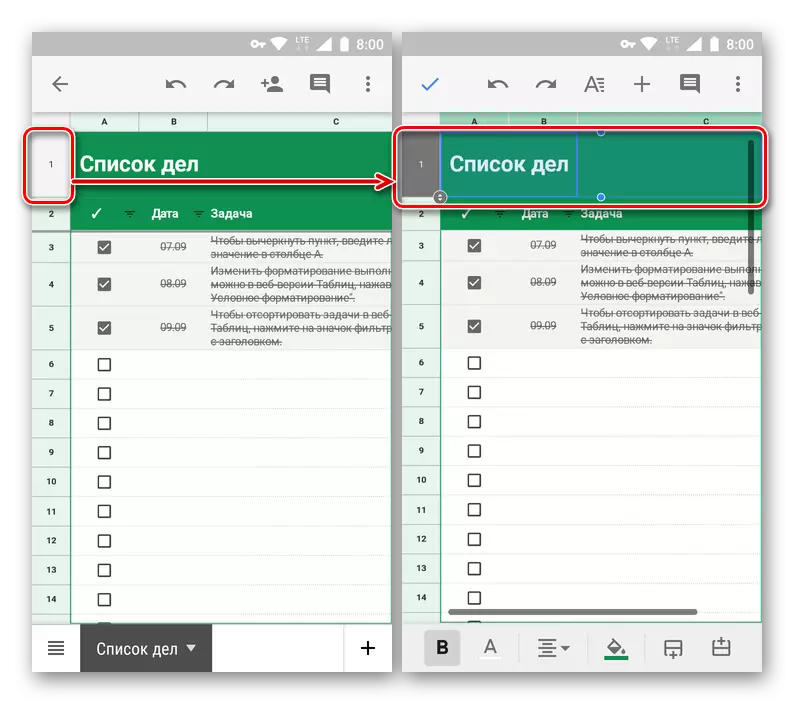
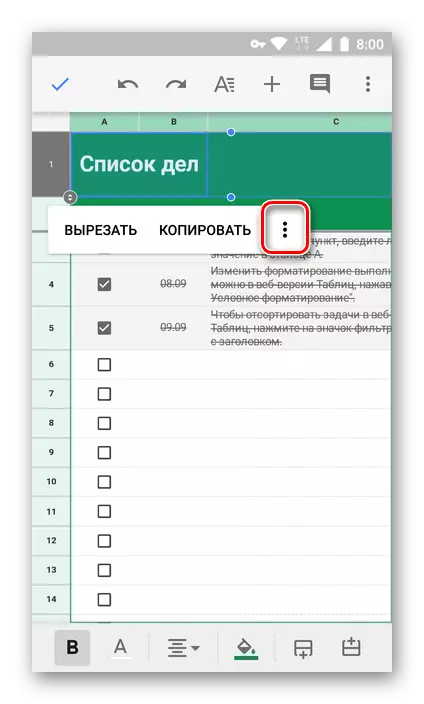
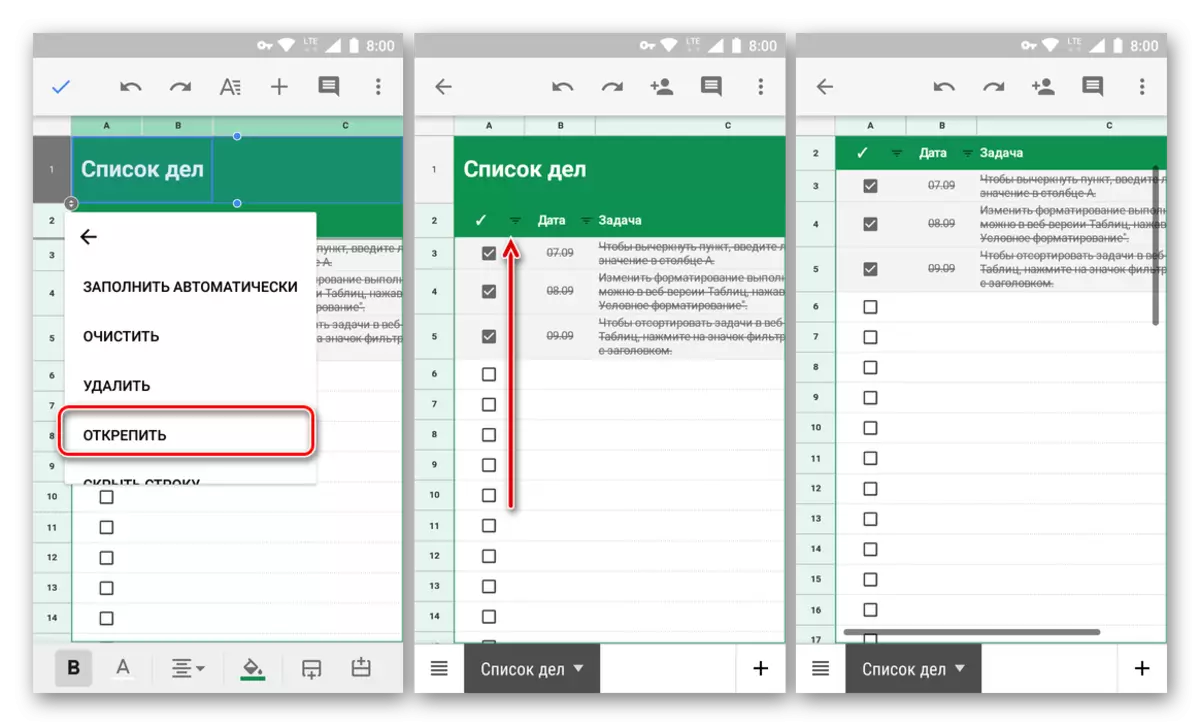
დასკვნა
ამ პატარა სტატიიდან, შეიტყვეთ ისეთი მარტივი ამოცანის მოგვარებაში, როგორც Google ცხრილებში ხაზების შექმნის გზით. მიუხედავად იმისა, რომ ვებ-გვერდისა და მობილური აპლიკაციის ამ პროცედურის განხორციელების ალგორითმი მნიშვნელოვნად განსხვავდება, თქვენ ნამდვილად არ მოვუწოდებთ მას. მთავარია, გავიხსენოთ საჭირო ვარიანტებისა და მენიუს ელემენტების ადგილმდებარეობა. სხვათა შორის, ისევე, როგორც ამას, თქვენ შეგიძლიათ დააფიქსიროთ სვეტები - უბრალოდ აირჩიეთ შესაბამისი პუნქტის ნახვა tab მენიუში (ადრე - "ნახვა") on desktop ან გახსენით ბრძანება მენიუ თქვენს სმარტფონი ან ტაბლეტი.
