
Xerox er einn af frægustu framleiðendum prentara og skanna í heiminum, sem hefur mikla línu af studdum vörum. Listi yfir tæki er einnig líkan sem heitir Phaser 3250. Fyrir rétta notkun þess með tölvu, eins og í tilfelli með öðru prentuðu tæki, verður þú að setja upp viðeigandi ökumenn. Þetta er hægt að gera með mismunandi aðferðum sem við munum leggja áherslu á.
Settu upp Xerox Phaser 3250 prentara ökumenn
Það eru fjórar tiltækar aðferðir til að setja upp ökumenn fyrir Xerox Phaser 3250. Hver þeirra felur í sér framkvæmd mismunandi reiknirits til aðgerða, en þar af leiðandi verður niðurstaðan sú sama. Þess vegna er val á valkost aðeins eftir persónulegum óskum notandans og ástandið sem hann lenti á. Við leggjum fyrst til að læra þessar aðferðir, og aðeins þá halda áfram að holdgun einnar þeirra í framkvæmd.Aðferð 1: Xerox Opinber vefsíða
Byrjun stendur frá opinberu heimasíðu framleiðanda líkansins sem um ræðir, þar sem það er þar sem verktaki leggur fram allar nauðsynlegar skrár fyrir mismunandi útgáfur af stýrikerfum. Meginreglan um samskipti við þessa vefauðlind er nánast engin frábrugðin öðrum svipuðum stöðum og hönnun síðna innsæi skiljanlegt, en fyrir nýliði notendur lýsa við þessu ferli betur.
Farðu á opinbera heimasíðu Xerox
- Farðu í Xerox heimasíðuna, hvar á að fara niður flipann og finna kaflann "Stuðningur og ökumenn".
- Eftir að skipta yfir á alþjóðlega stuðningssíðuna skaltu nota leitarreitinn með því að slá inn heiti viðkomandi líkans og smella á Enter.
- Í niðurstöðum sem birtar eru, finndu "Phaser 3250 ökumenn og niðurhal" og smelltu á þessa áletrun með vinstri músarhnappi.
- Eftir að nýja valmyndin birtist skaltu ganga úr skugga um að stýrikerfið og tungumálið hafi verið skilgreint á réttan hátt. Ef það er ekki svo, breyttu þér breytur í sprettiglugga.
- Nú er það aðeins aðeins að hlaða niður ökumanninum sjálfum. Finndu það nýjustu útgáfuna og smelltu á nafnið til að byrja að hlaða.
- Áður en þú byrjar að hlaða niður þarftu að staðfesta reglur leyfisveitingarinnar með því að velja valkostinn "Samþykkja".
- Búast við að hlaða niður og keyra móttekin executable skrá.
- Þegar uppsetningarhjálpin birtist verður nauðsynlegt að staðfesta leyfisveitingarsamninginn með því að smella á hnappinn með sama nafni.
- Næst er ökumannstaðurinn valinn. Venjulega er þessi breytur enn í sjálfgefið ástand, þar sem forritið velur sjálfstætt besta slóðina á kerfinu skipting á harða diskinum. Smelltu bara á "Setja" til að keyra þessa aðgerð.
- Bíddu þar til uppsetningin er lokið.
- Á þessu stigi var upplýsingatækni umsóknarinnar lokið, og nú er uppsetning helstu ökumanna sem ber ábyrgð á starfsemi Xerox Phaser 3250 byrjað.
- Tilgreindu tegund uppsetningar eftir tengingarham tækisins með tölvunni.
- Ef þú hefur ekki tengt líkanið við tölvuna skaltu gera það eins og sýnt er á skjánum.
- Þá verður uppsetningin sjálfkrafa byrjað eða það verður að byrja það einn með því að smella á sérstaklega áskilinn hnappur.
- Þú verður tilkynnt að ökumenn séu bætt við, og þú getur farið í vinnuna með prentara.
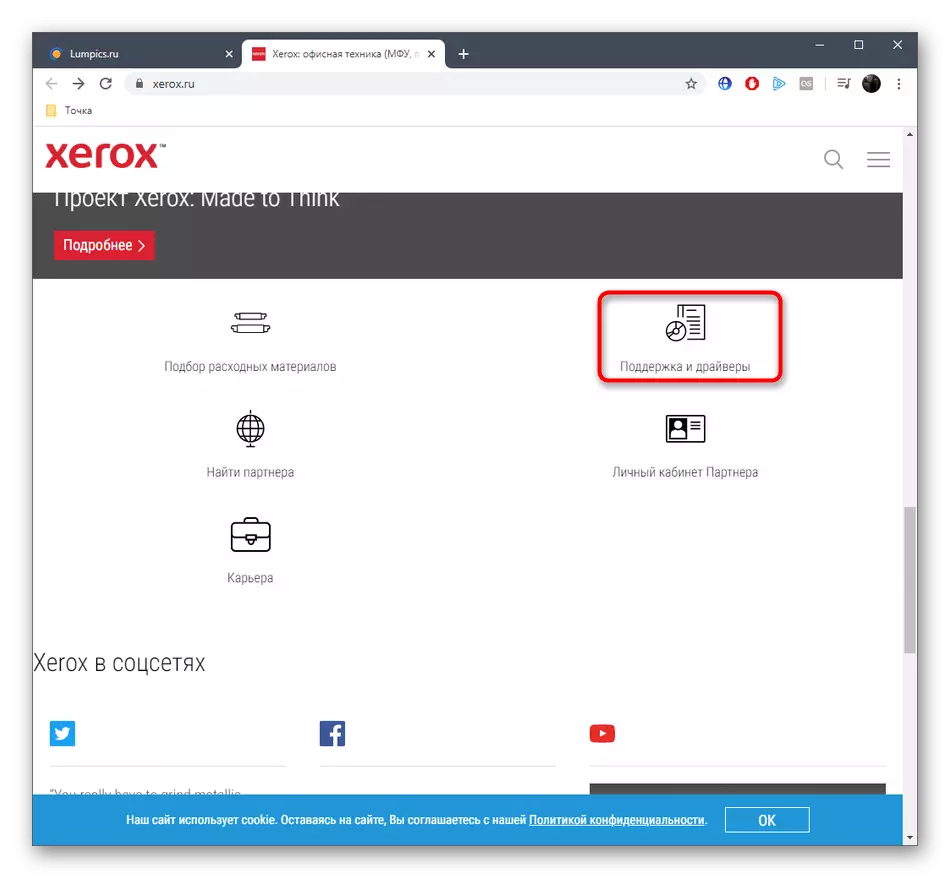
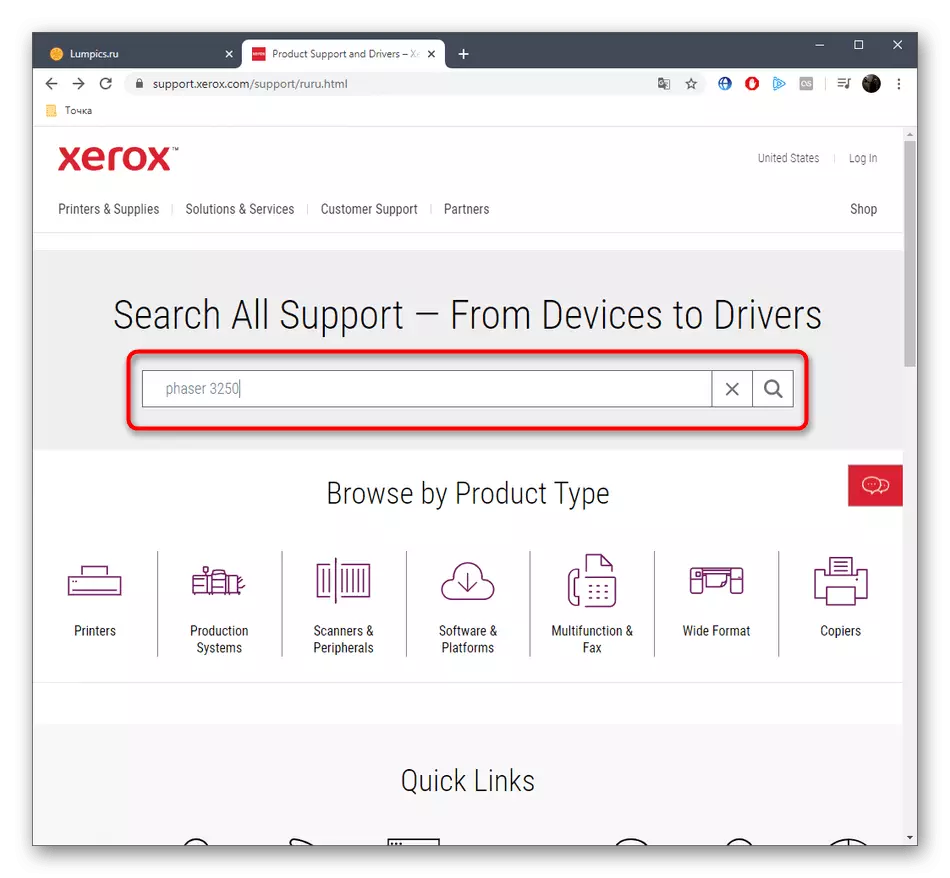
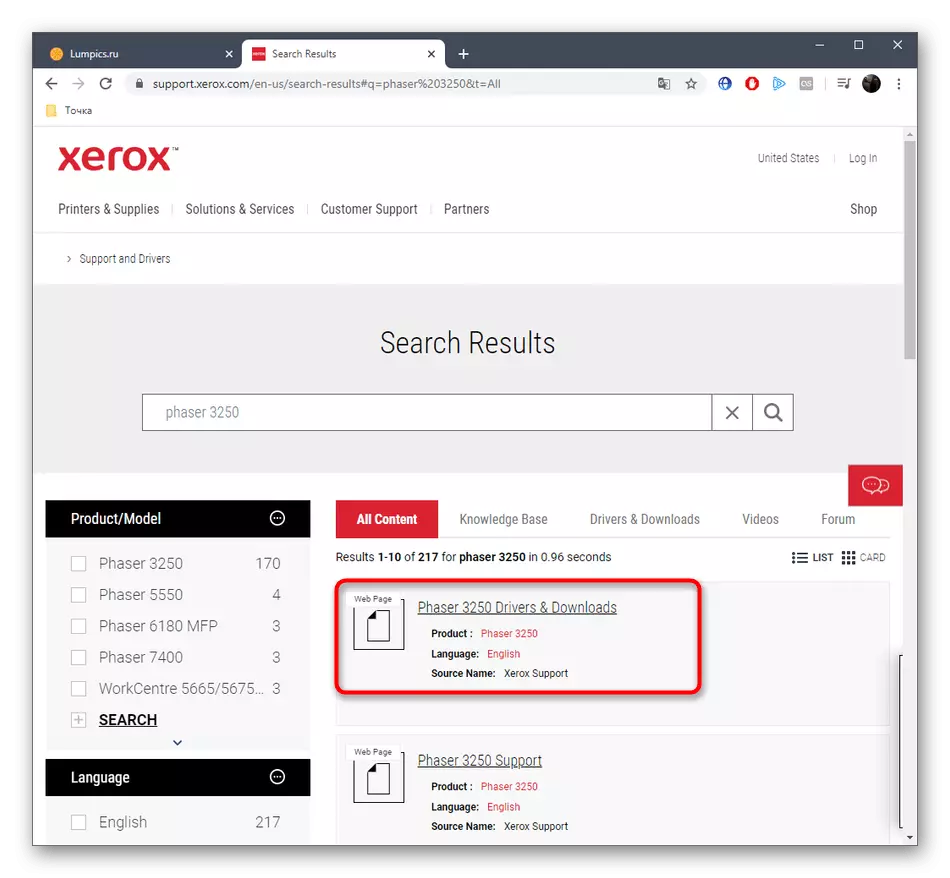

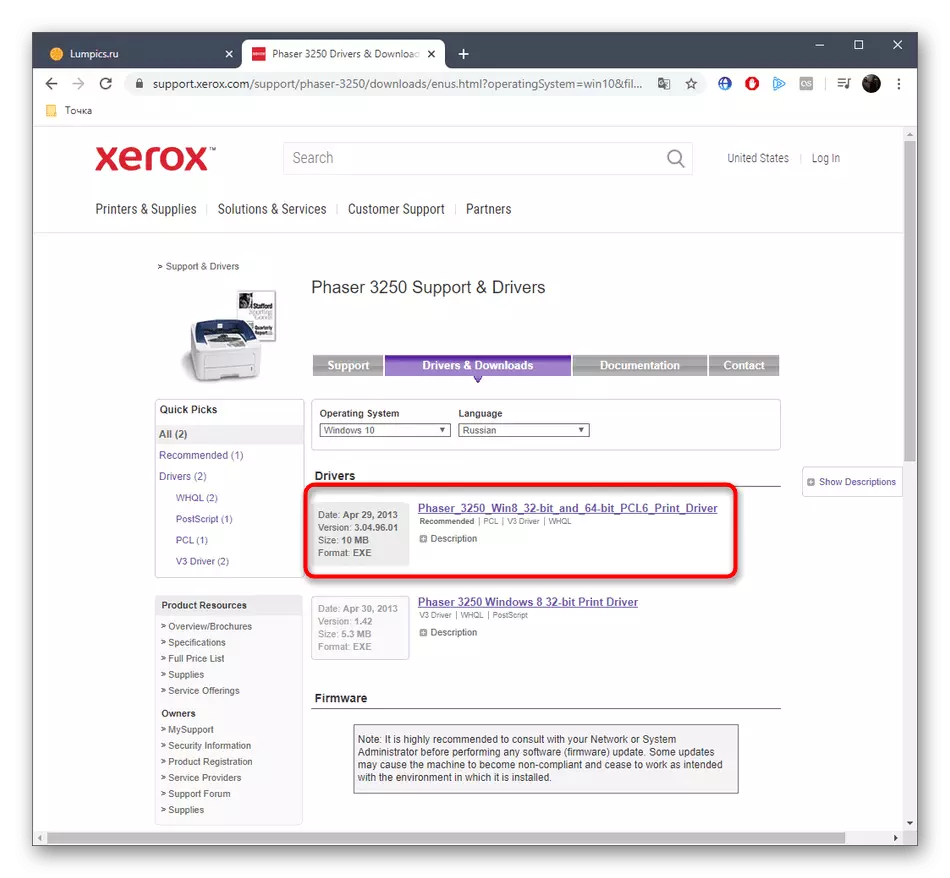
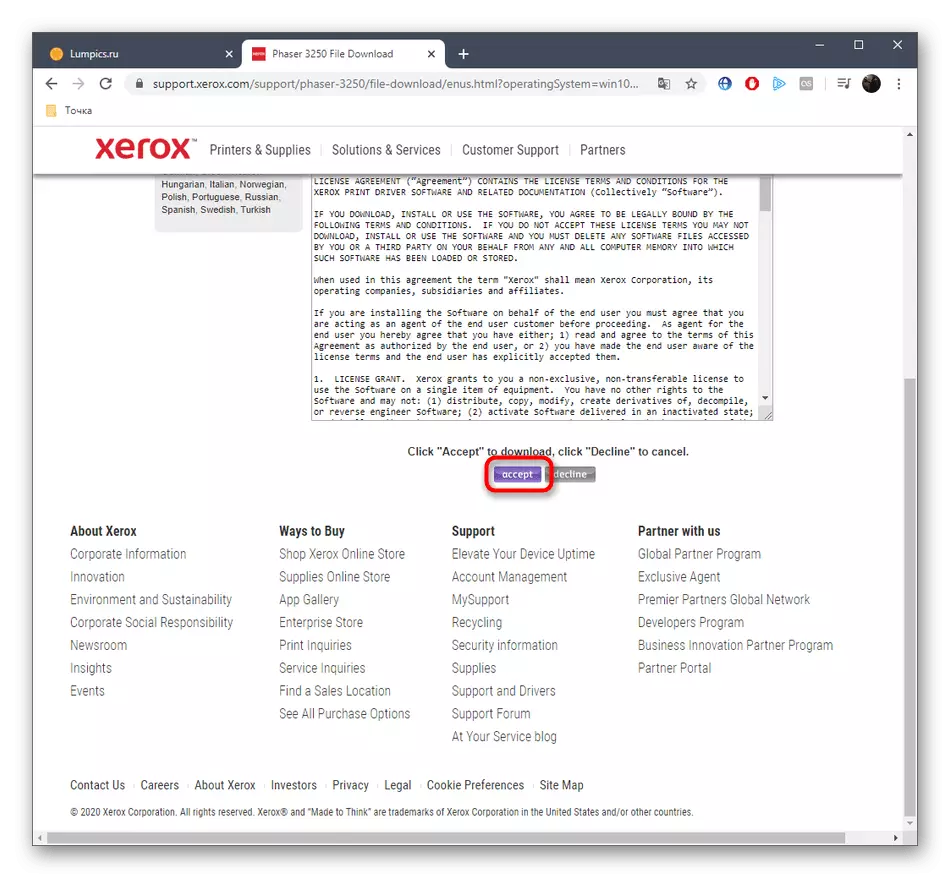
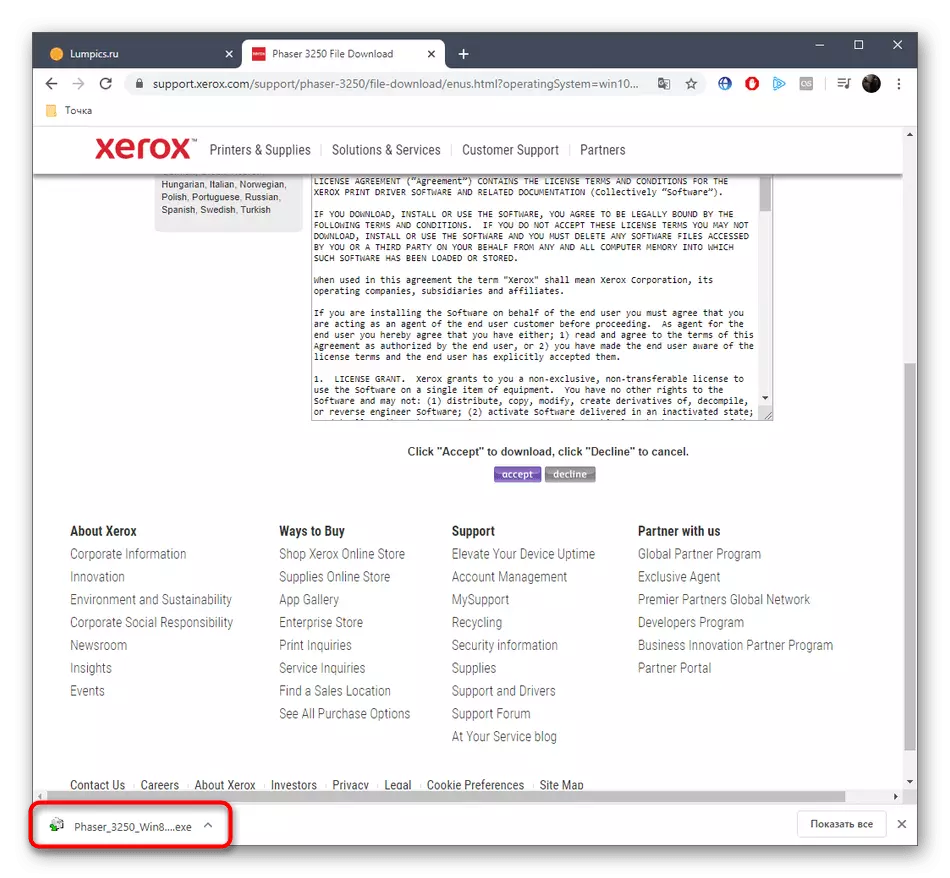
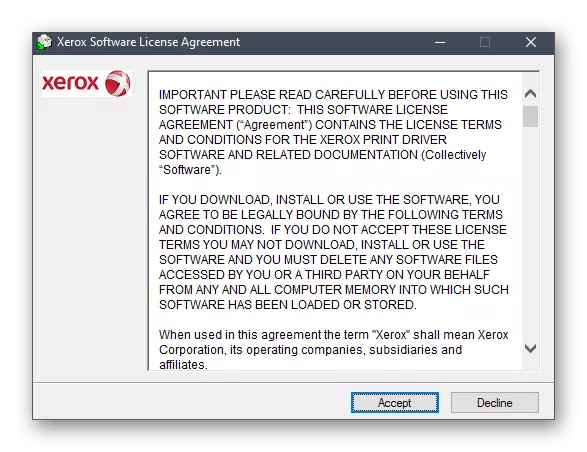


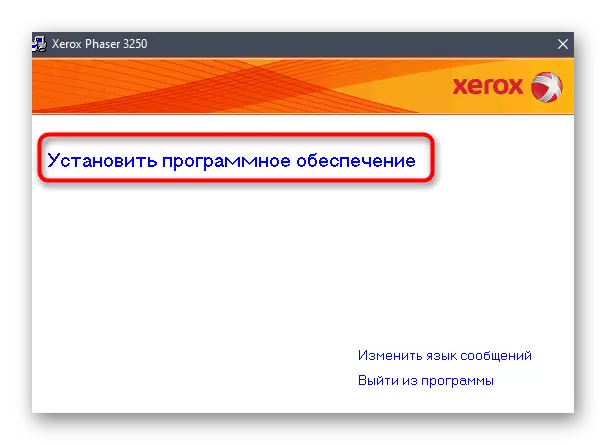


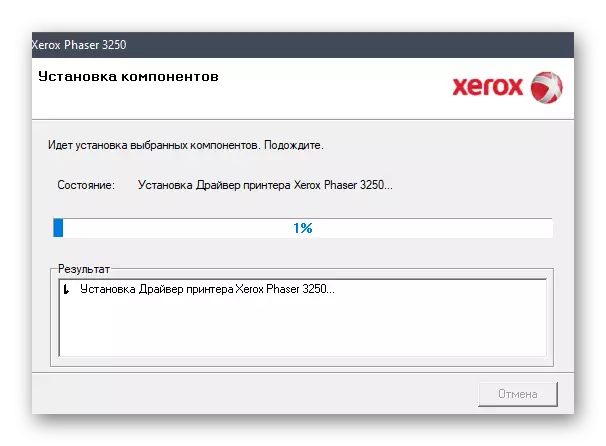

Eftir það mælum við með að setja upp pappír í prentara, miðla því og keyra prófunarprentann til að ganga úr skugga um að tækið sé rétt. Ef nauðsyn krefur, lagaðu stöðu blöðanna eða stilla aðrar breytur sem hafa áhrif á gæði skjala sem berast.
Aðferð 2: Auxiliary
Margir tæki framleiðendur búa til vörumerki tól sem leyfa þér að sjálfkrafa uppfæra ökumenn. Því miður, meðan Xerox hefur ekki slíkt tól, þá bjóðum við hefðbundnum notendum að nota hugbúnað frá þriðja aðila, sem er fullkomlega að takast á við verkefni þitt. Þú ættir aðeins að finna viðeigandi forrit, setja það upp og keyra skönnun, eftir að þú tengir prentara sig við tölvuna. Mikil listi yfir vinsælustu fulltrúa slíkrar hugbúnaðar er að finna í sérstakri umfjöllun á heimasíðu okkar með því að smella á tengilinn hér að neðan.
Lesa meira: Besta forritin til að setja upp ökumenn
Sem alhliða kennsla um samskipti við slíkar umsóknir er hægt að nota leiðbeiningarnar sem byggjast á Driverpack lausn, tengilinn sem við munum fara hér að neðan. Þar lýsti höfundurinn í hámarksformi í hámarkinu í samræmi við meginregluna um að leita og setja upp nauðsynlegar skrár.
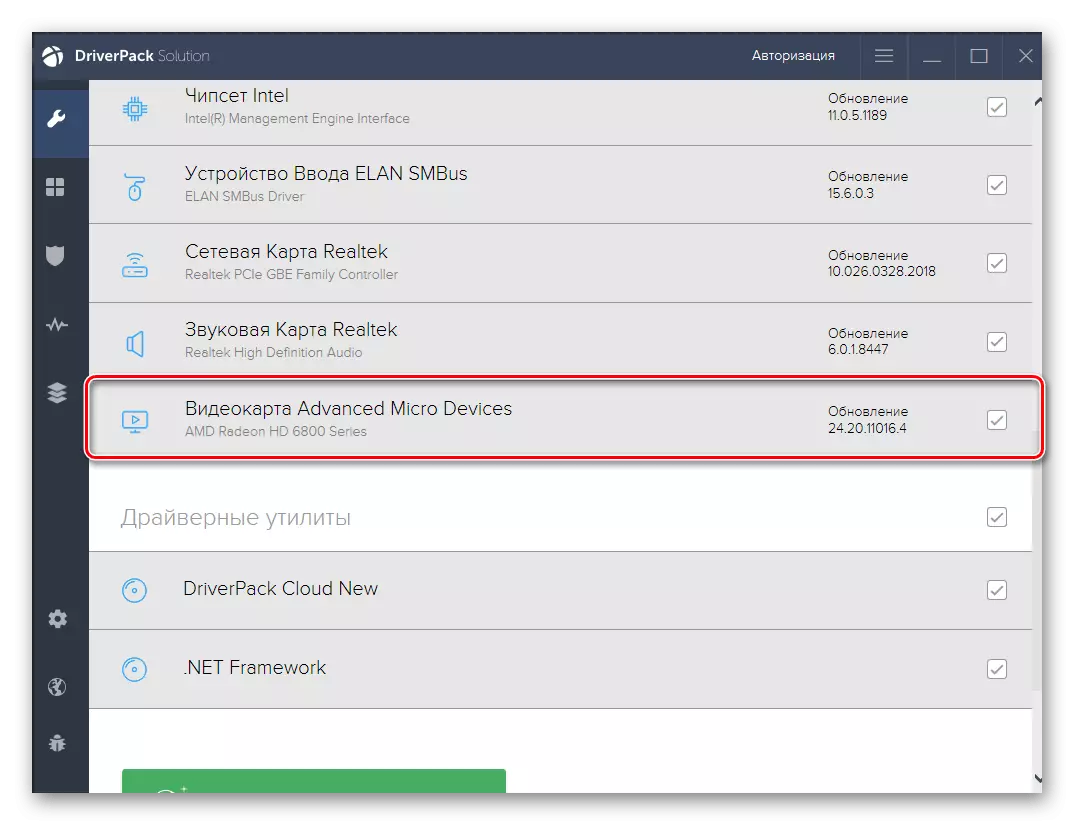
Lesa meira: Setjið ökumenn með Driverpack lausninni
Aðferð 3: Einstök auðkenni
The Xerox Phaser 3250 prentari, eins og önnur líkan, hefur fyrirfram ákveðinn forritara einstakt kóða sem hægt er að nota til að leita að ökumönnum á sérstökum stöðum. Þetta auðkenni er skilgreint í gegnum tækjastjórnunina, en við einföldum þessu verkefni og sendum viðeigandi kóða hér að neðan.
USBPRPT \ XEROXPHASER_3250859F.
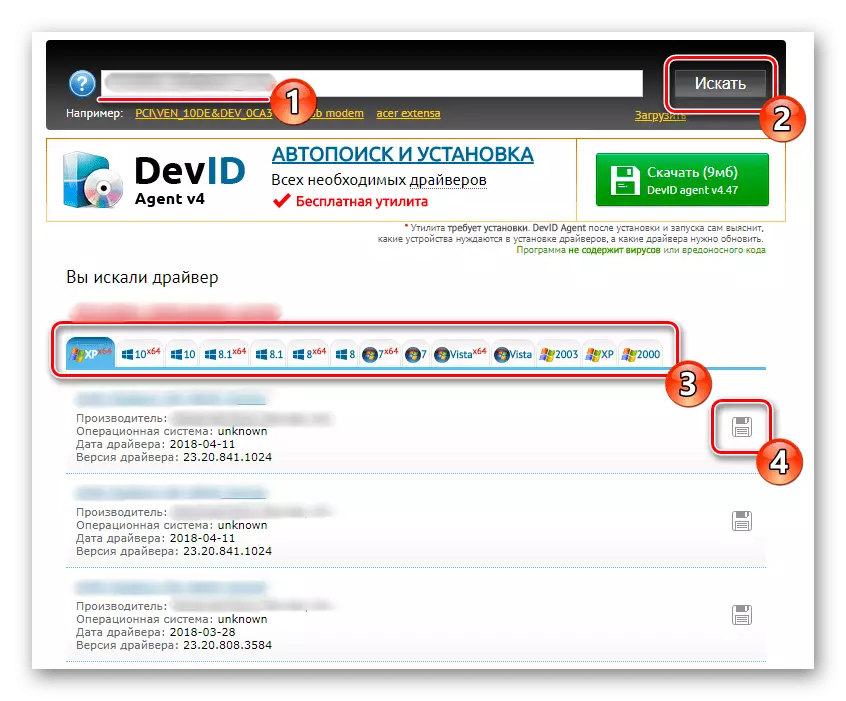
Þú þarft aðeins að nota það á einhverjum af tiltækum vefauðlindum til að finna og hlaða niður hugbúnaðinum í samræmi við útgáfu þinnar af OS. Þessi aðgerð er skrifuð í annarri grein á heimasíðu okkar, þar sem höfundurinn sem dæmi tók nokkrar vinsælar þema staður.
Lesa meira: Hvernig á að finna bílstjóri með auðkenni
Aðferð 4: Standard Windows tól
Síðasti aðferðin við efni í dag mun höfða til þeirra notenda sem vilja ekki hlaða niður skrám eða forritum frá vefsvæðum, en kýs að hafa samskipti við venjulegar OS valkostir. Eins og þú veist er sérstakur töframaður innbyggður í Windows, sem gerir þér kleift að finna ökumenn fyrir tilgreint tæki á Microsoft Servers. Þetta tól er einnig hentugur fyrir Xerox Phaser 3250 líkanið til umfjöllunar.
- Opnaðu "Start" og farðu í "breytur".
- Hér finndu "tæki" flísar og smelltu á það með vinstri músarhnappi.
- Í gegnum vinstri spjaldið, farðu í "prentara og skannar".
- Smelltu á Bæta við prentara eða skanni hnappinn.
- Eftir nokkrar sekúndur, eftir upphaf skanna, mun áletrunin "nauðsynleg prentari sem er vantar í listanum" birtast. Smelltu á það til að fara í handvirkt uppsetningarham.
- Merktu merkið atriði "Bættu við staðbundnum eða netprentara með handvirkt stillingum".
- Næst skaltu tilgreina núverandi höfn eða búa til nýjan með því að velja viðeigandi gerð.
- Í framleiðanda lista skaltu velja Xerox og í prentara - líkanið sem um ræðir. Ef þú byrjar í upphafi, er þessi strengur að uppfæra töflunni með því að smella á Windows Update Center.
- Stilltu nafnið fyrir tækið sem það birtist í OS og netumhverfinu.
- Eftir það mun ökumaður byrja. Að lokinni geturðu strax stillt hlutdeild eða farið í prófunarprentann.
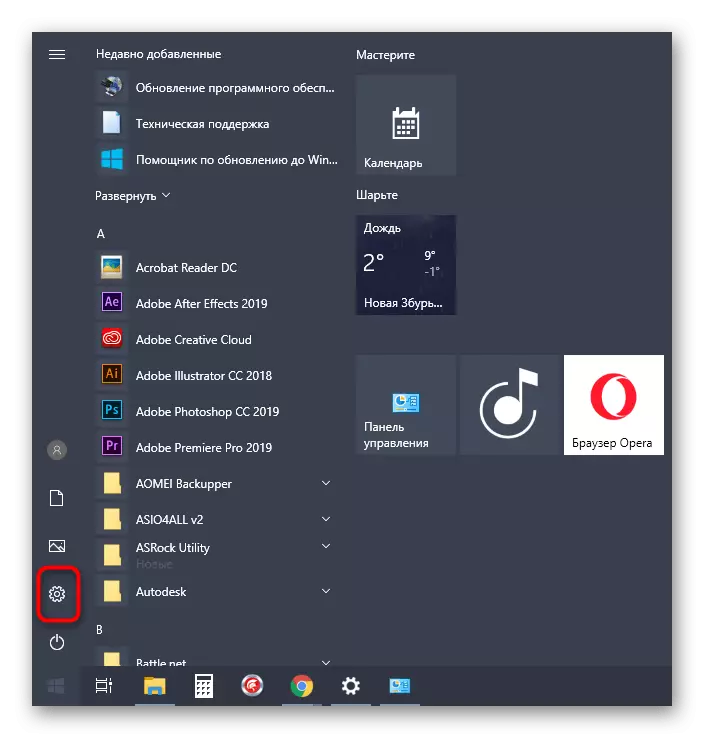

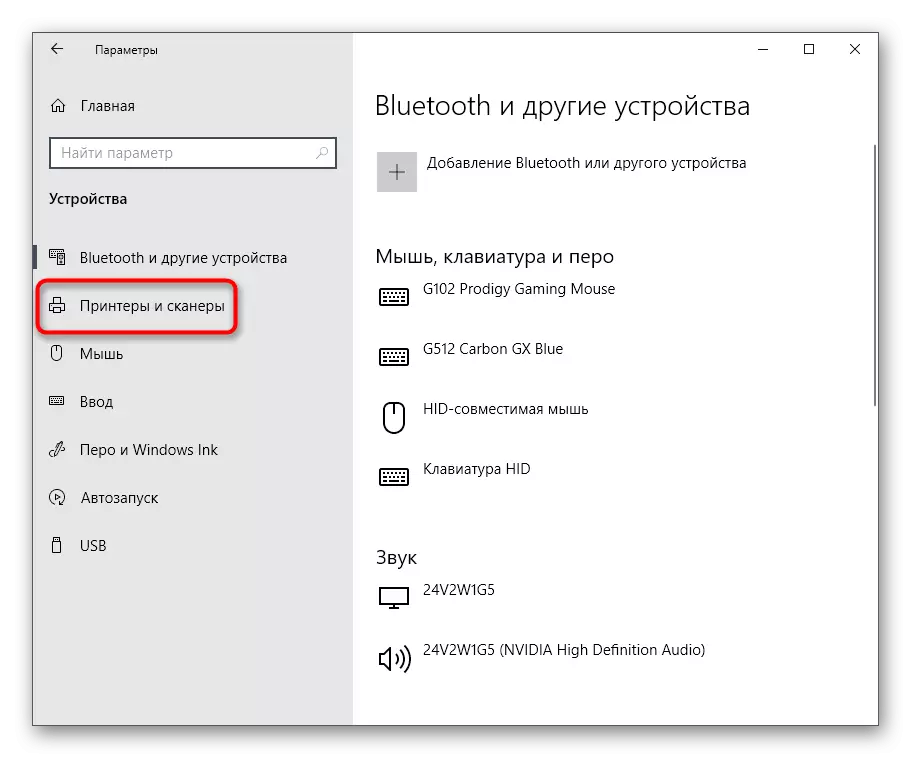
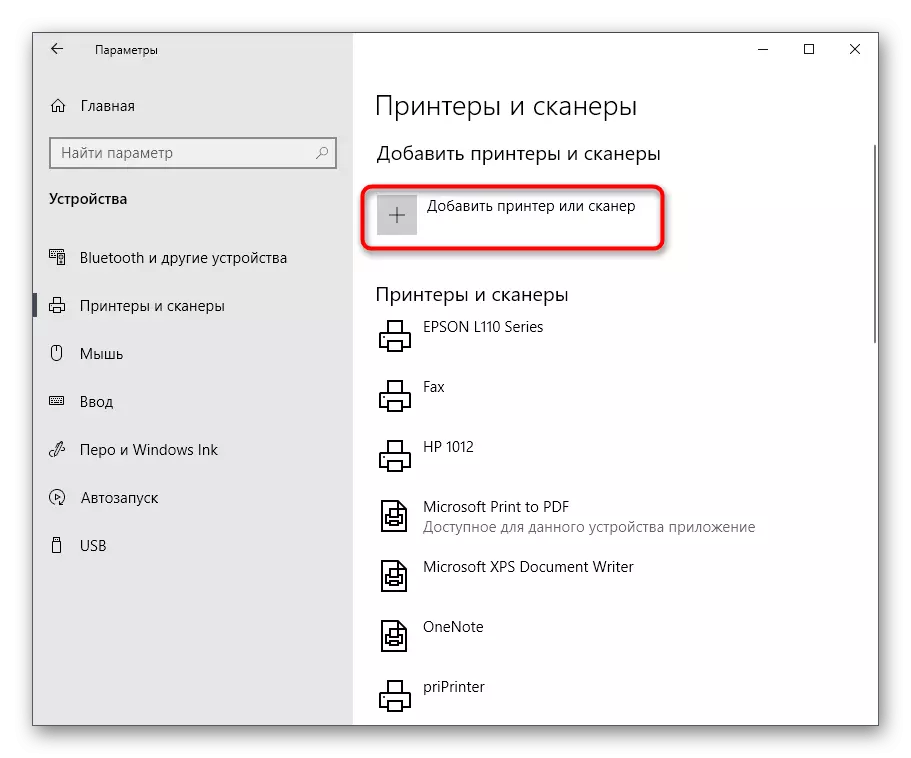
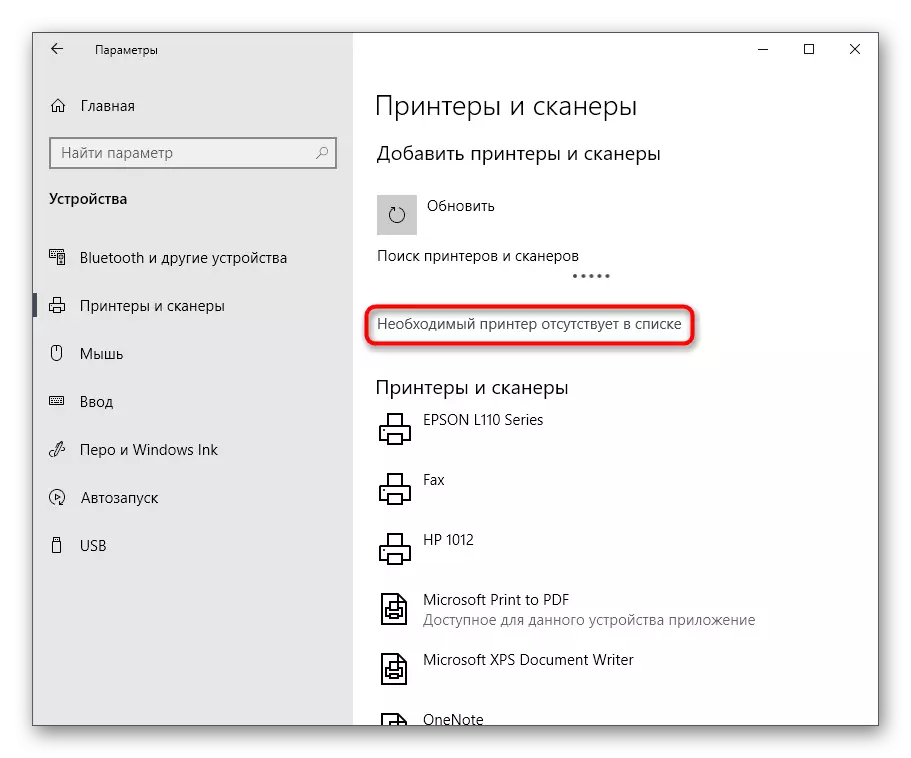
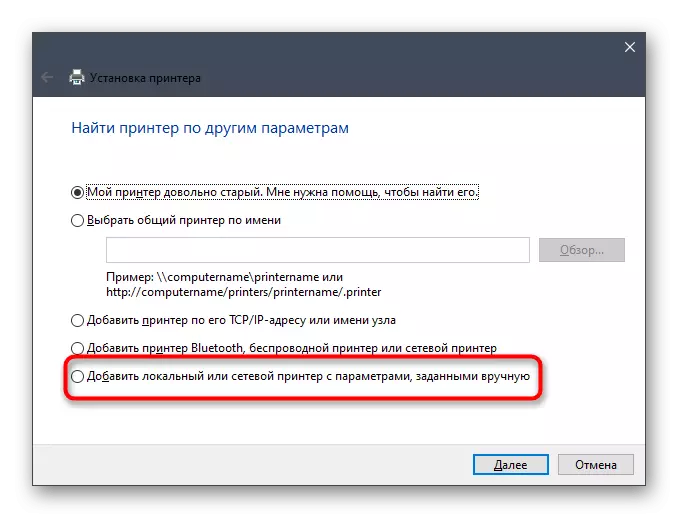
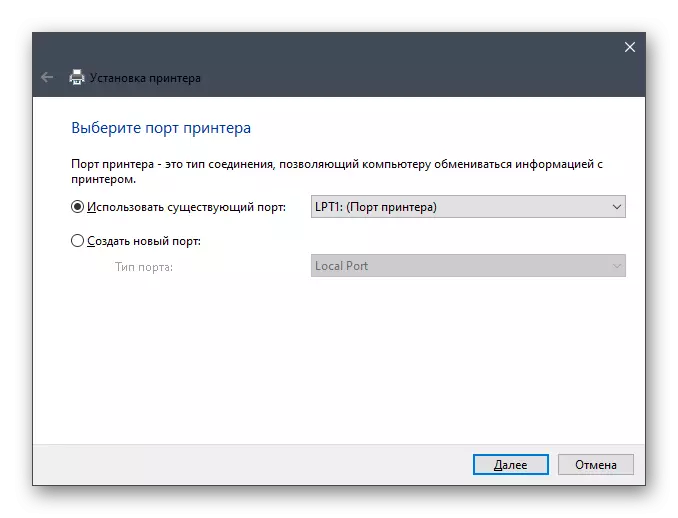


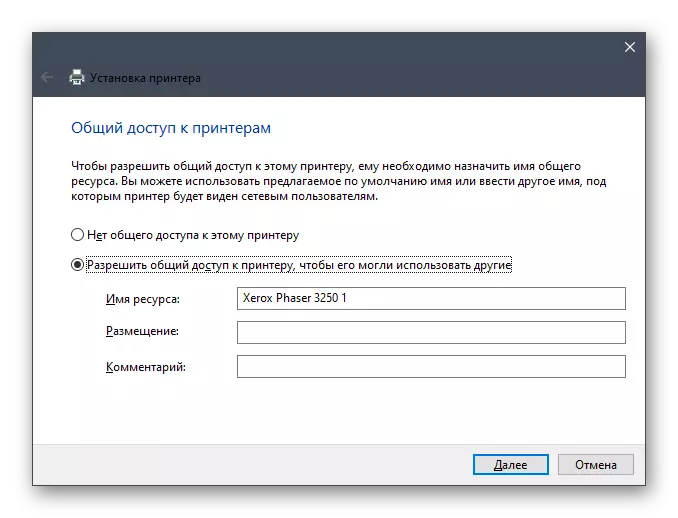
Þetta voru fjórar leiðir til að setja upp ökumenn fyrir Xerox Phaser 3250 prentara. Eins og þú sérð getur hver þeirra jafnvel verið nýliði notandi og erfiðleikarnir sem hafa komið upp munu alltaf hjálpa til við að leysa leiðbeiningarnar.
