
Cukup sering, bekerja dengan dokumen dalam MS Word tidak terbatas pada teks saja. Jadi, jika Anda mencetak esai, metode, brosur, beberapa laporan, nilai tukar, ilmiah, atau tesis, Anda mungkin diperlukan untuk memasukkan ke dalam gambar satu atau lain.
Pelajaran: Cara membuat buklet dalam kata
Anda dapat memasukkan gambar atau foto ke dalam dokumen Word dalam dua cara - sederhana (bukan yang paling benar) dan sedikit lebih rumit, tetapi benar dan lebih nyaman untuk bekerja. Metode pertama adalah salinan dangkal / menyisipkan atau menyeret file grafis ke dokumen, yang kedua - untuk menggunakan alat program bawaan dari Microsoft. Dalam artikel ini kita akan menceritakan tentang cara memasukkan gambar atau foto dalam kata tersebut.
Pelajaran: Cara membuat diagram di Word
1. Buka dokumen teks yang ingin Anda tambahkan gambar dan klik di tempat halaman di mana seharusnya.
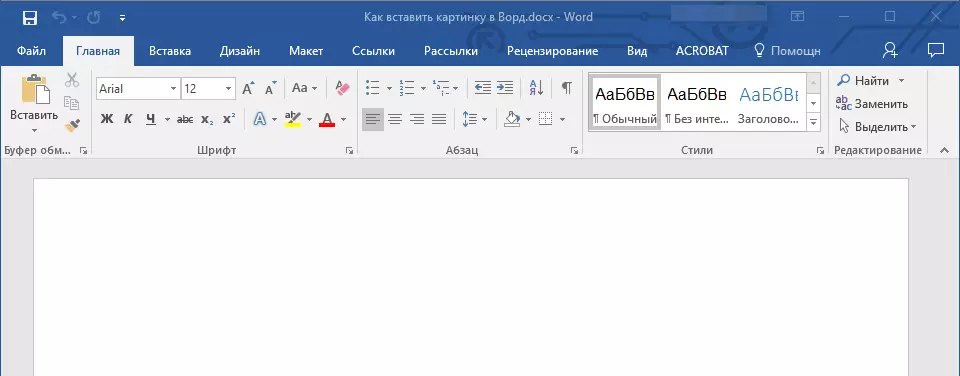
2. Buka tab "Memasukkan" dan klik tombol "Foto-foto" yang terletak di grup "Ilustrasi".

3. Jendela Windows Explorer terbuka dan folder standar "Gambar-gambar" . Buka folder jendela ini yang berisi file grafis yang diinginkan, dan klik.
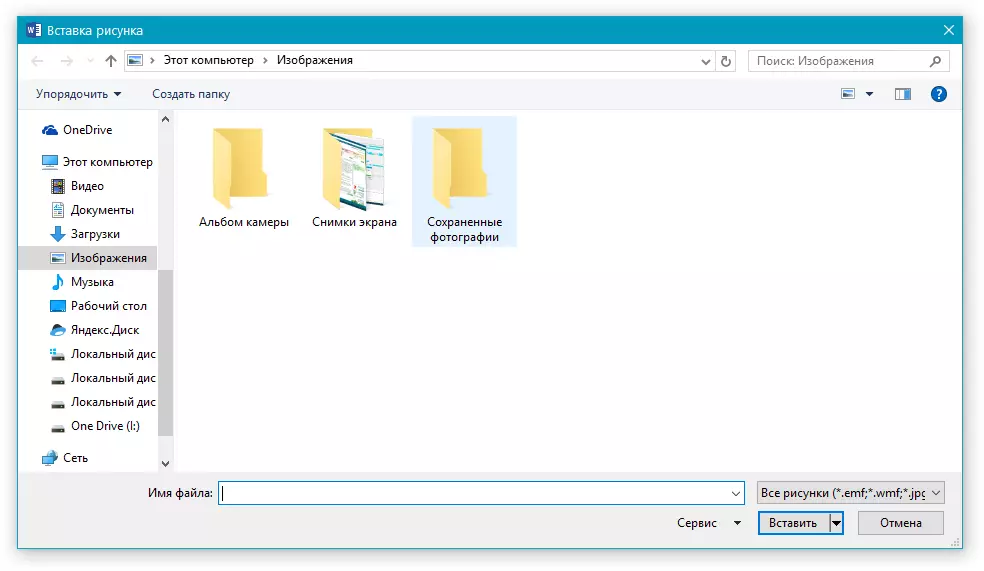
4. Memilih file (gambar atau foto), klik "Memasukkan".

5. File akan ditambahkan ke dokumen, setelah itu tab akan segera terbuka "Format" berisi gambar untuk bekerja dengan gambar.
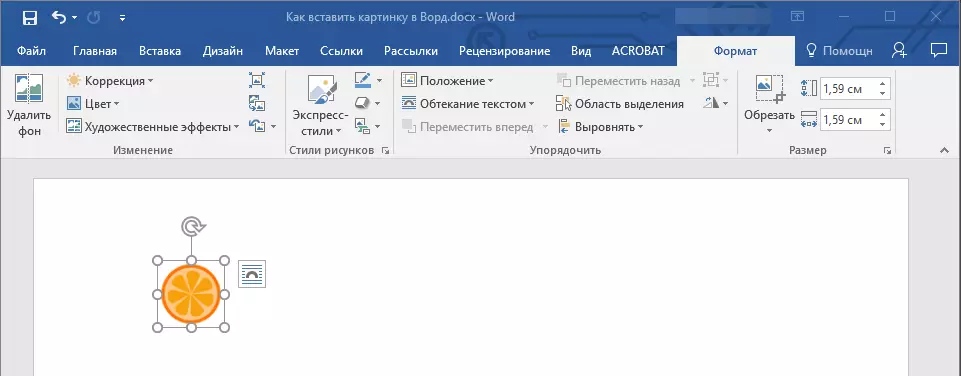
Alat Dasar untuk Bekerja dengan File Grafis
Penghapusan Latar Belakang: Jika perlu, Anda dapat menghapus latar belakang gambar, lebih tepatnya, menghapus item yang tidak diinginkan.
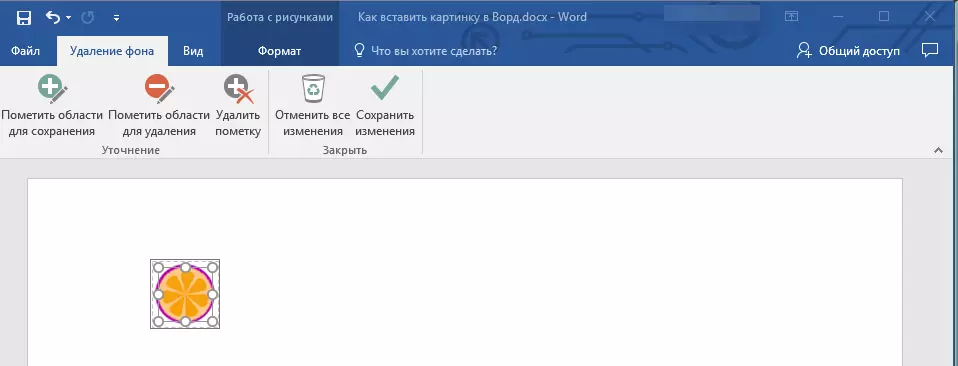
Koreksi, perubahan warna, efek seni: Menggunakan alat-alat ini, Anda dapat mengubah rentang warna gambar. Parameter yang dapat diubah, termasuk kecerahan, kontras, saturasi, warna, pilihan warna lainnya dan banyak lagi.
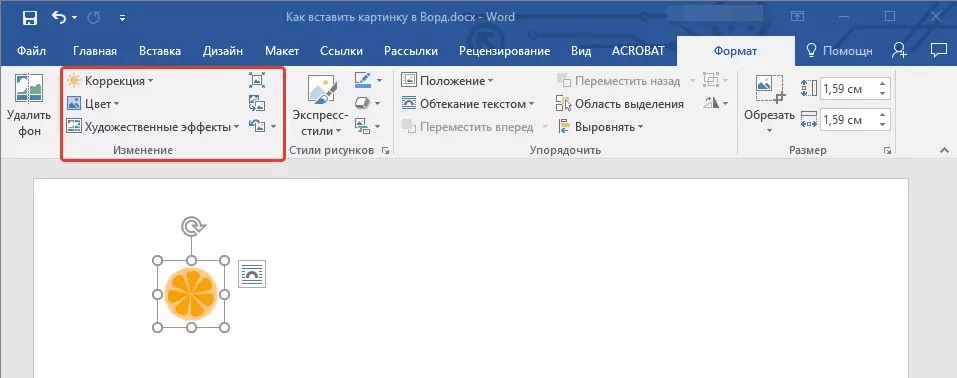
Gaya gambar: Menggunakan alat Styles Express, Anda dapat mengubah tampilan gambar yang ditambahkan ke dokumen, termasuk bentuk tampilan objek grafis.
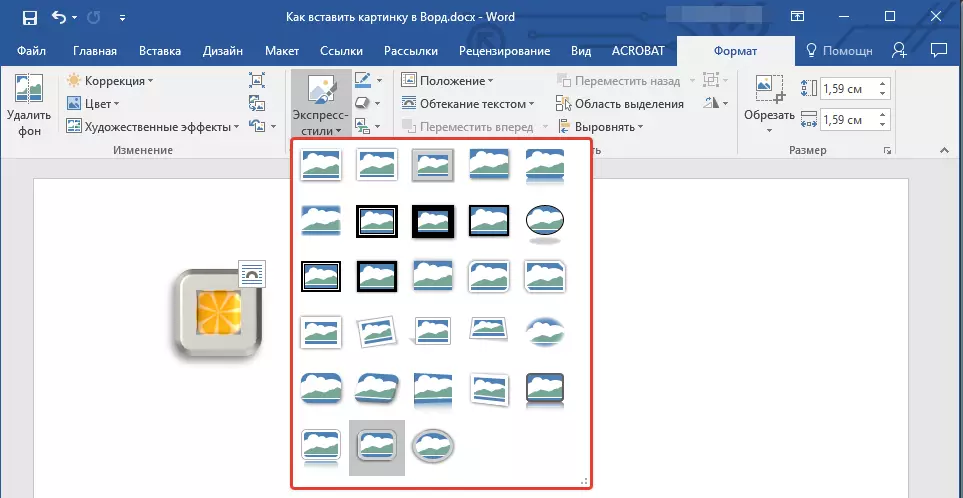
Posisi: Alat ini memungkinkan Anda untuk mengubah posisi gambar pada halaman, "dalam" itu ke dalam konten teks.
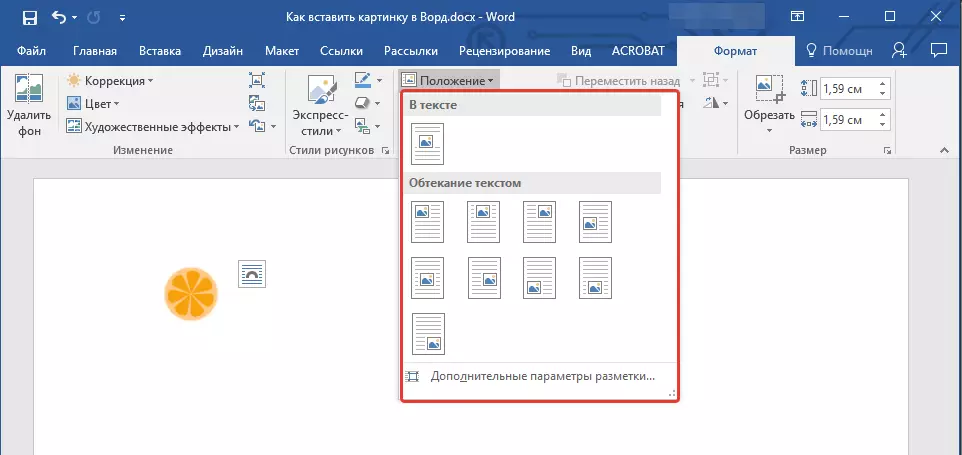
Teks yang mengalir: Alat ini memungkinkan tidak hanya untuk mengatur gambar dengan benar pada lembar, tetapi juga memasukkannya langsung ke dalam teks.
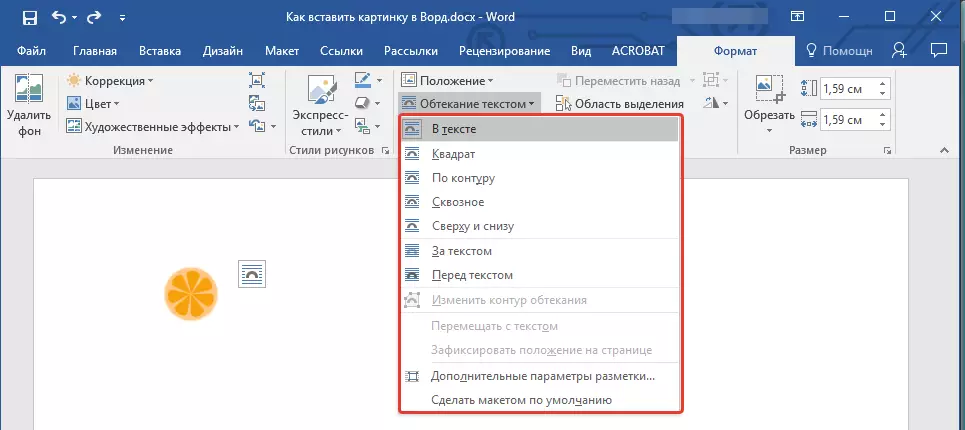
Ukuran: Ini adalah sekelompok alat di mana Anda dapat memangkas gambar, serta mengatur parameter yang tepat untuk bidang di mana gambar atau foto tersebut berada.
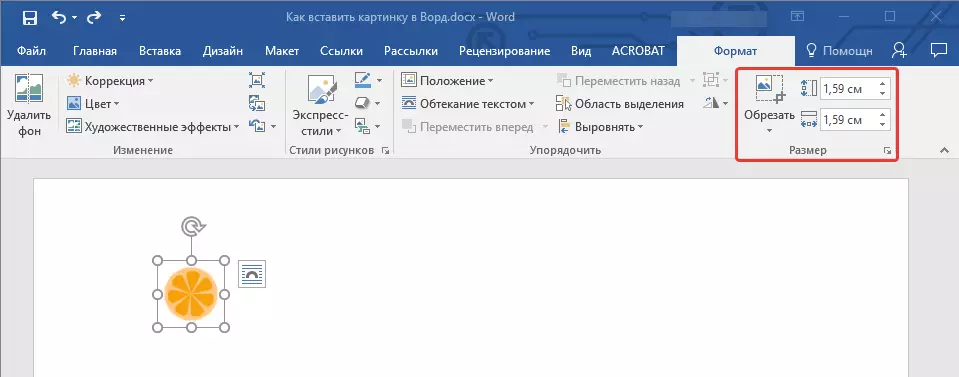
Catatan: Area di mana gambar berada selalu persegi panjang, bahkan jika objek itu sendiri memiliki bentuk yang berbeda.
Perubahan ukuran: Jika Anda ingin mengajukan ukuran yang akurat untuk gambar atau foto, gunakan alat ini "Ukuran ". Jika tugas Anda adalah meregangkan gambar secara sewenang-wenang, hanya ambil untuk salah satu lingkaran membingkai gambar, dan tarik untuk itu.
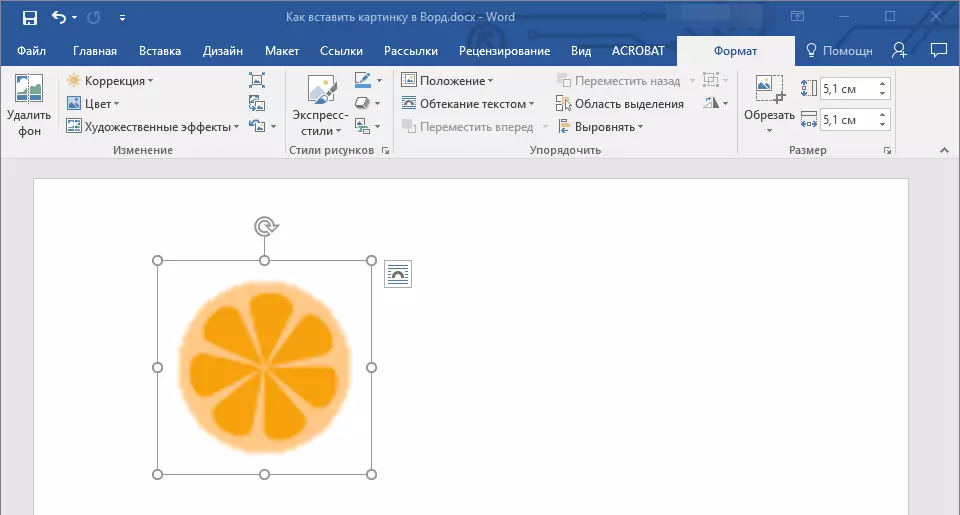
Pergerakan: Untuk memindahkan gambar yang ditambahkan, klik dengan tombol kiri mouse dan seret ke tempat yang diperlukan dari dokumen. Untuk menyalin / memotong / memasukkan, gunakan kombinasi tombol panas - CTRL + C / CTRL + X / CTRL + V , masing-masing.
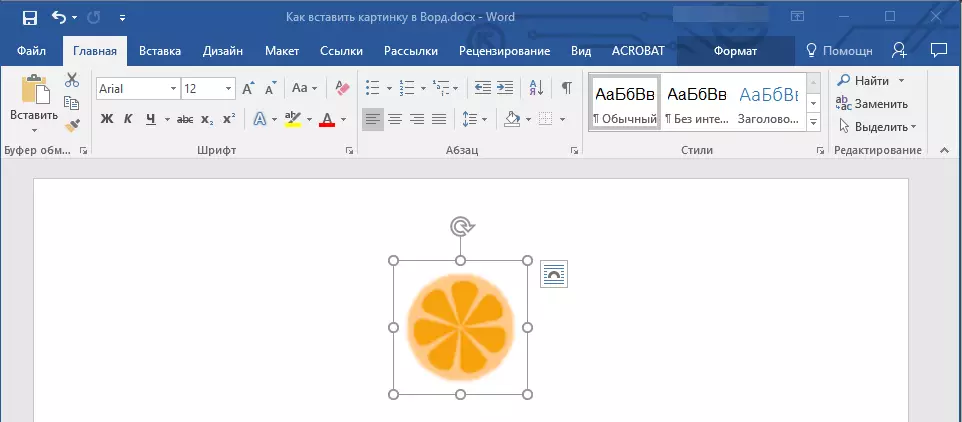
Berbelok: Untuk memutar gambar, klik pada panah yang terletak di bagian atas area di mana file grafis berada dan putar ke arah yang diinginkan.
- Nasihat: Untuk keluar dari mode kerja dengan gambar, cukup klik tombol kiri mouse di luar framing kerangka kerja.
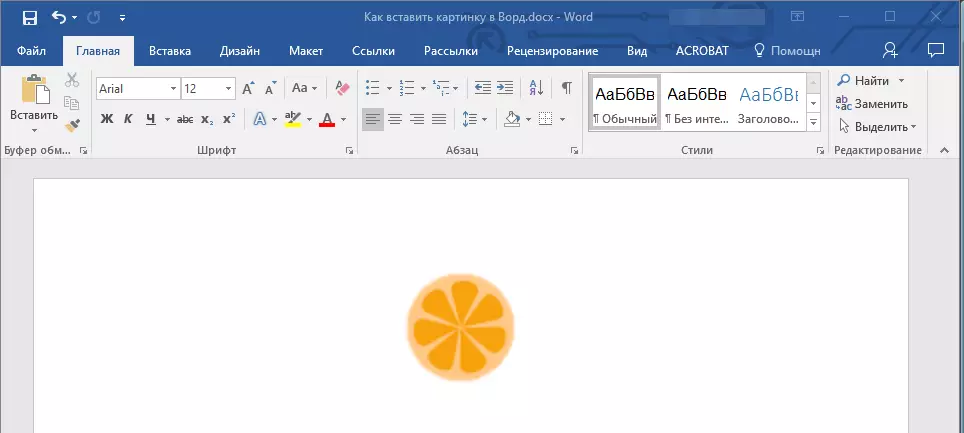
Pelajaran: Cara menggambar garis dalam MS Word
Sebenarnya, ini semua, sekarang Anda tahu cara memasukkan foto atau gambar dalam kata, serta Anda tahu bagaimana itu dapat diubah. Namun, patut dipahami bahwa program ini bukan grafis, tetapi sebagai editor teks. Kami berharap Anda sukses dalam pengembangan lebih lanjut.
