
ચેનલોમાંથી કઈ ચેનલો પસંદ કરવી અને તે બે લેખોમાં લખેલું છે તે પસંદ કરવું વધુ સારું છે: એન્ડ્રોઇડ એપ્લિકેશનનો ઉપયોગ કરીને મફત ચેનલો કેવી રીતે મેળવવી, ઇન્સાઇડરમાં મફત Wi-Fi ચેનલો શોધો (પીસી પ્રોગ્રામ). આ સૂચનામાં હું લોકપ્રિય રાઉટર્સ: એએસયુએસ, ડી-લિંક અને ટીપી-લિંકના ઉદાહરણ પર ચેનલને કેવી રીતે બદલવું તે વર્ણવીશ.
ચેનલ ફેરફાર સરળ છે
રાઉટર ચેનલને બદલવા માટે જરૂરી છે તેની સેટિંગ્સના વેબ ઇન્ટરફેસ પર જવું, Wi-Fi મૂળભૂત સેટિંગ્સ પૃષ્ઠને ખોલો અને ચેનલ આઇટમ (ચેનલ) પર ધ્યાન આપો, જેના પછી તમે ઇચ્છિત મૂલ્ય સેટ કરો અને ભૂલશો નહીં સેટિંગ્સ સાચવવા માટે. હું નોંધું છું કે વાયરલેસ સેટિંગ્સને બદલતી વખતે, જો તમે Wi-Fi દ્વારા જોડાયેલા છો, તો ટૂંકા સમય માટેનું જોડાણ તૂટી જશે.વિવિધ વાયરલેસ રાઉટર્સના વેબ ઇન્ટરફેસને દાખલ કરવા વિશે ખૂબ વિગતવાર, તમે લેખમાં વાંચી શકો છો રાઉટર સેટિંગ્સમાં કેવી રીતે જવું.
ડી-લિંક ડીર -300, 615, 620 રાઉટર અને અન્ય પર ચેનલ કેવી રીતે બદલવું
ડી-લિંક રાઉટર સેટિંગ્સ પર જવા માટે, સરનામાં બારમાં સરનામું 192.168.0.1 દાખલ કરો અને એડમિન અને એડમિન દાખલ કરો લૉગિન અને પાસવર્ડ વિનંતી (જો તમે લૉગિન પાસવર્ડને બદલ્યું નથી). સેટિંગ્સ દાખલ કરવા માટે માનક પરિમાણો પરની માહિતી ઉપકરણની વિરુદ્ધ બાજુથી સ્ટીકર પર છે (ફક્ત ડી-લિંક પર નહીં, પણ અન્ય બ્રાન્ડ્સ પર પણ).
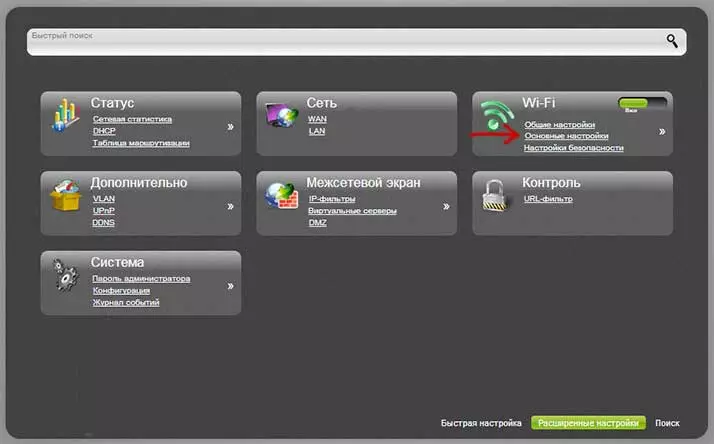
વેબ ઇન્ટરફેસ ખોલશે, નીચે "અદ્યતન સેટિંગ્સ" દબાવો, તે પછી આઇટમ "Wi-Fi" "મૂળભૂત સેટિંગ્સ" પસંદ કરો.
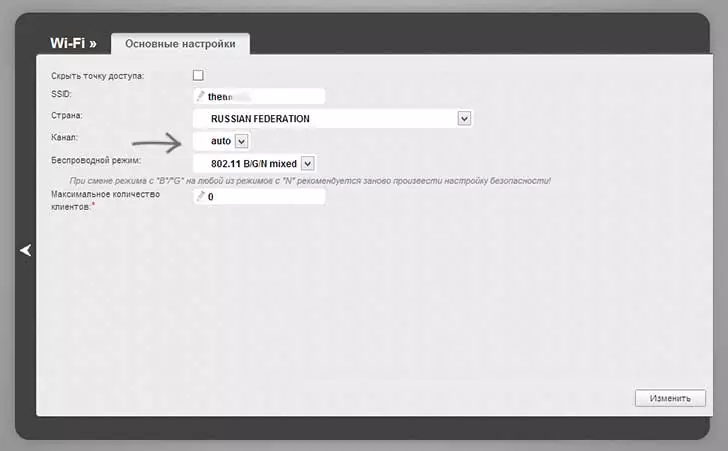
"ચેનલ" ફીલ્ડમાં, ઇચ્છિત મૂલ્ય સેટ કરો અને પછી સંપાદન બટનને ક્લિક કરો. તે પછી, રાઉટર સાથેનું જોડાણ અસ્થાયી રૂપે તોડી શકે છે. જો આવું થાય, તો ફરીથી સેટિંગ્સ પર પાછા જાઓ અને પૃષ્ઠની ટોચ પર સૂચક પર ધ્યાન આપો, આખરે ફેરફારોને સાચવવા માટે તેનો ઉપયોગ કરો.
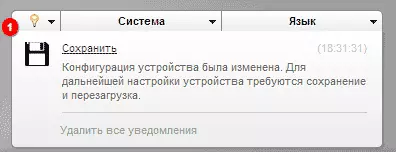
ચેનલ એએસયુએસ વાઇ-ફેરક્યુટ પર ચેનલ બદલો
મોટાભાગના એએસયુએસ રાઉટર્સ (આરટી-જી 32, આરટી-એન 10, આરટી-એન 12) ના સેટિંગ્સ ઇન્ટરફેસમાં ઇનપુટ 192.168.1.1, સ્ટાન્ડર્ડ લૉગિન અને પાસવર્ડ - એડમિન (પરંતુ હજી પણ, સ્ટીકર સાથે તપાસવું વધુ સારું છે રાઉટર દ્વારા પાછું છે). લૉગ ઇન કર્યા પછી, તમે નીચે આપેલા ચિત્રમાં પ્રસ્તુત ઇન્ટરફેસ વિકલ્પોમાંથી એક જોશો.
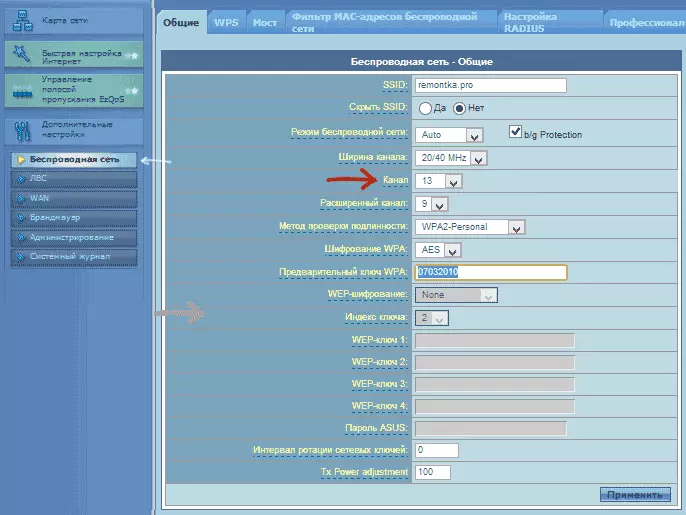
જૂના ફર્મવેર પર Wi-Fi એસસ ચેનલને બદલવું
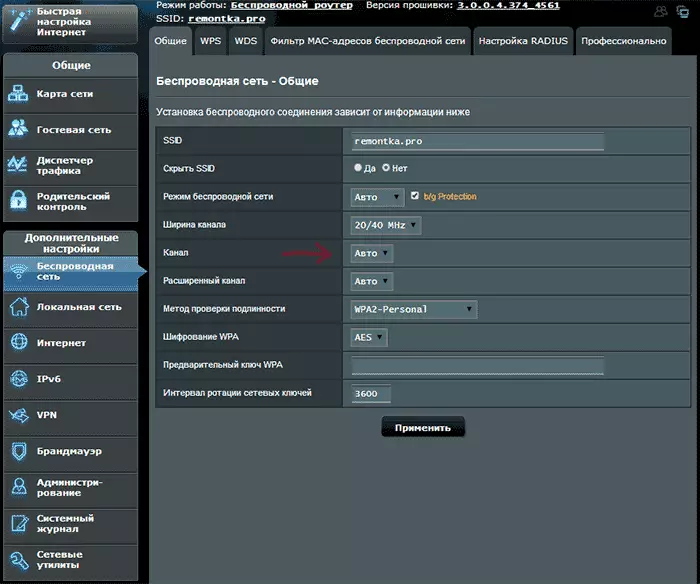
નવી એએસયુએસ ફર્મવેર પર ચેનલ કેવી રીતે બદલવું
બંને કિસ્સાઓમાં, ડાબી મેનુ આઇટમ "વાયરલેસ નેટવર્ક" ખોલો, પૃષ્ઠ પર ઇચ્છિત ચેનલ નંબર ઇન્સ્ટોલ કરો અને "લાગુ કરો" ને ક્લિક કરો - આ પૂરતું છે.
ચેનલને ટીપી-લિંક પર બદલો

ટી.પી.-લિંક રાઉટર પર Wi-Fi ચેનલને બદલવા માટે, તેની સેટિંગ્સ પર પણ જાઓ: સામાન્ય રીતે, આ તે સરનામું 192.168.0.1, અને વપરાશકર્તાનામ અને પાસવર્ડ - એડમિન છે. આ માહિતી રાઉટર પર સ્ટીકર પર જોઈ શકાય છે. મહેરબાની કરીને નોંધ કરો કે જ્યારે ઇન્ટરનેટ કનેક્ટ થાય છે, ત્યારે tplinklogin.net સરનામું ઉલ્લેખિત છે ત્યાં કામ કરી શકશે નહીં, સંખ્યાઓનો સમાવેશ થાય છે.
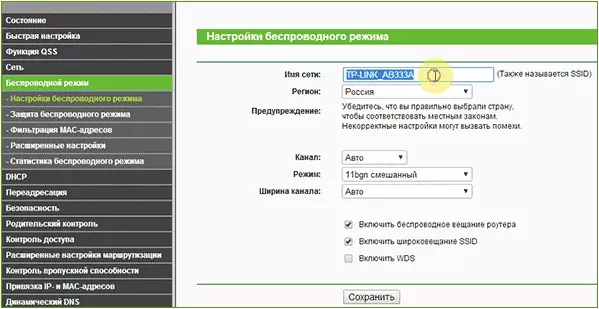
રાઉટર ઇન્ટરફેસ મેનૂમાં, "વાયરલેસ મોડ" પસંદ કરો - "વાયરલેસ મોડ સેટિંગ્સ". એવું પૃષ્ઠ પર જે દેખાય છે, તમે વાયરલેસ નેટવર્કની મૂળભૂત સેટિંગ્સ જોશો, અહીં તમે તમારા નેટવર્ક માટે મફત ચેનલ પસંદ કરી શકો છો. સેટિંગ્સને સાચવવાનું ભૂલશો નહીં.
અન્ય બ્રાન્ડ્સના ઉપકરણો પર, બધું જ સમાન છે: તે એડમિનમાં પ્રવેશવા માટે પૂરતું છે અને વાયરલેસ નેટવર્ક પરિમાણો તરફ આગળ વધો, ત્યાં તમને ચેનલ પસંદ કરવાની ક્ષમતા મળશે.
