
Windows SmartScreen est une technologie qui vous permet de protéger votre ordinateur contre les attaques externes. Cela se fait par l'analyse et les fichiers suivants envoi téléchargés depuis Internet, un réseau local ou en provenance de supports amovibles aux serveurs Microsoft. Logiciel vérifie les signatures numériques et des blocs de données suspectes. La protection fonctionne également avec des sites potentiellement dangereux, ce qui limite l'accès. Dans cet article, nous allons parler de la façon de désactiver cette fonctionnalité dans Windows 10.
Débranchez SmartScreen.
La raison de la désactivation de ce système de protection est l'une: fausse fréquente, du point de vue de l'utilisateur, ce qui déclenche. Avec un tel comportement, SmartScreen ne peut pas être lancé le programme désiré ou les fichiers ouverts. Ci-dessous vous donnera une séquence d'actions pour résoudre temporairement ce problème. Pourquoi « temporaire »? Et parce que, après l'installation du programme « suspect », il est préférable de se tourner sur tout le dos. Une sécurité accrue n'a pas endommagé personne.Option 1: stratégie de groupe
Dans l'édition professionnelle et d'entreprise de Windows 10, il y a un « éditeur de stratégie de groupe », avec laquelle vous pouvez configurer le comportement des applications, y compris systémique.
- Exécutez le composant logiciel enfichable en utilisant le menu « Exécuter », qui ouvre avec les touches Win + R. Nous entrons ici dans l'équipe
gpedit.msc.
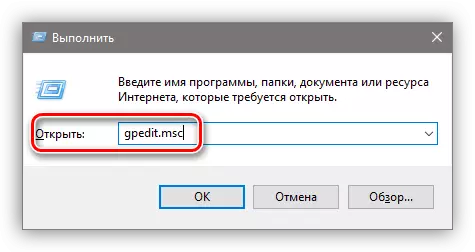
- Allez à la section « Configuration de l'ordinateur » et révèlent toujours les branches « Modèles d'administration - Composants Windows ». Le dossier dont vous avez besoin appelé « Explorer ». A droite, dans l'écran des paramètres, on trouve celui qui est responsable de la mise en place SmartScreen. Ouvrant ses propriétés en double-cliquant sur le nom du paramètre ou aller sur le lien indiqué dans la capture d'écran.
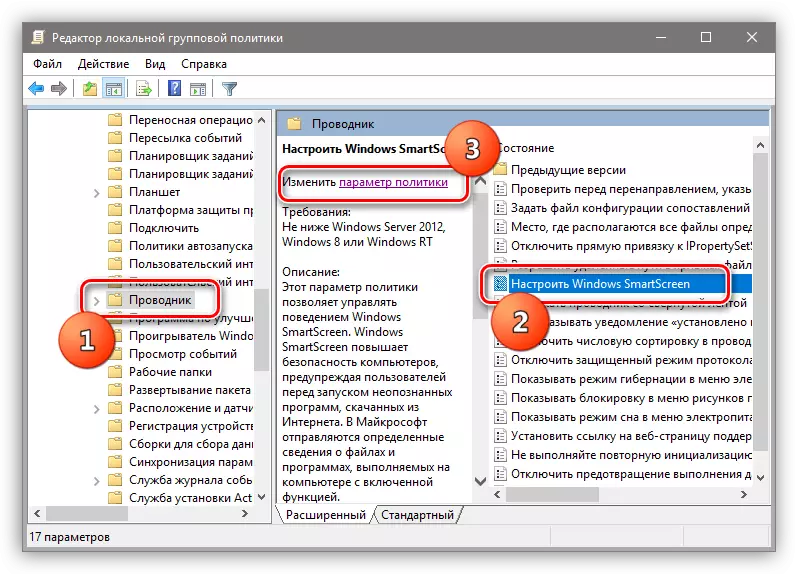
- Inclure les politiques en utilisant le bouton radio indiqué à l'écran, puis sélectionnez l'option « Désactiver SmartScreen » dans la fenêtre des paramètres. Cliquez sur "Appliquer". Les modifications entrent en vigueur sans redémarrage.
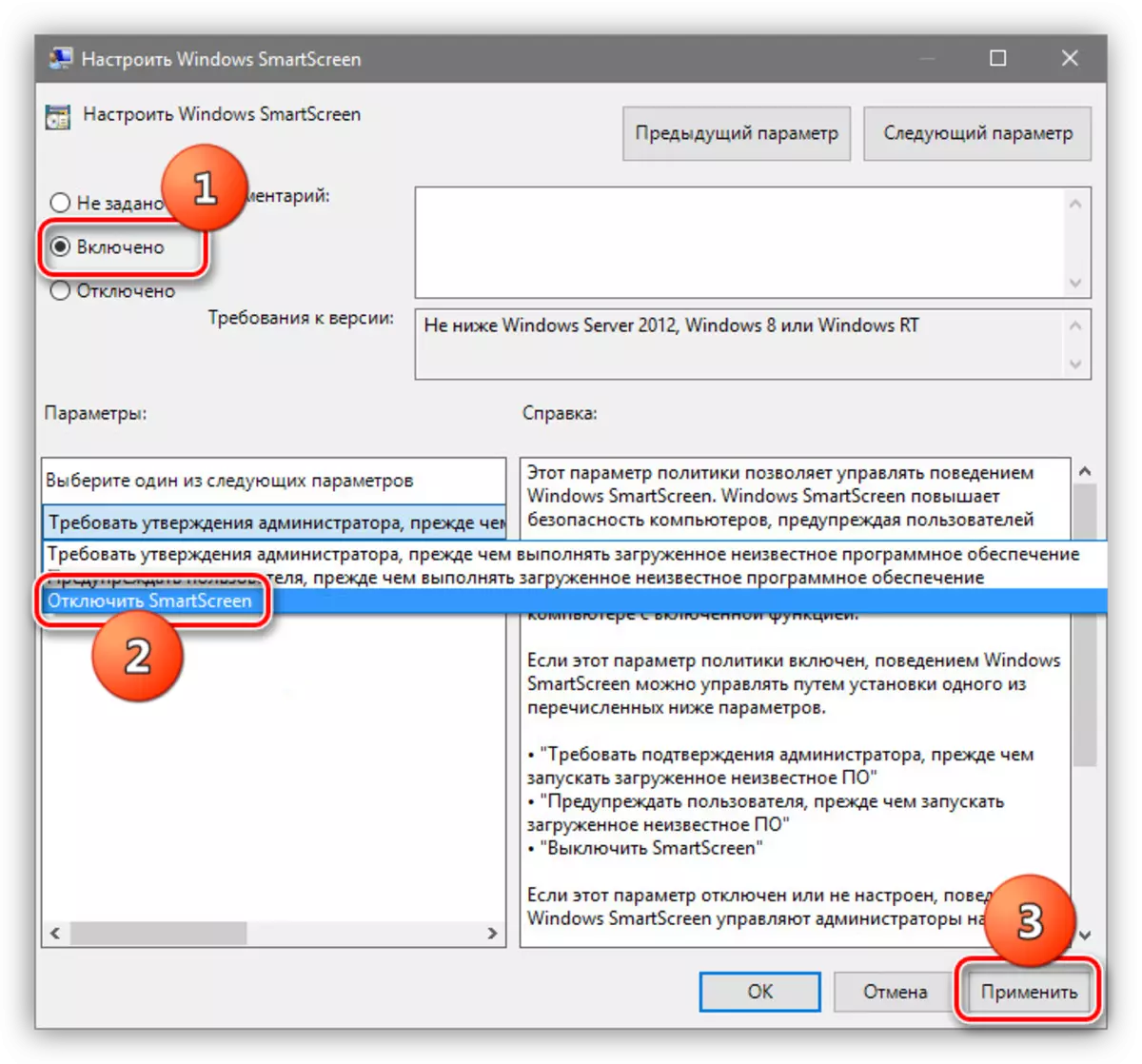
Si vous avez installé Windows 10 HOME, vous devrez utiliser d'autres fonctions pour désactiver la fonction.
Option 2: Panneau de configuration
Cette méthode vous permet de désactiver les filtres non seulement pour les futurs téléchargements, mais aussi pour les fichiers déjà téléchargés. Les actions décrites ci-après doivent être faites à partir d'un compte disposant des droits d'administrateur.
- Nous allons à la « Panneau de configuration ». Vous pouvez le faire en cliquant sur le PCM sur le bouton Démarrer et en sélectionnant l'élément approprié du menu contextuel.
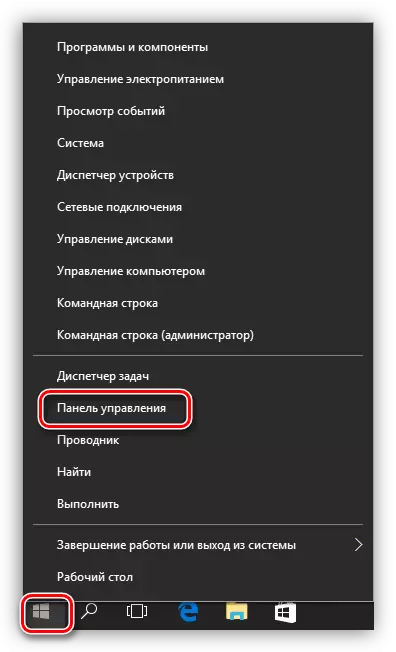
- Passer à « petits badges » et allez à la section « Sécurité et service ».
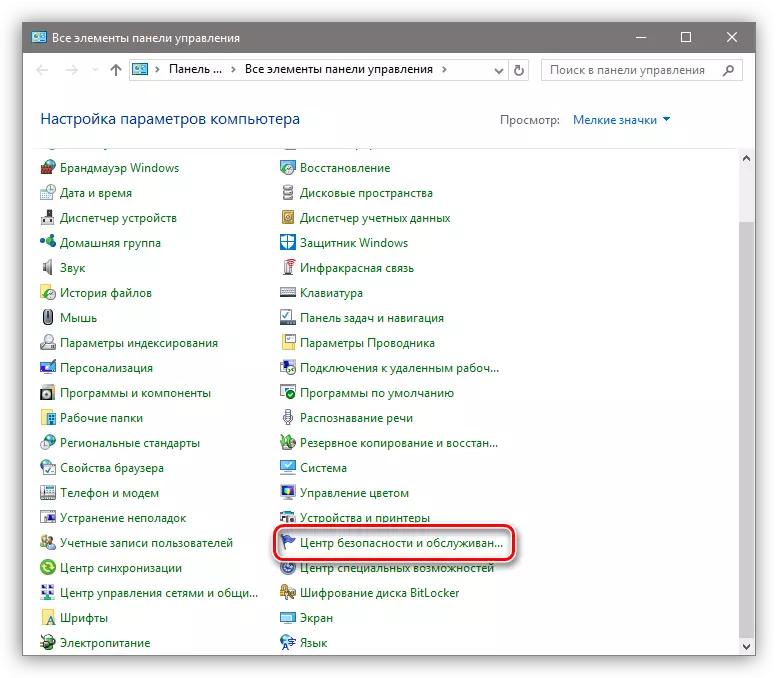
- Dans la fenêtre qui s'ouvre, dans le menu de gauche, à la recherche d'un lien vers SmartScreen.
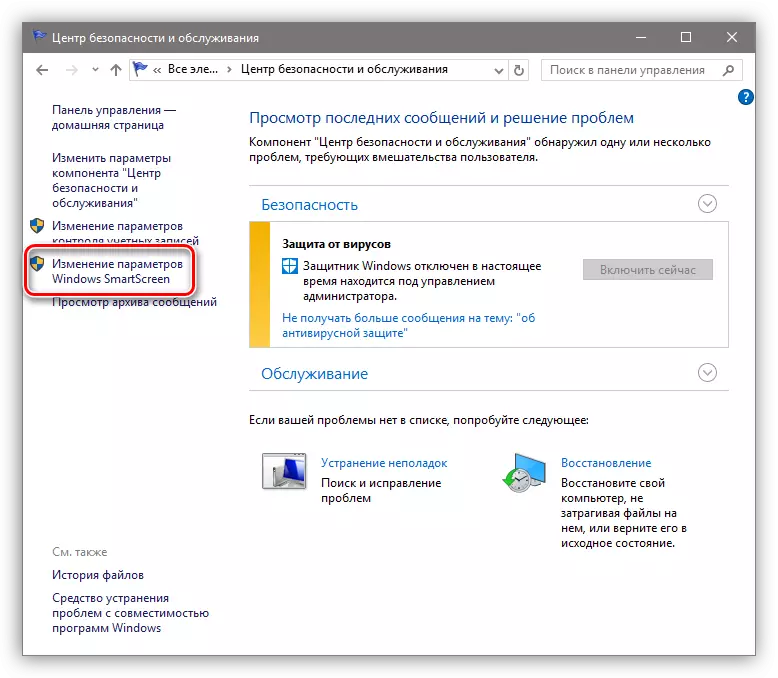
- Inclure pour des applications non identifiées L'option avec le nom "Ne rien faire" et cliquez sur OK.
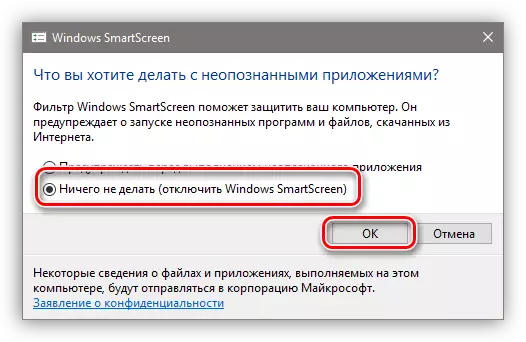
Option 3: Débranchez la fonction en bord
Pour désactiver SmartScreen dans un navigateur Microsoft standard, vous devez utiliser ses paramètres.
- Ouvrez le navigateur, cliquez sur l'icône avec des points dans le coin supérieur droit de l'interface et accédez à l'élément "Paramètres".
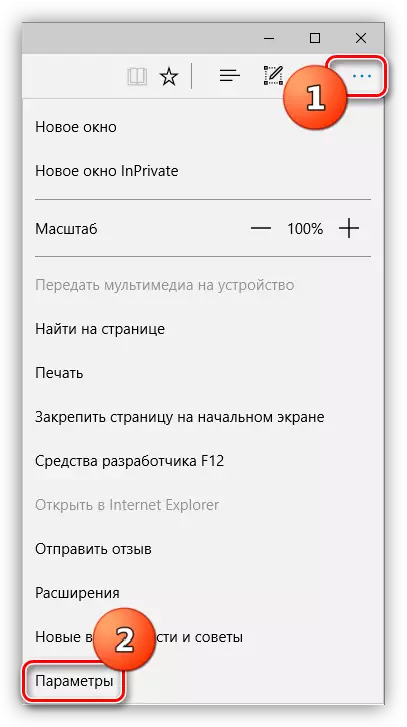
- Ouvrir des paramètres supplémentaires.
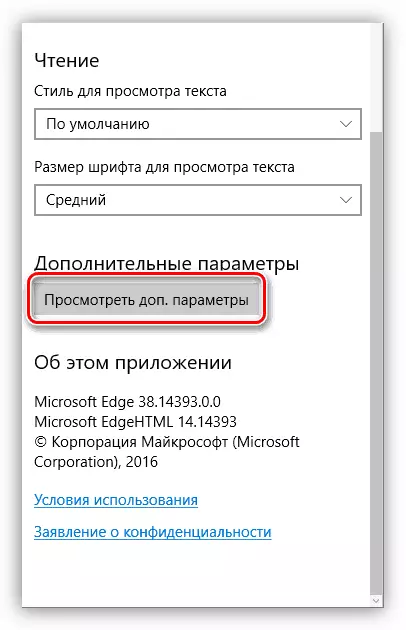
- Éteignez la fonction «Aide à protéger l'ordinateur».
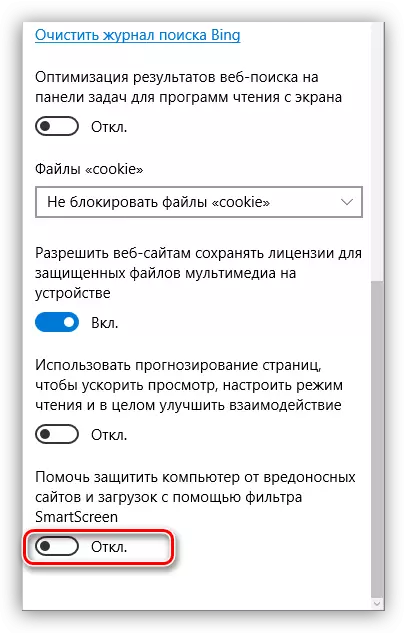
- Prêt.
Option 4: Désactiver les fonctions Windows Store
La fonction abordée dans cet article fonctionne pour les applications du magasin Windows. Parfois, son déclenchement peut entraîner des échecs dans le travail des programmes installés via Windows Store.
- Nous allons dans le menu "Démarrer" et ouvre la fenêtre de paramètres.
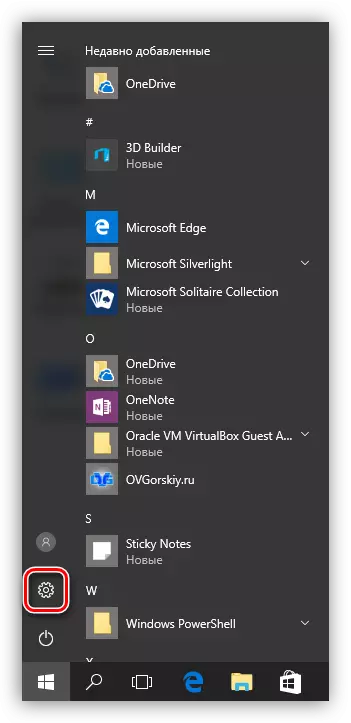
- Aller à la section de la vie privée.
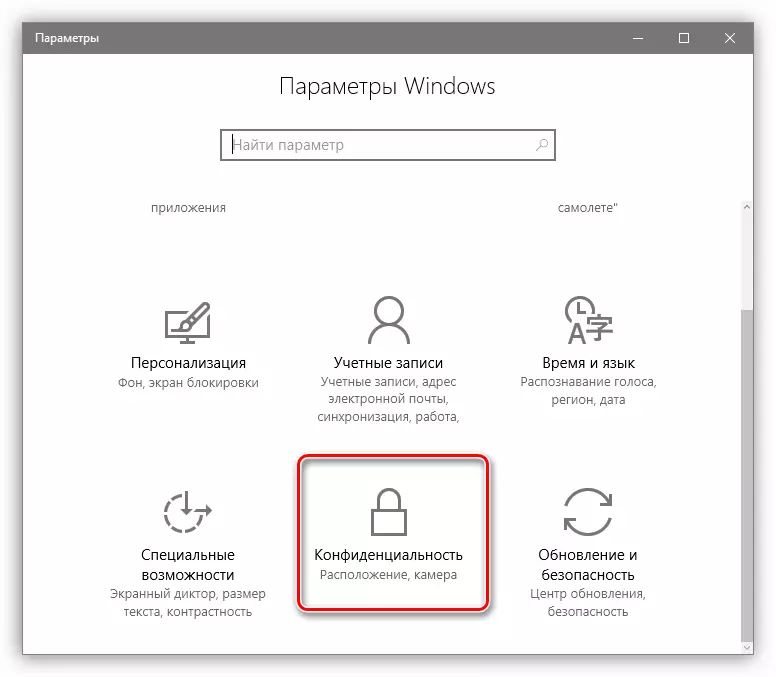
- Sur l'onglet Général, éteignez le filtre.
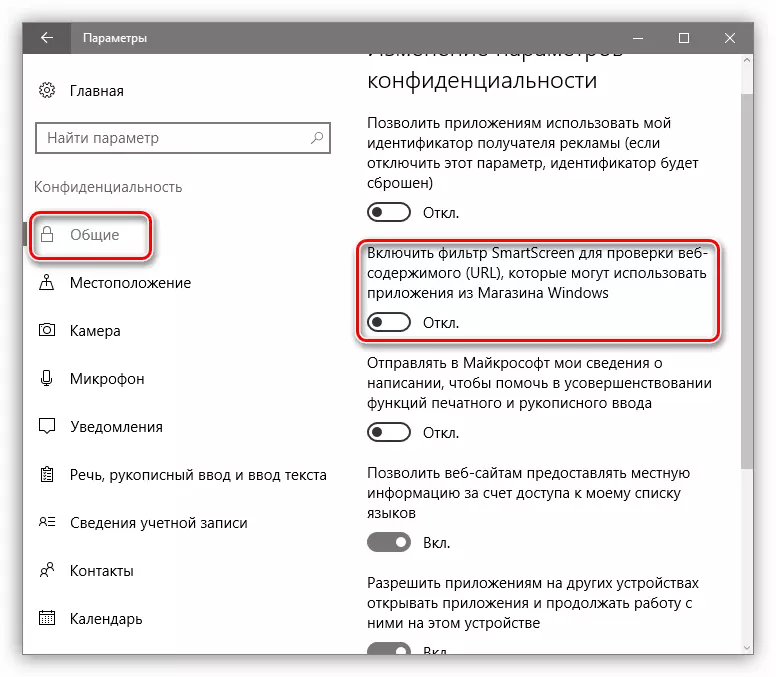
Conclusion
Nous avons désassemblé à plusieurs reprises plusieurs options pour déconnecter le filtre SmartScreen sous Windows 10. Il est important de rappeler que les développeurs s'efforcent de maximiser la sécurité des utilisateurs de leur système d'exploitation, cependant, parfois avec des "mendiants". Après avoir effectué les actions nécessaires - définir le programme ou visiter un site verrouillé - allumez à nouveau le filtre afin de ne pas entrer dans la situation désagréable avec des virus ou du phishing.
