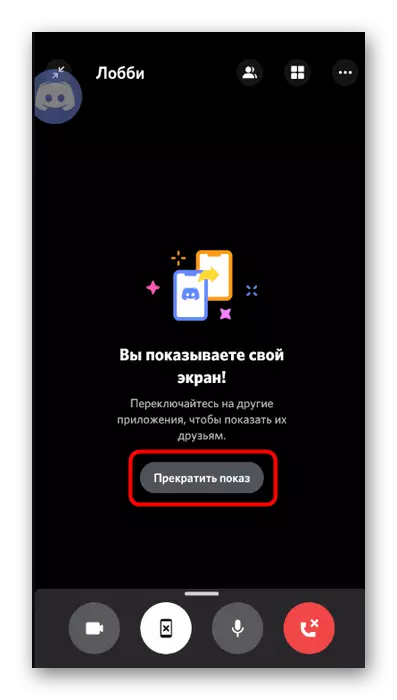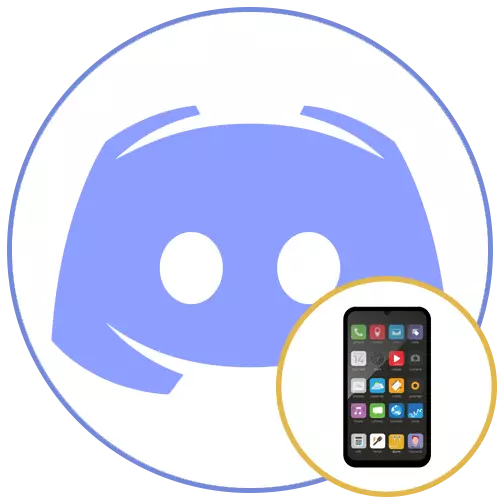
Étape 1: Vérifiez les paramètres
Avant d'afficher l'écran en discorde sur le téléphone, nous vous conseillons de vérifier les paramètres du compte et de vous assurer que les paramètres du microphone et de la vidéo sont correctement définis car il sera gênant pour les modifier à droite pendant l'appel. Si vous avez déjà effectué des appels avant et confiants dans la configuration correcte de tous les articles, ignorez cette étape et passez à la suivante. Sinon, suivez ces actions:
- Exécutez votre application mobile et cliquez sur l'icône avec l'image du compte en bas.
- Faites défiler la liste des paramètres, trouvez le blocage des paramètres de l'application et sélectionnez «Voix et vidéo».
- Vérifiez le mode d'entrée (vous pouvez allumer le microphone automatiquement vocal ou appuyé sur), si nécessaire, déplacez le curseur de sensibilité, réglez le paramètre Volume global et allumez la superposition de la voix mobile pour faciliter la commande de l'appel.
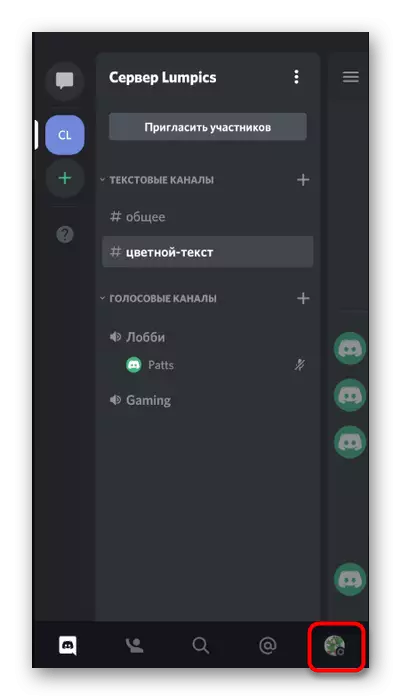
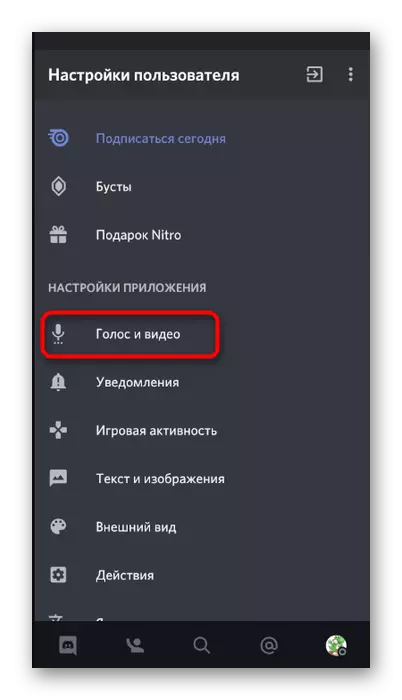
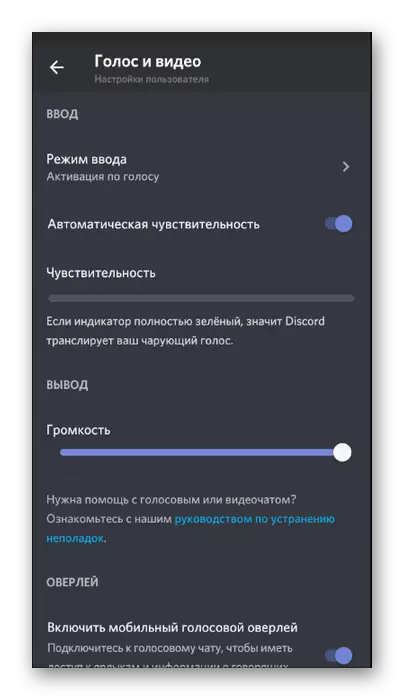
Étape 2: Connectez-vous au canal ou à la conversation personnelle et lancez la diffusion
Pas besoin de produire plus, vous pouvez donc vous connecter en toute sécurité au canal vocal sur le serveur ou sélectionner un utilisateur à appeler et démarrer une démonstration d'écran de périphérique mobile. Dans Discord, un bouton spécial est conçu pour le faire, en appuyant sur sur lequel et active ce mode de communication. Pour commencer, considérez l'algorithme d'actions sur le serveur.
- Trouvez le canal vocal approprié et appuyez sur en fonction de son nom pour ouvrir le menu.
- Utilisez le bouton "Accéder au canal Voice Channel".
- Si, après la connexion de la fenêtre fermée, appuyez plusieurs fois sur le nom du canal pour l'ouvrir. Appuyez sur l'icône de l'image avec l'image du smartphone pour démarrer la transmission de l'image à partir de l'écran.
- Une notification système apparaît, qui fait référence à la disponibilité de toutes les données affichées à l'écran lors de sa démonstration, il est donc souhaitable de vérifier si les participants au serveur ne verront pas des informations confidentielles lors de la visualisation de votre diffusion, puis cliquez sur "Démarrer", confirmant ainsi le lancement de l'affichage de ce qui se passe l'écran.
- Vous serez informé que vous montrez l'écran. Basculez vers d'autres applications afin que les utilisateurs les voient et ont pu visualiser votre diffusion ou aidés à résoudre un problème croissant dans le système d'exploitation.
- Dans la capture d'écran suivante, un exemple de la manière dont la démonstration de l'écran est implémentée à partir de l'utilisateur connecté de l'utilisateur. Toutes les actions sont affichées en temps réel et sont visibles absolument toutes les informations affichées à l'écran.

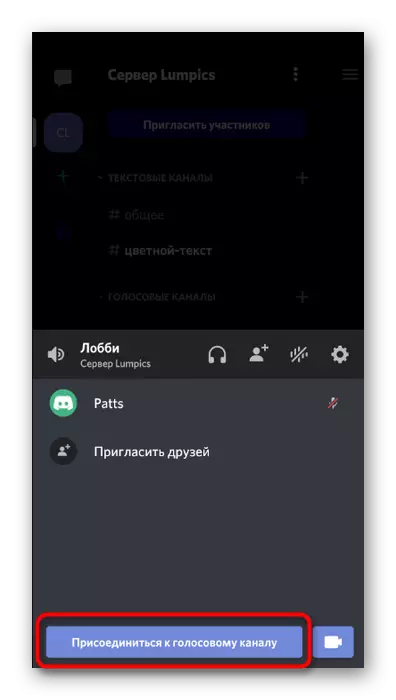

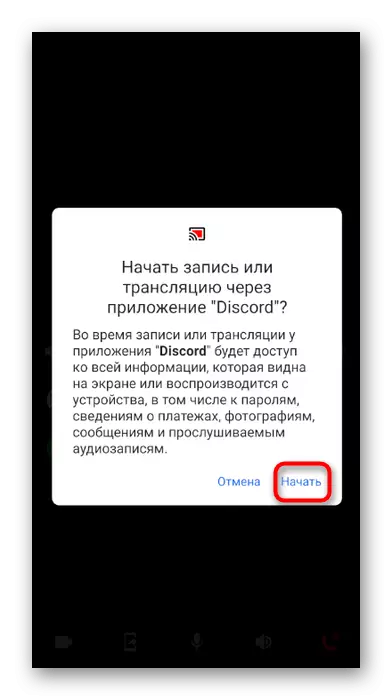
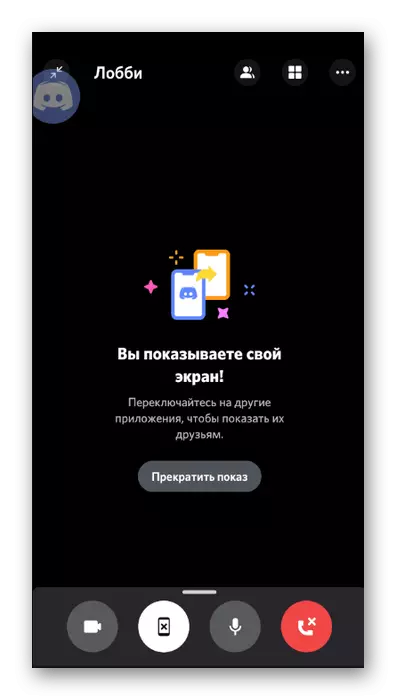
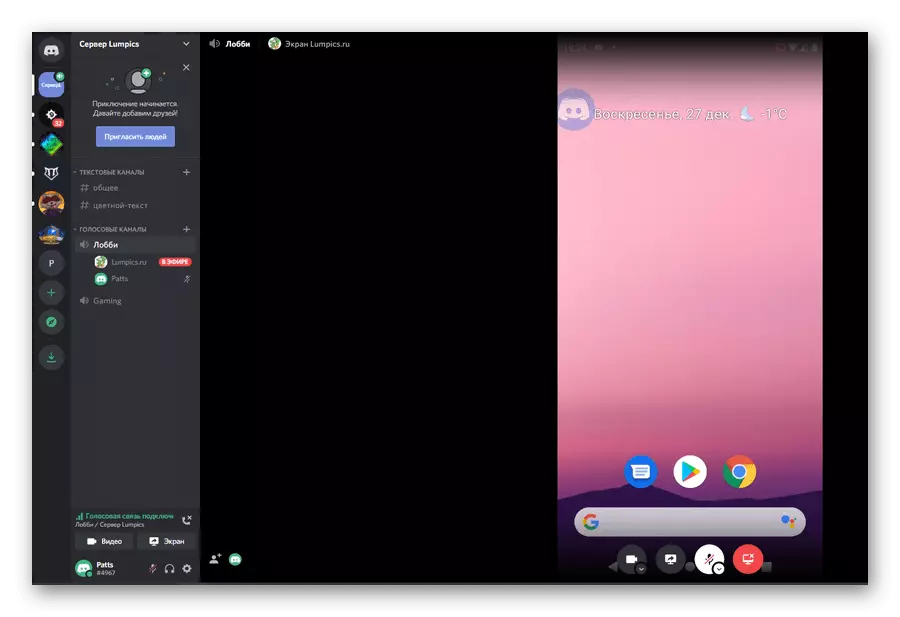
Si nous parlons d'une conversation personnelle avec l'utilisateur que vous souhaitez afficher l'écran, le principe d'action ne change que dans la partie.
- Accédez à la page principale de la section "Messages personnels" en cliquant sur l'icône sur le panneau ci-dessous. Appuyez sur le compte d'utilisateur avec qui vous souhaitez partager l'image de l'écran.
- En haut, vous trouverez le bouton pour commencer à appeler.
- Attendez l'appel de l'utilisateur et connectez-le en cliquant sur la ligne "Appel actuel" ou utilisez la superposition apparue sur toutes les fenêtres.
- Dans la fenêtre de conversation, vous trouverez un bouton avec une image d'un smartphone, responsable du lancement de la traduction de l'écran.
- Découvrez l'avertissement système et lancez la diffusion.
- Vous serez informé que vous affichez votre écran et vous pouvez donc basculer entre les applications et conduire une conversation avec l'utilisateur.
- Au fait, dans une petite superposition affichée à droite, l'image d'une personne sera vue si elle a allumé la webcam.
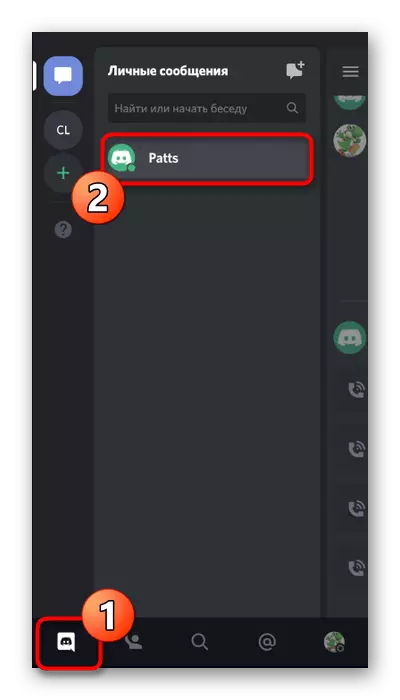



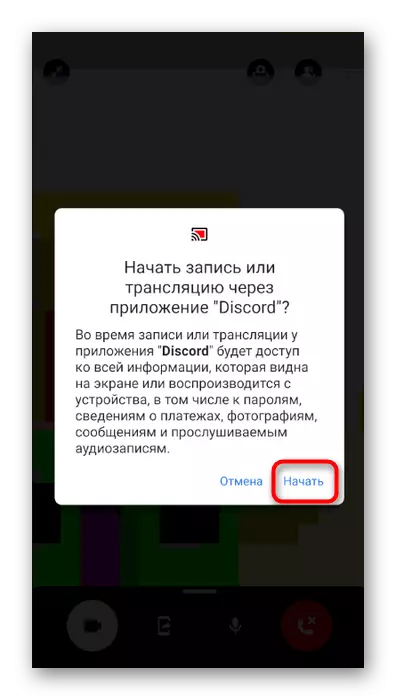


Étape 3: Achèvement de la démonstration
Pour arrêter la démonstration de l'écran, vous pouvez vous déconnecter de la conversation, mais il vous suffit de restreindre l'accès au contenu de la visualisation tout en continuant de communiquer. Pour ce faire, vous pouvez utiliser le bouton "Démarrer le flux", affiché sur le panneau avec des notifications. Cette option est pratique car vous n'avez pas à revenir à la conversation en discorde pour compléter la démonstration.

Toutefois, si vous y êtes déjà revenu, sous l'inscription "Vous montrez votre écran" localiser le bouton "Stop show" et appuyez dessus pour effectuer cette action. La démonstration s'arrêtera immédiatement et au lieu de l'écran noir, la vidéo transmise par d'autres participants dans la conversation sera affichée.