
Très souvent, travailler avec des documents en MS Word ne se limite pas au texte uniquement. Donc, si vous imprimez un essai, une méthode, une brochure, un rapport, un taux de change, un scientifique ou une thèse, vous pouvez être nécessaire pour insérer dans une une ou une autre image.
Leçon: Comment faire une brochure dans le mot
Vous pouvez insérer un dessin ou une photo dans un document Word de deux manières - simple (pas le plus correct) et un peu plus compliqué, mais correct et plus pratique pour le travail. La première méthode est une copie / insertion banale ou glissant un fichier graphique sur un document, le second - pour utiliser les outils de programme intégrés de Microsoft. Dans cet article, nous allons dire comment insérer une image ou une photo dans le mot.
Leçon: Comment faire un diagramme en mot
1. Ouvrez le document texte sur lequel vous souhaitez ajouter une image et cliquez sur le lieu de la page où il devrait être.
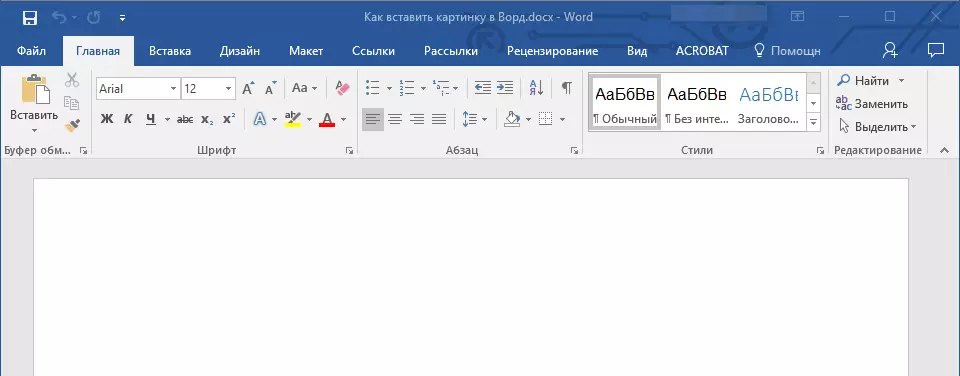
2. Allez à l'onglet "Insérer" et cliquez sur le bouton "Des photos" qui est situé dans le groupe "Illustrations".

3. Windows Explorer Window Ouvre et Dossier standard "Images" . Ouvrez ce dossier de fenêtre contenant le fichier graphique souhaité, puis cliquez dessus.
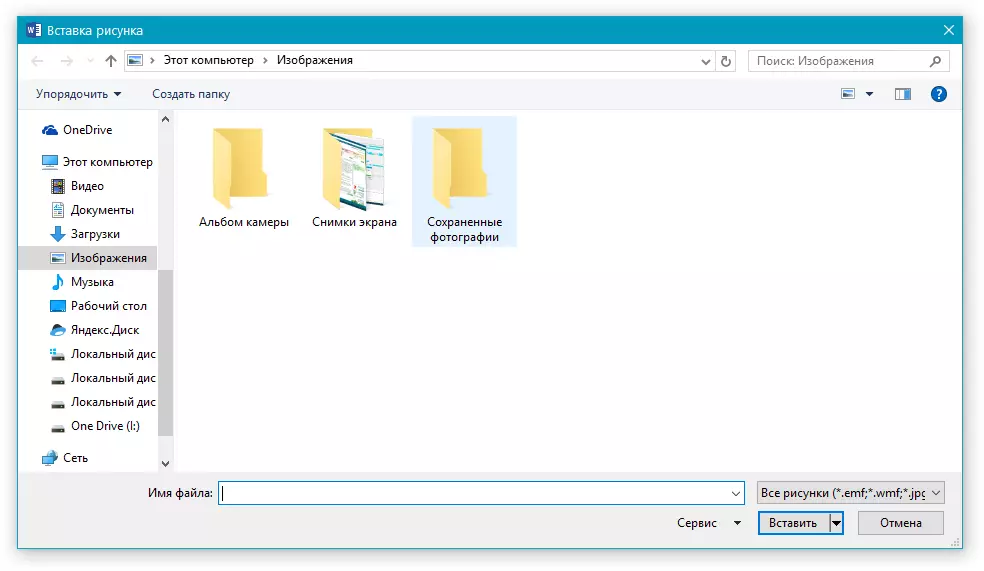
4. Sélection du fichier (image ou photo), cliquez sur "Insérer".

5. Le fichier sera ajouté au document, après quoi l'onglet s'ouvre immédiatement "Format" contenant des images pour travailler avec des images.
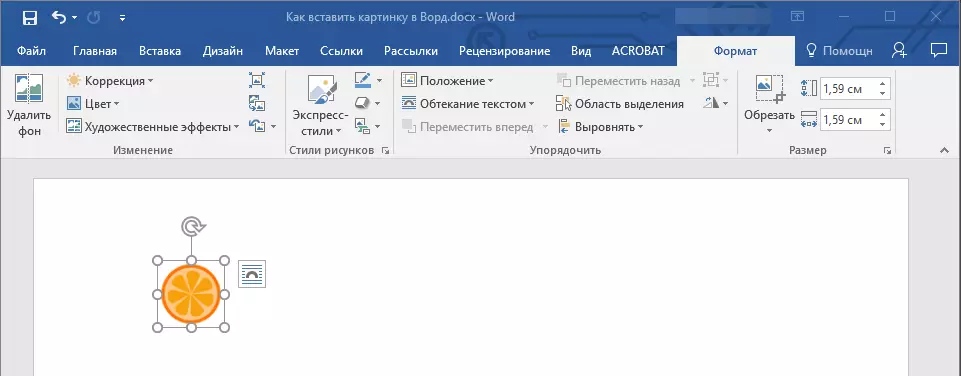
Outils de base pour travailler avec des fichiers graphiques
Enlèvement de fond: Si nécessaire, vous pouvez retirer l'arrière-plan des images, plus précisément, supprimez les éléments indésirables.
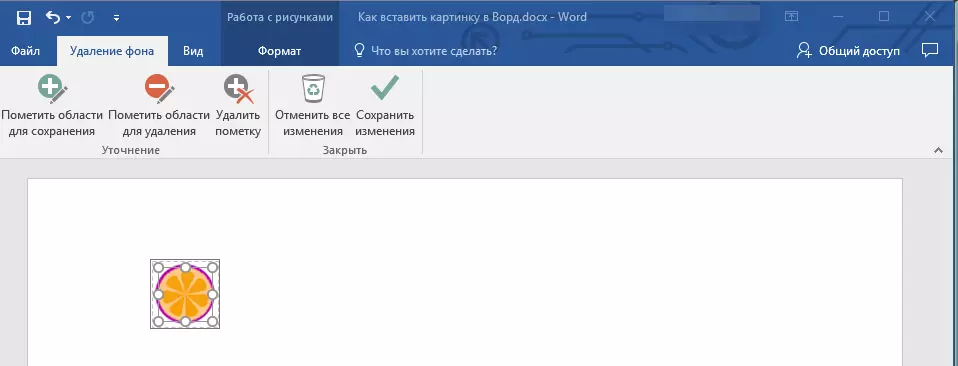
Correction, changement de couleur, Effets d'art: En utilisant ces outils, vous pouvez modifier la gamme de couleurs d'images. Les paramètres pouvant être modifiés, comprennent la luminosité, la contraste, la saturation, la teinte, d'autres options de couleur et bien plus encore.
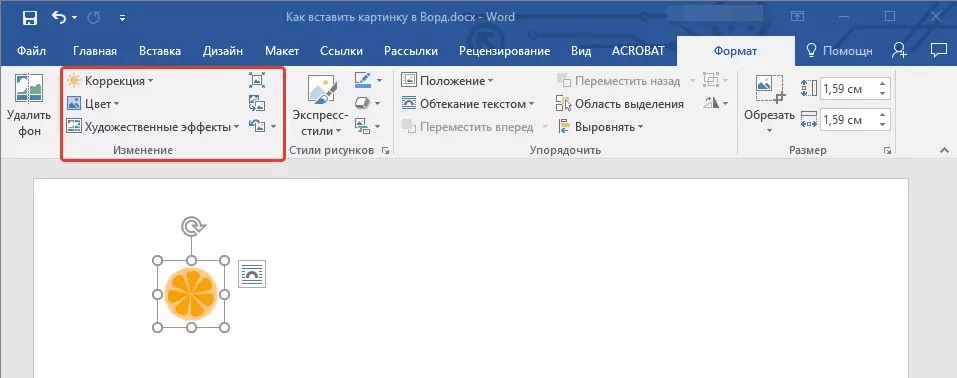
Styles de dessins: Utilisation des outils Styles Express, vous pouvez modifier l'apparence de l'image ajoutée au document, y compris le formulaire d'affichage d'un objet graphique.
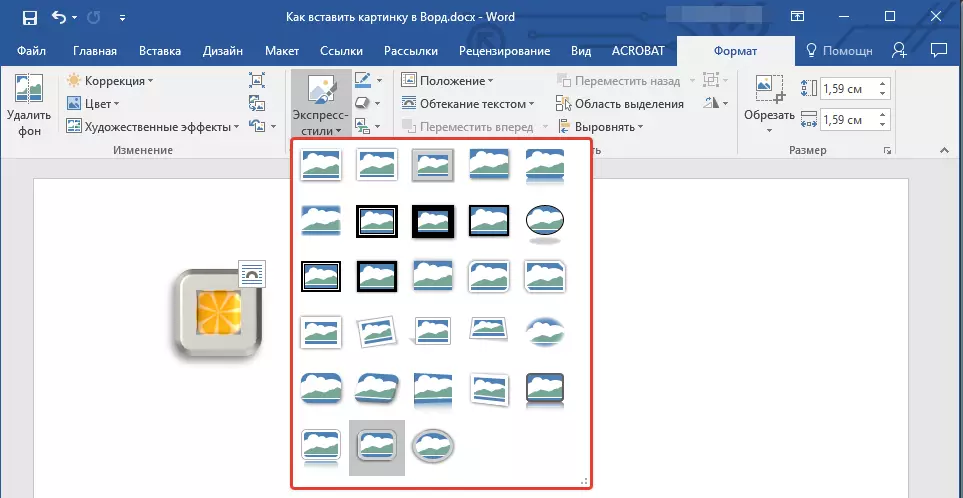
Position: Cet outil vous permet de modifier la position de l'image sur la page, "IN" dans le contenu du texte.
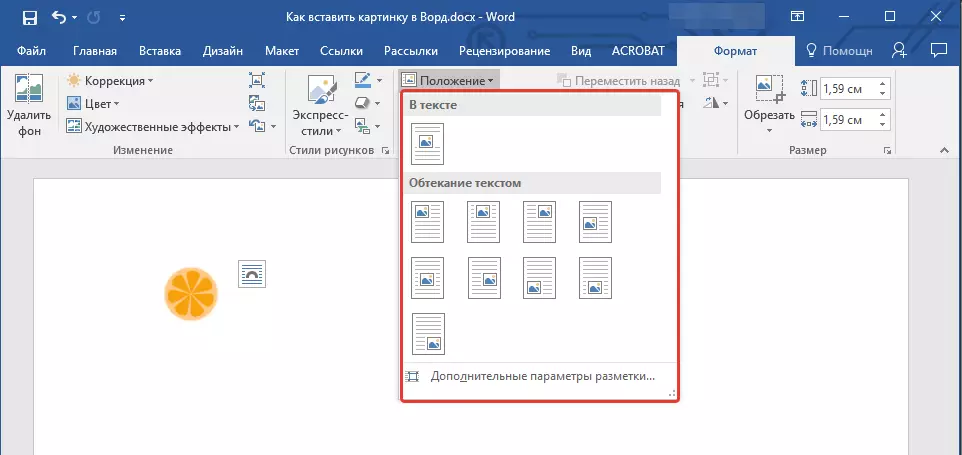
Texte fluide: Cet outil permet non seulement d'organiser correctement l'image sur la feuille, mais également d'entrer directement dans le texte.
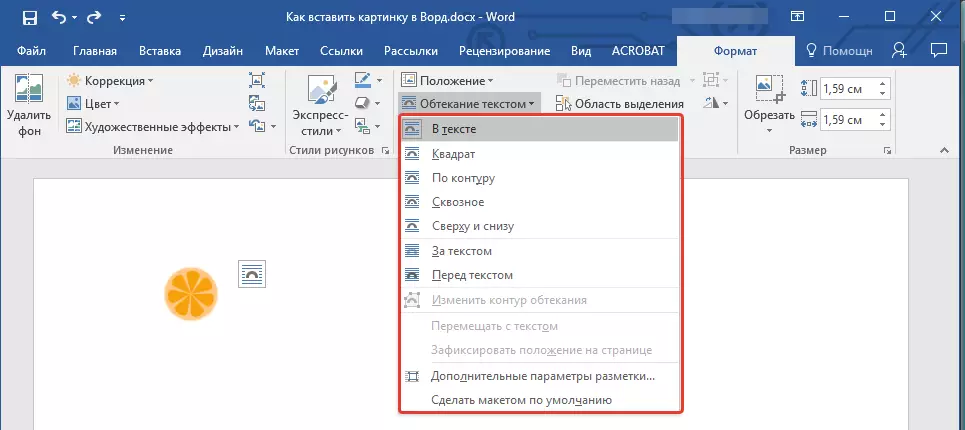
La taille: Il s'agit d'un groupe d'outils dans lesquels vous pouvez couper l'image, ainsi que définir les paramètres exacts pour le champ dans lequel se trouve l'image ou la photo.
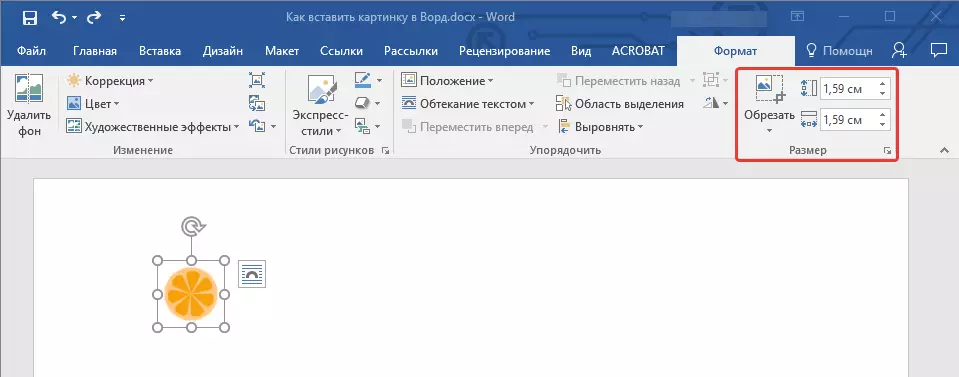
Noter: La zone dans laquelle l'image est située est toujours rectangulaire, même si l'objet lui-même a une forme différente.
Changement de taille: Si vous souhaitez poser une taille précise pour une image ou une photo, utilisez l'outil "La taille ". Si votre tâche consiste à étirer l'image arbitrairement, prenez simplement pour l'un des cercles encadrant l'image et tirez-le pour cela.
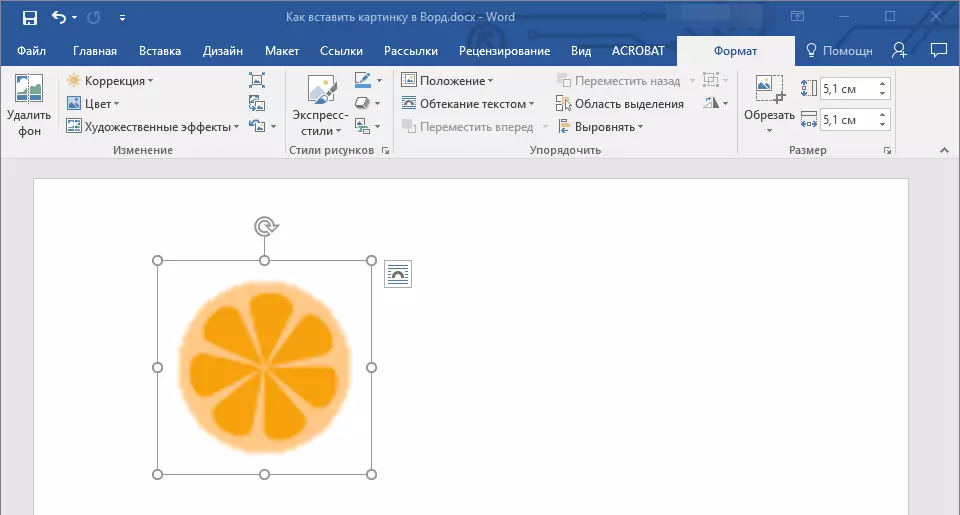
Mouvement: Afin de déplacer l'image ajoutée, cliquez dessus avec le bouton gauche de la souris et faites glisser dans le lieu souhaité du document. Pour copier / couper / insérer, utilisez des combinaisons de touches à chaud - CTRL + C / CTRL + X / CTRL + V , respectivement.
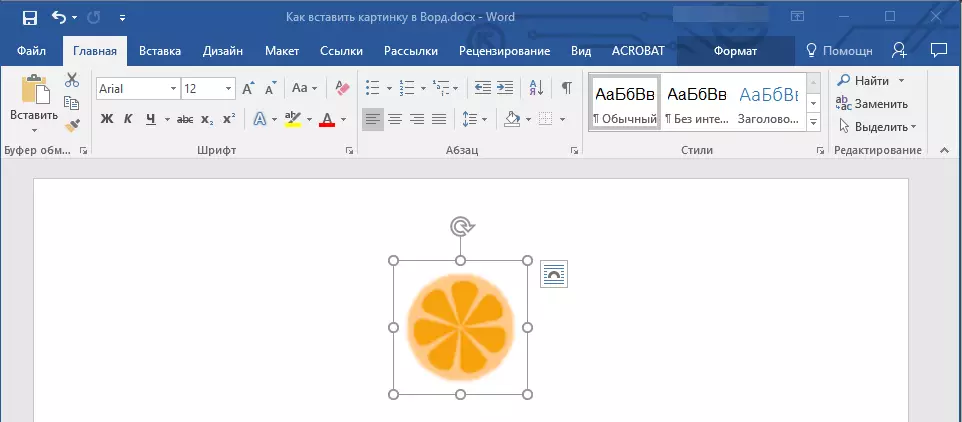
Tourner: Pour faire pivoter l'image, cliquez sur la flèche située en haut de la zone dans laquelle le fichier graphique est situé et la tourne dans la direction souhaitée.
- Conseils: Pour quitter le mode de travail avec l'image, cliquez simplement sur le bouton gauche de la souris à l'extérieur de la cadrage de cadre.
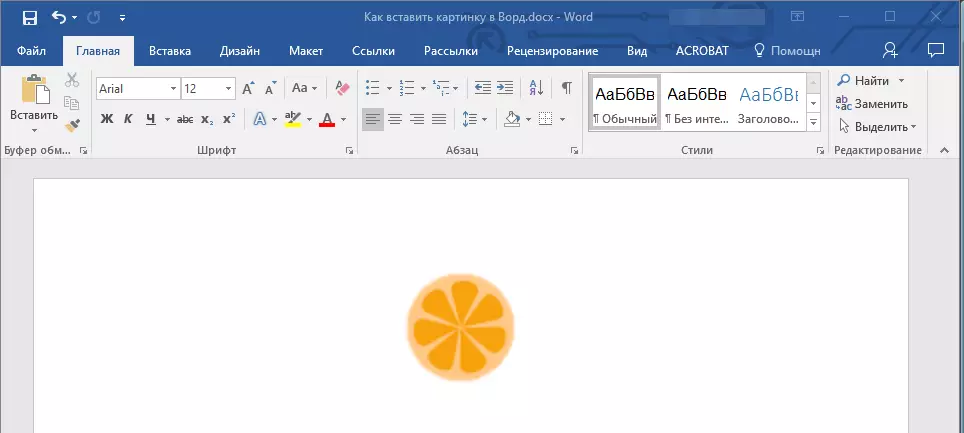
Leçon: Comment dessiner une ligne dans MS Word
En fait, tout cela est maintenant, vous savez maintenant comment insérer une photo ou une image dans le mot, ainsi que vous savez comment cela peut être changé. Et pourtant, il vaut la peine de comprendre que ce programme n'est pas graphique, mais comme éditeur de texte. Nous vous souhaitons du succès dans son développement ultérieur.
