
Quik Desktop es una solución propietaria de GOPRO, que está diseñada para funcionar con materiales, eliminados en la cámara del mismo fabricante. Aquí se pueden editar, publicar y producir otros cambios utilizando opciones incrustadas. Sin embargo, algunos usuarios pueden encontrar problemas que surjan al intentar ejecutar Quik Desktop en Windows 10. Hay cuatro métodos para resolver este problema. A continuación, queremos desmontarlos en detalle todo para que cada usuario enfrentará este problema.
Resolvemos problemas con el lanzamiento de Gopro Quik Desktop en Windows 10
La mayoría de las veces, se llaman configuraciones de idioma no estándar del sistema operativo, que se asocia con la operación más correcta del propio software. Sin embargo, este método de decisiones se considera el más largo e inconveniente debido a la necesidad de cambiar el idioma de la interfaz, por lo que proponemos comenzar con las opciones más ligeras al verificar su efectividad. Si el primer método no ayudó, simplemente vaya a la siguiente que busque la corrección correcta.Método 1: inicio en modo de compatibilidad
Comencemos con recomendaciones de desarrolladores que se publican en el sitio web oficial. El primero de estos implica la inclusión del modo de compatibilidad con versiones anteriores del sistema operativo, de modo que el lanzamiento se realizó correctamente. Para hacer esto, deberá realizar tales acciones:
- Haga clic en el PCM en el icono del programa y en el menú contextual, seleccione "Propiedades".
- Mover a la pestaña Compatibilidad.
- Marque el elemento del marcador "Ejecute un programa en el modo de compatibilidad con:" y en la lista emergente, especifique "Windows Vista (Service Pack 2)". Opcionalmente, puede intentar establecer parámetros adicionales si este cambio no trajo el efecto correcto. Al finalizar la configuración, haga clic en "Aplicar" y continúe con la verificación del método.
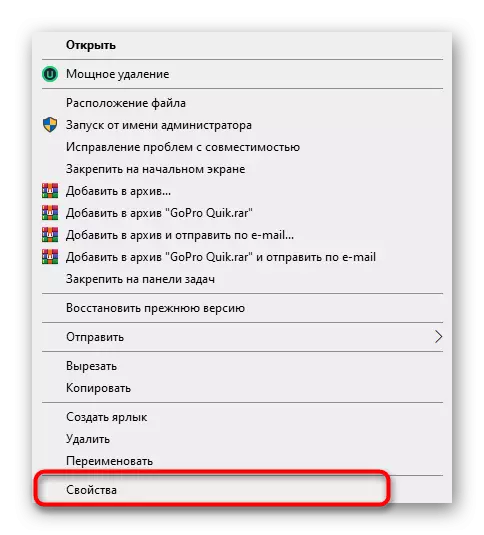
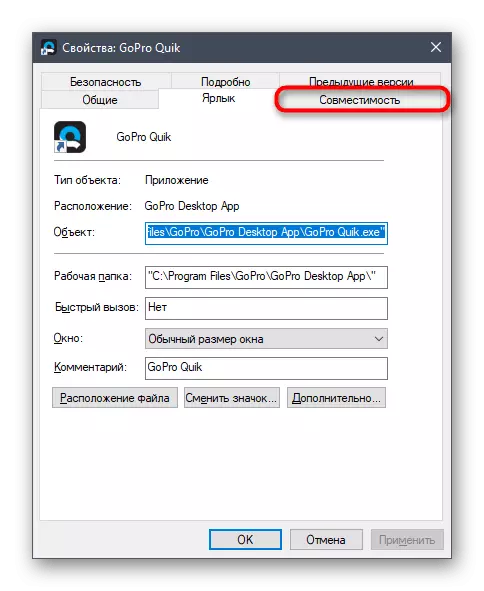
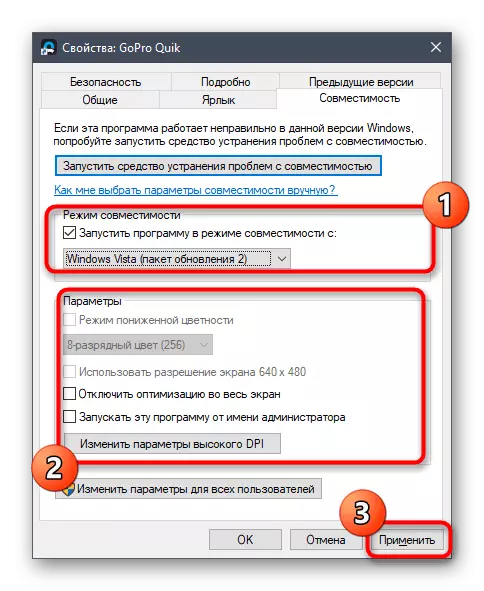
En caso de no respuesta de este método, se recomienda devolver todos los parámetros modificados al estado predeterminado para que en el futuro no afecte el lanzamiento de Quik Desktop. Después de eso, proceda a implementar el siguiente método.
Método 2: Creación de un nuevo usuario con derechos de administrador
Debido a algunos problemas internos de Quik Desktop, no explicados por los desarrolladores, a veces el lanzamiento de la solicitud es imposible debido a la cuenta del administrador. Recomienden crear un nuevo perfil y asignarle los derechos relevantes que se parecen a esto:
- Abra el menú Inicio y seleccione "Parámetros" allí.
- Ir a la sección "Cuentas".
- Use el panel izquierdo para cambiar a la sección "Familia y otros usuarios".
- Aquí, haga clic en el botón "Agregar usuario para esta computadora".
- Ingrese su cuenta de correo electrónico o siga las instrucciones para crearla, que se mostrará en la misma ventana.
- Después de agregar con éxito un usuario en su línea, haga clic en el botón "Cambiar tipo de cuenta".
- En el formulario que aparece, use la lista emergente donde especifique el "Administrador" y confirme la acción.
- A continuación, deberá eliminar uno de los archivos relacionados con el software en consideración en las carpetas de usuario de la cuenta actual. Para hacer esto, vaya a lo largo del camino C: \ Users \ User_Name \ AppData \ Local \ Gopro.
- Coloque en la carpeta de destino, el objeto gooproapp.json y presione PKM en él.
- En el menú contextual que aparece, está interesado en "Eliminar".

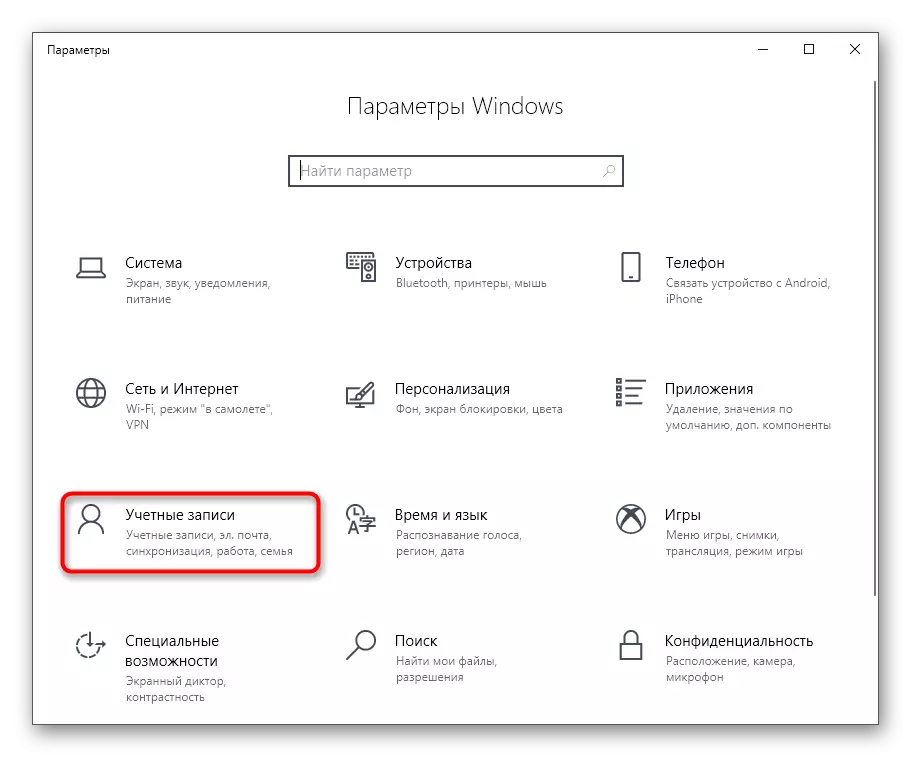
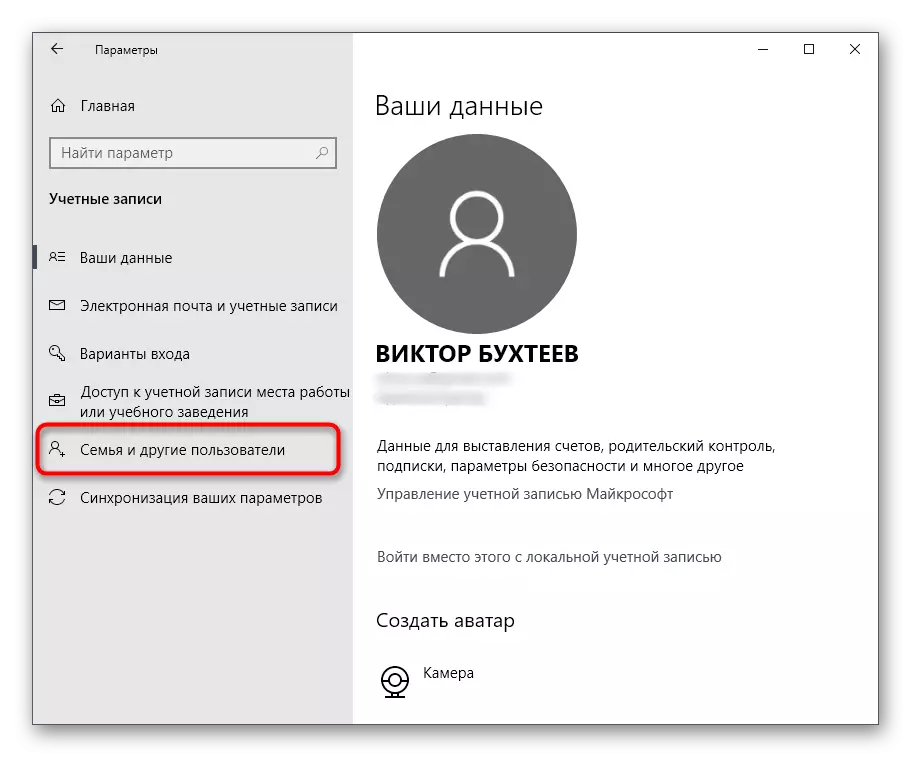
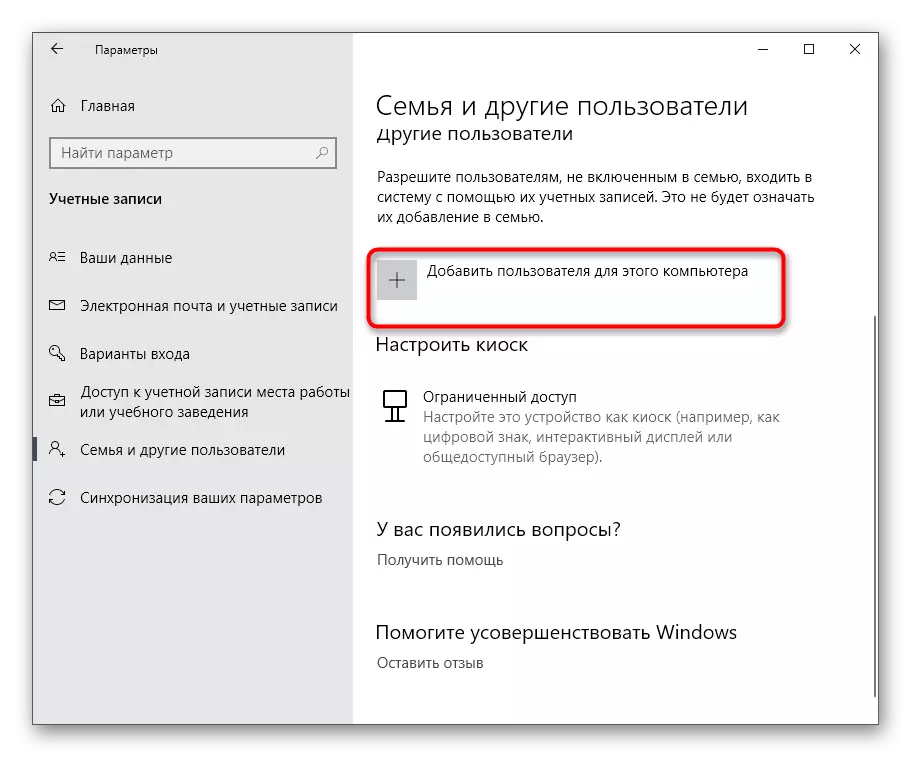

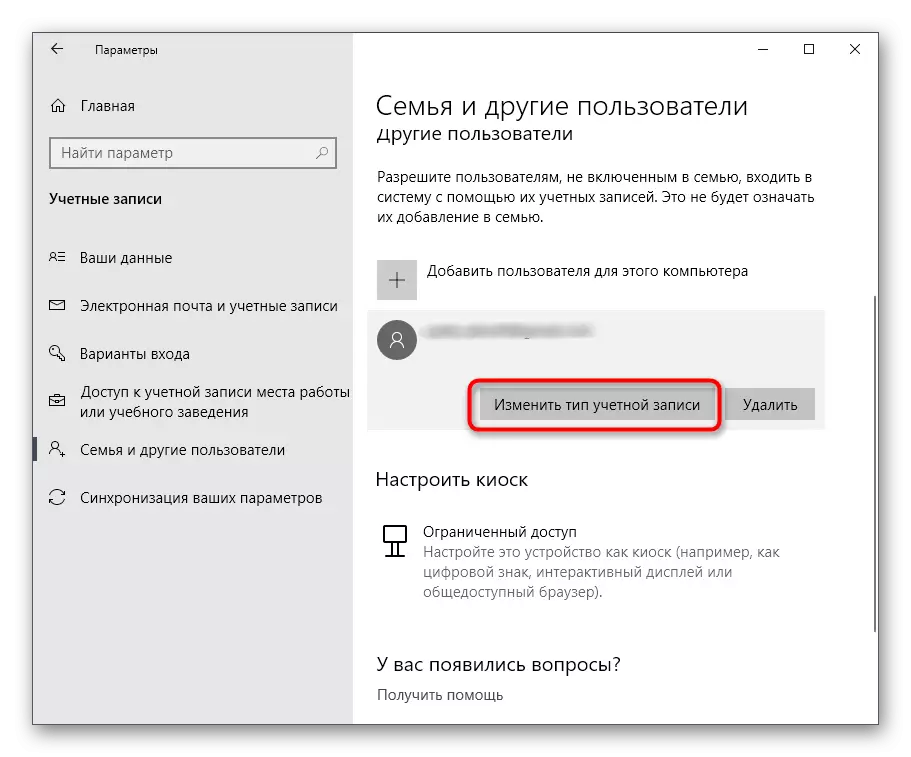
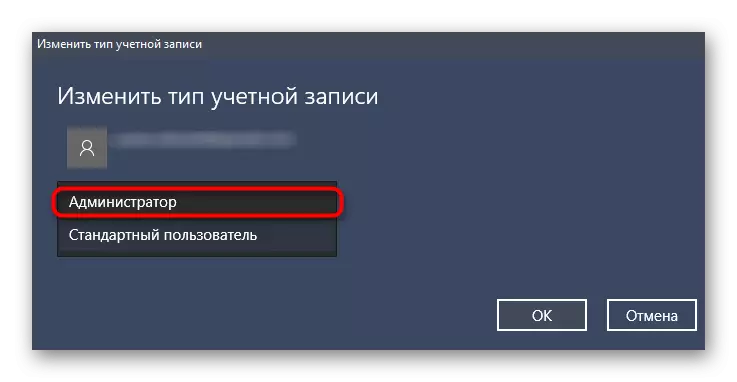
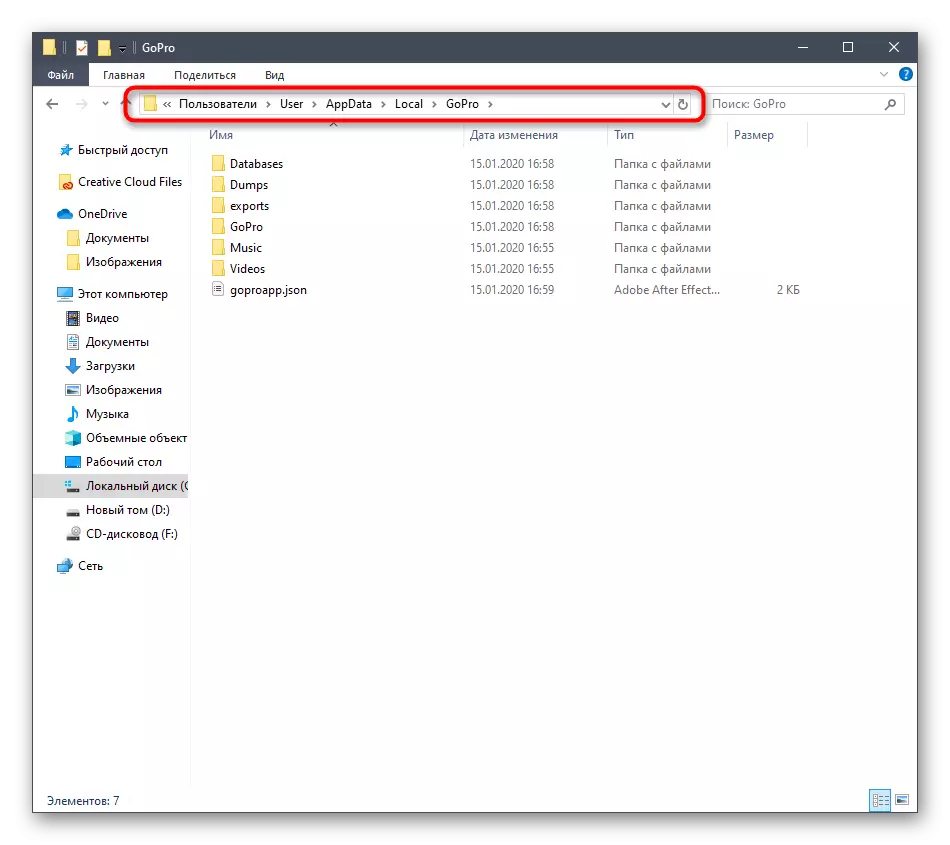
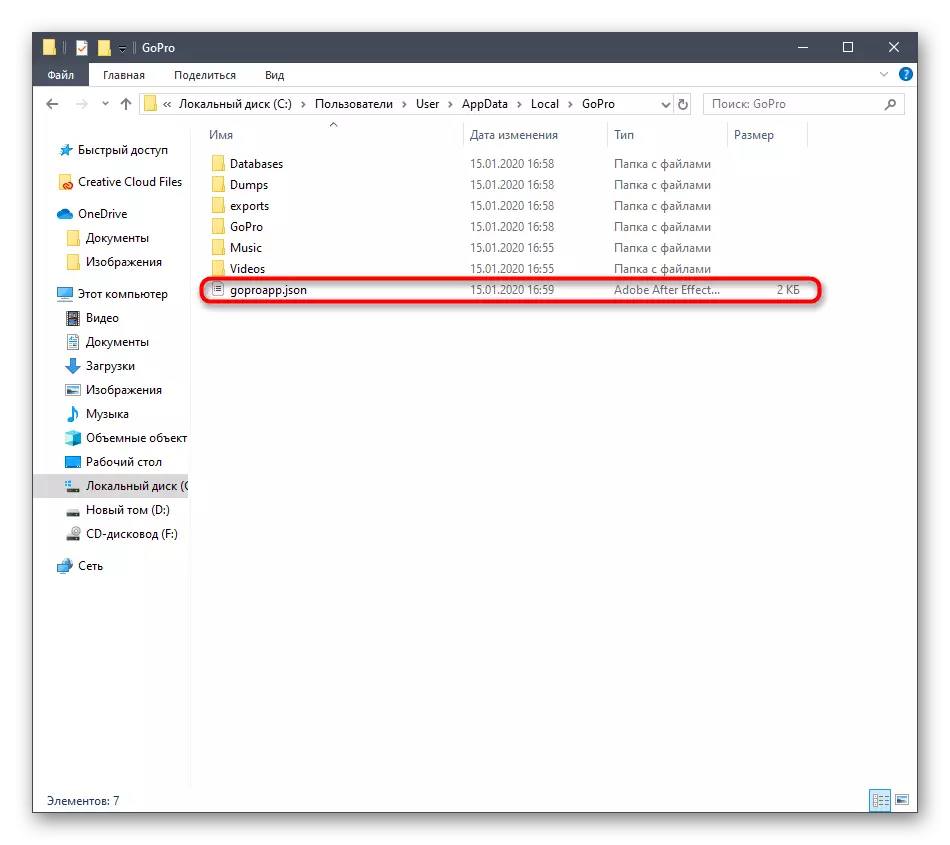
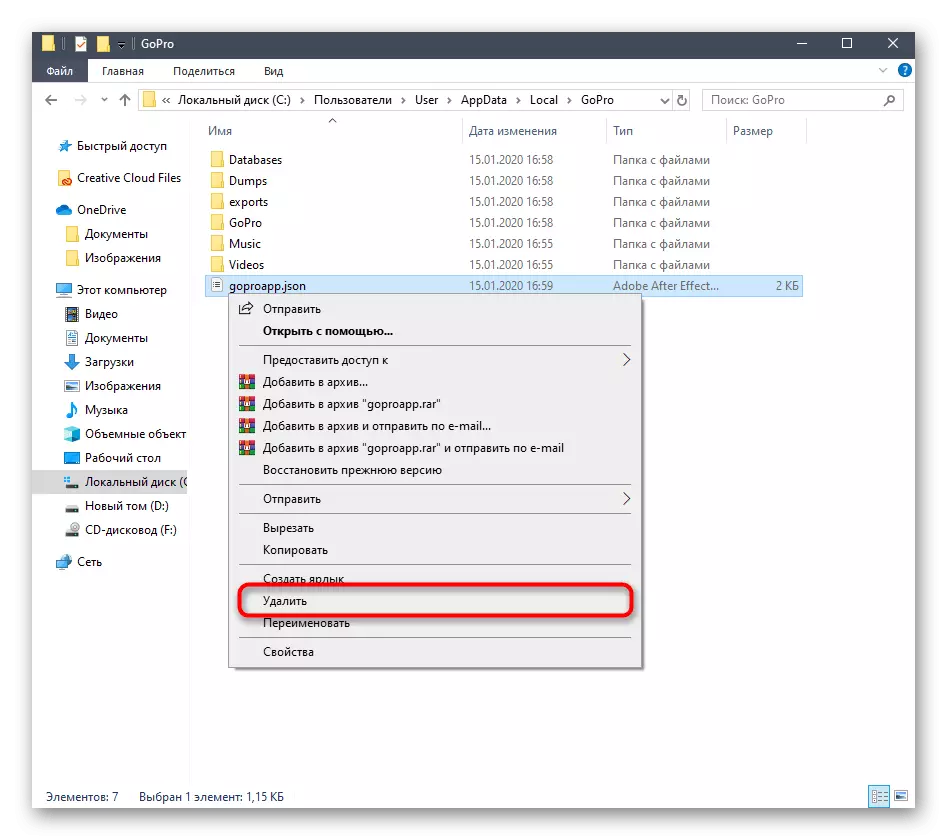
Ahora es necesario completar la sesión actual e iniciar sesión en el sistema bajo la cuenta que acaba de crear. Asegúrese de ejecutar Quik Desktop en nombre del administrador para verificar si se resolvió el problema.
Método 3: Instalación del paquete de funciones de medios
Para el sistema operativo en consideración, hay un conjunto separado de archivos llamados Media Feature Pack para N versiones de Windows 10. Agrega componentes importantes responsables de interactuar con datos multimedia. En algunos casos, su ausencia puede provocar problemas con el lanzamiento de Quik Desktop, por lo que conduzcamos el instalador deseado.
Descargar Media Feature Pack para N versiones de Windows 10 en el sitio web oficial
- Utilice la referencia de arriba para ir a la página de descarga. Allí, haga clic en el botón "Descargar".
- Seleccione la versión del instalador, que corresponderá a la descarga del sistema operativo y luego haga clic en "Siguiente".
- Espere la descarga para descargar el archivo ejecutable y luego iniciarlo de una manera conveniente, por ejemplo, a través de la sección "Descargar" en el navegador.
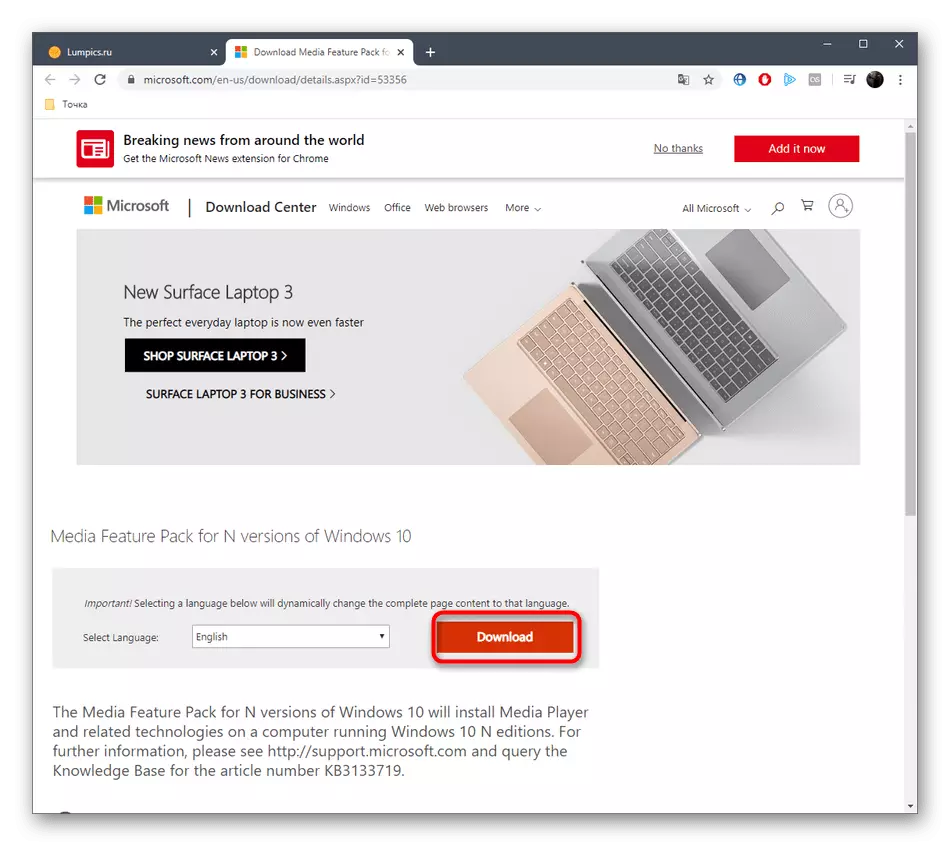
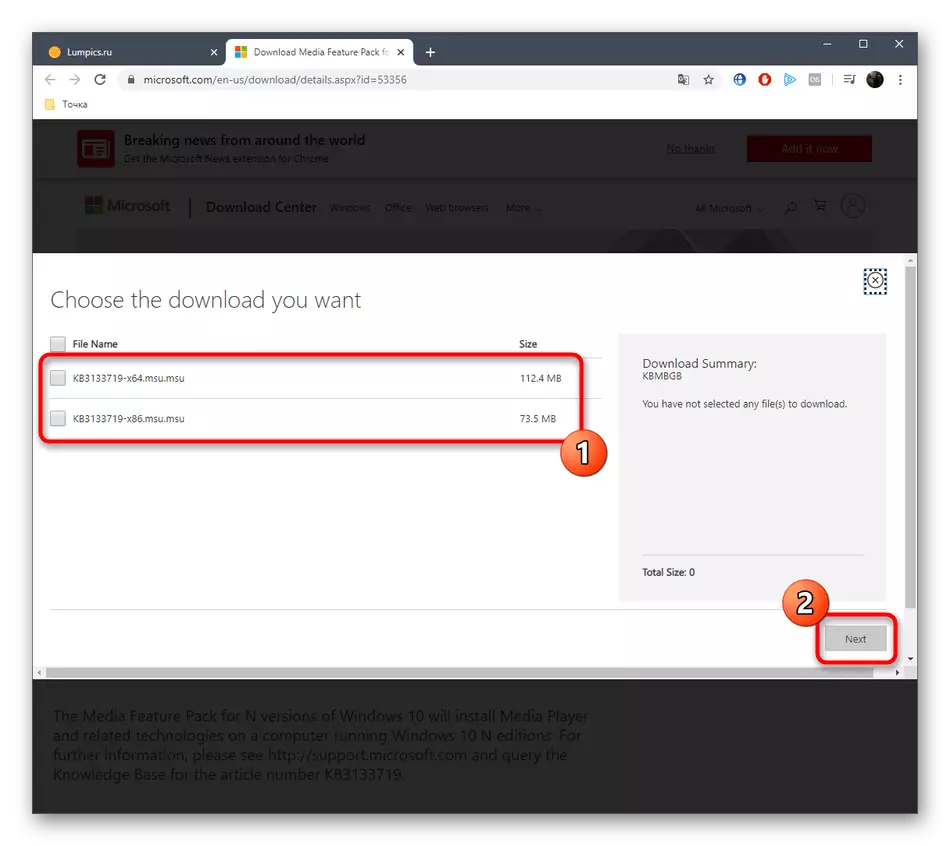
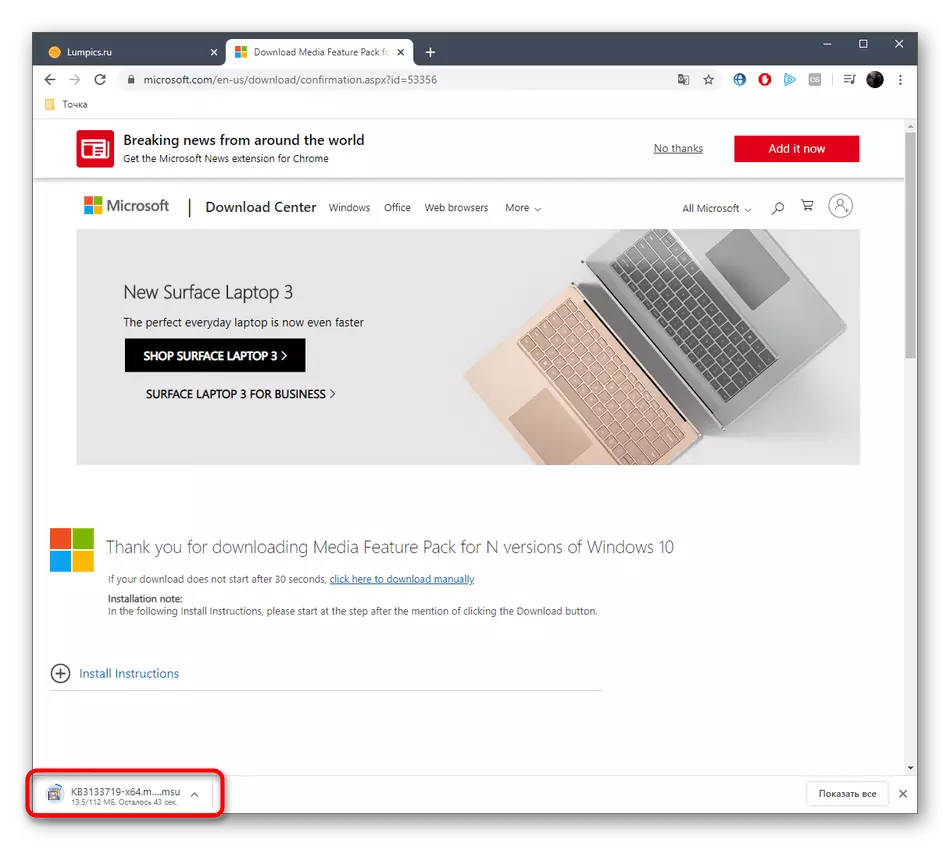
Se mostrará una ventana de instalación separada, donde solo necesita seguir las instrucciones. Luego, reinicie la computadora para que todos los cambios entren en vigor y verifique la efectividad de esta opción.
Método 4: Cambio de la región y el idioma en Windows 10
Ahora vaya a la forma más básica en la que hablamos incluso al comienzo del artículo. Su esencia es cambiar la región y el idioma al inglés, lo que ayudará a solucionar problemas con el lanzamiento del software.
- Abra "Inicio" y vaya a "Parámetros".
- Aquí, seleccione la sección "Tiempo y lenguaje".
- Use el panel a la izquierda para pasar a la categoría "Región".
- En la sección "Países o Región", abre la lista emergente.
- Especifique el "Reino Unido".
- A continuación, deberá ir al "idioma".
- En la lista de idiomas de interfaz, seleccione "Inglés (Estados Unidos)".
- Confirme la transición a una nueva localización recargando la sesión actual del sistema operativo.
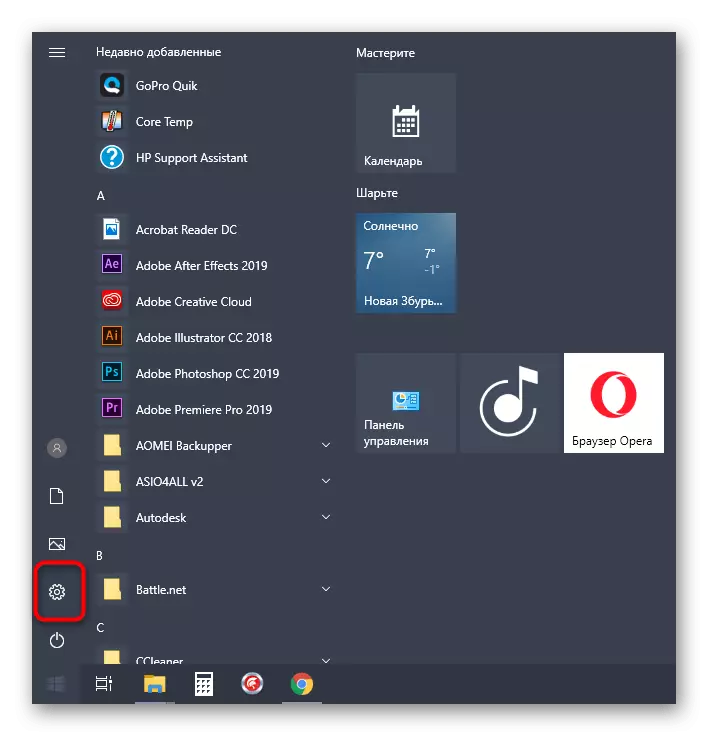

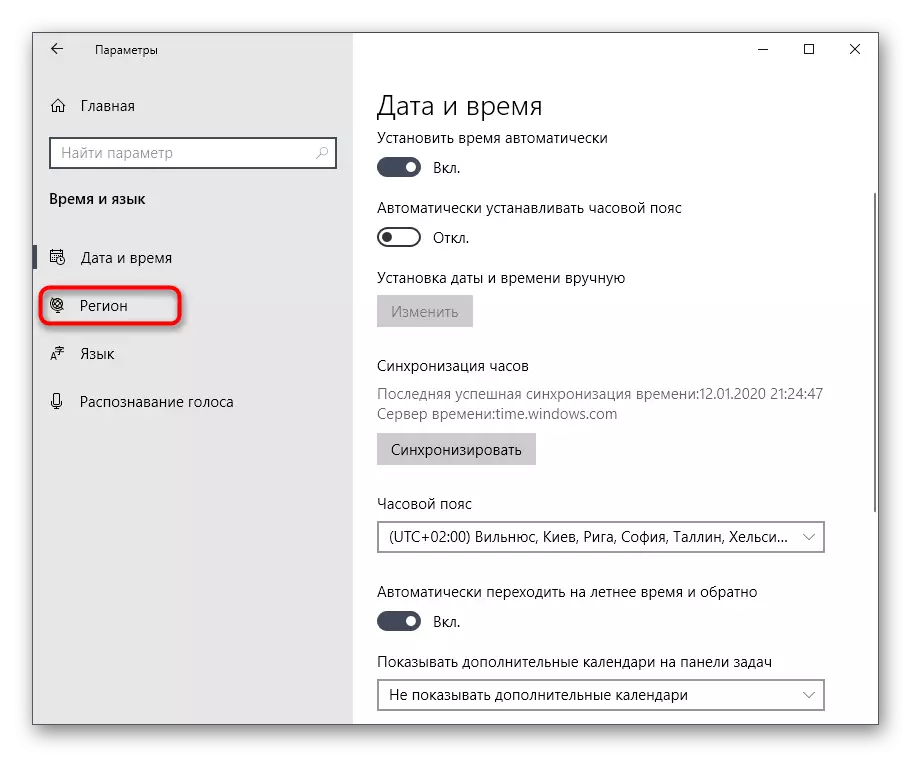

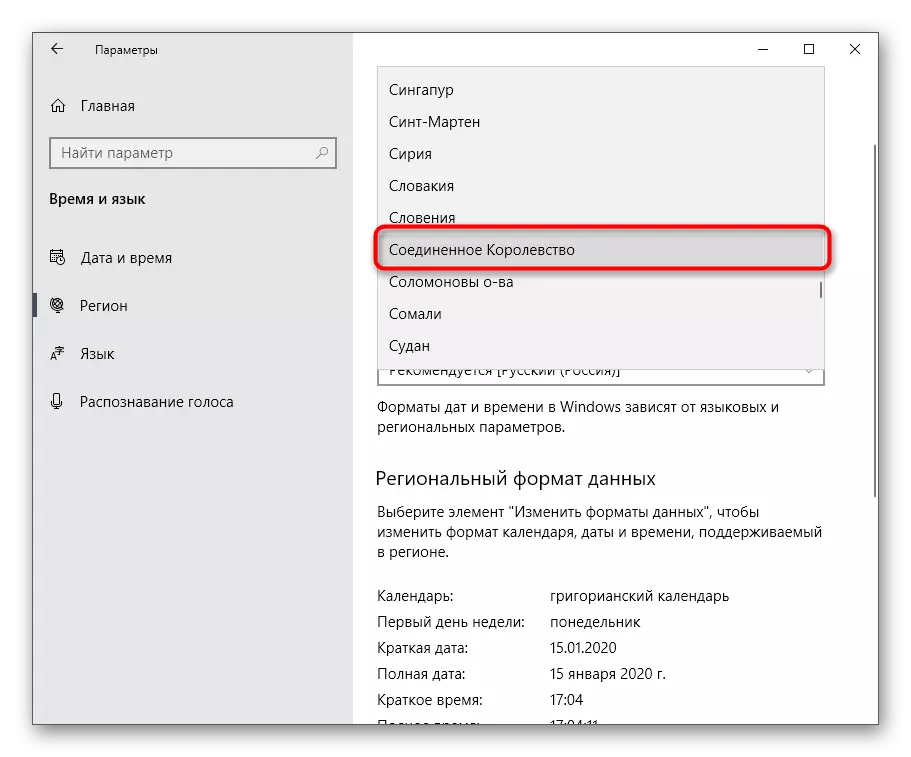
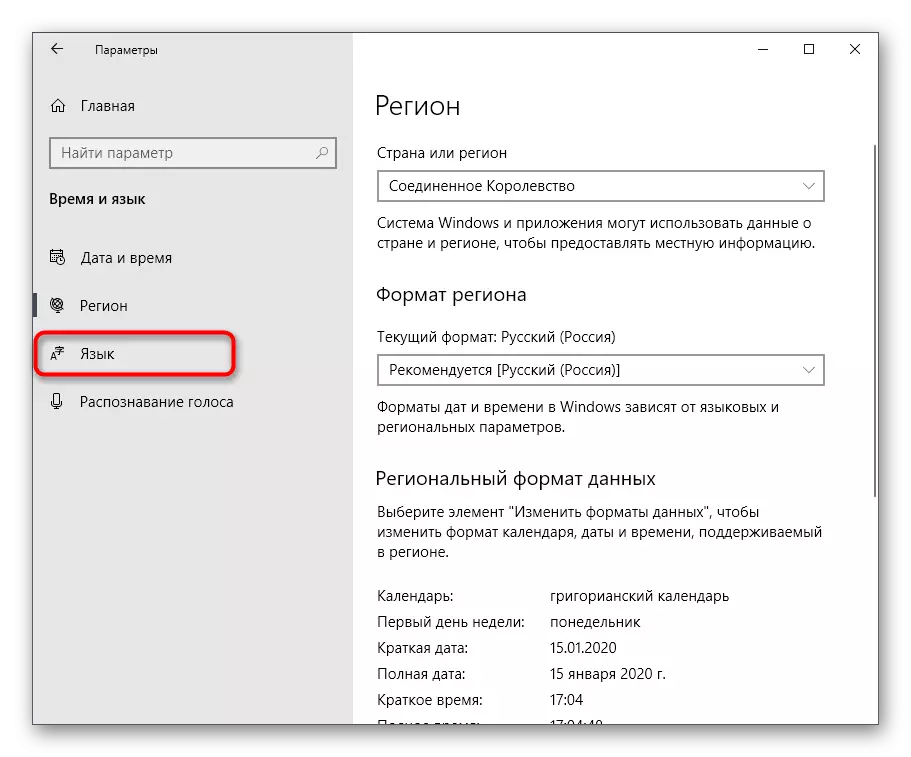


Después de reiniciar Windows, vaya al inicio del software. En algunos casos, después de iniciar con éxito Quik Desktop, puede regresar a la región habitual y al idioma de la interfaz, pero luego el rendimiento del software no está garantizado.
Estos fueron todos los métodos que pueden ayudar a resolver el problema con el rendimiento de Quik Desktop en Windows 10. Como se puede ver, cada uno de ellos tiene un algoritmo de acciones diferentes y la complejidad de la implementación, por lo que proponemos comenzar desde la primera y Opción más sencilla, moviéndose gradualmente a la siguiente ineficacia.
