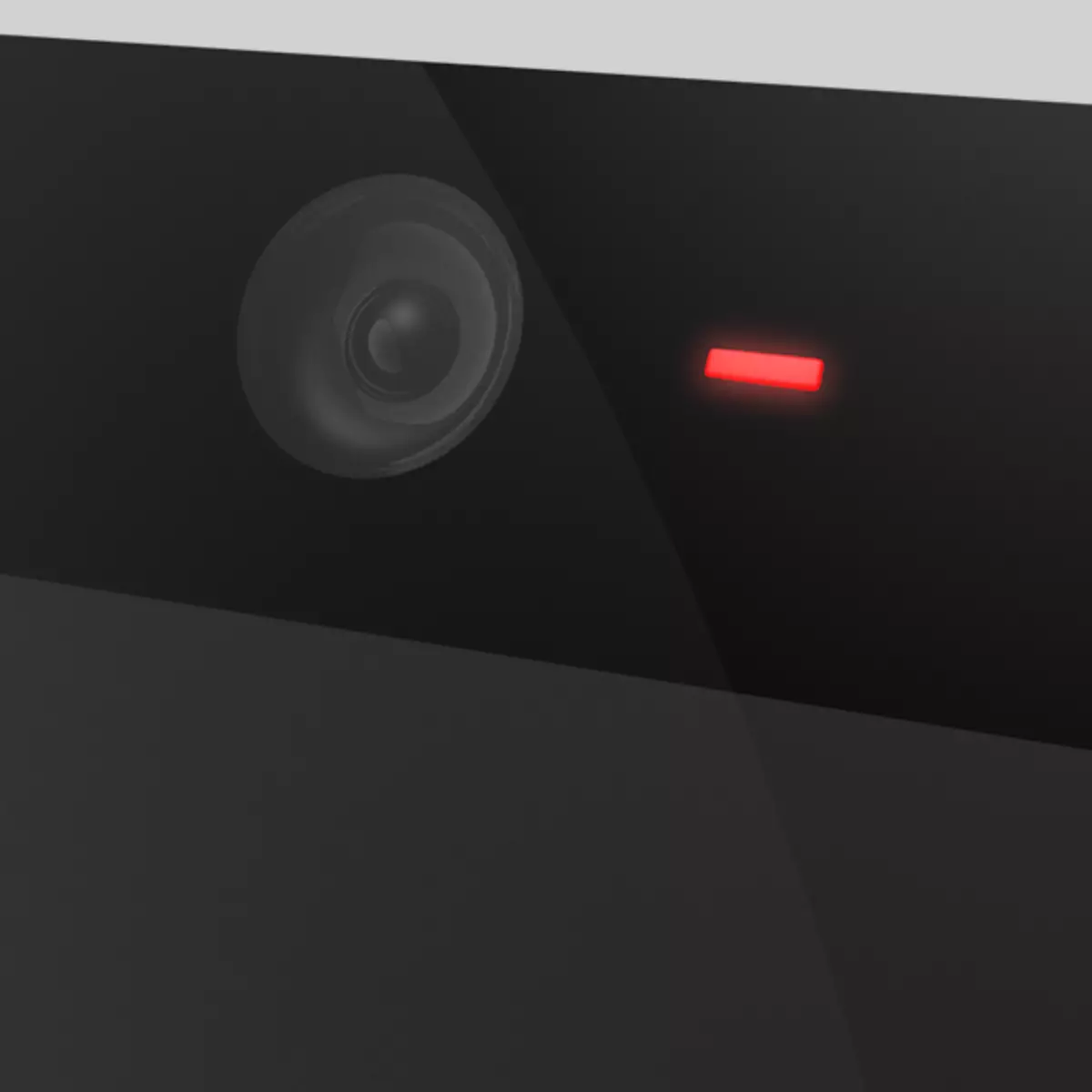
The webcam is a very convenient modern device for communication. "Webcam" of different quality is equipped with all laptops. With their help you can make video calls, broadcast videos to the network and do selfie. Today we will talk about how to photograph yourself or the surrounding atmosphere on the built-in camera laptop.
We take a photo on a webcam
Make a selfie to the "webcam" laptop can be in different ways.- Standard program from the manufacturer supplied with the device.
- Third-party software that allows in some cases to expand the capabilities of the camera and add different effects.
- Online services based on the Flash player.
- Built in Windows graphic editor Paint.
There is another one not obvious, but at the same time a reliable way to talk at the very end.
Method 1: third-party software
Programs capable of replacing standard software developed a great set. Next, consider two representatives of this segment.
Manycam
Manycam is a program capable of expanding the capabilities of your webcam by adding effects, texts, drawings and other items to the screen. At the same time, the interlocutor or the audience can also see them. In addition, the software allows you to broadcast the image and sound, add several cameras to the workspace and even youtube videos. We also, in the context of this article, are interested only as "sfotkit" with its help, which is quite simple.
Download Manycam
- After starting the program, it is enough to press the button with the camera icon and the snapshot will automatically be saved to the folder specified in the settings.
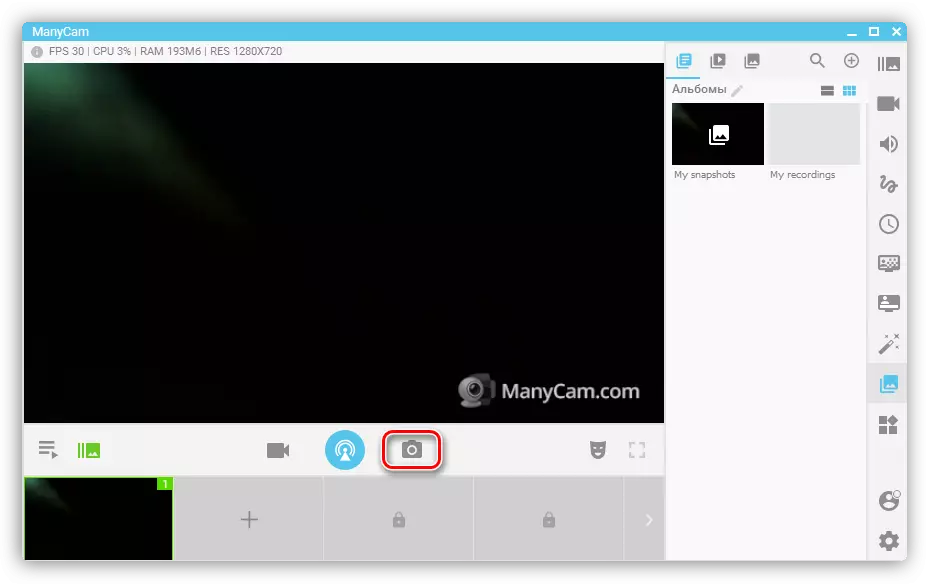
- To change the storage directories, you need to go to the parameters and go to the "Pictures" section. Here by clicking on the "Overview" button, you can choose any convenient folder.
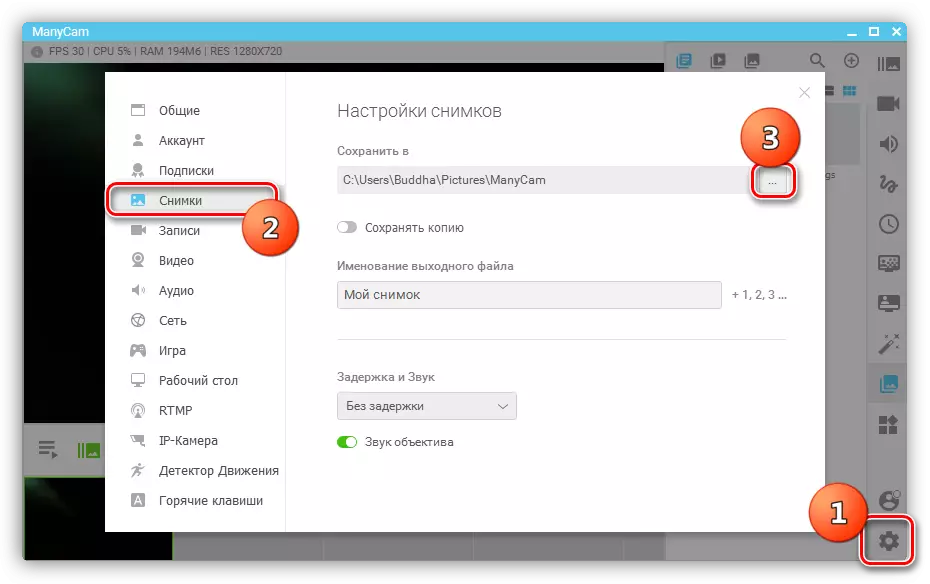
Webcammax.
This program is similar to the functionality to the previous one. It also knows how to impose effects, play video from different sources, allows you to draw on the screen and has a "picture in the picture" function.
Download WebCammax
- Click the button with the same camera icon, then the picture gets into the gallery.
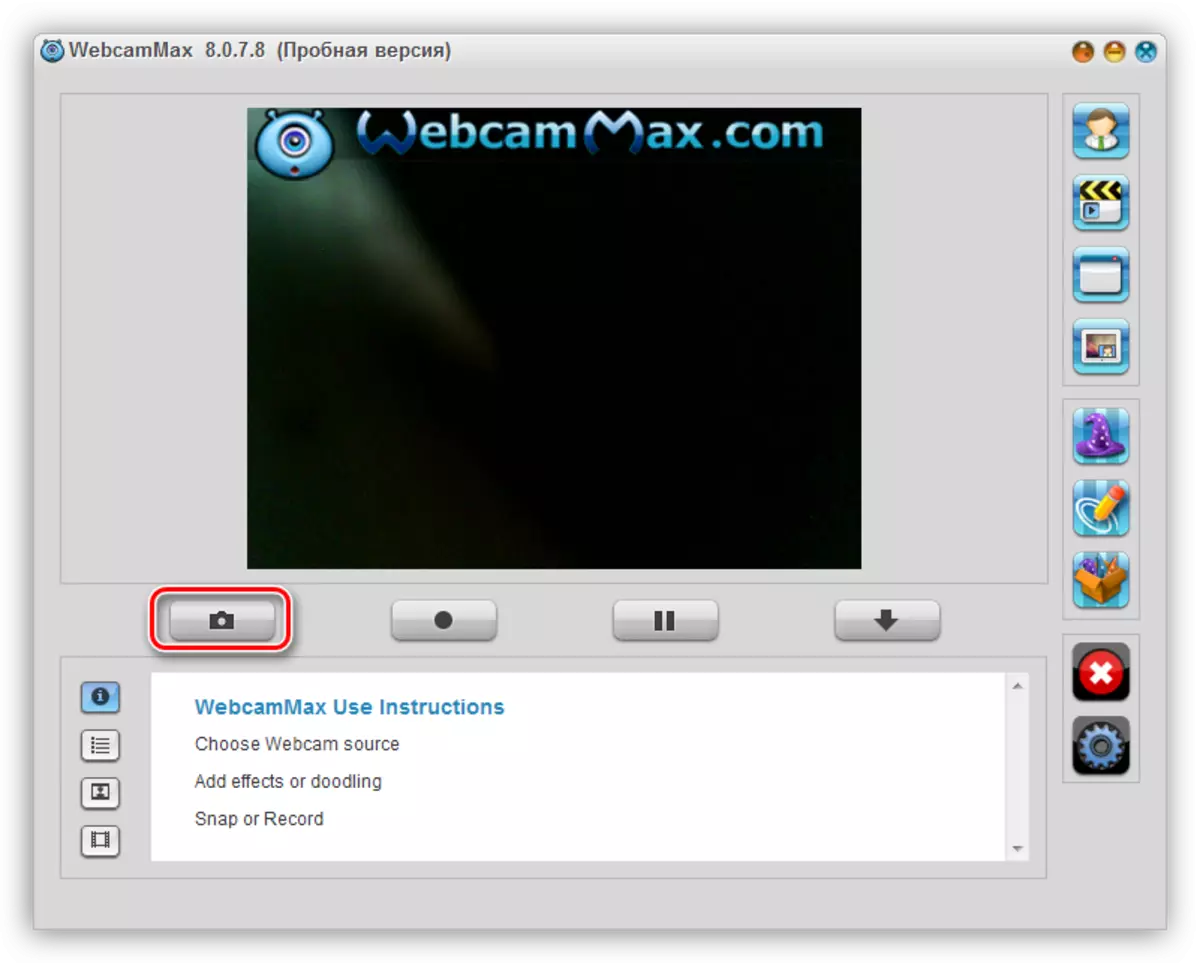
- To save it to the computer, click on the PCM miniature and choose Export item.
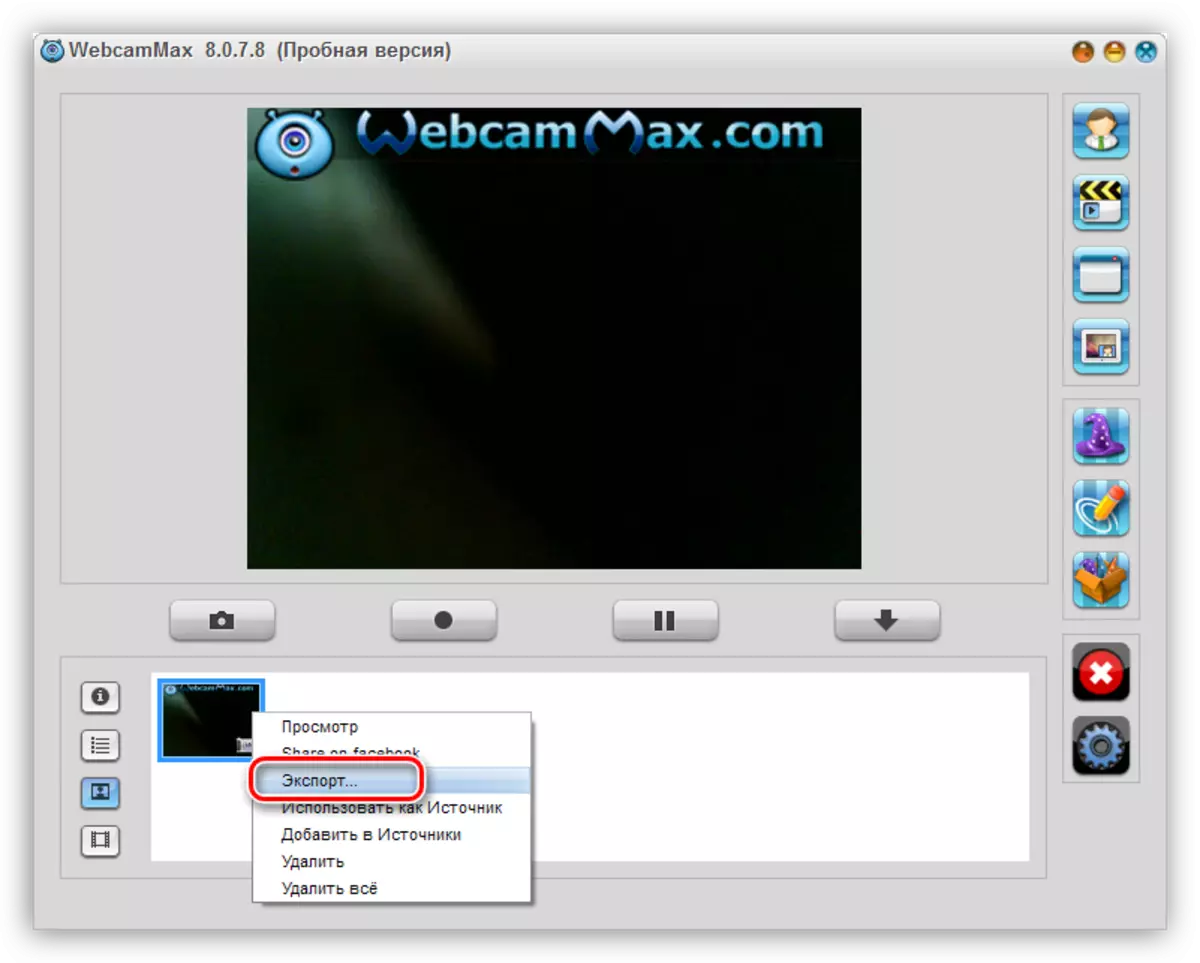
- Next, specify the location of the file and click "Save".
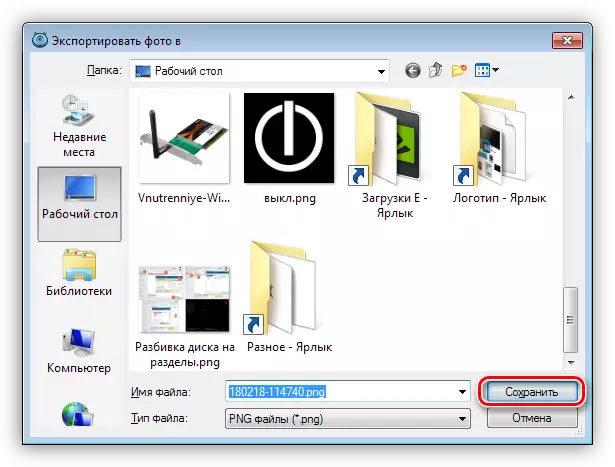
Read more: How to use WebCammax
Method 2: Standard Program
Most laptop manufacturers, along with the device, supply branded software to manage a webcam. Consider an example with HP program. You can find it in the list "All Programs" or on the desktop (label).
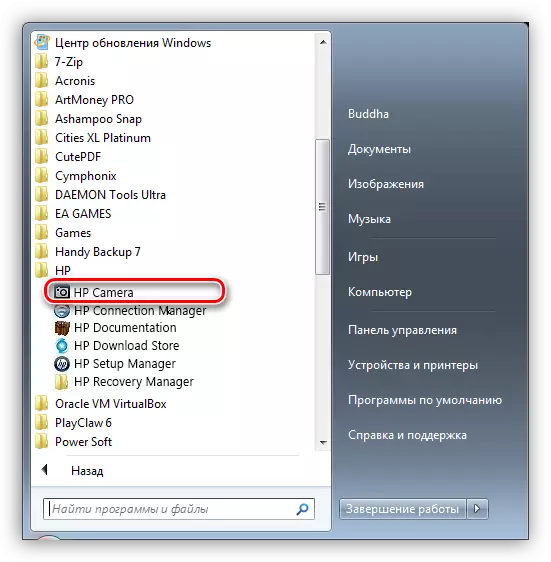
The snapshot is done using the corresponding button on the interface and is saved in the "Image" folder of the Windows library.
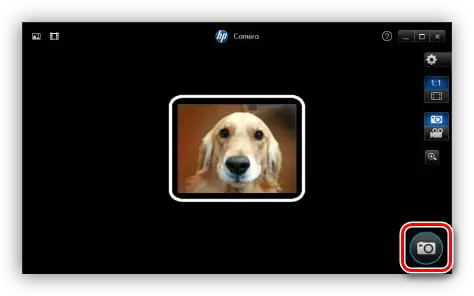
Method 3: Online Services
We will not consider any specific resource here, there are quite a few in the network. It is enough to dial in the search engine a request for the "photo on the webcam online" and go to any link (you can do it on the first, we will do).
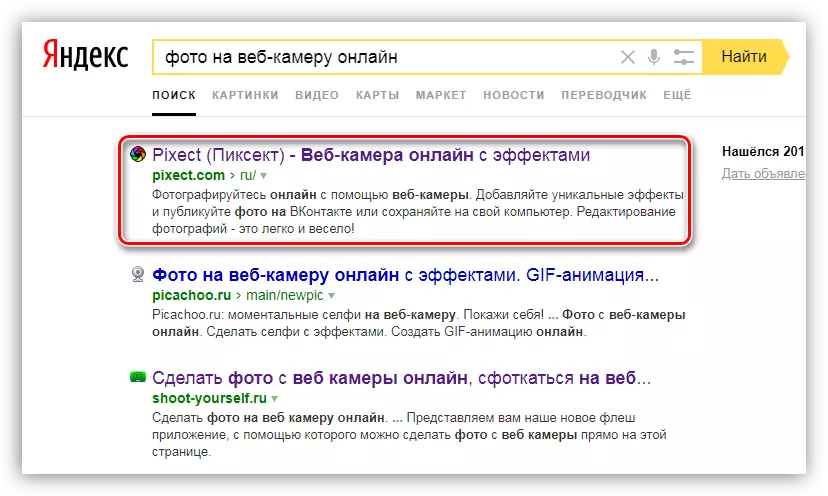
- Next, you will need to perform several actions, in this case, click on the button "Go!".
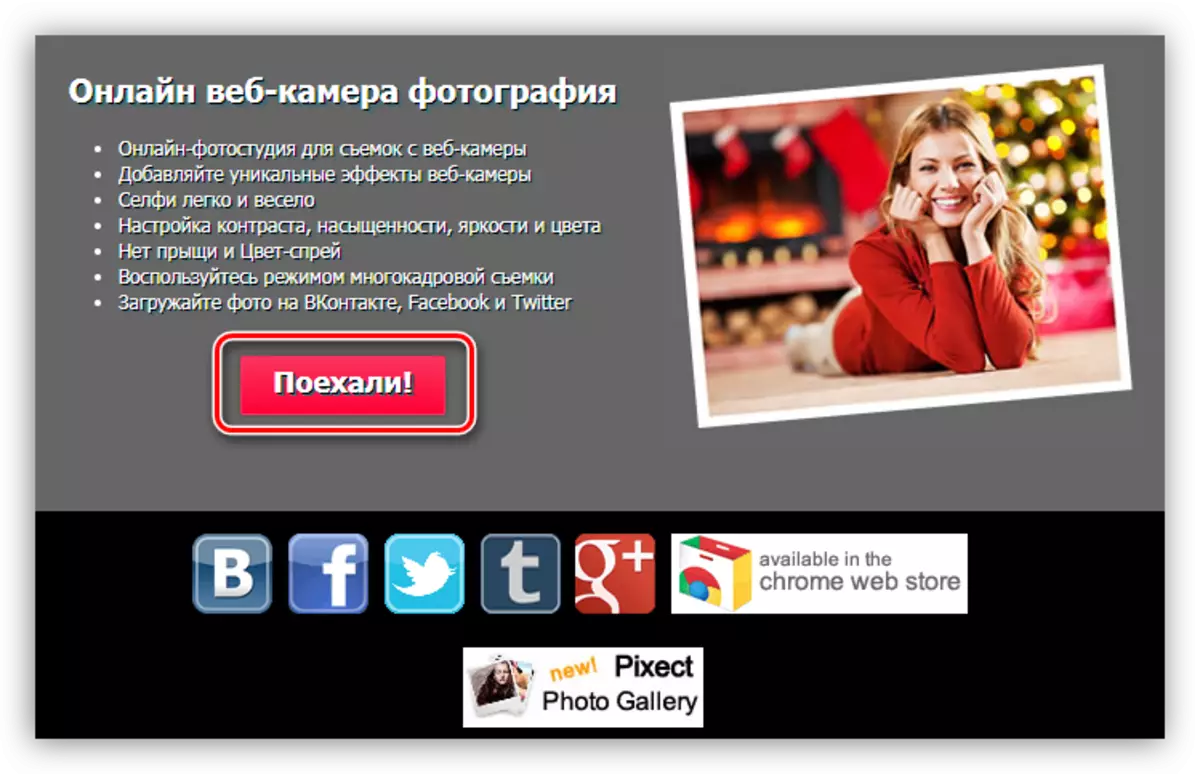
- Then resolve the resource access to your webcam.
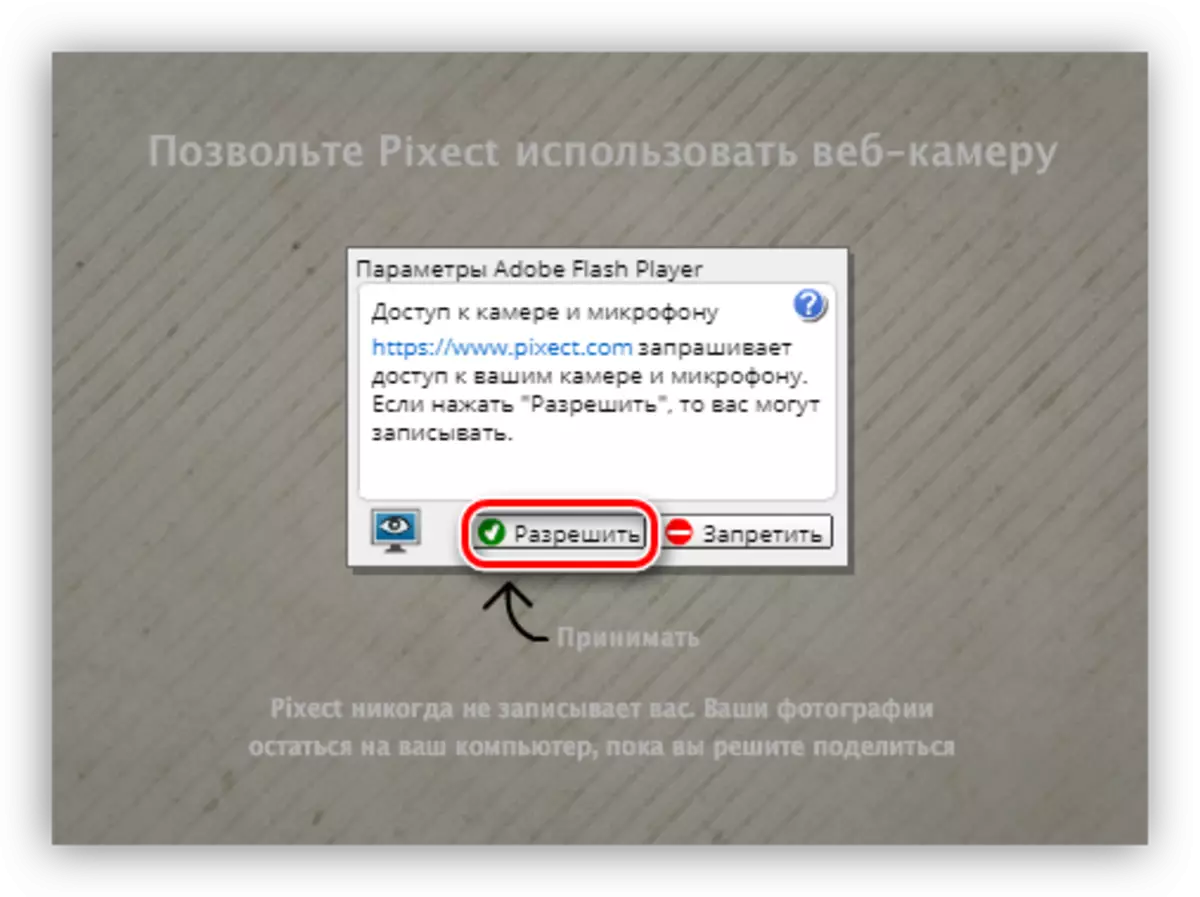
- Then everything is simple: click on the icon already familiar to us.
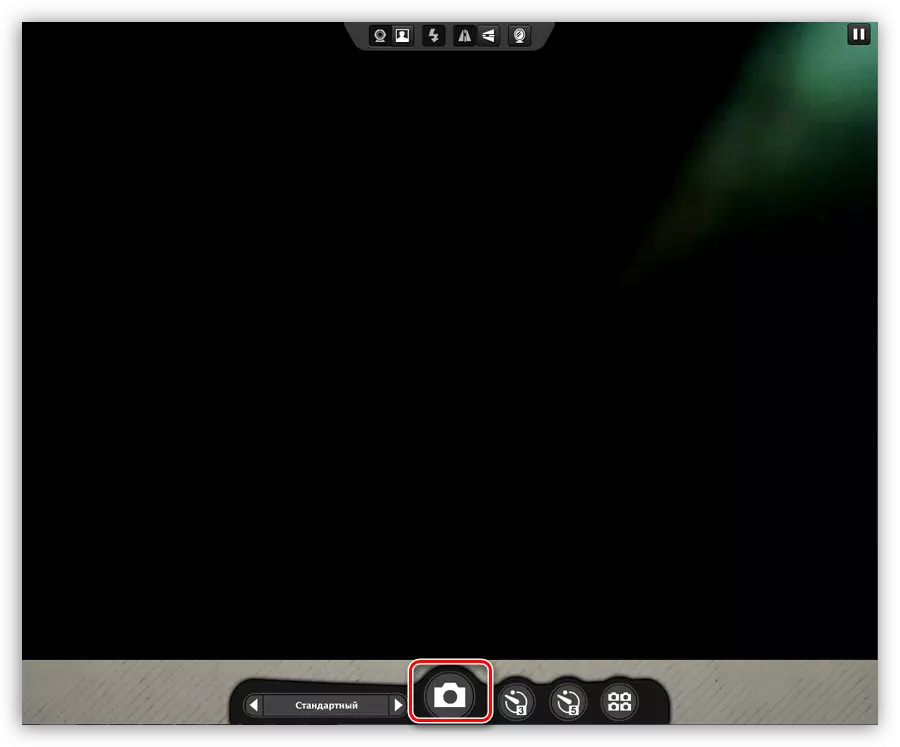
- Save a snapshot to a computer or in a social network account.
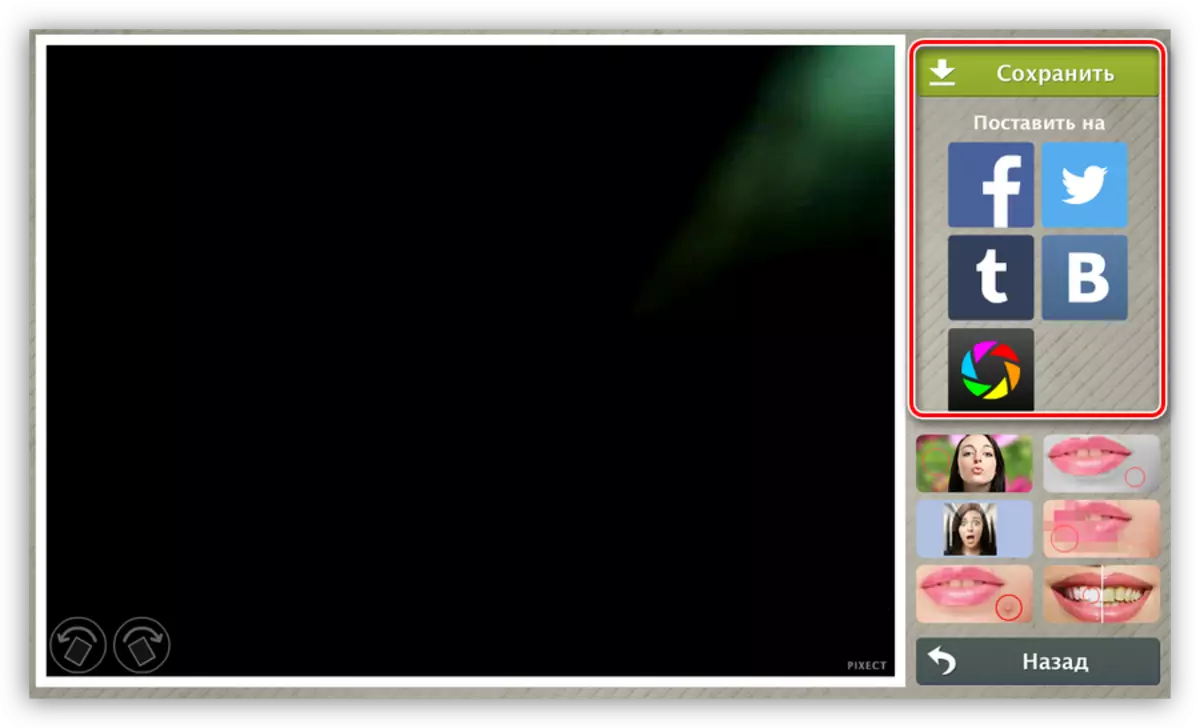
Read more: We take a picture from a webcam online
Method 4: Paint
This is the easiest way to manipulate the method. Find Paint Easy: It is located in the "Start" menu - "All Programs" - "Standard". You can also get to it by opening the menu "Run" (Win + R) and enter the command
mspaint
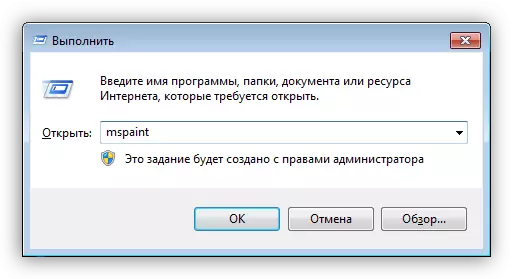
Next, you need to click the button specified in the screenshot, and select the item "From the Scanner or Camera".
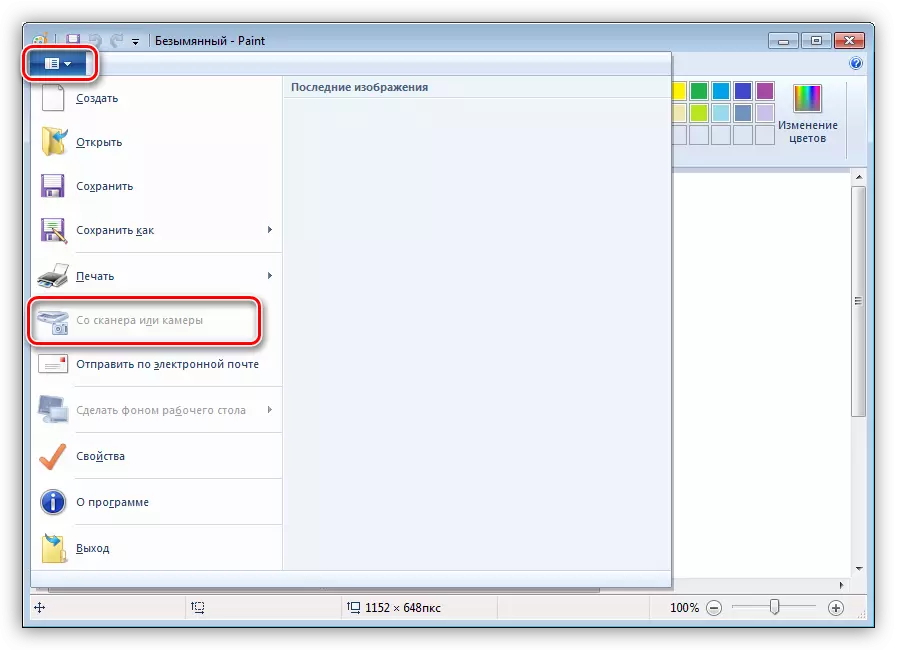
The program will automatically capture the image from the selected camera and placed it on the canvas. The disadvantage of this method is that the PAINT will not always independently include the webcam, as indicated by the inactive menu item indicated above.
Method 5: Skype
You can create snapshots in Skype in two ways. One of them implies the use of the program tools, and the other editor of the image.
Option 1
- Go to the program settings.
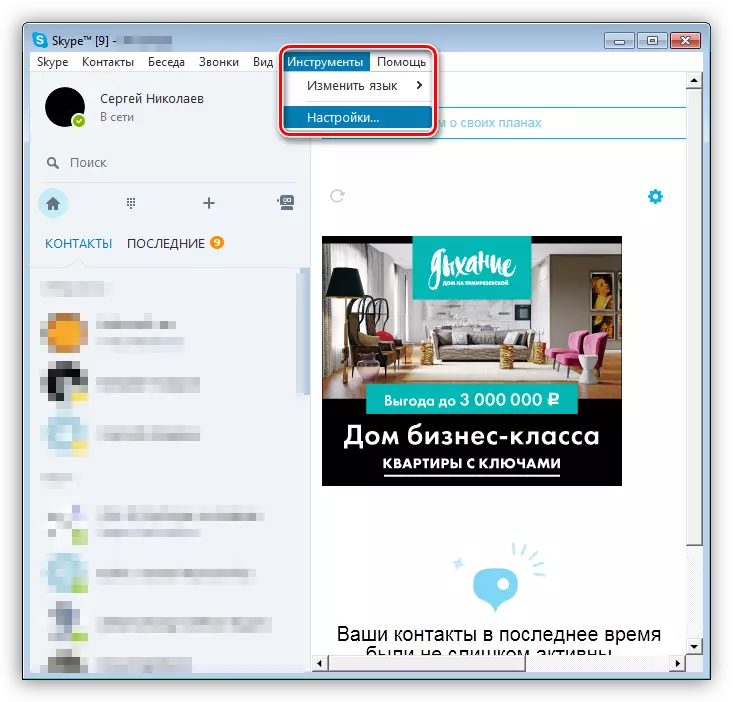
- We go to the "Video Settings" section.
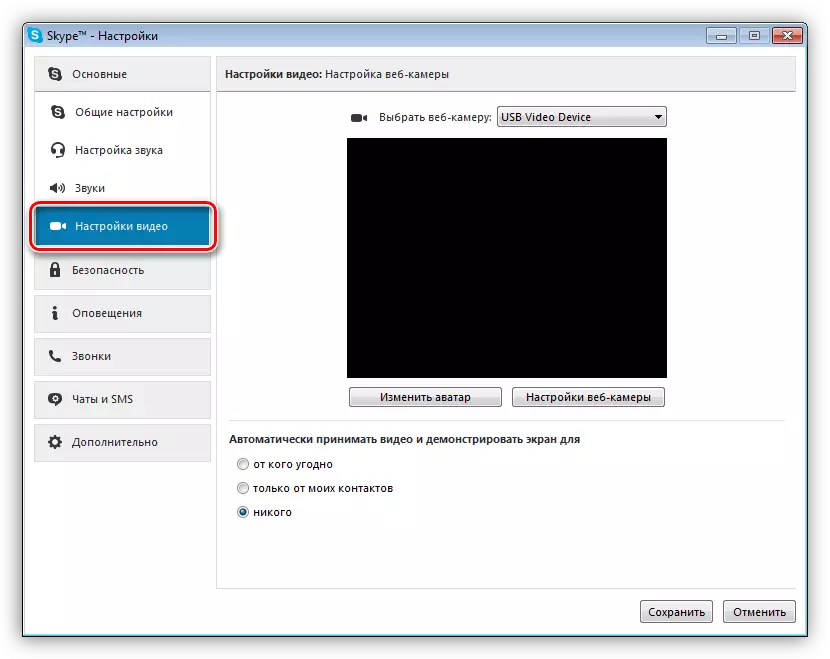
- Here we click the "Edit Avatar" button.
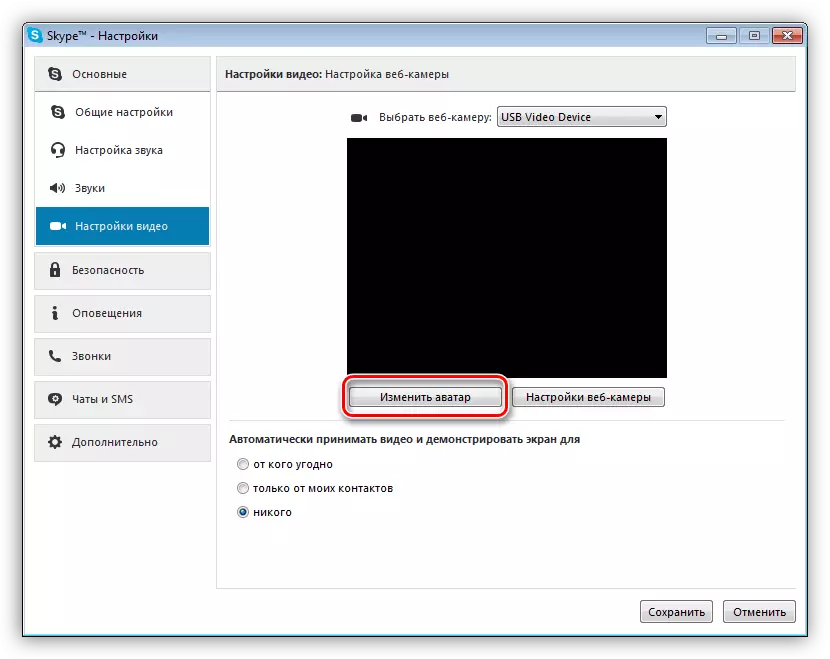
- In the window that opens, click "take a picture", after which the characteristic sound and the image of the edge will be distributed.
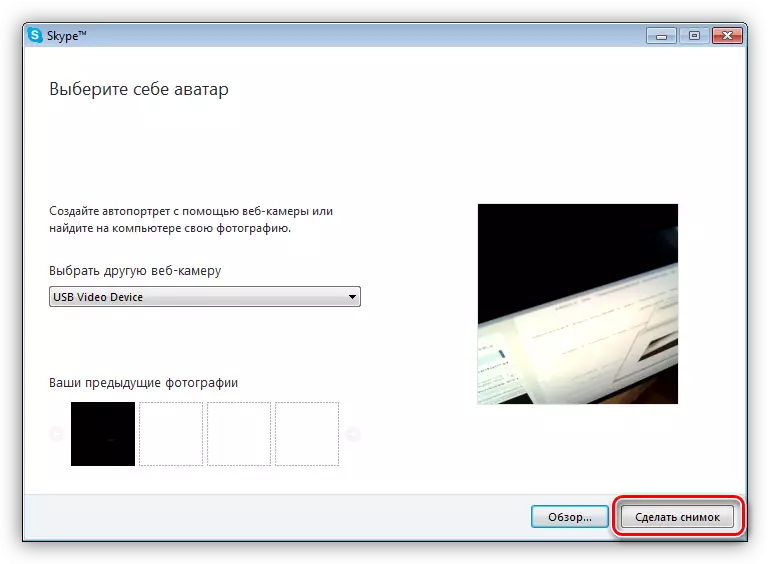
- The slider can adjust the scale of the photo, as well as to move it through the canvas.
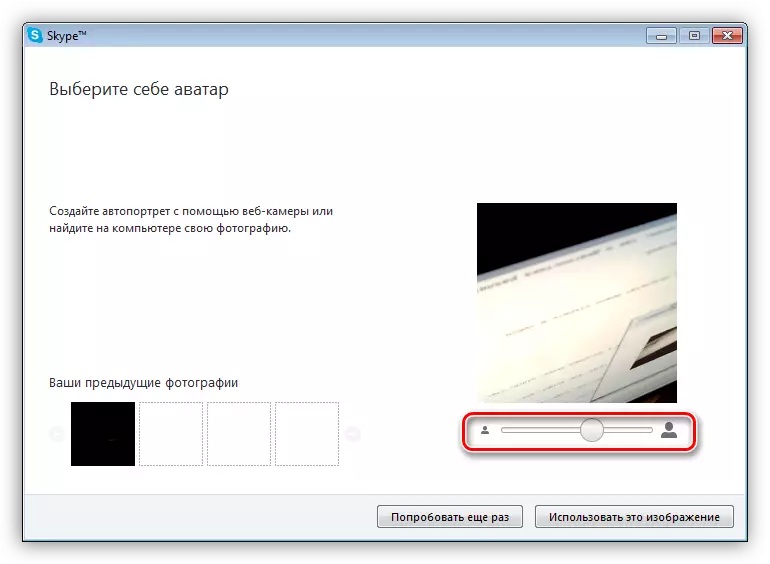
- To save the clamp "Use this image".
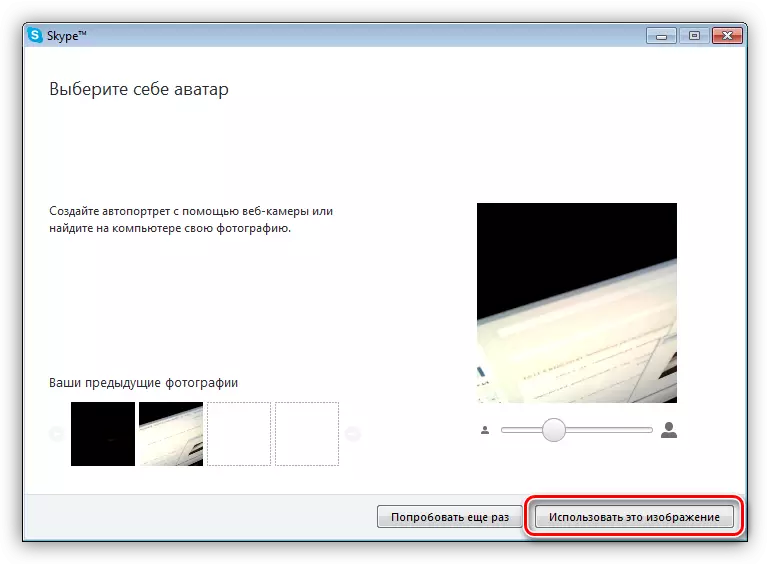
- Photo will save in folder
C: \ Users \ user_name \ APPDATA \ Roaming \ Skype \ Your_culti_Pission_Skype \ Pictures
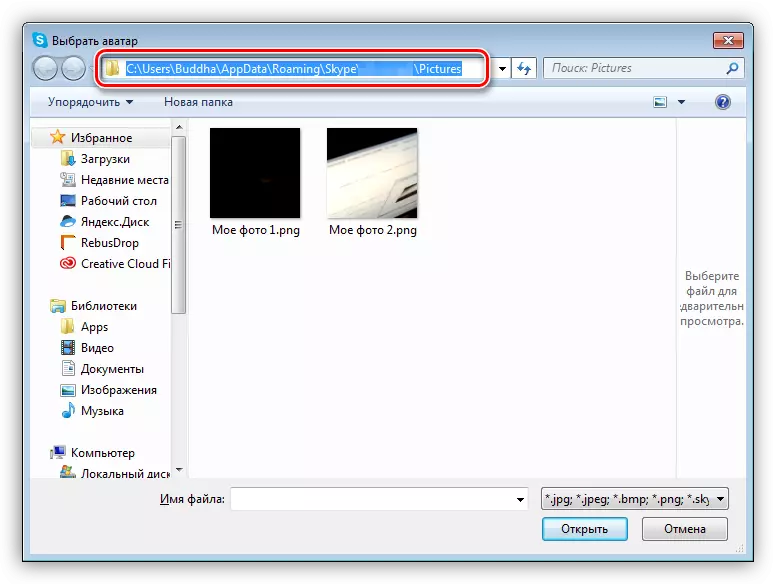
The disadvantage of this method, in addition to a snapshot of a small size, is that your avatar is changed after all actions.
Option 2.
Going to the video settings, we do not do anything except pressing the PRINT SCREEN button. After that, if a program for creating screenshots is not attached to it, the result can be opened in any image editor, the same Paint. Further, everything is simple - we cut unnecessary if you need, we add something, we remove, after which we save the finished photo.
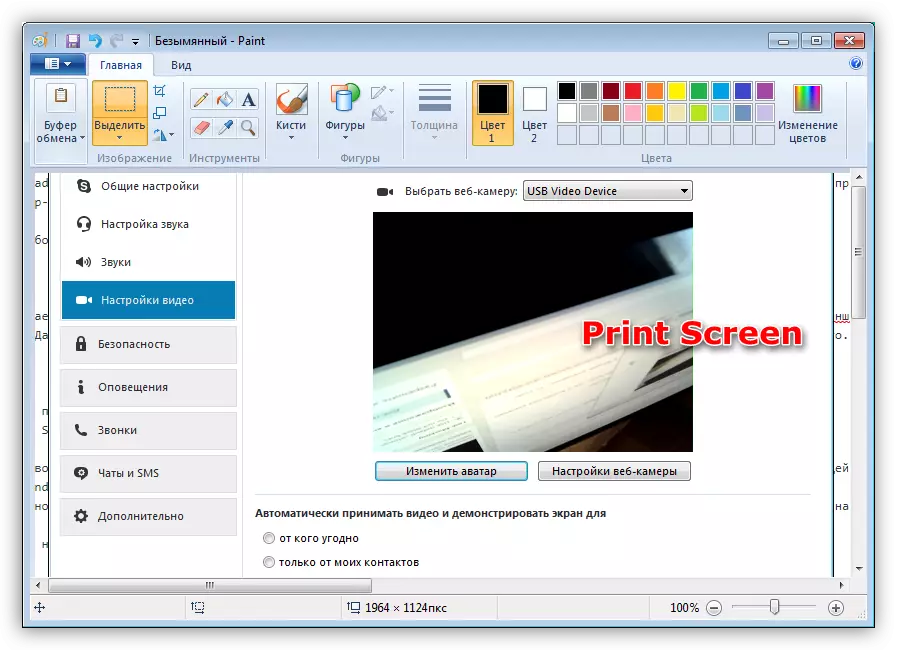
As you can see, this method is somewhat simpler, but leads to an absolutely the same result. The disadvantage is the need to process the snapshot in the editor.
See also: Camera setting in Skype
Problem solving
If for some reason it is impossible to take a snapshot, you should check if your webcam is enabled at all. This requires several simple actions.Read more: Enable the camera in Windows 8, Windows 10
In the event that the camera is still included, but normally does not function, more serious measures will be required. This is both checking system settings and diagnostics of various problems.
Read more: Why a webcam does not work on a laptop
Conclusion
In conclusion, we can say that all the methods described in this article have the right to exist, but lead to different results. If you want to create a photo in a large resolution, then you should use programs or online services. If you need an avatar for a site or forum, then there will be enough Skype.
