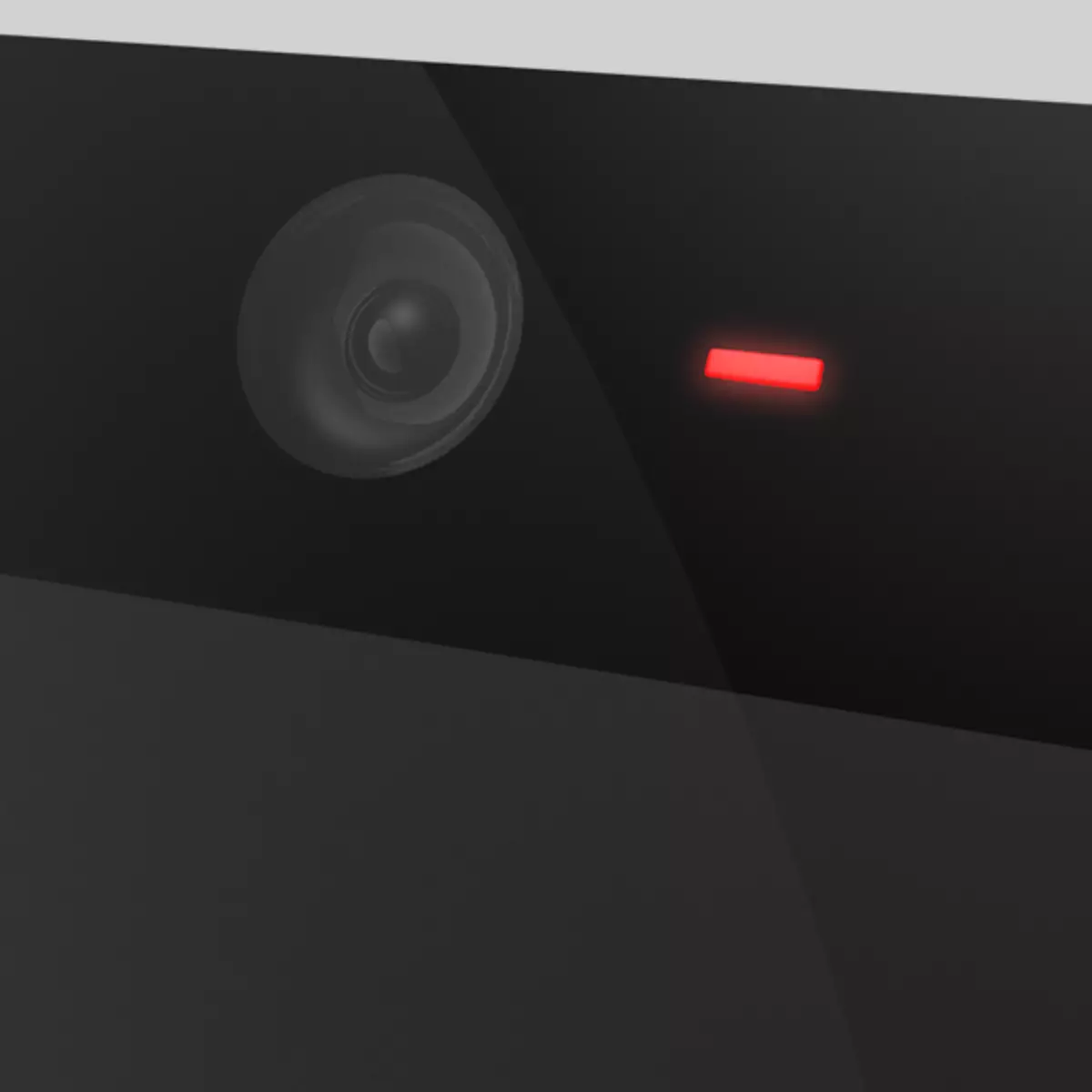
Η κάμερα Web είναι μια πολύ βολική σύγχρονη συσκευή για επικοινωνία. Το "Webcam" διαφορετικής ποιότητας είναι εξοπλισμένο με όλους τους φορητούς υπολογιστές. Με τη βοήθειά τους μπορείτε να κάνετε κλήσεις βίντεο, να μεταδίδουν βίντεο στο δίκτυο και να κάνετε selfie. Σήμερα θα μιλήσουμε για το πώς να φωτογραφίζετε τον εαυτό σας ή τη γύρω ατμόσφαιρα στον ενσωματωμένο φορητό υπολογιστή κάμερας.
Λαμβάνουμε μια φωτογραφία σε μια κάμερα web
Κάντε ένα selfie στο laptop "webcam" μπορεί να είναι με διαφορετικούς τρόπους.- Πρότυπο πρόγραμμα από τον κατασκευαστή που παρέχεται με τη συσκευή.
- Λογισμικό τρίτου μέρους που επιτρέπει σε ορισμένες περιπτώσεις να επεκτείνει τις δυνατότητες της κάμερας και να προσθέσει διαφορετικά αποτελέσματα.
- Online υπηρεσίες με βάση το Flash Player.
- Χτισμένο σε χρώμα γραφικού επεξεργαστή των Windows.
Υπάρχει ένα άλλο που δεν είναι προφανές, αλλά ταυτόχρονα ένας αξιόπιστος τρόπος να μιλήσουμε στο τέλος.
Μέθοδος 1: Λογισμικό τρίτου μέρους
Τα προγράμματα που μπορούν να αντικαταστήσουν το τυπικό λογισμικό ανέπτυξε ένα υπέροχο σετ. Στη συνέχεια, εξετάστε δύο εκπροσώπους αυτού του τμήματος.
Πολλοί
Το ManyCam είναι ένα πρόγραμμα ικανό να επεκτείνει τις δυνατότητες της κάμερας σας προσθέτοντας εφέ, κείμενα, σχέδια και άλλα αντικείμενα στην οθόνη. Ταυτόχρονα, ο συνομιλητής ή το κοινό μπορούν επίσης να τα δουν. Επιπλέον, το λογισμικό σας επιτρέπει να μεταδώσετε την εικόνα και τον ήχο, προσθέστε αρκετές κάμερες στο χώρο εργασίας και ακόμα και βίντεο στο YouTube. Επίσης, στο πλαίσιο αυτού του άρθρου, ενδιαφέρονται μόνο ως "Sfotkit" με τη βοήθειά του, η οποία είναι αρκετά απλή.
Κατεβάστε manycam
- Μετά την εκκίνηση του προγράμματος, αρκεί να πατήσετε το κουμπί με το εικονίδιο της κάμερας και το στιγμιότυπο θα αποθηκευτεί αυτόματα στον φάκελο που καθορίζεται στις ρυθμίσεις.
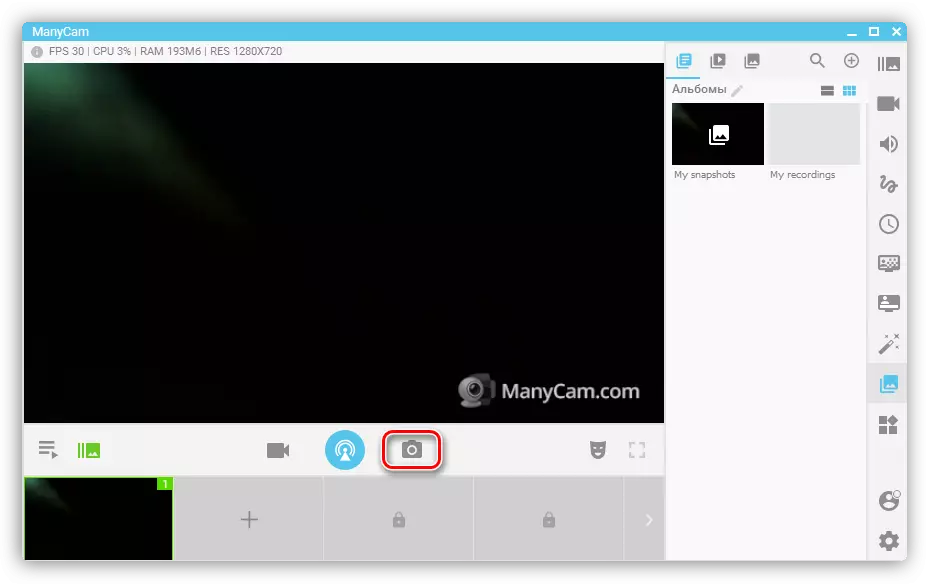
- Για να αλλάξετε τους καταλόγους αποθήκευσης, πρέπει να μεταβείτε στις παραμέτρους και να μεταβείτε στην ενότητα "Εικόνες". Εδώ κάνοντας κλικ στο κουμπί "Επισκόπηση", μπορείτε να επιλέξετε οποιοδήποτε βολικό φάκελο.
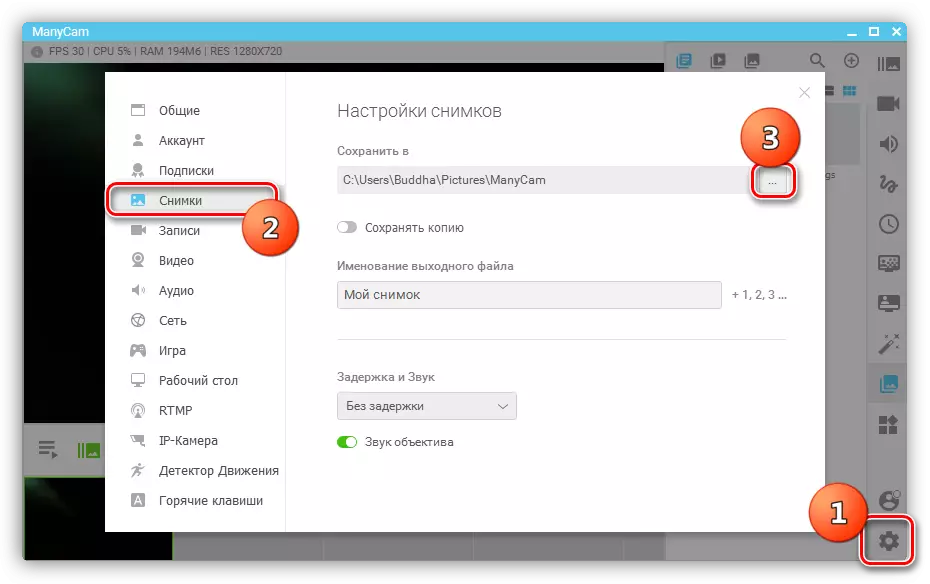
Webcammax.
Το πρόγραμμα αυτό είναι παρόμοιο με τη λειτουργικότητα στο προηγούμενο. Γνωρίζει επίσης πώς να επιβάλλετε αποτελέσματα, να αναπαράγετε βίντεο από διαφορετικές πηγές, σας επιτρέπει να σχεδιάσετε την οθόνη και να έχετε μια λειτουργία "εικόνα στη φωτογραφία".
Κατεβάστε το Webcammax
- Κάντε κλικ στο κουμπί με το ίδιο εικονίδιο κάμερας, τότε η εικόνα μπαίνει στη γκαλερί.
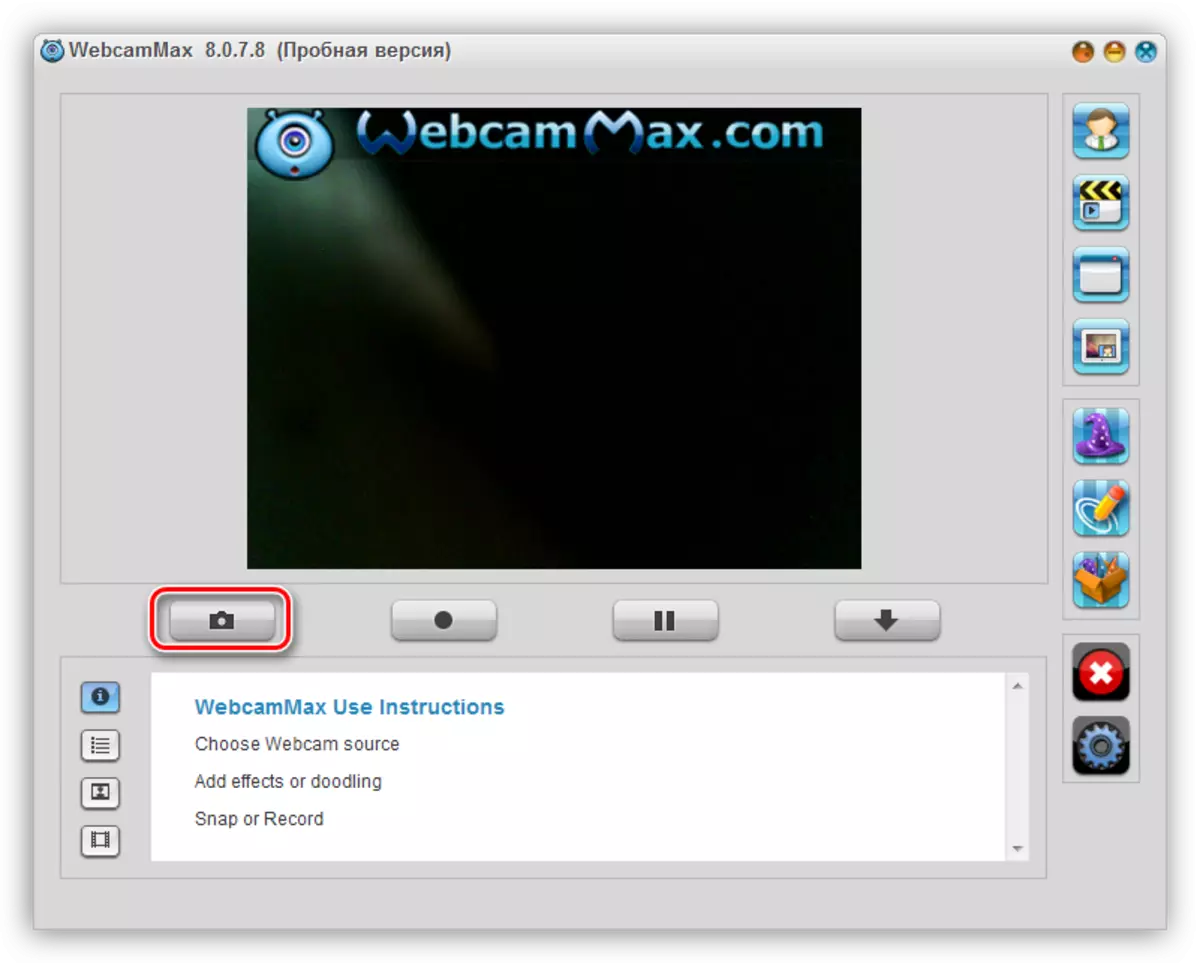
- Για να το αποθηκεύσετε στον υπολογιστή, κάντε κλικ στο Miniature PCM και επιλέξτε το στοιχείο εξαγωγής.
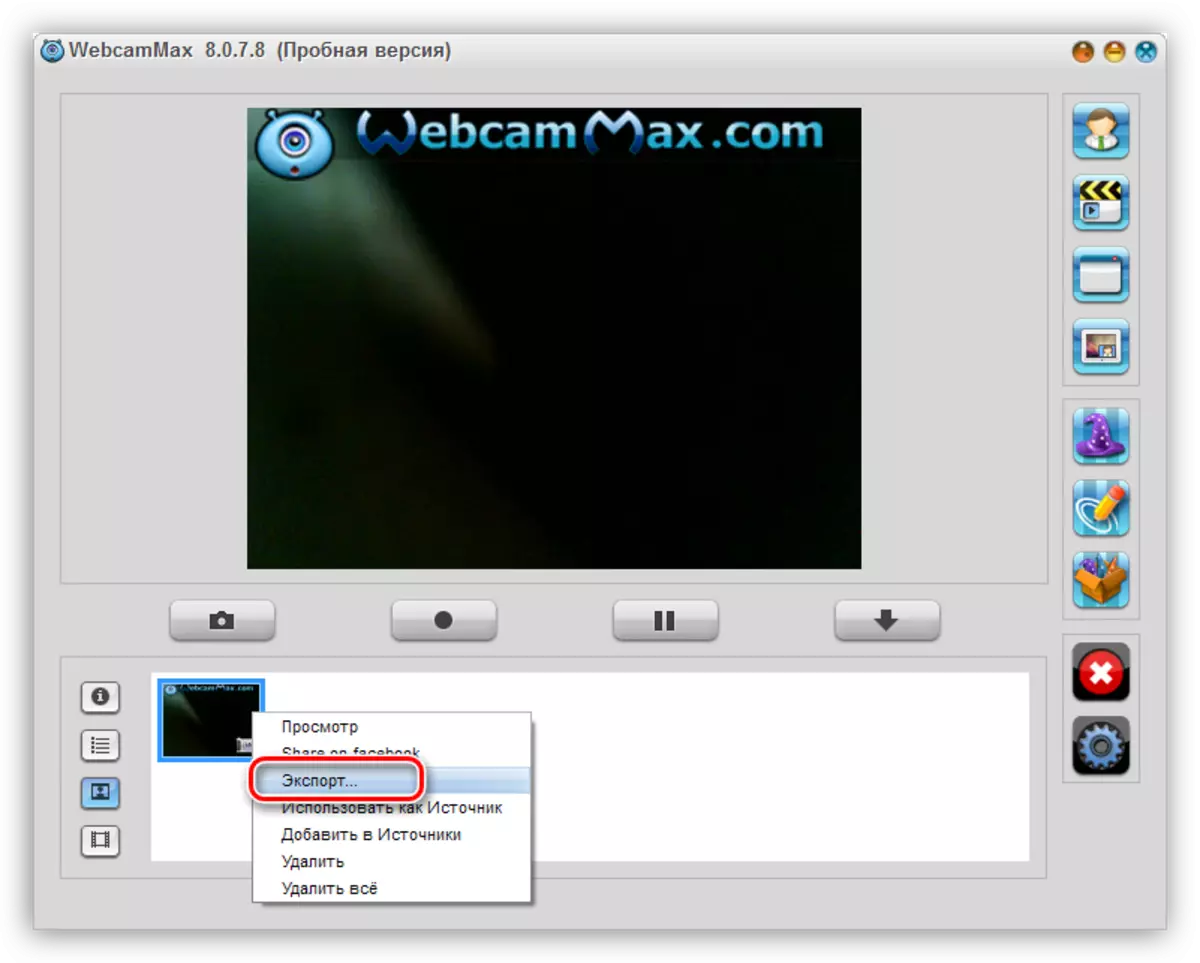
- Στη συνέχεια, καθορίστε τη θέση του αρχείου και κάντε κλικ στην επιλογή "Αποθήκευση".
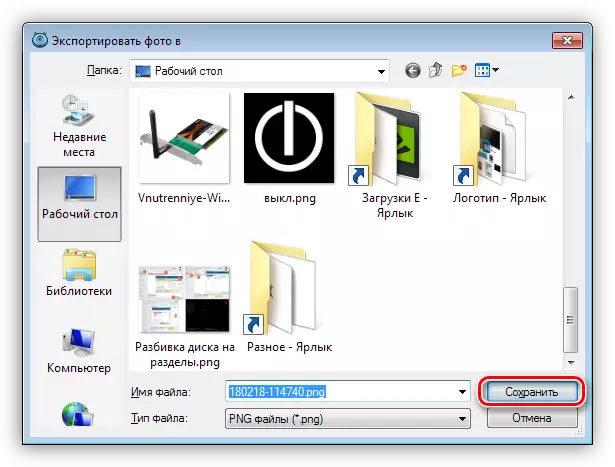
Διαβάστε περισσότερα: Πώς να χρησιμοποιήσετε webcammax
Μέθοδος 2: Πρότυπο πρόγραμμα
Οι περισσότεροι κατασκευαστές φορητών υπολογιστών, μαζί με τη συσκευή, το λογισμικό εφοδιασμού για τη διαχείριση μιας κάμερας web. Εξετάστε ένα παράδειγμα με το πρόγραμμα HP. Μπορείτε να το βρείτε στη λίστα "Όλα τα προγράμματα" ή στην επιφάνεια εργασίας (ετικέτα).
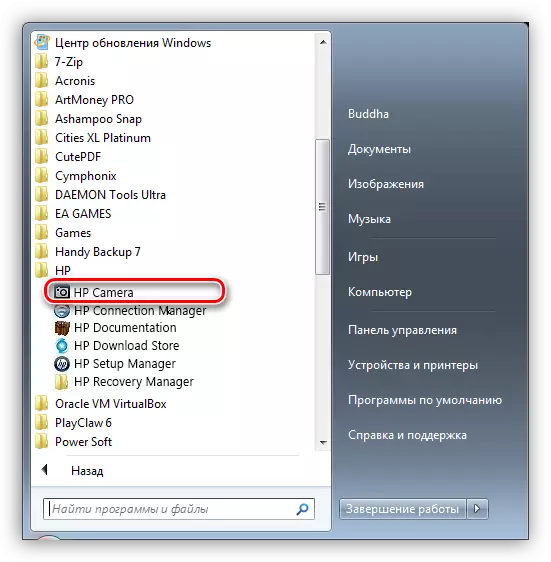
Το στιγμιότυπο γίνεται χρησιμοποιώντας το αντίστοιχο κουμπί στη διασύνδεση και αποθηκεύεται στον φάκελο "εικόνας" της βιβλιοθήκης των Windows.
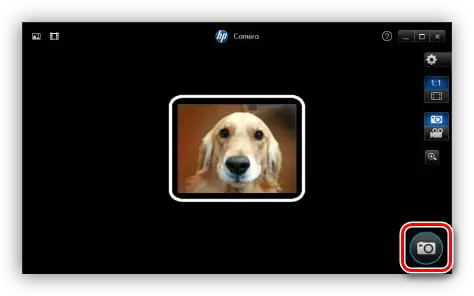
Μέθοδος 3: Υπηρεσίες Online
Δεν θα εξετάσουμε κανένα συγκεκριμένο πόρο εδώ, υπάρχουν αρκετοί στο δίκτυο. Αρκεί να καλέσετε τη μηχανή αναζήτησης ένα αίτημα για τη "φωτογραφία στην κάμερα web online" και να πάτε σε οποιοδήποτε σύνδεσμο (μπορείτε να το κάνετε στην πρώτη, θα κάνουμε).
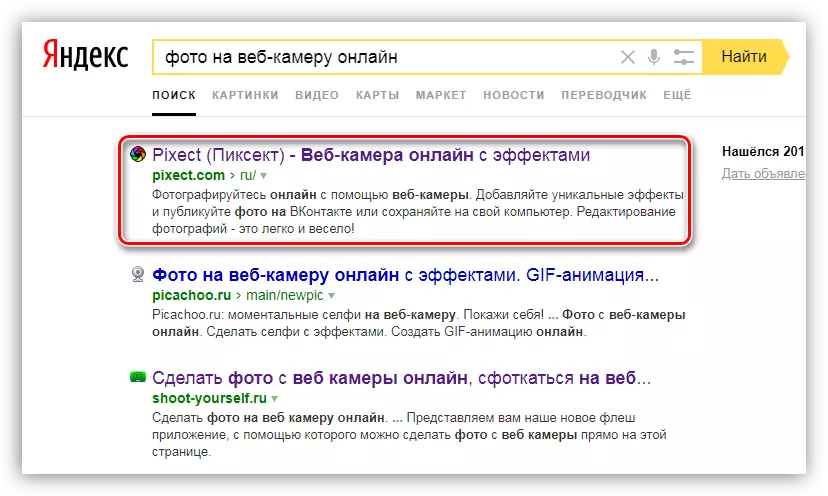
- Στη συνέχεια, θα χρειαστεί να εκτελέσετε διάφορες ενέργειες, σε αυτή την περίπτωση, κάντε κλικ στο κουμπί "Go!".
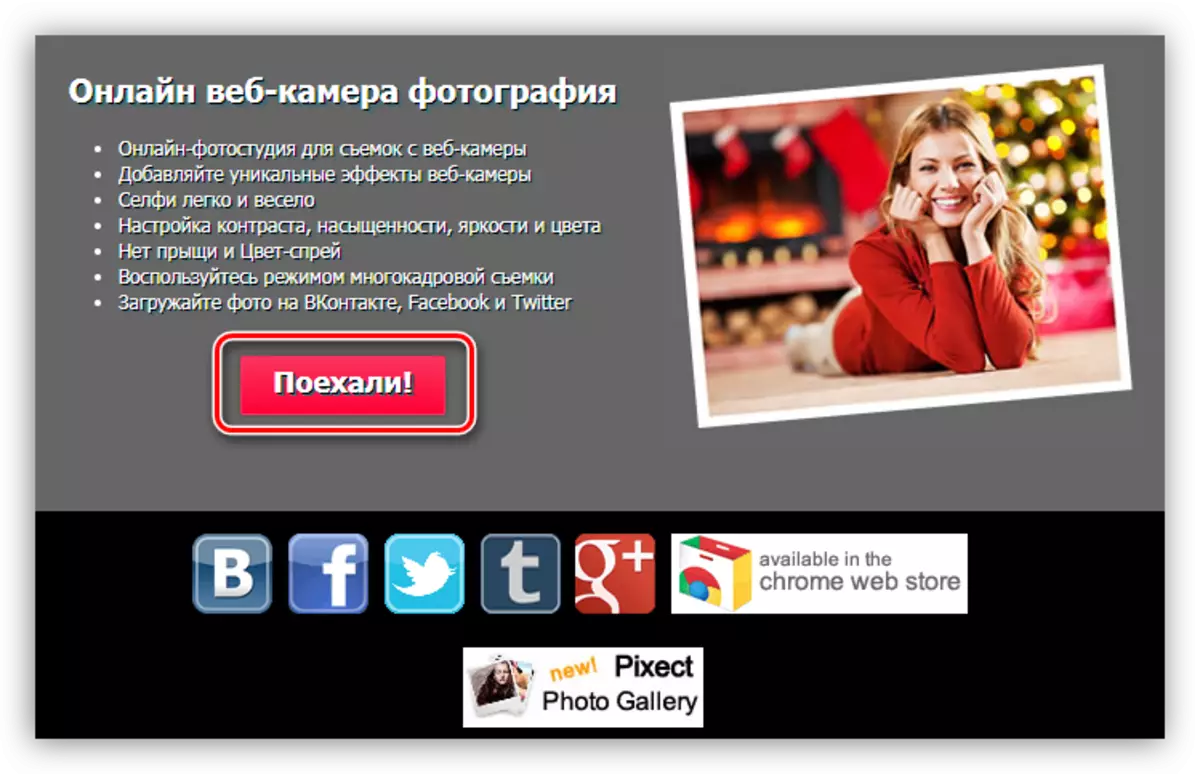
- Στη συνέχεια, επιλύστε την πρόσβαση των πόρων στην κάμερα Webcam.
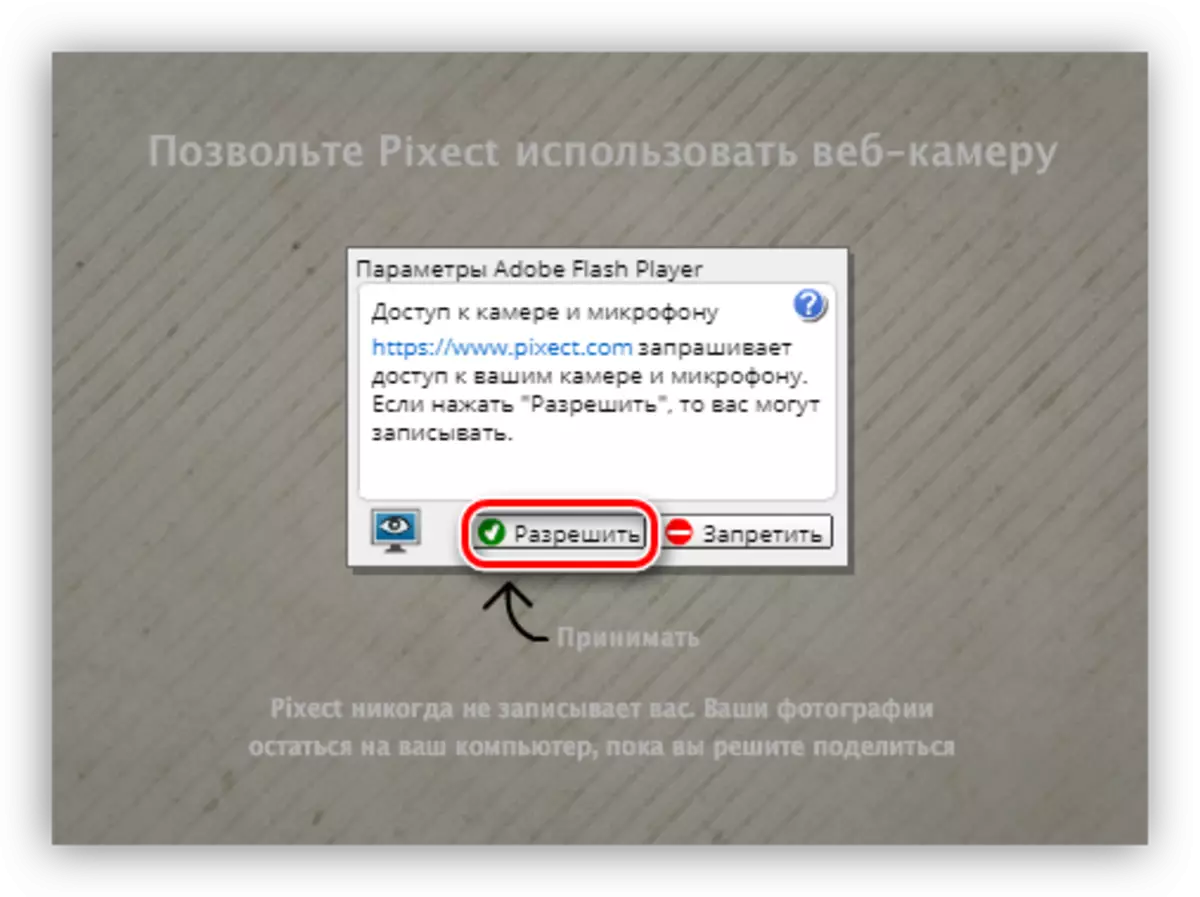
- Τότε όλα είναι απλά: Κάντε κλικ στο εικονίδιο που ήδη γνωρίζει.
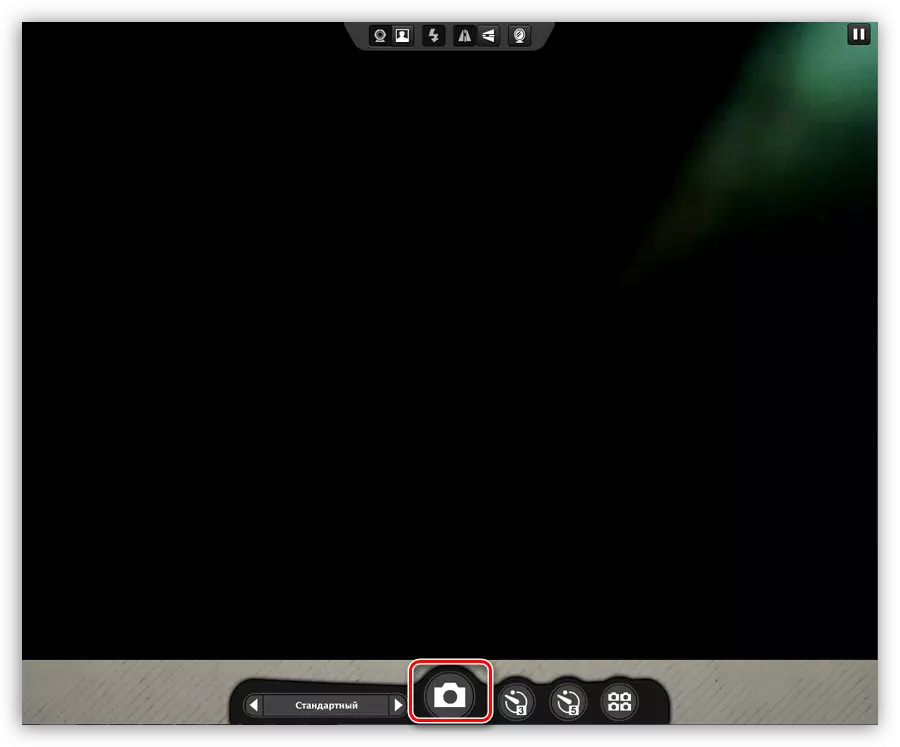
- Αποθηκεύστε ένα στιγμιότυπο σε έναν υπολογιστή ή σε λογαριασμό κοινωνικού δικτύου.
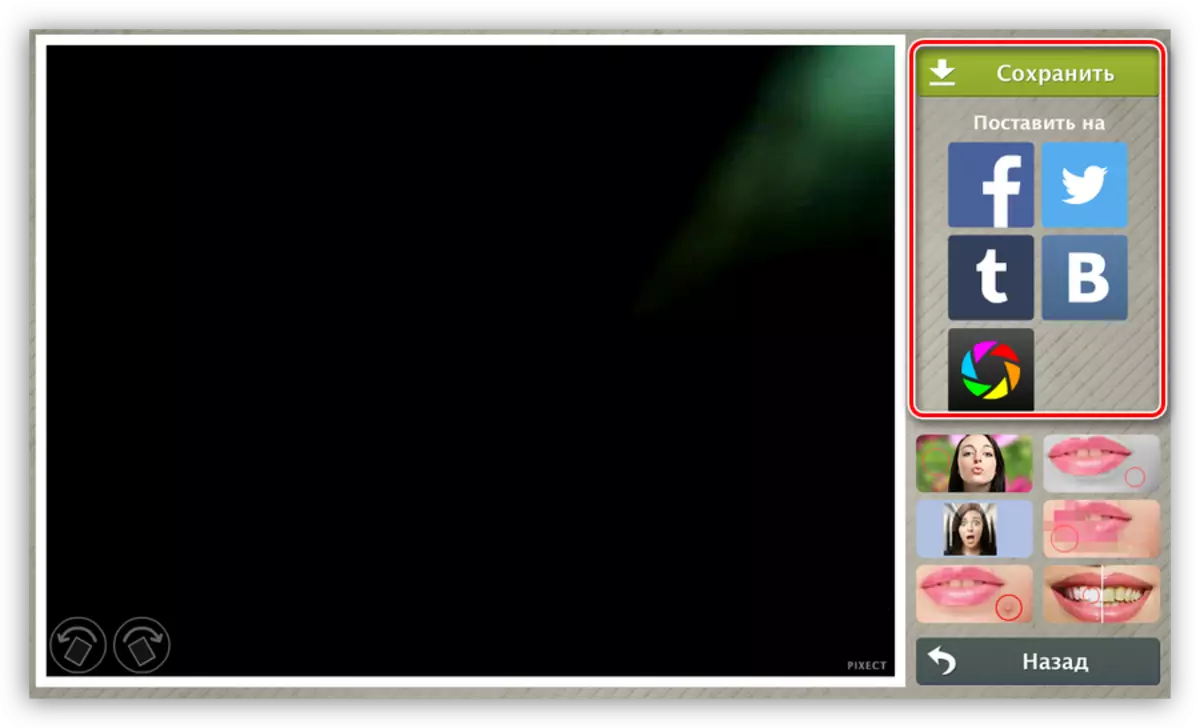
Διαβάστε περισσότερα: Παίρνουμε μια φωτογραφία από μια webcam online
Μέθοδος 4: Ζωγραφική
Αυτός είναι ο ευκολότερος τρόπος χειρισμού της μεθόδου. Βρείτε το χρώμα εύκολο: Βρίσκεται στο μενού "Έναρξη" - "Όλα τα προγράμματα" - "Standard". Μπορείτε επίσης να φτάσετε σε αυτό ανοίγοντας το μενού "Εκτέλεση" (Win + R) και εισάγετε την εντολή
διακεκριμένος
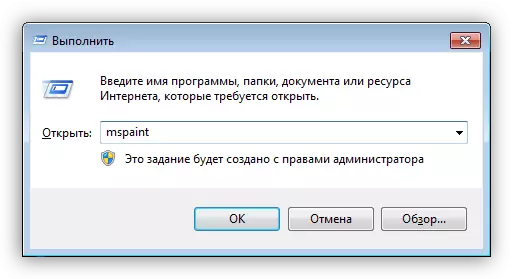
Στη συνέχεια, πρέπει να κάνετε κλικ στο κουμπί που καθορίζεται στο στιγμιότυπο οθόνης και επιλέξτε το στοιχείο "από το σαρωτή ή τη φωτογραφική μηχανή".
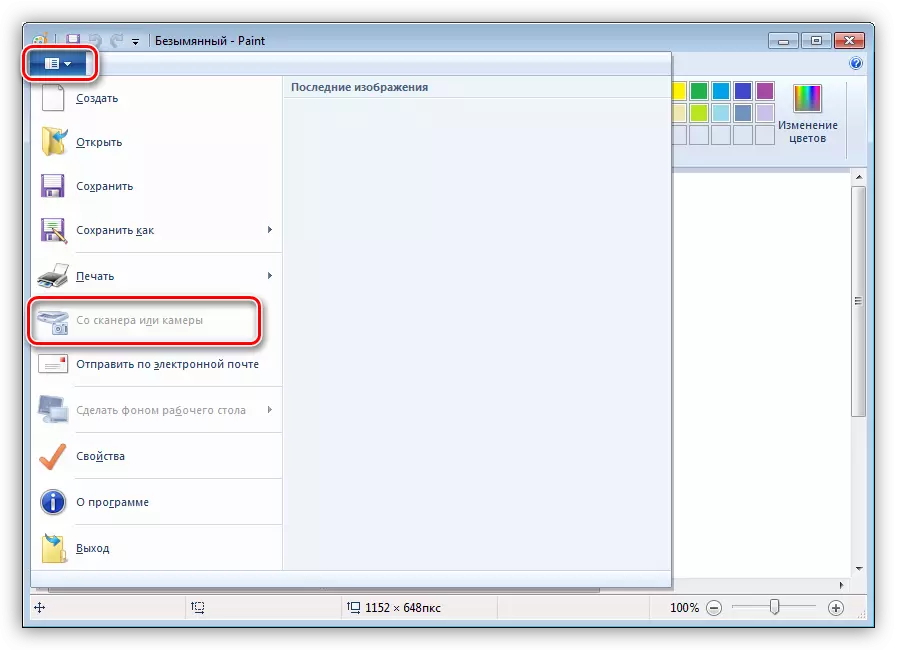
Το πρόγραμμα θα καταγράψει αυτόματα την εικόνα από την επιλεγμένη κάμερα και το τοποθετείται στον καμβά. Το μειονέκτημα αυτής της μεθόδου είναι ότι το χρώμα δεν θα περιλαμβάνει πάντα ανεξάρτητα την κάμερα web, όπως υποδεικνύεται από το ανενεργό στοιχείο μενού που υποδεικνύεται παραπάνω.
Μέθοδος 5: Skype
Μπορείτε να δημιουργήσετε στιγμιότυπα στο Skype με δύο τρόπους. Ένας από αυτούς συνεπάγεται τη χρήση των εργαλείων του προγράμματος και του άλλου επεξεργαστή της εικόνας.
Επιλογή 1
- Μεταβείτε στις ρυθμίσεις του προγράμματος.
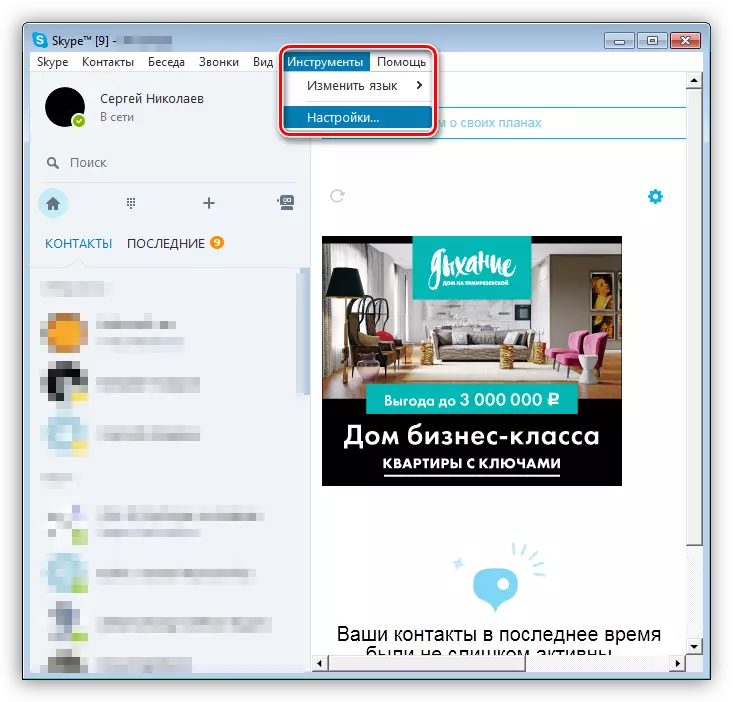
- Πηγαίνουμε στην ενότητα "Ρυθμίσεις βίντεο".
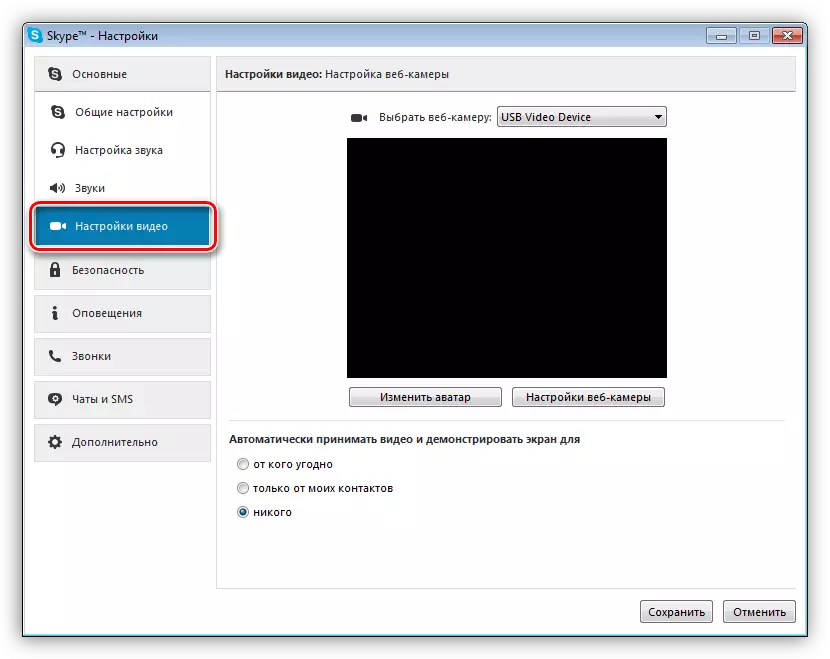
- Εδώ κάνουμε κλικ στο κουμπί "Επεξεργασία avatar".
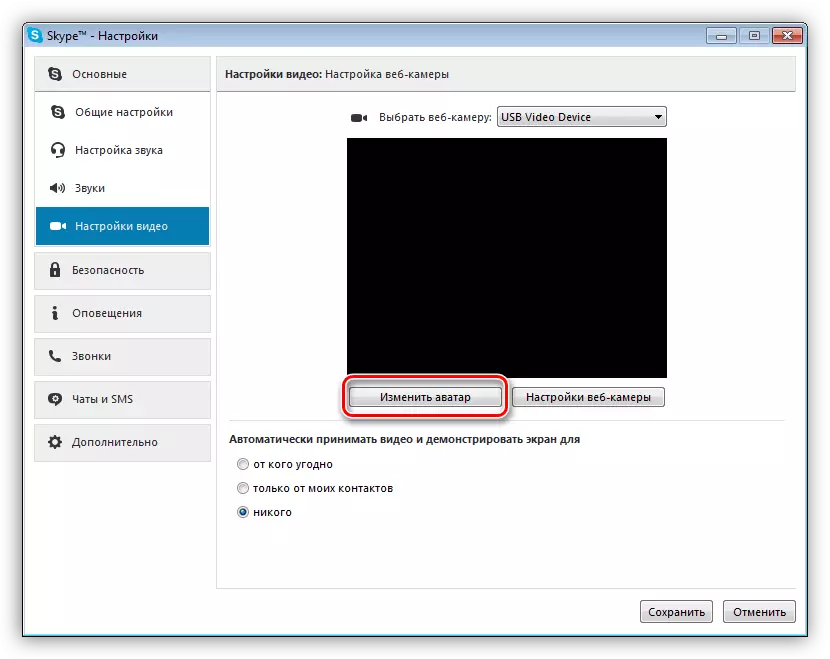
- Στο παράθυρο που ανοίγει, κάντε κλικ στην επιλογή "Πάρτε μια φωτογραφία", μετά την οποία θα διανεμηθούν ο χαρακτηριστικός ήχος και η εικόνα της άκρης.
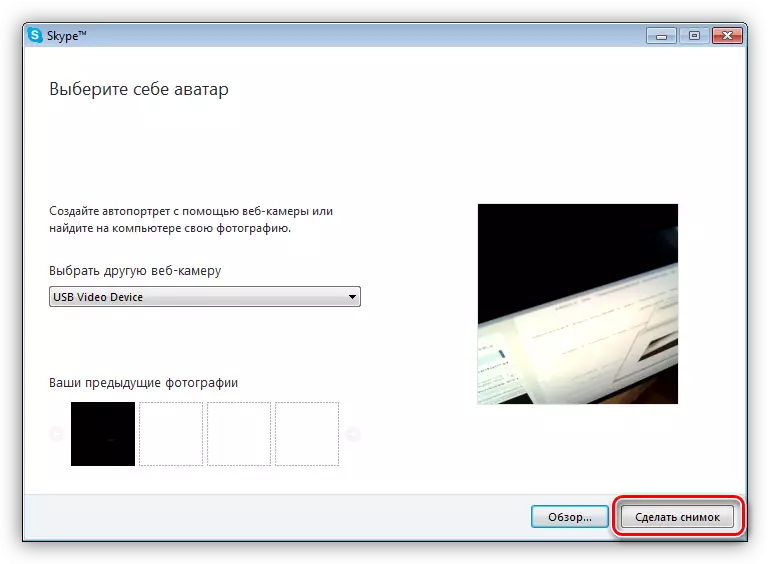
- Ο ρυθμιστής μπορεί να ρυθμίσει την κλίμακα της φωτογραφίας, καθώς και να το μετακινήσει μέσα από τον καμβά.
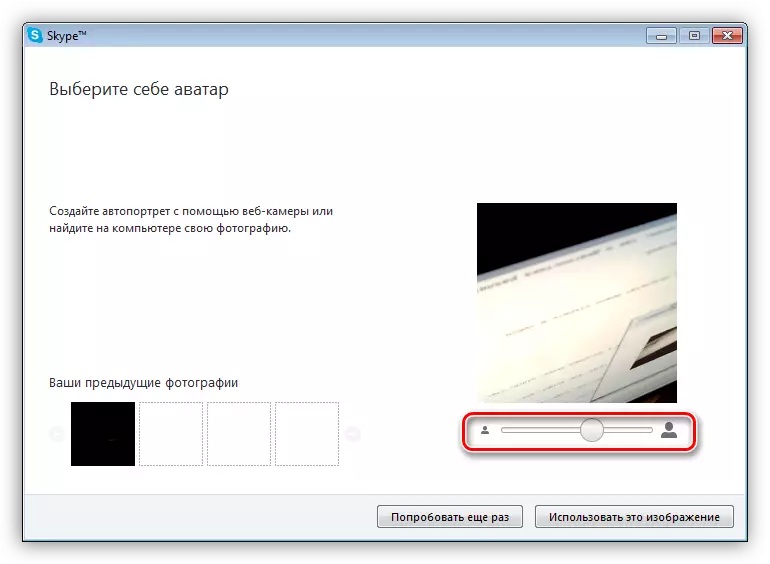
- Για να αποθηκεύσετε τον σφιγκτήρα "Χρησιμοποιήστε αυτήν την εικόνα".
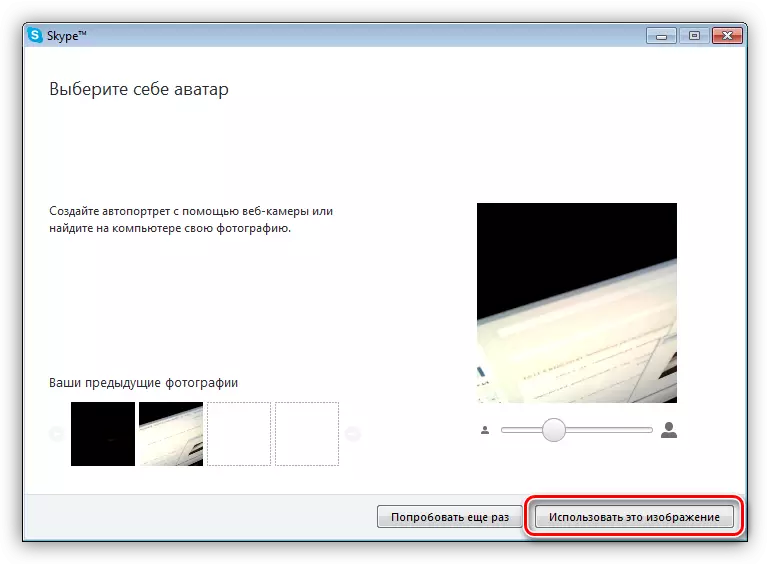
- Η φωτογραφία θα αποθηκεύσει στο φάκελο
C: \ Χρήστες \ user_name \ appdata \ Περικοπή \ skype \ your_culti_pission_skype \ pictures
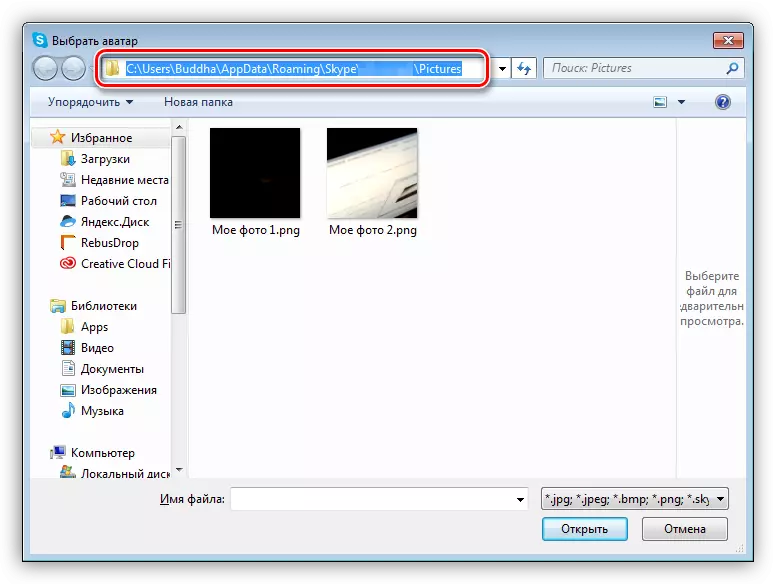
Το μειονέκτημα αυτής της μεθόδου, εκτός από ένα στιγμιότυπο μικρού μεγέθους, είναι ότι το avatar σας αλλάζει μετά από όλες τις ενέργειες.
Επιλογή 2.
Πηγαίνοντας στις ρυθμίσεις βίντεο, δεν κάνουμε τίποτα εκτός από το πατώντας το κουμπί οθόνης εκτύπωσης. Μετά από αυτό, εάν ένα πρόγραμμα για τη δημιουργία οθόνης δεν είναι συνδεδεμένη σε αυτό, το αποτέλεσμα μπορεί να ανοίξει σε οποιοδήποτε πρόγραμμα επεξεργασίας εικόνας, το ίδιο χρώμα. Επιπλέον, όλα είναι απλά - κόβουμε περιττά αν χρειάζεστε, προσθέτουμε κάτι, αφαιρούμε, μετά από την οποία αποθηκεύουμε την τελειωμένη φωτογραφία.
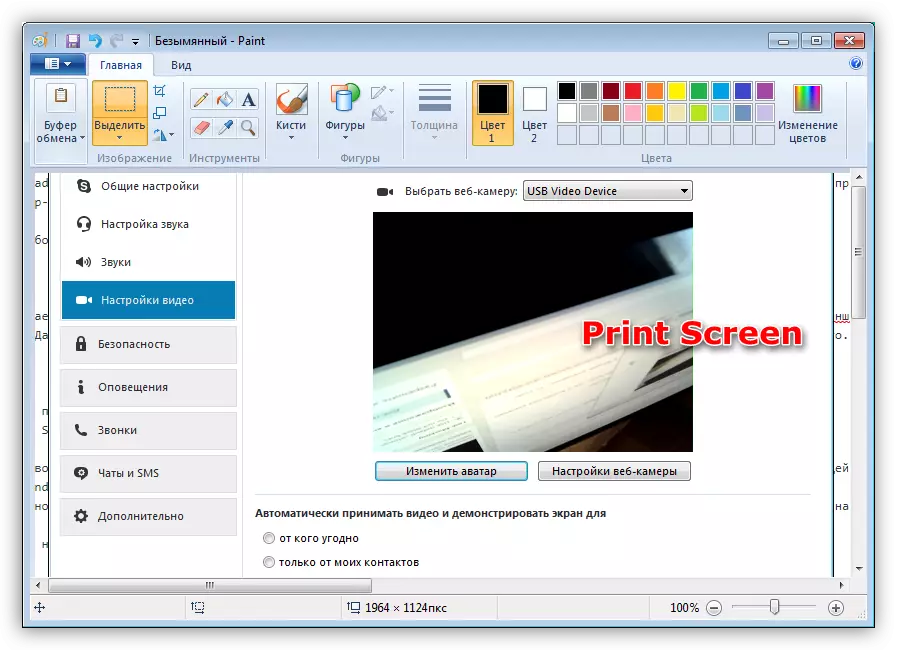
Όπως μπορείτε να δείτε, αυτή η μέθοδος είναι κάπως απλούστερη, αλλά οδηγεί σε απολύτως το ίδιο αποτέλεσμα. Το μειονέκτημα είναι η ανάγκη επεξεργασίας του στιγμιότυπου στον επεξεργαστή.
Δείτε επίσης: Ρύθμιση κάμερας στο Skype
Επίλυση προβλήματος
Εάν για κάποιο λόγο είναι αδύνατο να πάρετε ένα στιγμιότυπο, θα πρέπει να ελέγξετε αν η κάμερα σας είναι ενεργοποιημένη καθόλου. Αυτό απαιτεί αρκετές απλές ενέργειες.Διαβάστε περισσότερα: Ενεργοποιήστε την κάμερα στα Windows 8, Windows 10
Σε περίπτωση που η κάμερα εξακολουθεί να συμπεριλαμβάνεται, αλλά κανονικά δεν λειτουργεί, θα απαιτηθούν πιο σοβαρά μέτρα. Αυτό ελέγχει τις ρυθμίσεις συστήματος και τη διάγνωση διαφόρων προβλημάτων.
Διαβάστε περισσότερα: Γιατί μια κάμερα web δεν λειτουργεί σε ένα φορητό υπολογιστή
συμπέρασμα
Συμπερασματικά, μπορούμε να πούμε ότι όλες οι μέθοδοι που περιγράφονται σε αυτό το άρθρο έχουν το δικαίωμα να υπάρχουν, αλλά οδηγούν σε διαφορετικά αποτελέσματα. Εάν θέλετε να δημιουργήσετε μια φωτογραφία σε μια μεγάλη ανάλυση, τότε θα πρέπει να χρησιμοποιήσετε προγράμματα ή online υπηρεσίες. Εάν χρειάζεστε ένα avatar για μια τοποθεσία ή ένα φόρουμ, τότε θα υπάρχει αρκετό Skype.
