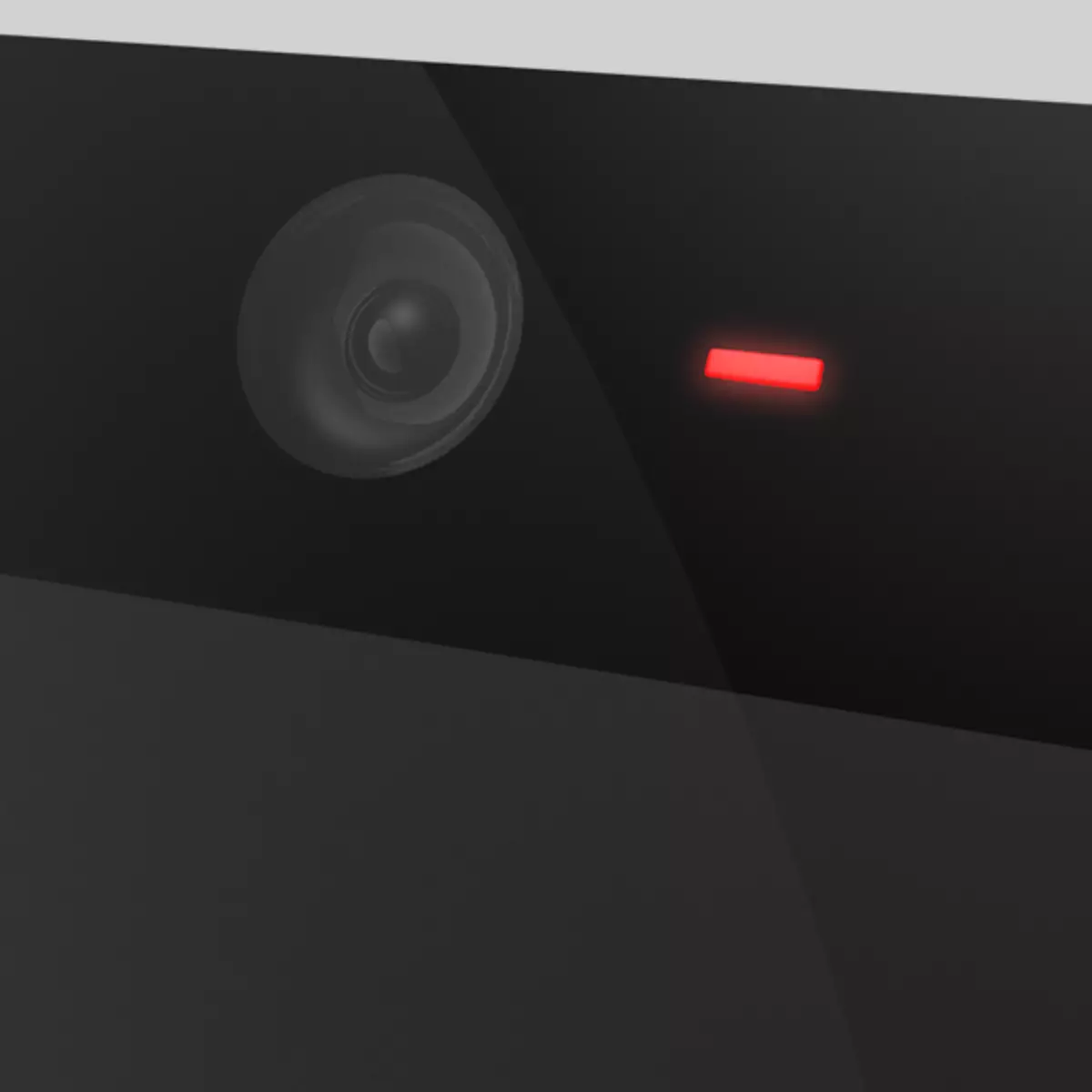
Веб камера је веома погодан савремени уређај за комуникацију. "Веб камера" различитог квалитета опремљена је свим лаптопима. Уз њихову помоћ можете упућивати видео позиве, емитовање видео записа у мрежу и урадити се себично. Данас ћемо разговарати о томе како фотографирати себе или околну атмосферу на уграђеном лаптопу камере.
Снимамо фотографију на веб камери
Направите се у вези са лаптопом "ВебЦам" може бити на различите начине.- Стандардни програм произвођача који се испоручује са уређајем.
- Софтвер треће стране који у неким случајевима омогућава ширење могућности фотоапарата и додати различите ефекте.
- Онлине услуге засноване на Фласх Плаиер-у.
- Уграђен у Виндовс графичкој уредничкој боји.
Још један није очигледан, али истовремено поуздан начин разговора на самом крају.
Метода 1: Софтвер треће стране
Програми способни да замене стандардни софтвер развио је сјајан сет. Затим размотрите два представника овог сегмента.
Маникам
МАЛИЦАМ је програм који може да прошири могућности ваше веб камере додавањем ефеката, текстова, цртежа и других предмета на екран. У исто време, саговорника или публика их такође могу видети. Поред тога, софтвер вам омогућава да емитујете слику и звук, додајте неколико камера на радни простор и чак и ИоуТубе видео записе. Такође, у контексту овог члана, заинтересовани су само као "Сфоткит" са његовом помоћи, што је прилично једноставно.
Преузми маницам
- Након покретања програма, довољно је да притиснете дугме са иконом камере и снимак ће се аутоматски сачувати у мапи наведеној у подешавањима.
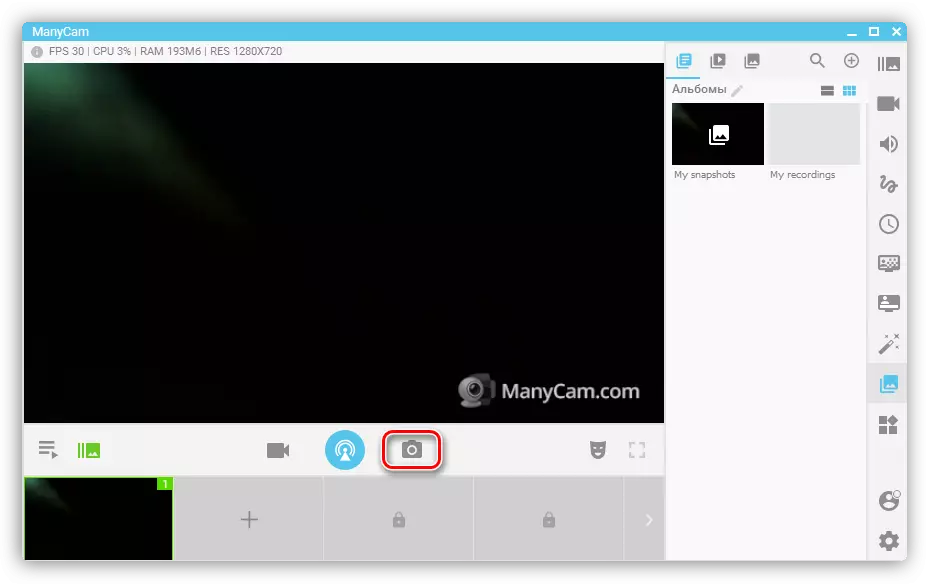
- Да бисте променили директоријуме складиштења, морате да пређете на параметре и пређите на одељак "Слике". Овде кликом на дугме "Преглед" можете да изаберете било коју практичну мапу.
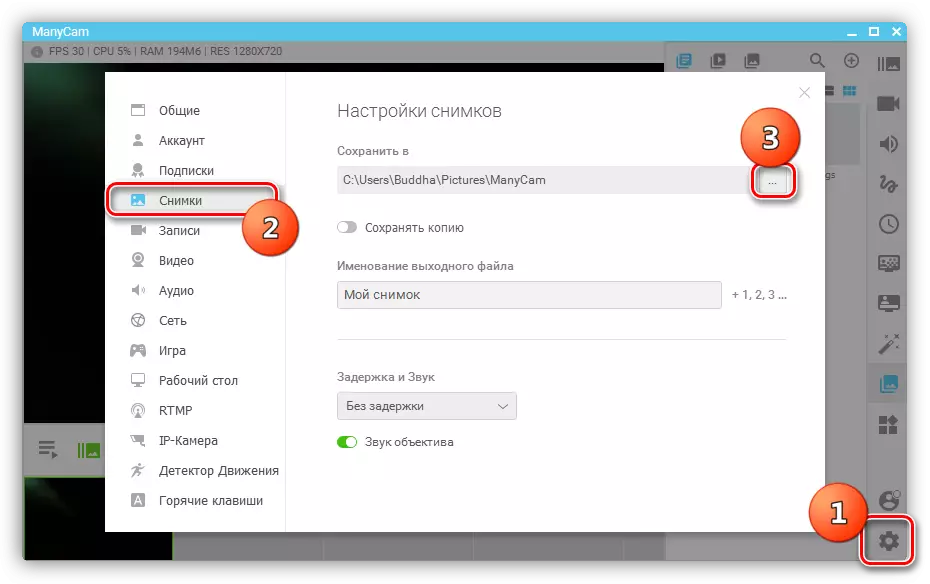
Вебцаммак.
Овај програм је сличан функционалности на претходни. Такође зна како да наметне ефекте, репродукујте видео снимке из различитих извора, омогућава вам цртање на екрану и да ли има "слику у слици".
Преузмите вебцаммак
- Кликните на дугме са истом иконом камере, а затим слика улази у галерију.
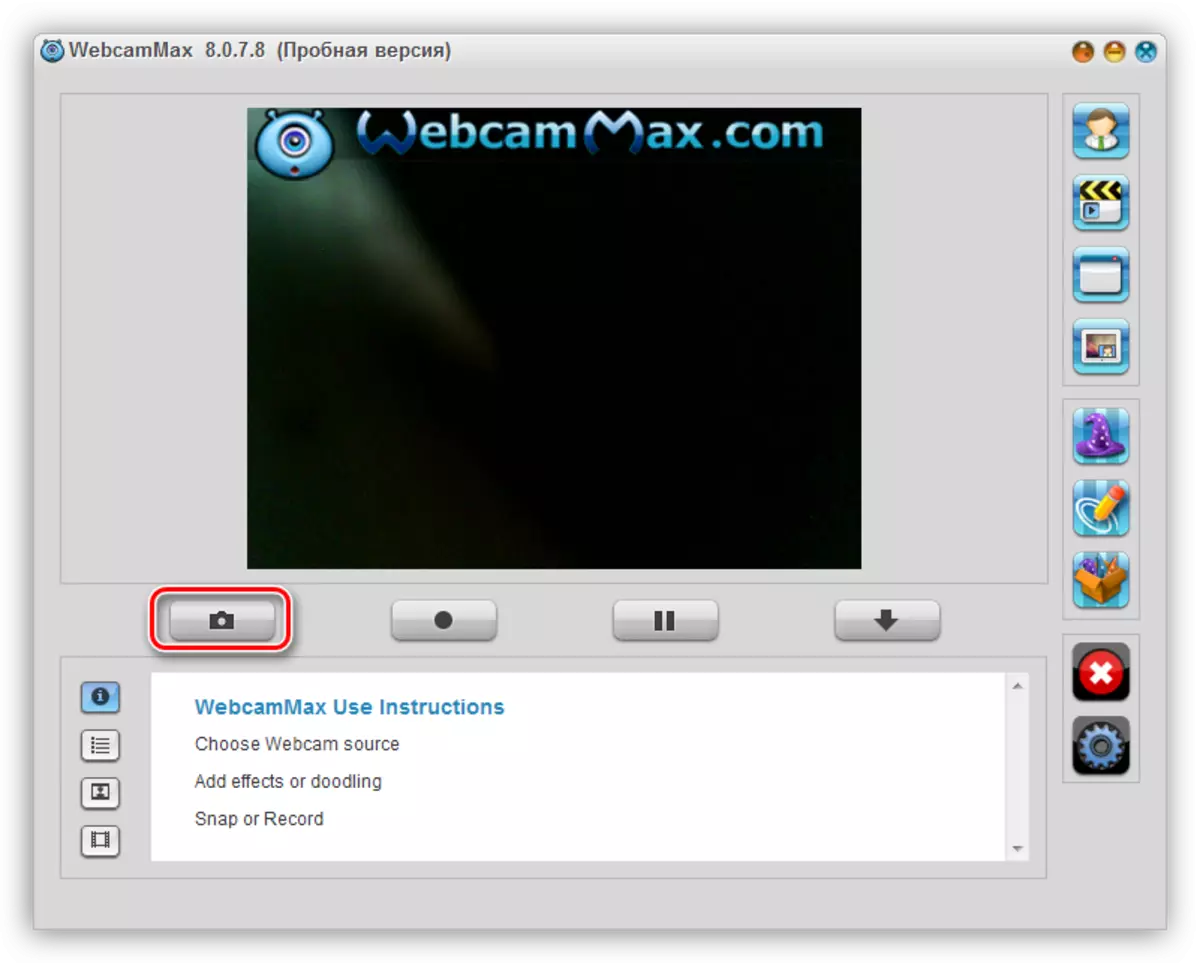
- Да бисте је сачували на рачунар, кликните на минијатуру ПЦМ и изаберите Извозни предмет.
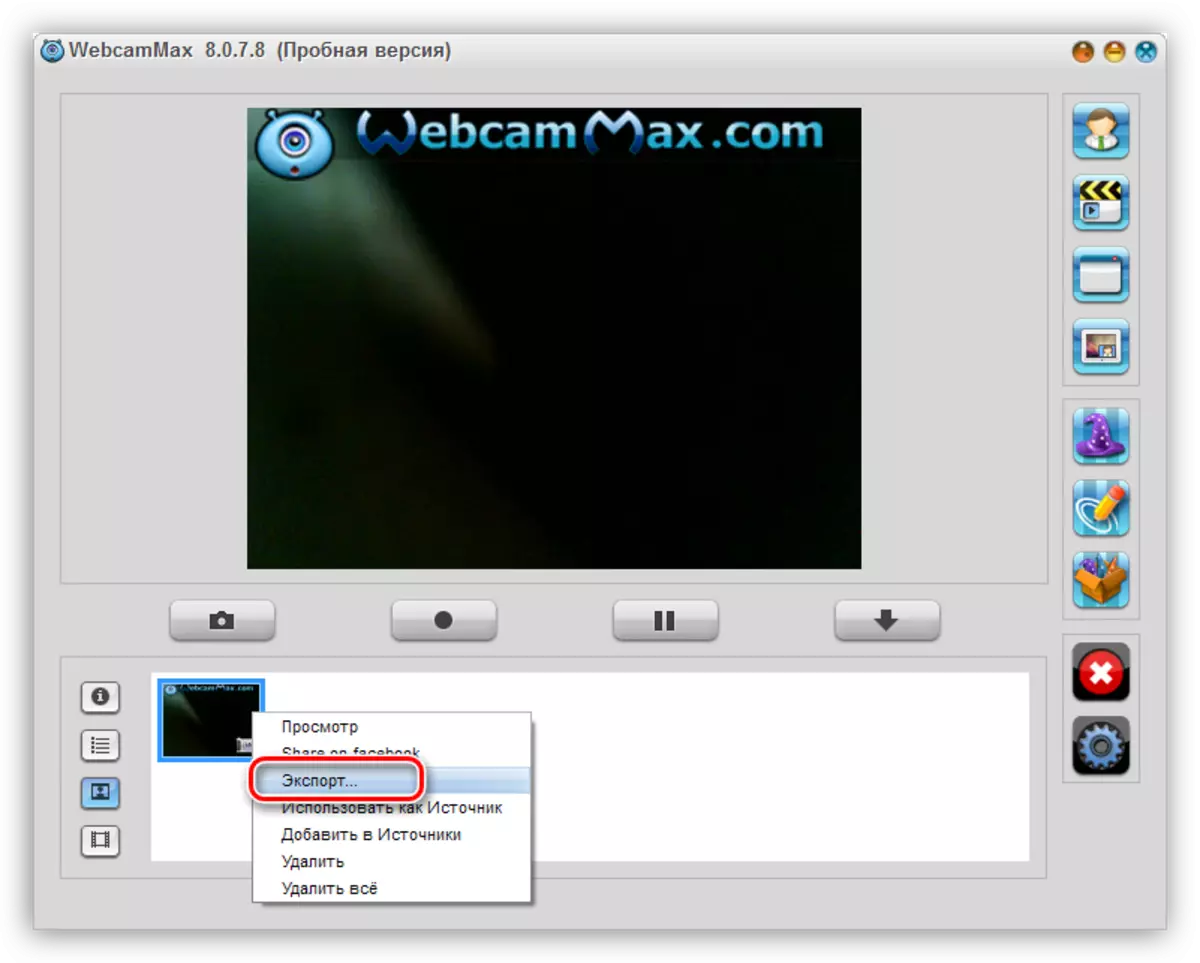
- Затим наведите локацију датотеке и кликните на "Сачувај".
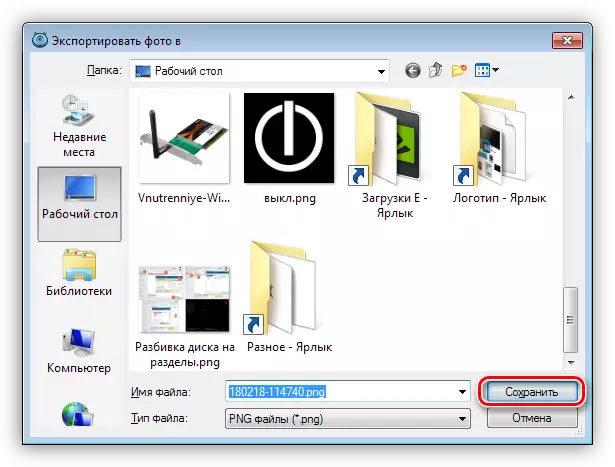
Прочитајте више: Како се користи веб камера
2. метод: Стандардни програм
Већина произвођача лаптопа, заједно са уређајем, снабдевање маркираним софтвером за управљање веб камером. Размотрите пример са ХП програмом. Можете га пронаћи на листи "Сви програми" или на радној површини (налепница).
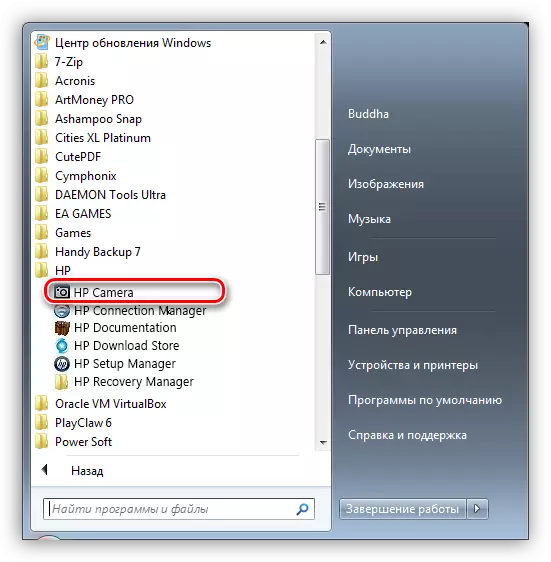
Снимање се врши помоћу одговарајућег дугмета на интерфејсу и спрема се у мапи "Имаге" у програму Виндовс библиотеке.
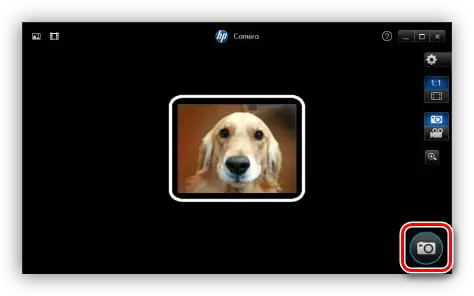
Метода 3: Интернет услуге
Овде нећемо размотрити никакав одређени ресурс, у мрежи је доста. Довољно је за бирање у претраживачу Захтев за "фотографију на веб камерној мрежи" и пређите на било коју везу (то можете учинити на првом, да ћемо учинити).
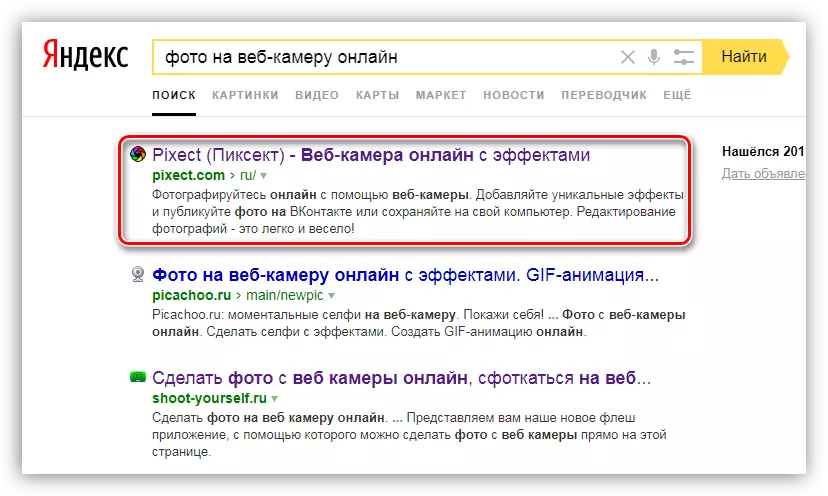
- Затим ћете морати да извршите неколико акција, у овом случају, кликните на дугме "Иди!".
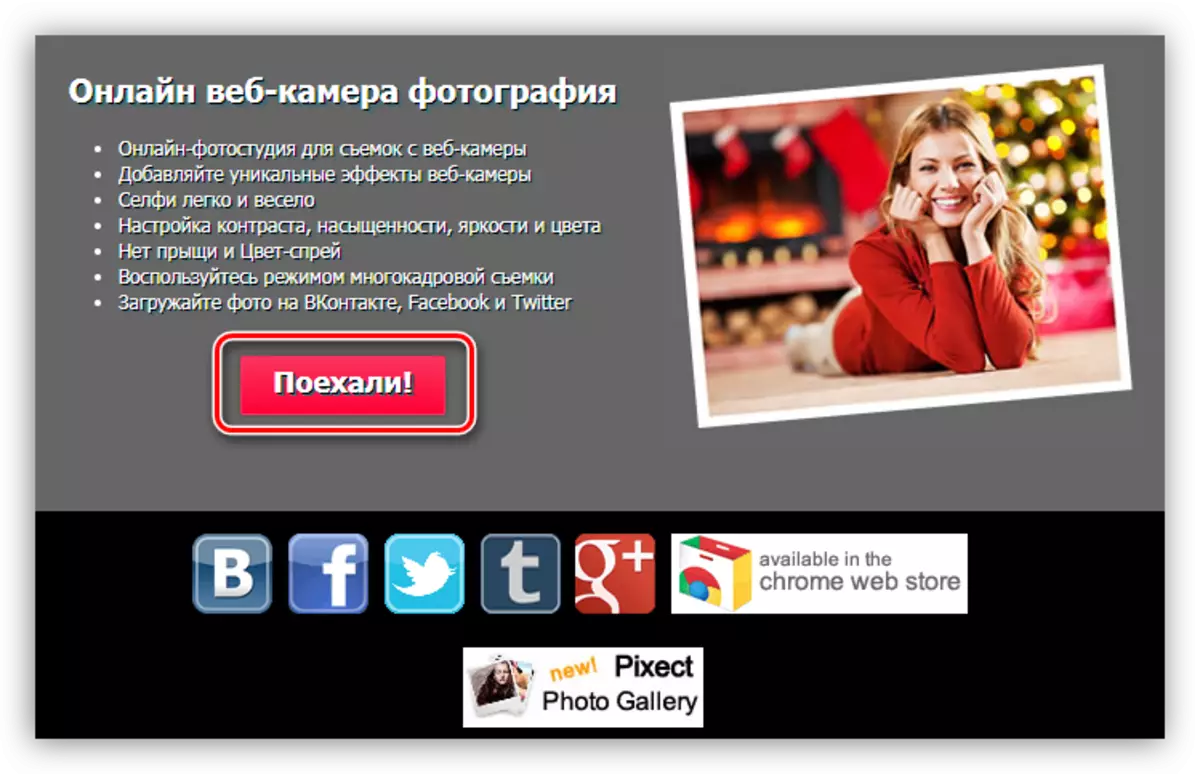
- Затим решите приступ ресурсима својој веб камери.
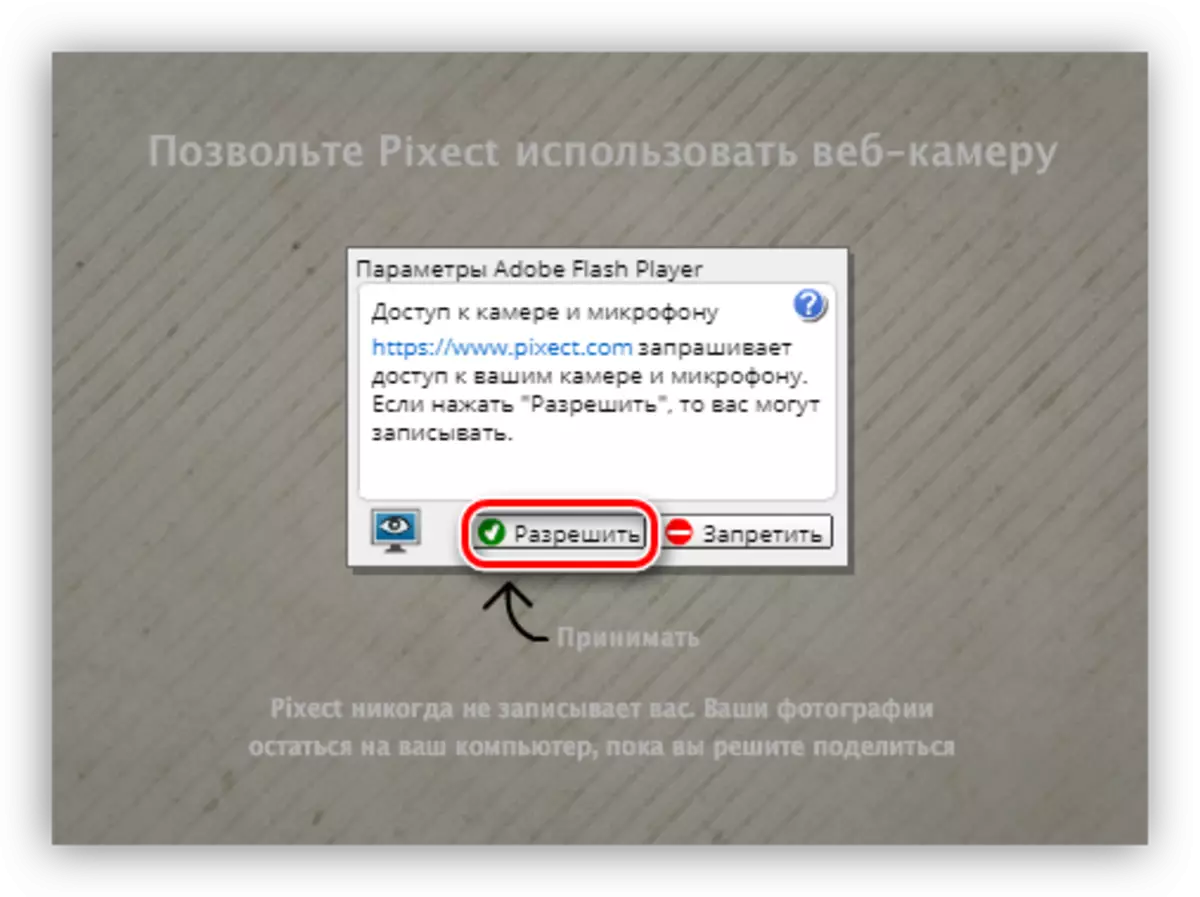
- Тада је све једноставно: кликните на икону која нам је већ позната.
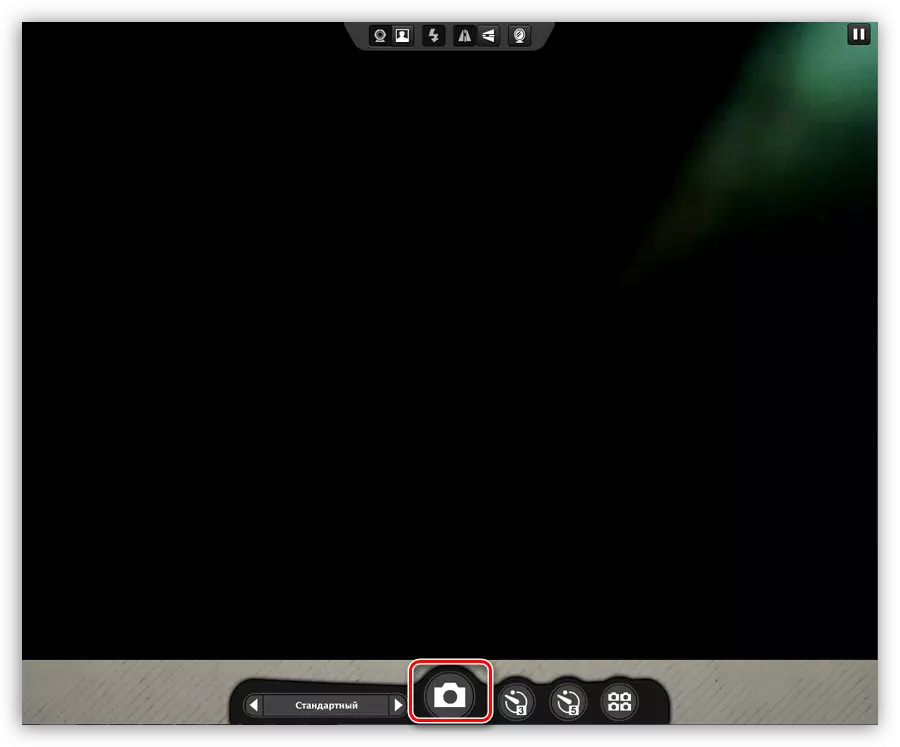
- Спремите снимак на рачунару или на рачун друштвене мреже.
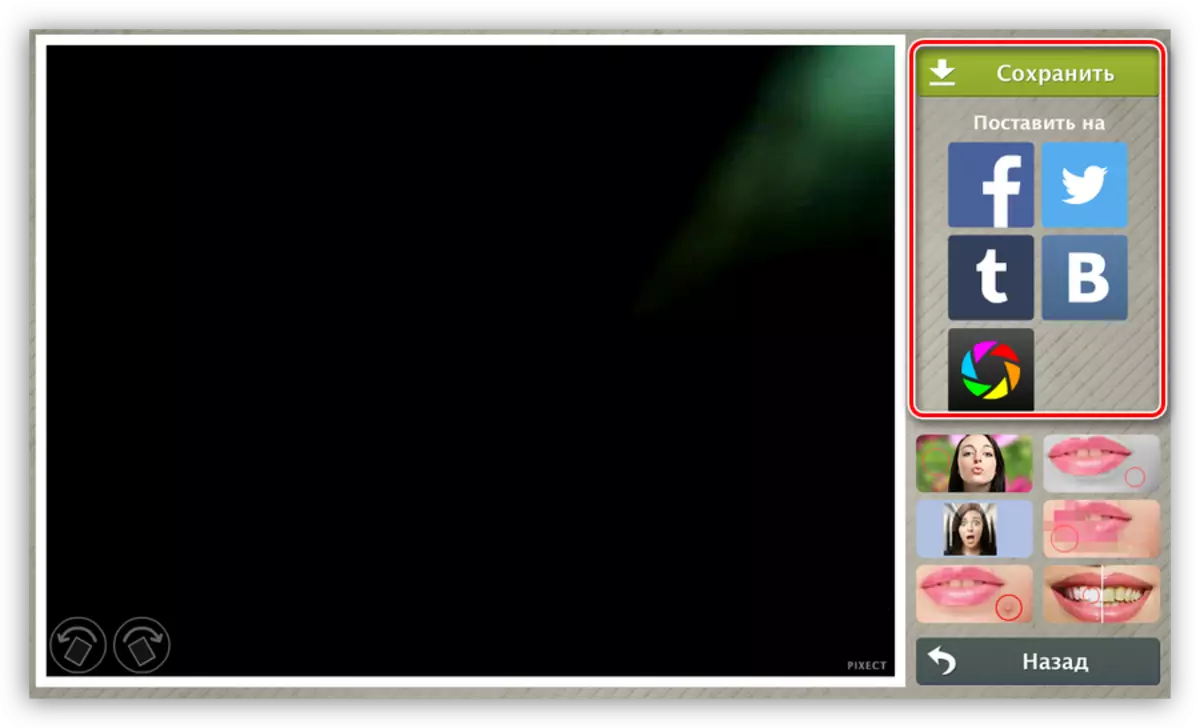
Прочитајте више: Сликамо се са веб камере на мрежи
Метода 4: Боја
Ово је најлакши начин да се манипулише методом. Пронађите лаку лаку: налази се у менију "Старт" - "Сви програми" - "Стандард". Такође можете доћи до њега отварањем менија "Рун" (Вин + Р) и унесите наредбу
мспаинт
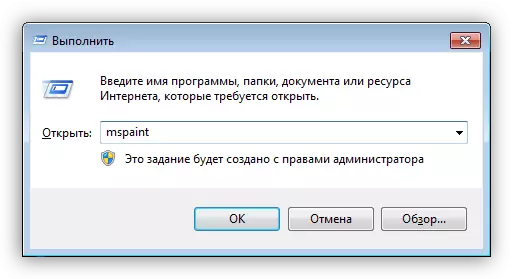
Затим морате да кликнете на дугме наведен на екрану и изаберите ставку "са скенера или камере".
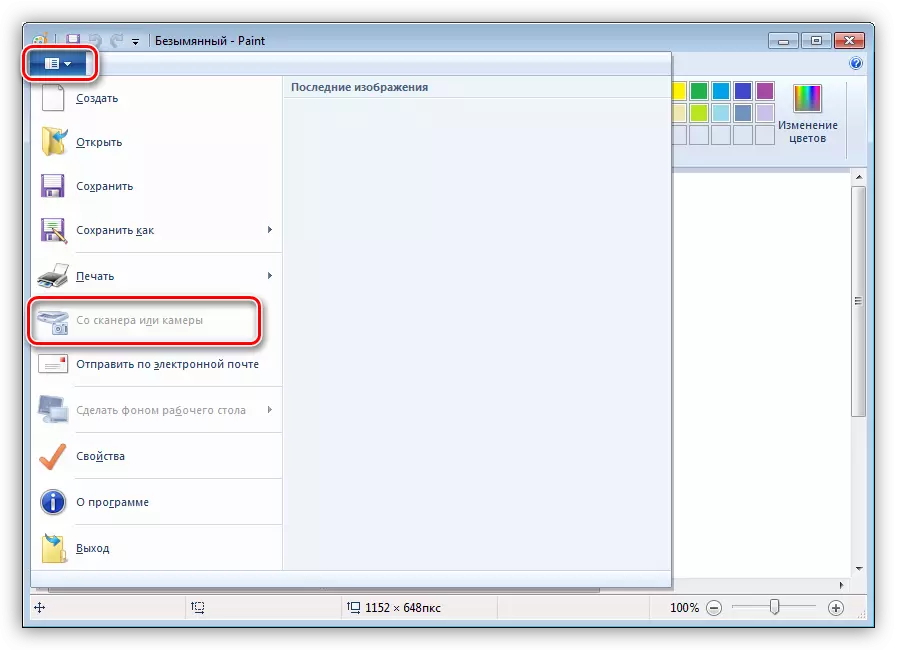
Програм ће аутоматски снимати слику са одабране камере и ставио га на платно. Недостатак ове методе је да боја неће увек самостално укључити веб камеру, како је назначено горе наведеним неактивним ставка менија.
Метода 5: Скипе
Можете да креирате снимке у Скипе на два начина. Један од њих подразумева употребу програмских алата и осталих уредника слике.
Опција 1
- Идите на поставке програма.
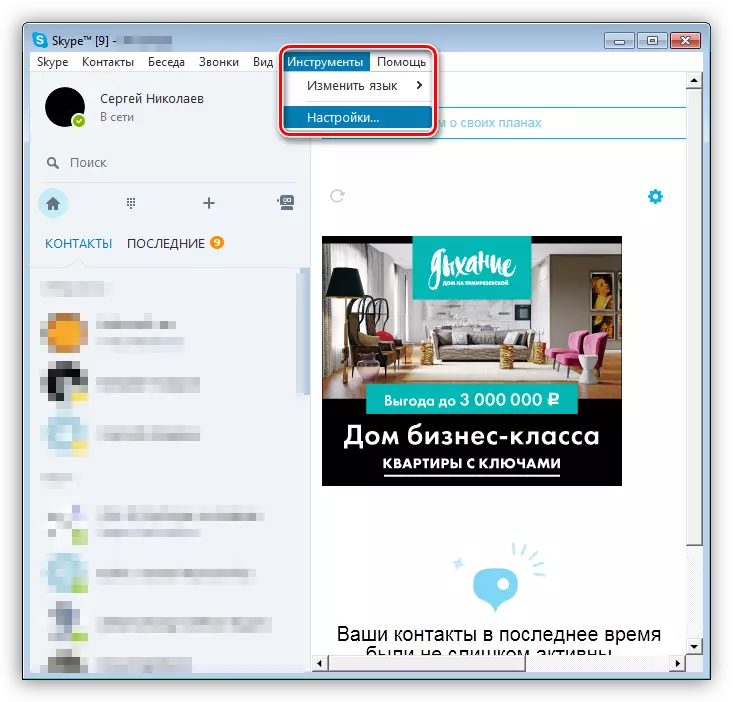
- Идемо на одељак "Подешавања видео поставка".
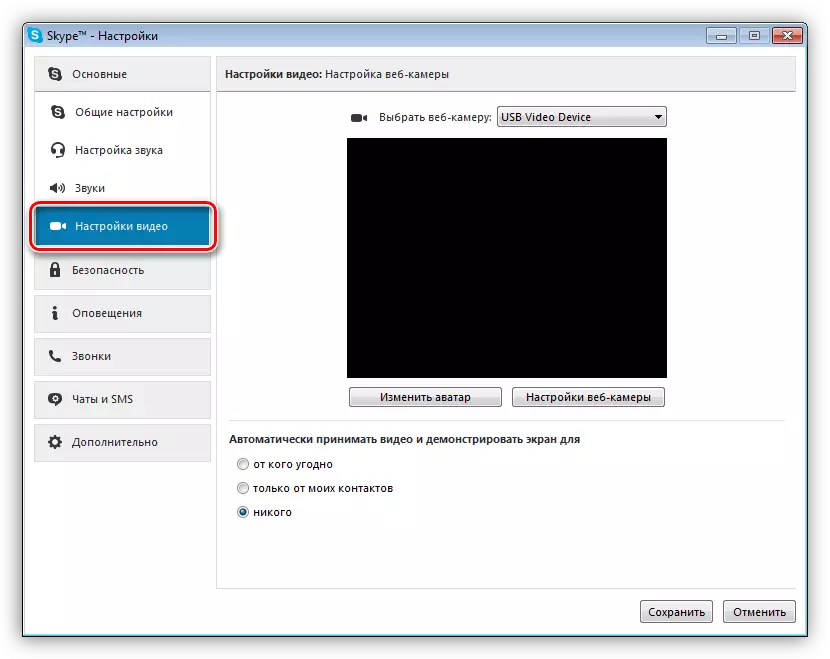
- Овде кликнемо дугме "Уреди Аватар".
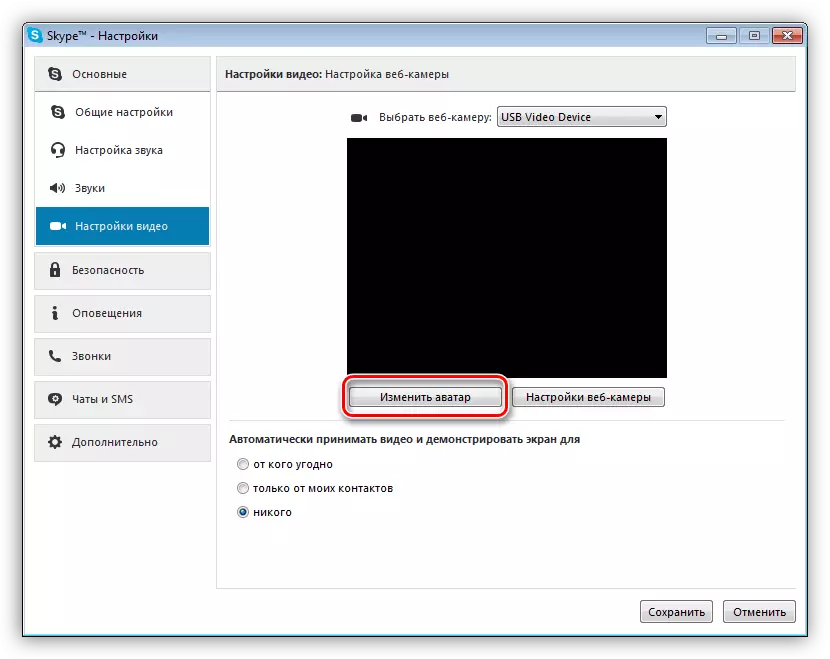
- У прозору који се отвара кликните на "Сликајте слику", након чега ће се дистрибуирати карактеристичан звук и слика ивице.
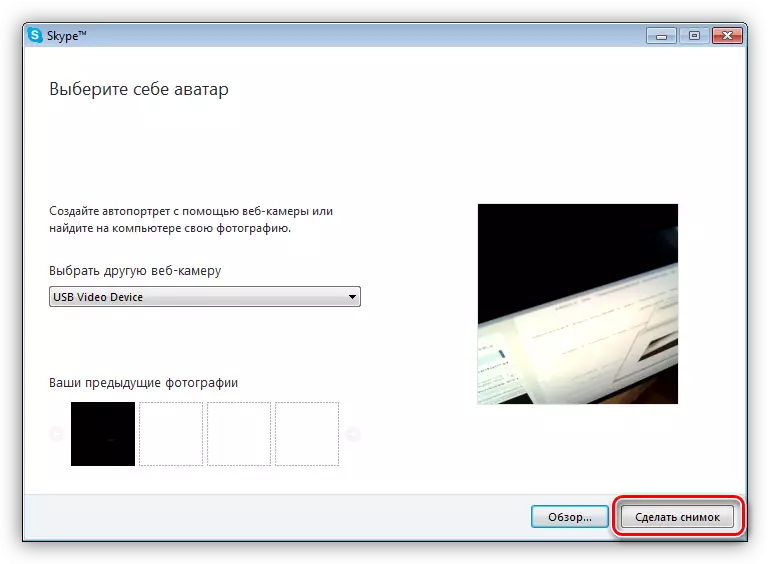
- Клизач може да подеси обим фотографије, као и да га преместите кроз платно.
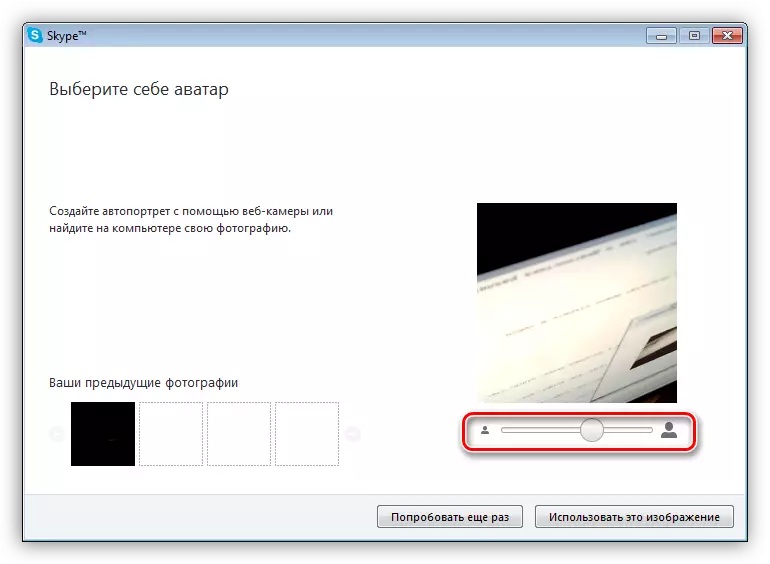
- Да бисте спремили стезаљку "Користи ову слику".
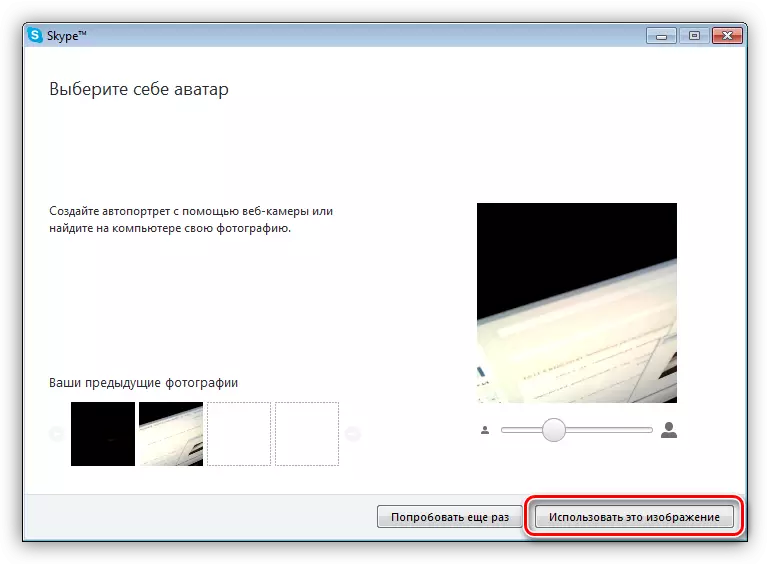
- Фотографија ће уштедјети у мапи
Ц: \ Корисници \ усер_наме \ аппдата \ роаминг \ Скипе \ иоур_цулти_писсион_скипе \ Слике
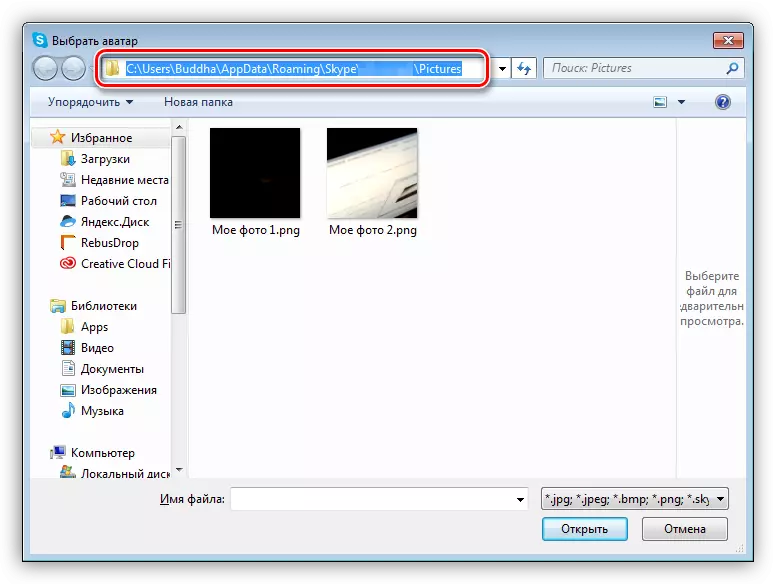
Недостатак ове методе, поред снимања мале величине, је да се ваш аватар промени након свих радњи.
Опција 2
Одлазак на поставке видео записа, не радимо ништа осим притиска на дугме за штампање. Након тога, ако се програм за креирање екрана није приложен, резултат се може отворити у било којем уређивачу слика, исту боју. Даље, све је једноставно - исећимо непотребне ако вам треба, додајемо нешто, уклонимо, након чега смо спремили готову фотографију.
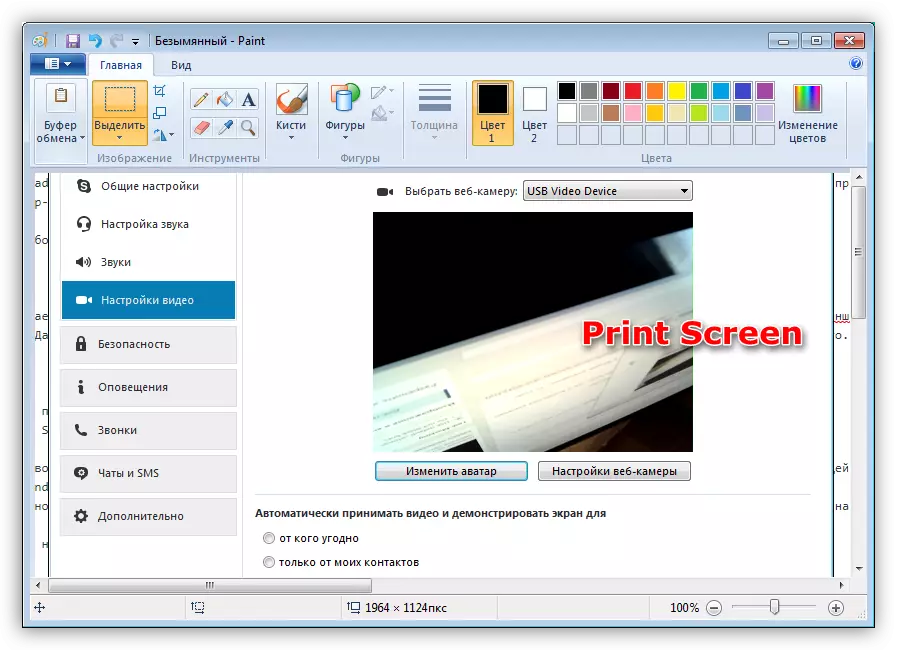
Као што видите, ова метода је нешто једноставнија, али доводи до апсолутно исти резултат. Недостатак је потреба за обрадом снимака у уређивачу.
Погледајте такође: Подешавање камере у Скипеу
Решавање проблема
Ако је из неког разлога немогуће снимити снимак, требало би да проверите да ли је ваша веб камера уопште омогућена. Ово захтева неколико једноставних акција.Прочитајте више: Омогућите камеру у Виндовс 8, Виндовс 10
У случају да је камера и даље укључена, али обично не функционише, биће потребна озбиљнија мера. Ово је и проверавање поставки система и дијагностика различитих проблема.
Прочитајте још: Зашто веб камера не ради на лаптопу
Закључак
Закључно, можемо рећи да сви методе описане у овом чланку имају право да постоје, али доводе до различитих резултата. Ако желите да направите фотографију у великој резолуцији, онда бисте требали користити програме или мрежне услуге. Ако вам је потребан аватар за веб локацију или форум, тада ће бити довољно скипеа.
