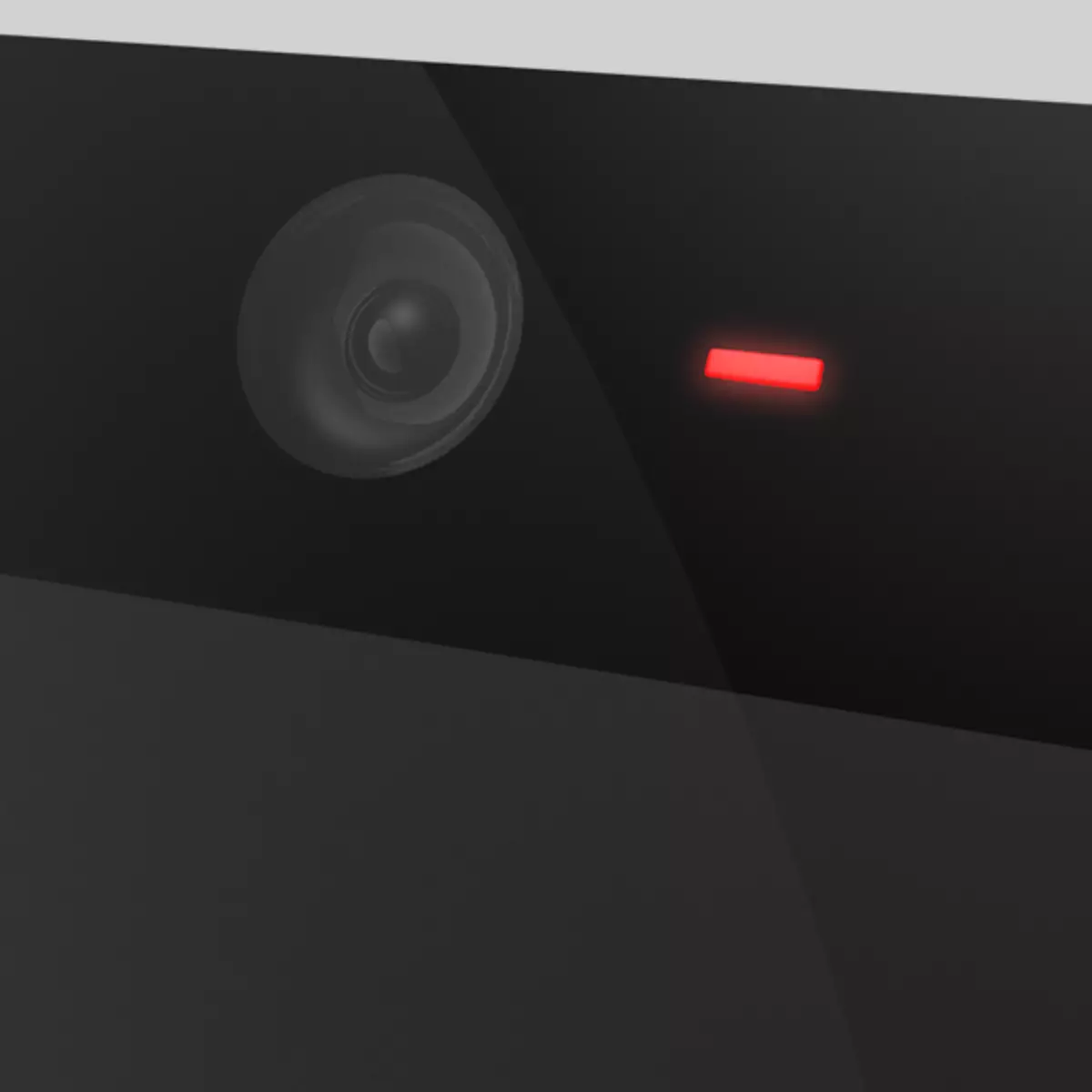
Webkamera je velmi pohodlné moderní zařízení pro komunikaci. "Webová kamera" různých kvalití je vybavena všemi notebooky. S jejich pomocí můžete vytvořit video hovory, vysílat videa do sítě a dělat selfie. Dnes budeme hovořit o tom, jak fotografovat sami nebo okolní atmosféru na vestavěném notebooku.
Fotografujeme na webovou kameru
Udělejte si selfie na "webcam" notebook může být různými způsoby.- Standardní program od výrobce dodávaného se zařízením.
- Software třetích stran, který umožňuje v některých případech rozšířit schopnosti fotoaparátu a přidat různé efekty.
- Online služby založené na přehrávači Flash Player.
- Vestavěný v barvě Windows Graphic Editor.
Je tu další, že není zřejmé, ale zároveň spolehlivým způsobem, jak mluvit na samém konci.
Metoda 1: Software třetích stran
Programy schopné nahradit standardní software vyvinul skvělou sadu. Dále zvažte dva zástupce tohoto segmentu.
Miscycam.
MUSTERCAM je program schopný rozšiřovat schopnosti webové kamery přidáním efektů, textů, výkresů a dalších položek na obrazovku. Současně je může také vidět interlocutor nebo publikum. Kromě toho software umožňuje vysílat obraz a zvuk, přidat několik kamer do pracovního prostoru a dokonce videa YouTube. Také v souvislosti s tímto článkem se zajímají pouze o "Sfotkit" s jeho pomocí, která je poměrně jednoduchá.
Stáhněte si fotografii midcam.
- Po spuštění programu stačí stisknout tlačítko s ikonou fotoaparátu a snímek se automaticky uloží do složky zadané v nastavení.
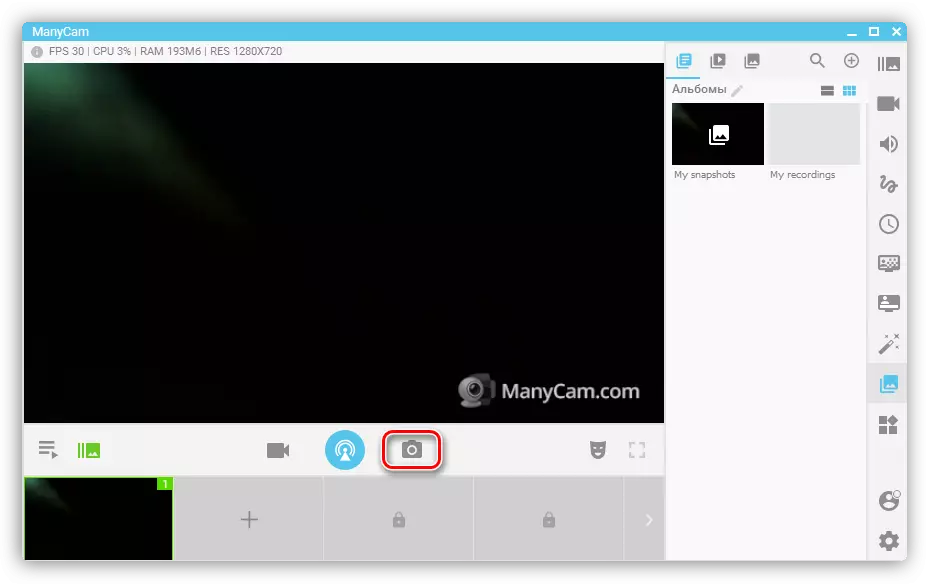
- Chcete-li změnit adresáře úložiště, musíte jít na parametry a přejděte do sekce "Obrázky". Zde kliknutím na tlačítko "Přehled" můžete zvolit libovolnou pohodlnou složku.
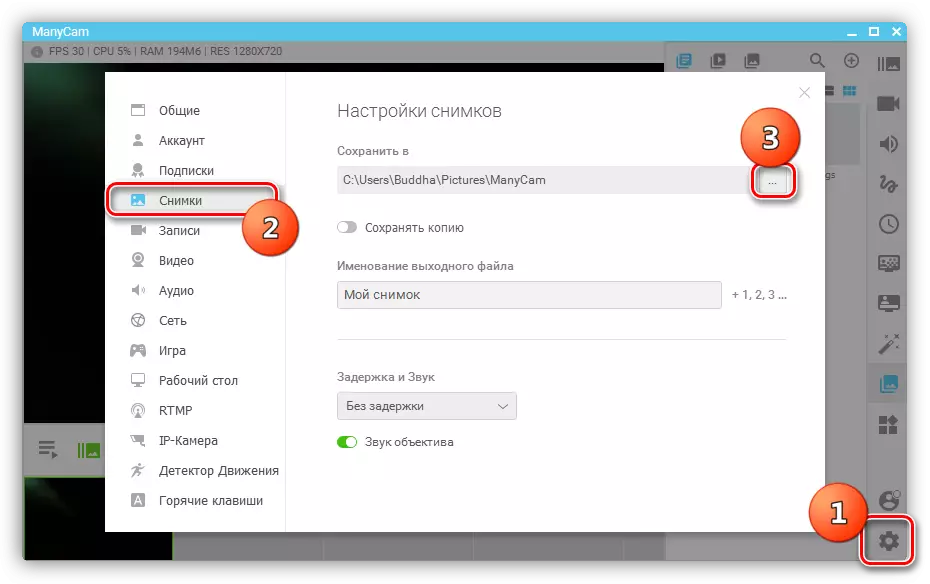
WebCammax.
Tento program je podobný funkčnosti předchozí. To také ví, jak ukládat efekty, přehrávat video z různých zdrojů, umožňuje kreslit na obrazovku a má funkci "obrázek v obraze".
Stáhnout webkaammax
- Klikněte na tlačítko se stejnou ikonou fotoaparátu, pak se obrázek dostane do galerie.
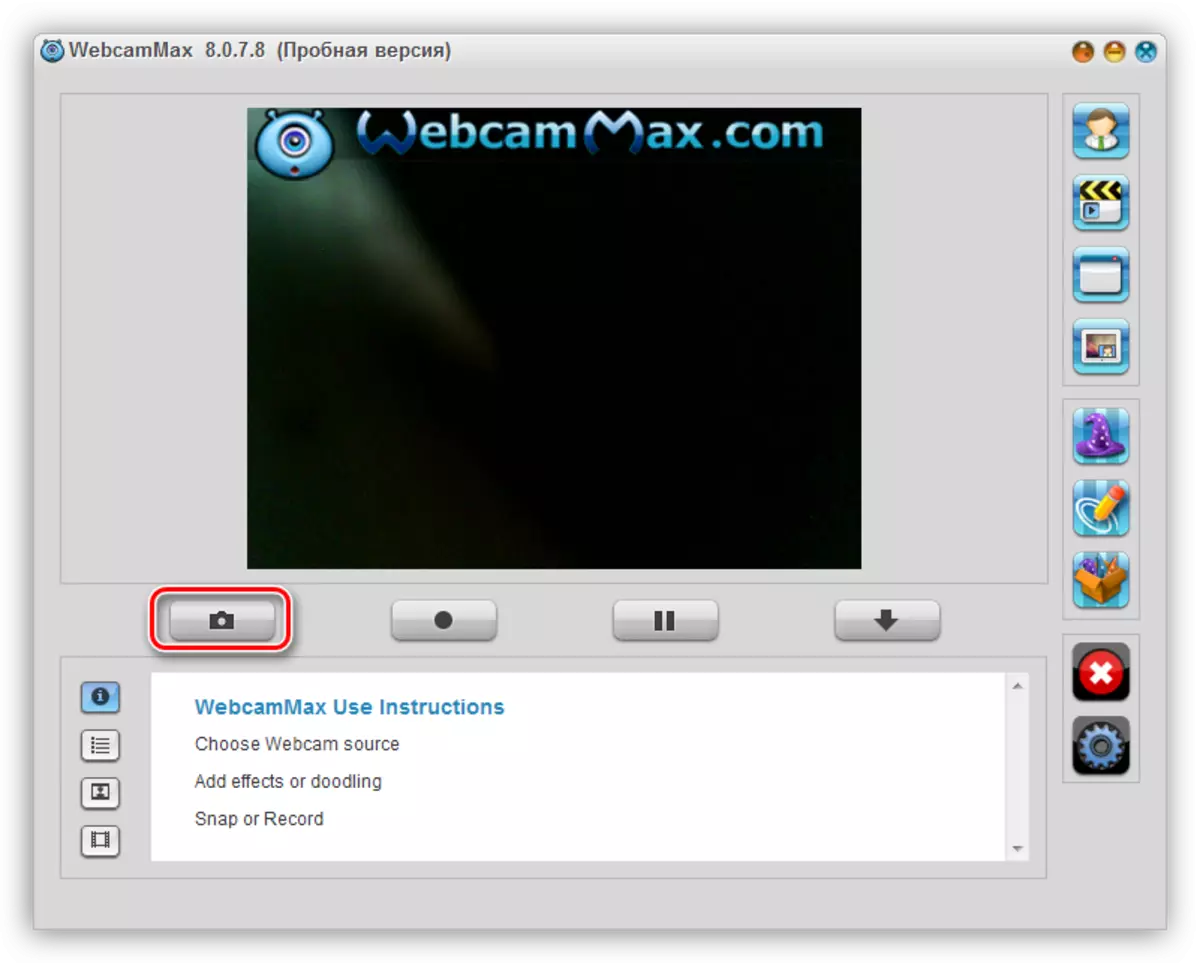
- Chcete-li jej uložit do počítače, klikněte na Miniaturní PCM a zvolte položku Export.
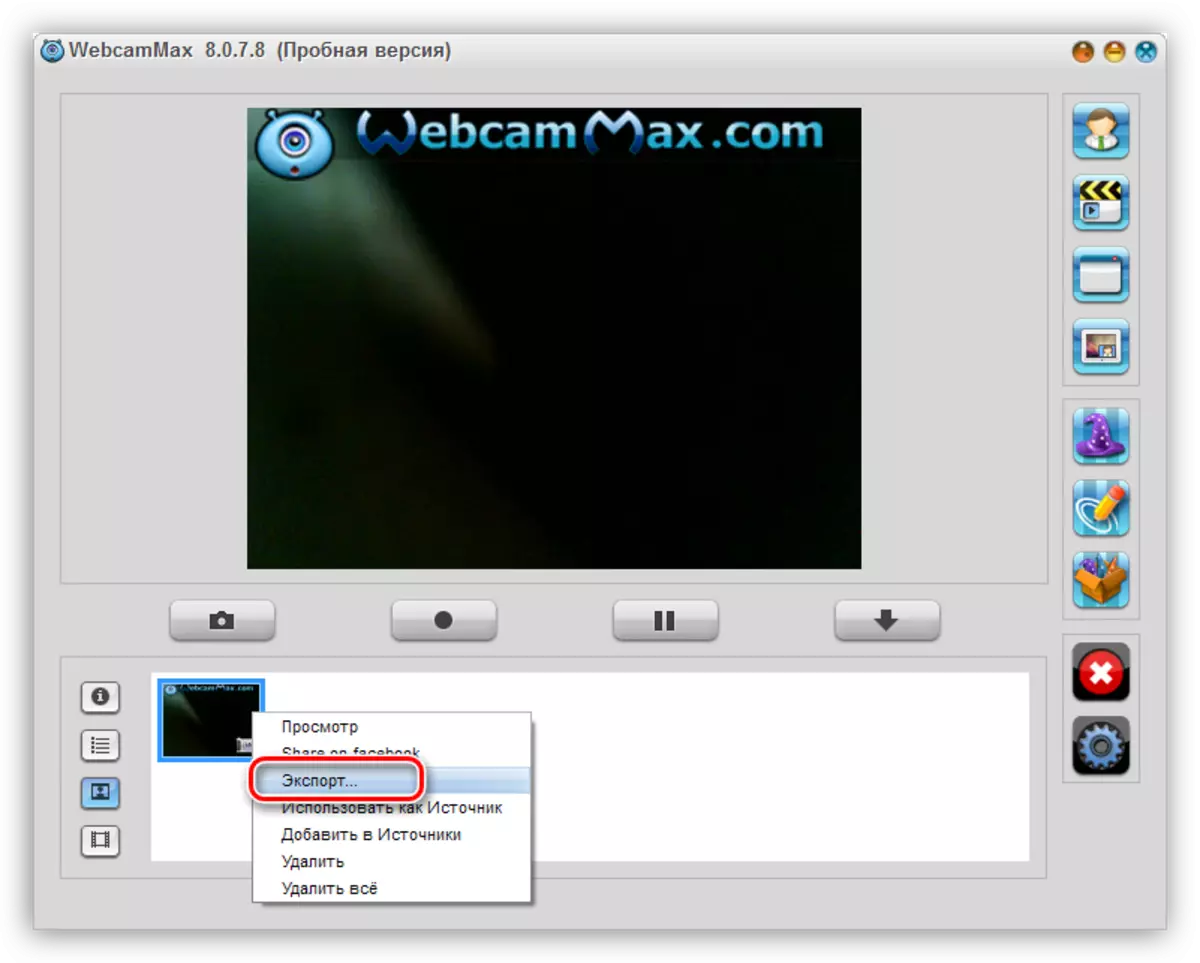
- Dále zadejte umístění souboru a klepněte na tlačítko "Uložit".
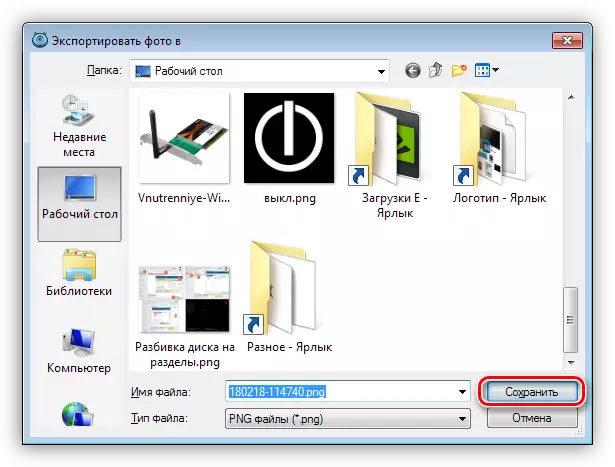
Přečtěte si více: Jak používat WebCammax
Metoda 2: Standardní program
Většina výrobců notebooků spolu se zařízením dodává značkový software pro správu webové kamery. Zvažte příklad s programem HP. Můžete ho najít v seznamu "Všechny programy" nebo na ploše (štítek).
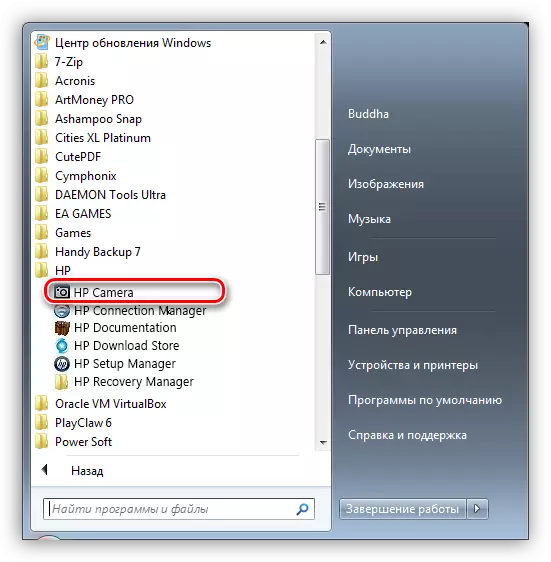
Snímek se provádí pomocí odpovídajícího tlačítka na rozhraní a je uložen ve složce "Image" knihovny Windows.
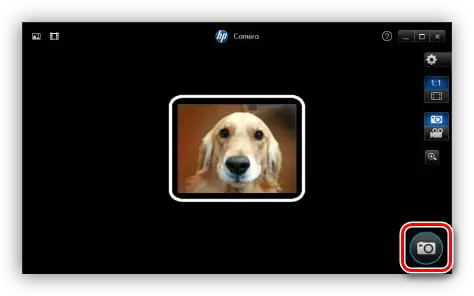
Metoda 3: Online služby
Nebudeme zde považovat žádné specifické zdroje, existuje jen pár v síti. Stačí vytočit v vyhledávači požadavek na "fotografii na webkamery online" a jít na libovolný odkaz (můžete to udělat na první, budeme dělat).
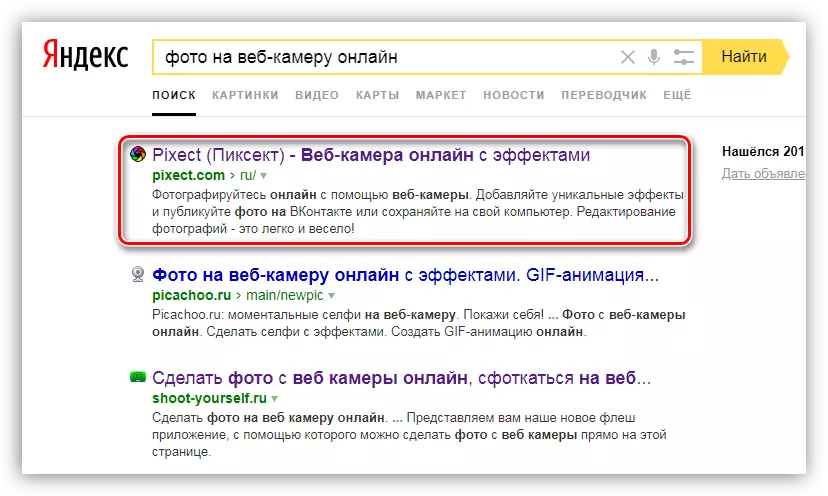
- Dále budete v tomto případě muset provést několik akcí, klikněte na tlačítko "Go!".
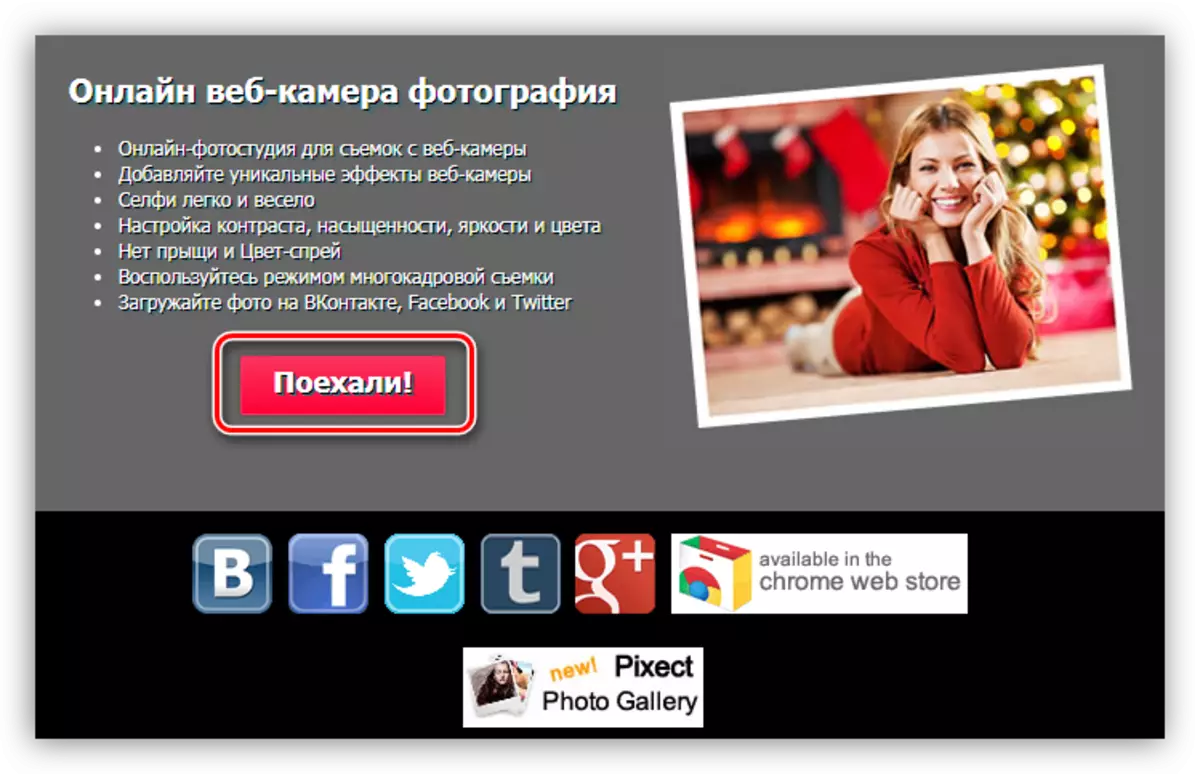
- Poté vyřeší přístup k webovou kameru.
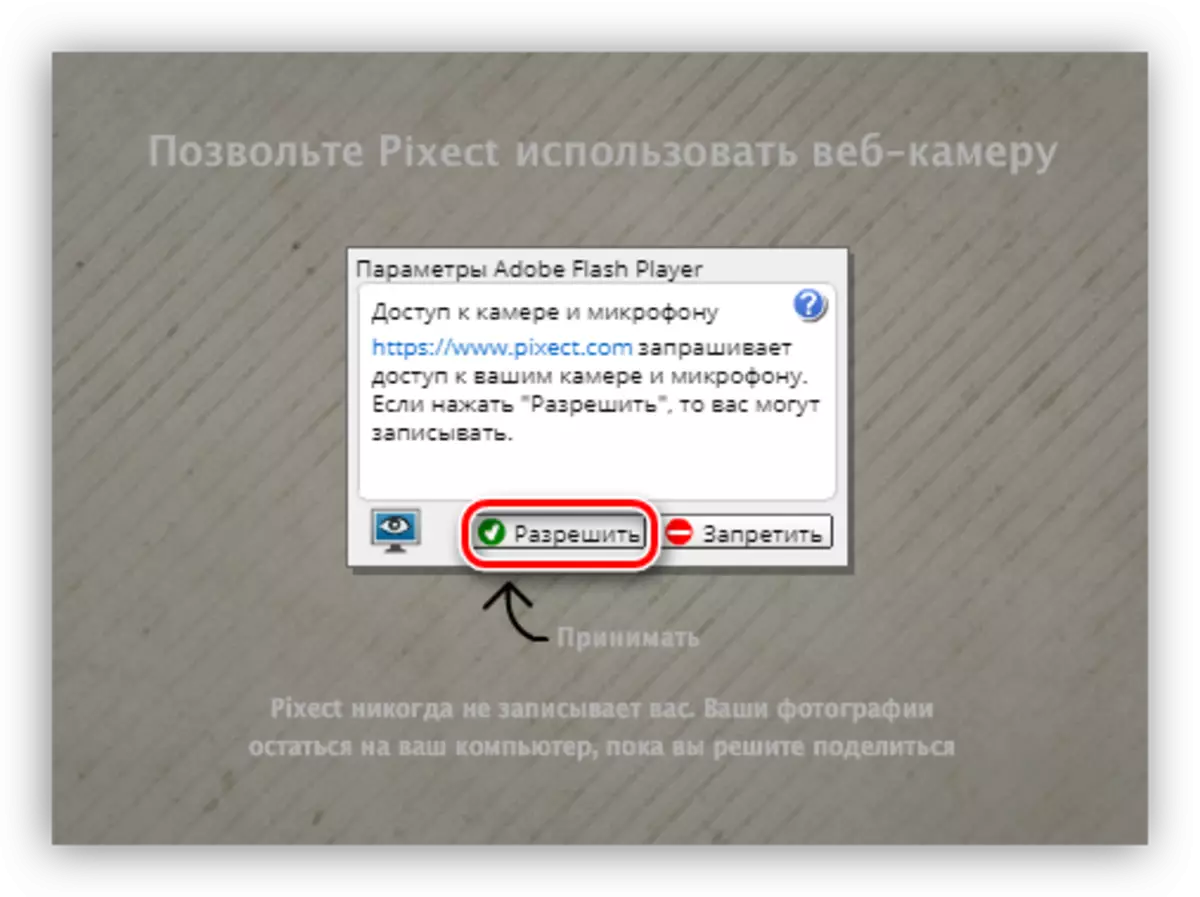
- Pak je vše jednoduché: klikněte na ikonu již známou nám.
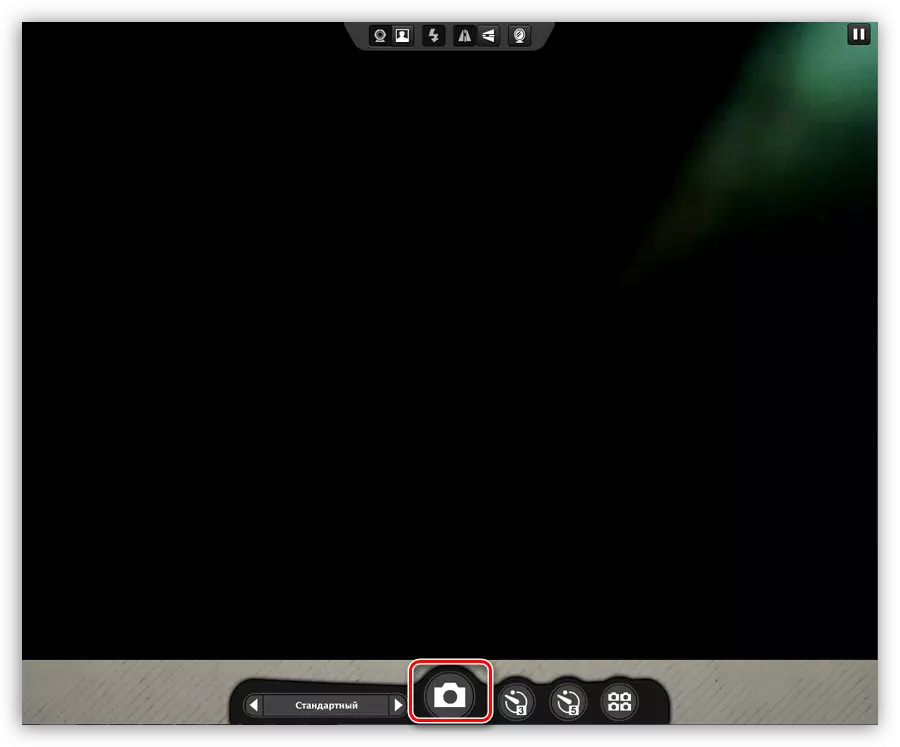
- Uložte snímek do počítače nebo v účtu sociální sítě.
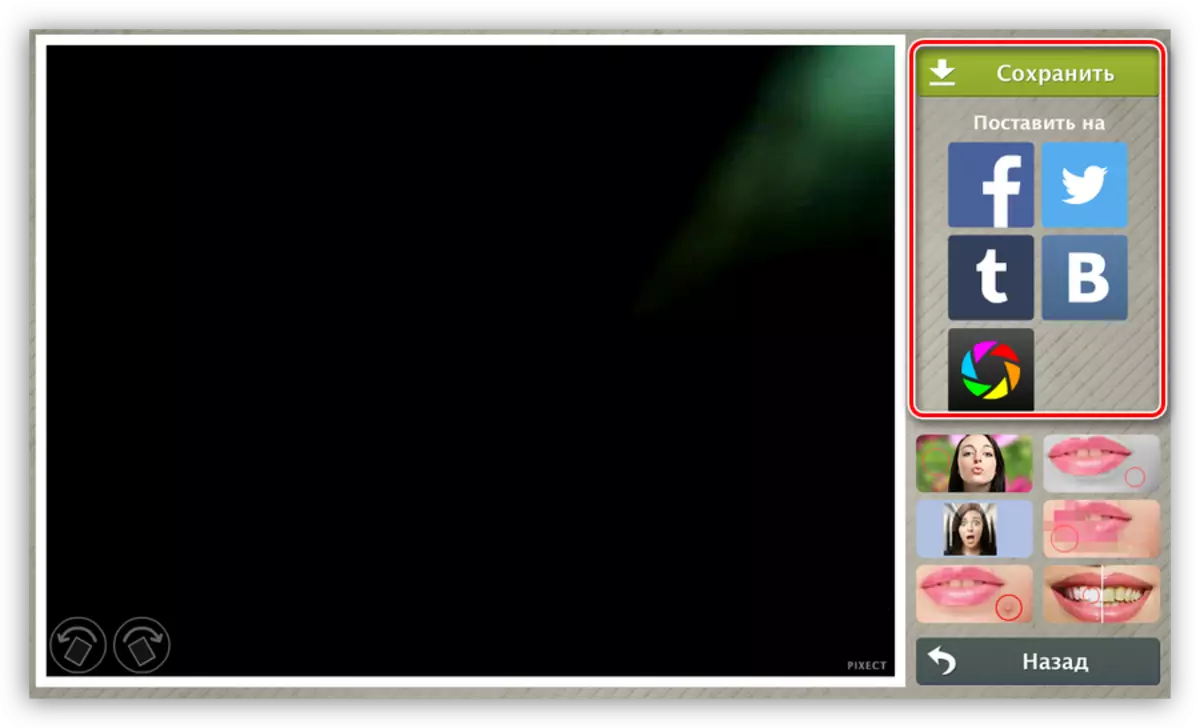
Přečtěte si více: Vyfotíme z webové kamery online
Metoda 4: barva
To je nejjednodušší způsob, jak manipulovat s metodou. Najít barvu Easy: Nachází se v menu "Start" - "Všechny programy" - "Standard". Můžete se k ně také dostat otevřením menu "Spustit" (Win + R) a zadejte příkaz
mspaint.
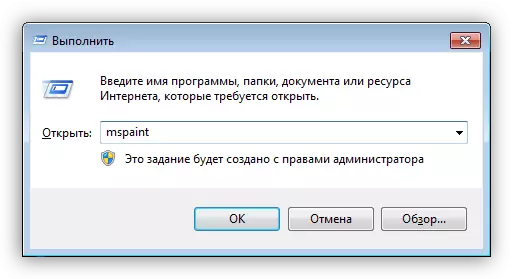
Dále musíte kliknout na tlačítko zadané v snímku obrazovky a vyberte položku "ze skeneru nebo fotoaparátu".
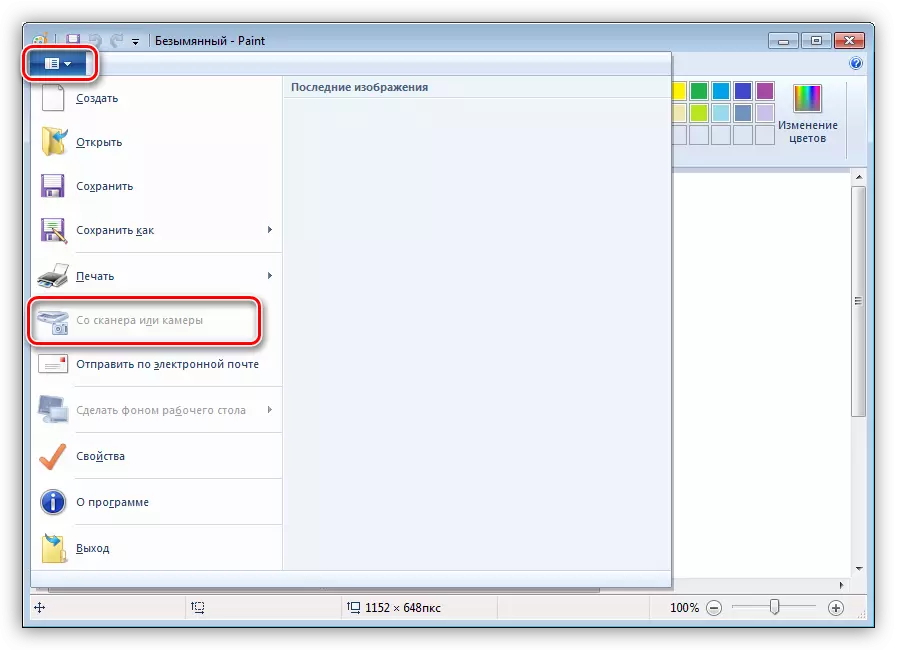
Program automaticky pořídí obraz z vybrané kamery a umístil jej na plátno. Nevýhodou této metody je, že barva nebude vždy nezávisle nezávisle uvádět webovou kameru, jak je uvedeno výše uvedenou položkou neaktivní menu.
Metoda 5: Skype
Můžete vytvářet snímky v Skype dvěma způsoby. Jeden z nich znamená použití programových nástrojů a druhého editoru obrazu.
Možnost 1
- Přejděte do Nastavení programu.
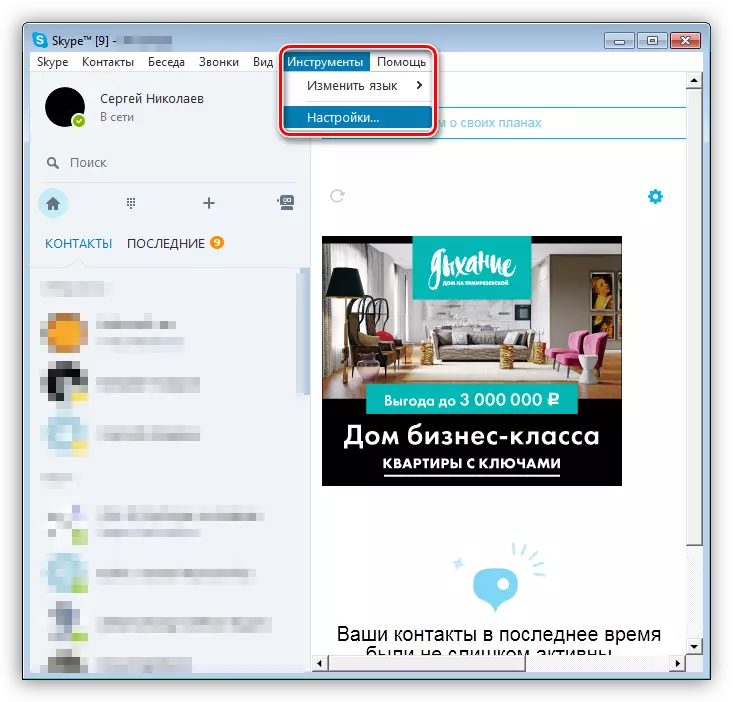
- Jdeme do sekce "Nastavení videa".
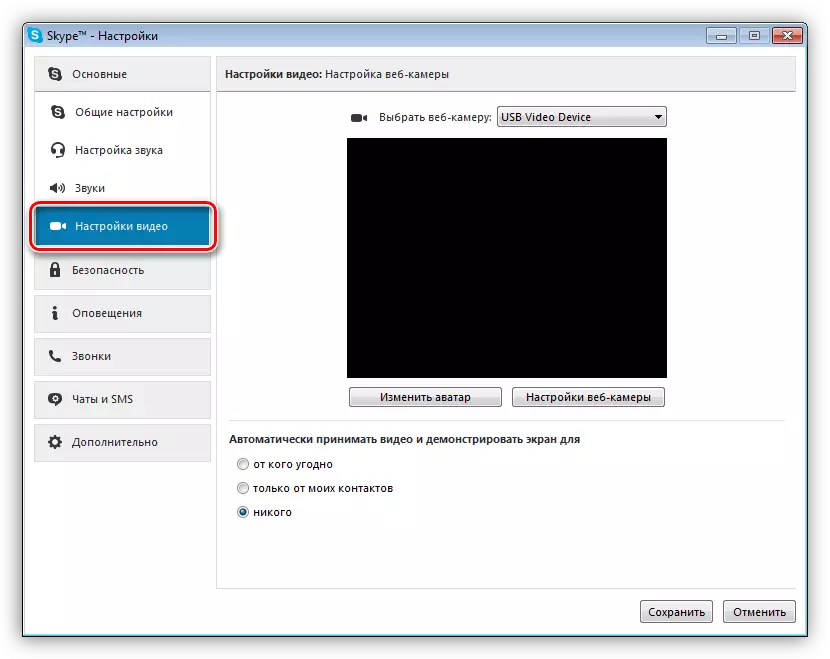
- Zde klikmete na tlačítko "Upravit avatar".
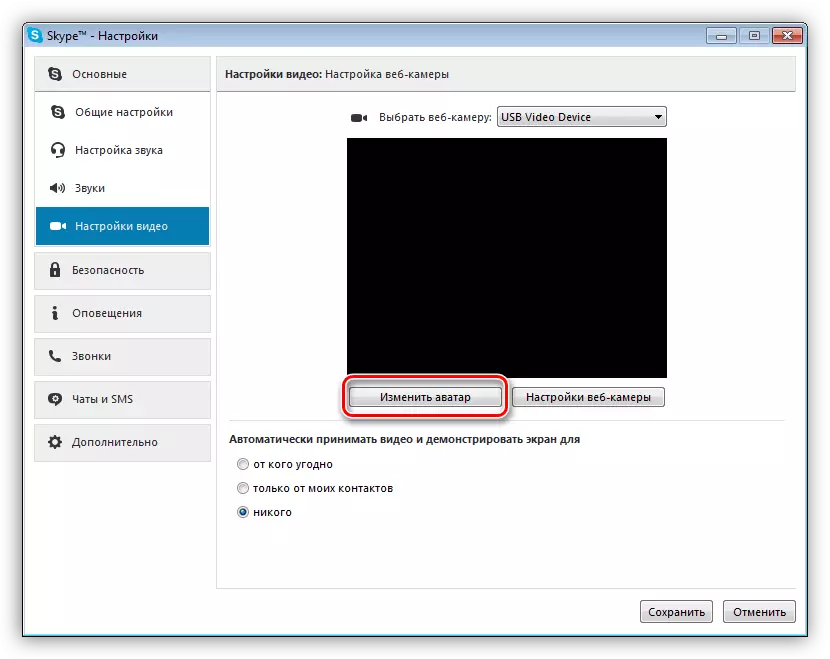
- V okně, které se otevře, klepněte na tlačítko "Fotografování", po kterém bude distribuován charakteristický zvuk a obraz hrany.
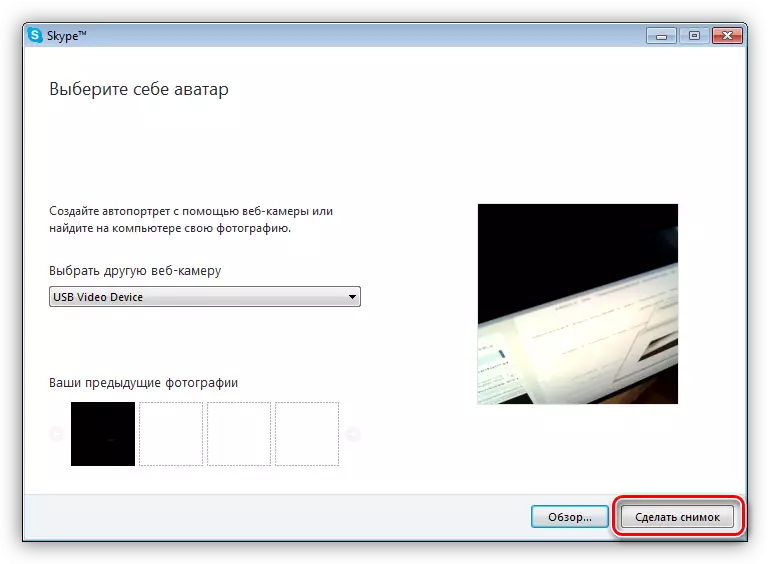
- Posuvník může nastavit měřítko fotografie, jakož i přesunout přes plátno.
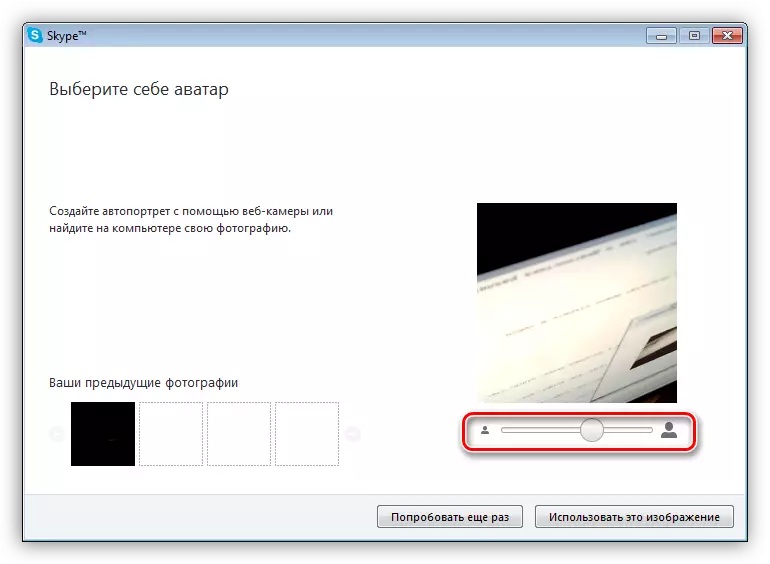
- Pro uložení svorky "použijte tento obrázek".
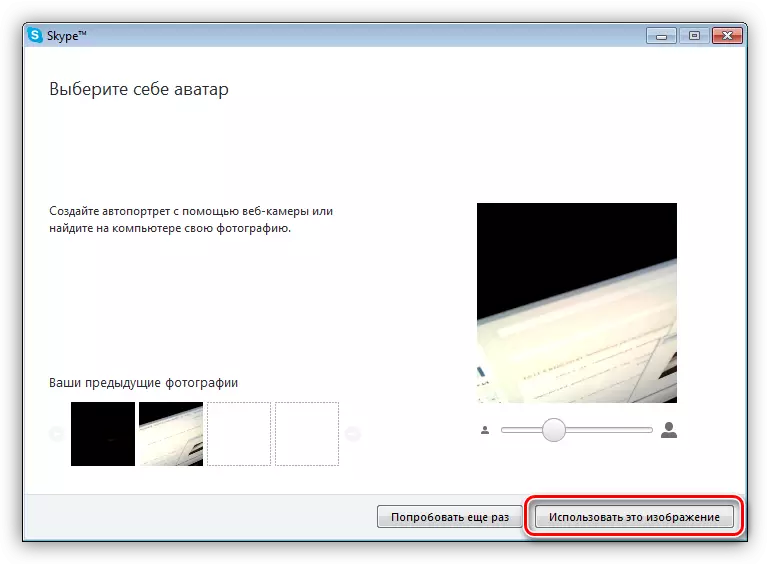
- Fotografie uloží ve složce
C: Uživatelé User_name Appdata Roaming Skype_culti_Pise_Sype
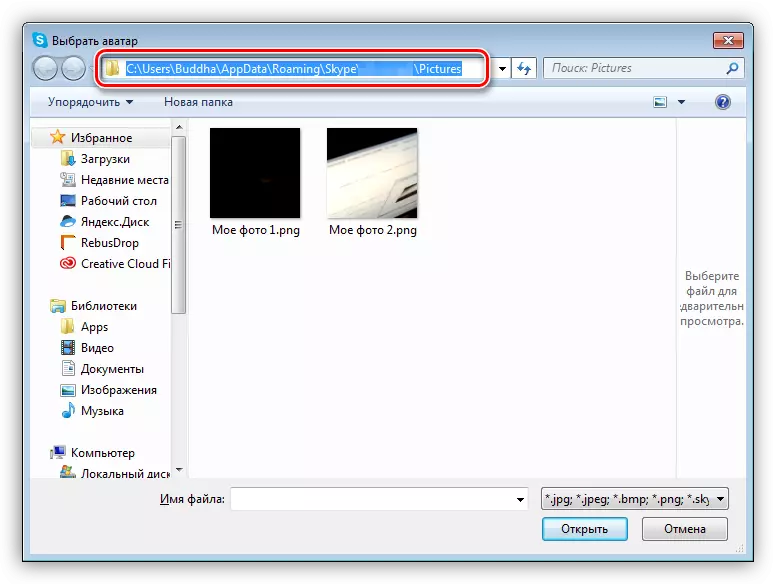
Nevýhodou této metody, kromě snímku malé velikosti, je to, že váš avatar je změněn po všech akcích.
Možnost 2.
Jít do nastavení videa, neděláme nic kromě stisknutí tlačítka Print Screen. Poté, pokud program pro vytváření screenshotů není k němu připojen, výsledek může být otevřen v libovolném editoru obrázku, stejné barvy. Dále je vše jednoduché - snížili jsme zbytečné, pokud potřebujete, přidáme něco, odstraníme, po kterém uložíme hotovou fotografii.
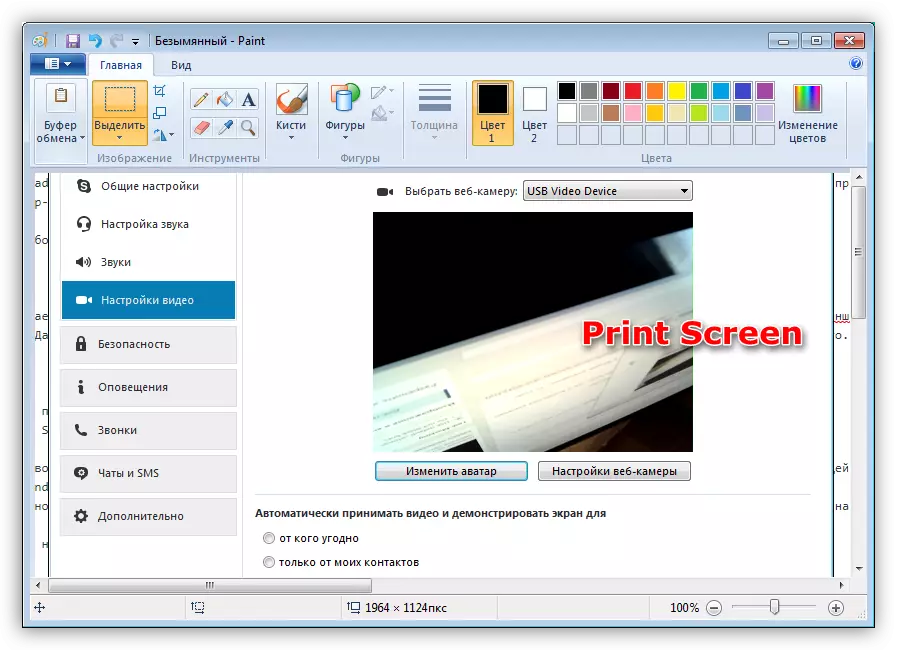
Jak vidíte, tato metoda je poněkud jednodušší, ale vede k naprosto stejnému výsledku. Nevýhodou je potřeba zpracovat snímek v editoru.
Viz také: Nastavení fotoaparátu v Skype
Řešení problému
Pokud je z nějakého důvodu nemožné pořídit snímek, měli byste zkontrolovat, zda je webová kamera vůbec povolena. To vyžaduje několik jednoduchých akcí.Přečtěte si více: Povolit fotoaparát v systému Windows 8, Windows 10
V případě, že fotoaparát je stále zahrnut, ale obvykle nefunguje, bude vyžadována závažnější opatření. Jedná se o kontrolu nastavení systému a diagnostiku různých problémů.
Přečtěte si více: Proč webkamera nefunguje na notebooku
Závěr
Závěrem lze říci, že všechny metody popsané v tomto článku mají právo existovat, ale vést k různým výsledkům. Pokud chcete vytvořit fotografii ve velkém rozlišení, pak byste měli používat programy nebo online služby. Pokud potřebujete avatar pro web nebo fórum, pak bude dost Skype.
