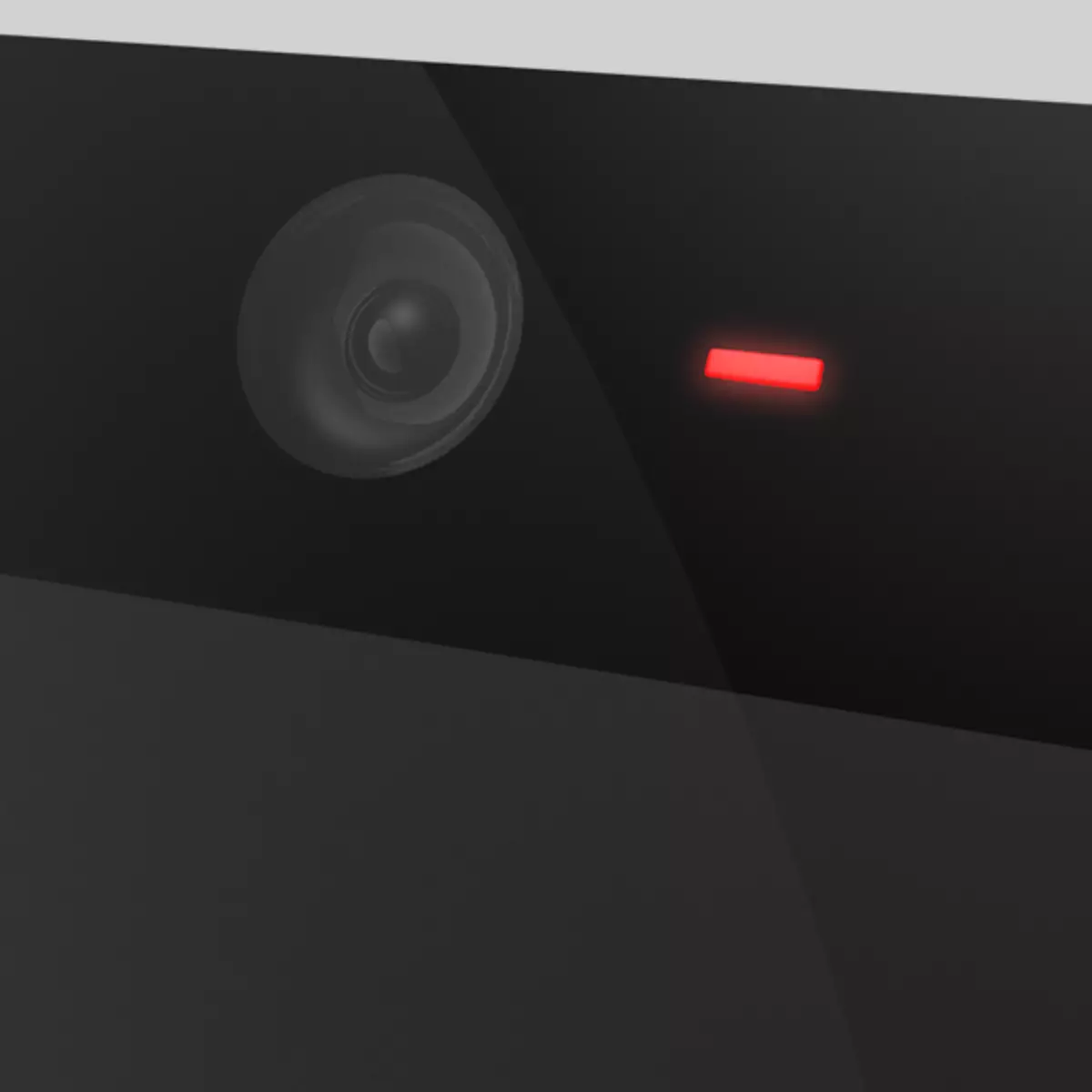
Webcam adalah peranti moden yang sangat mudah untuk komunikasi. "Webcam" kualiti yang berbeza dilengkapi dengan semua komputer riba. Dengan bantuan mereka, anda boleh membuat panggilan video, menyiarkan video ke rangkaian dan melakukan selfie. Hari ini kita akan bercakap tentang cara memotret diri anda atau suasana sekitarnya di komputer riba kamera terbina dalam.
Kami mengambil gambar di webcam
Buat selfie ke komputer riba "webcam" boleh dengan cara yang berbeza.- Program standard dari pengilang yang dibekalkan dengan peranti.
- Perisian pihak ketiga yang membolehkan dalam beberapa kes untuk mengembangkan keupayaan kamera dan menambah kesan yang berbeza.
- Perkhidmatan dalam talian berdasarkan pemain flash.
- Dibina dalam cat editor grafik Windows.
Terdapat satu lagi yang tidak jelas, tetapi pada masa yang sama cara yang boleh dipercayai untuk bercakap pada akhirnya.
Kaedah 1: Perisian pihak ketiga
Program yang mampu menggantikan perisian standard membangunkan satu set yang hebat. Seterusnya, pertimbangkan dua wakil segmen ini.
Banyakcam.
MANCAM adalah program yang mampu mengembangkan keupayaan webcam anda dengan menambah kesan, teks, lukisan dan barangan lain ke skrin. Pada masa yang sama, pengantara atau penonton juga dapat melihatnya. Di samping itu, perisian ini membolehkan anda menyiarkan imej dan bunyi, menambah beberapa kamera ke ruang kerja dan juga video YouTube. Kami juga, dalam konteks artikel ini, hanya berminat sebagai "sfotkit" dengan bantuannya, yang agak mudah.
Muat turun Manycam.
- Selepas memulakan program, sudah cukup untuk menekan butang dengan ikon kamera dan snapshot secara automatik akan disimpan ke folder yang dinyatakan dalam tetapan.
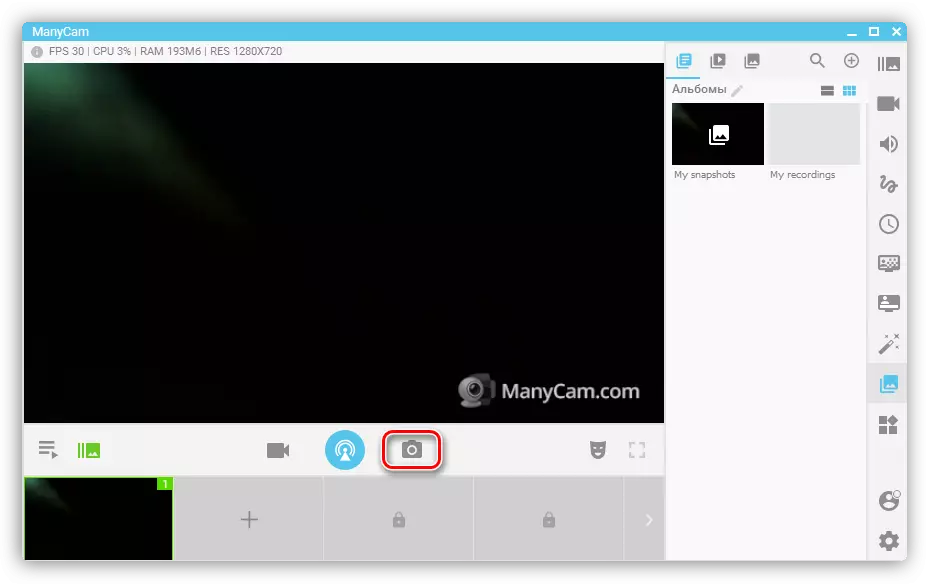
- Untuk menukar direktori storan, anda perlu pergi ke parameter dan pergi ke bahagian "Gambar". Di sini dengan mengklik pada butang "Gambaran Keseluruhan", anda boleh memilih mana-mana folder yang mudah.
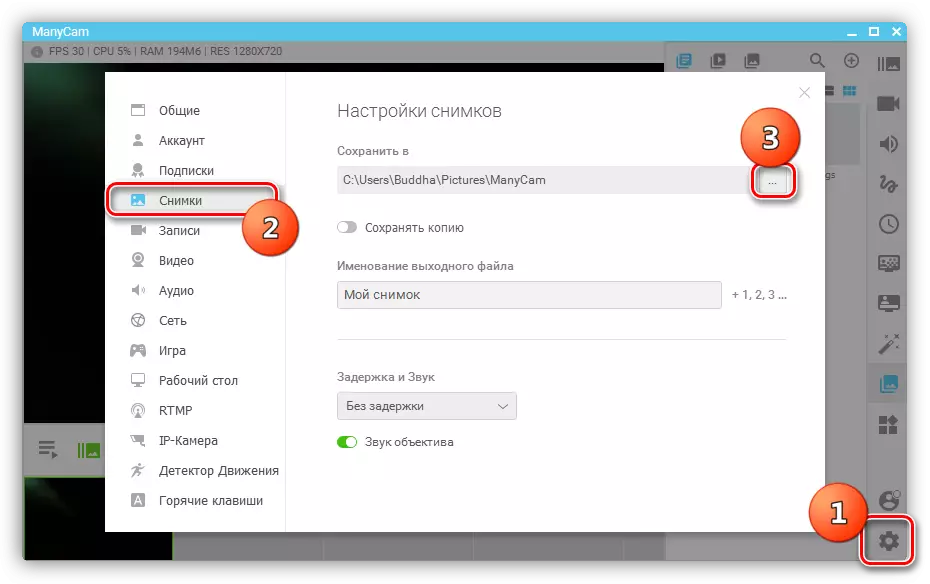
Webcammax.
Program ini sama dengan fungsi kepada yang sebelumnya. Ia juga tahu bagaimana untuk mengenakan kesan, memainkan video dari sumber yang berbeza, membolehkan anda menarik pada skrin dan mempunyai fungsi "gambar dalam gambar".
Muat turun webcamx.
- Klik butang dengan ikon kamera yang sama, maka gambar masuk ke dalam galeri.
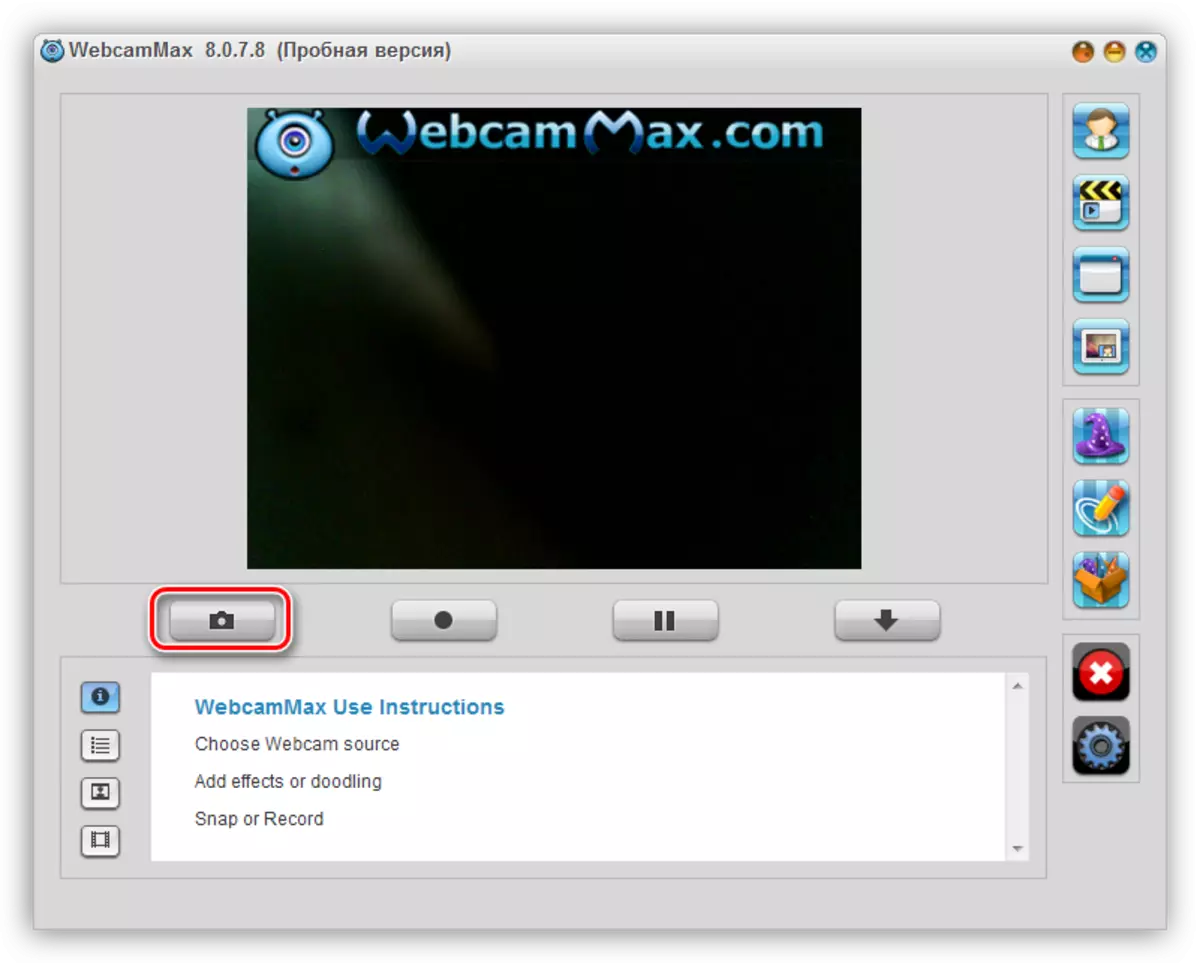
- Untuk menyimpannya ke komputer, klik pada Miniatur PCM dan pilih item eksport.
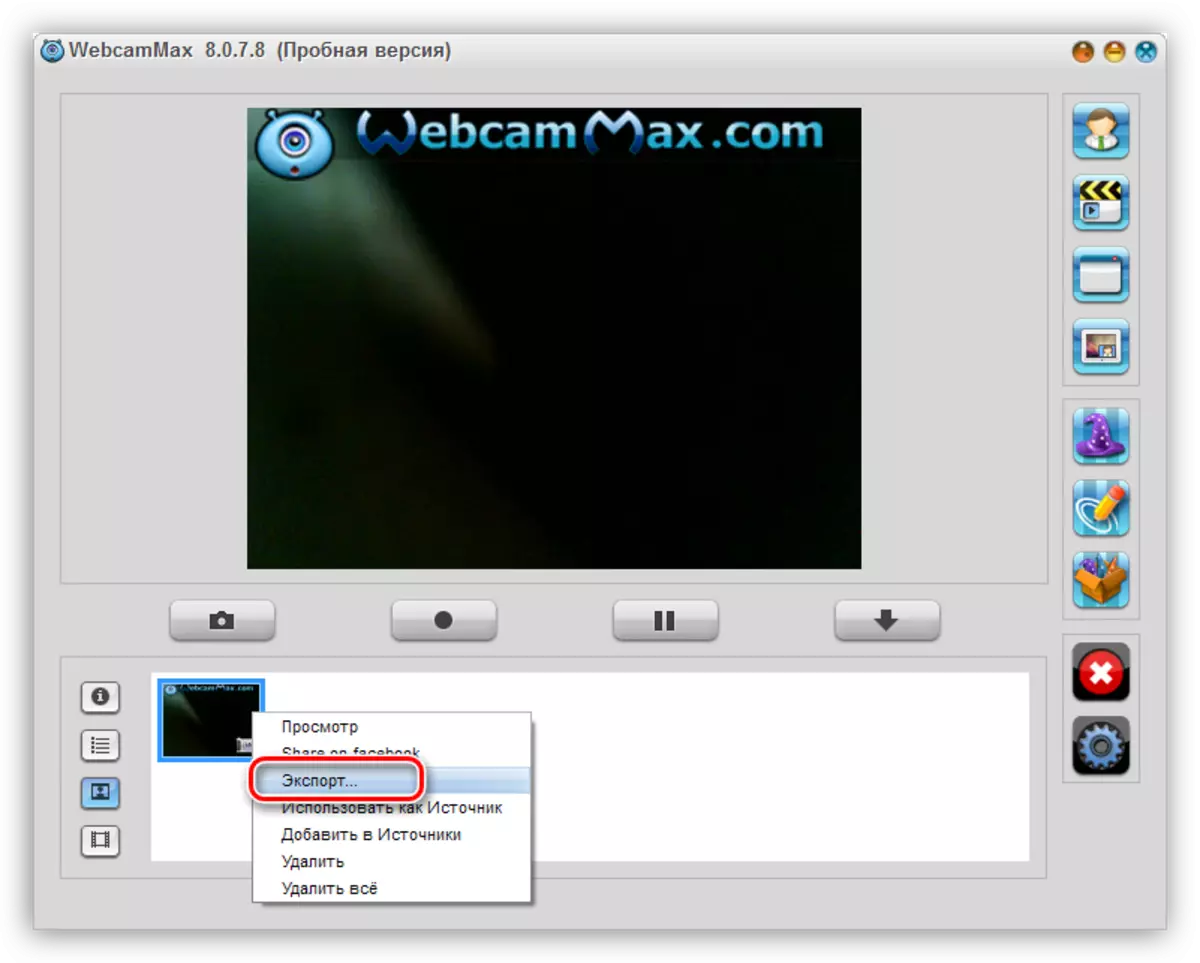
- Seterusnya, nyatakan lokasi fail dan klik "Simpan".
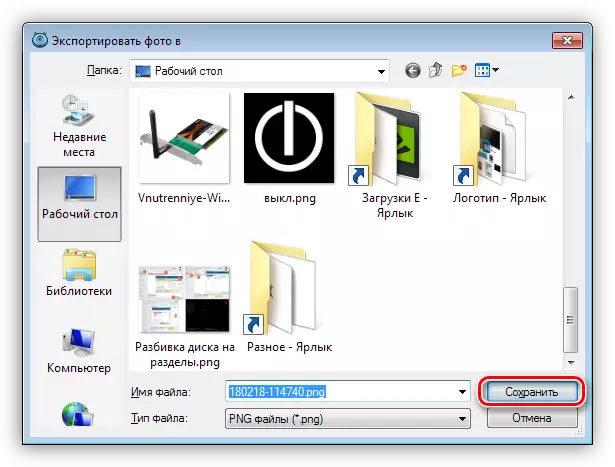
Baca lebih lanjut: Bagaimana untuk menggunakan WebCamMax
Kaedah 2: Program Standard
Kebanyakan pengeluar komputer riba, bersama-sama dengan peranti, membekalkan perisian berjenama untuk menguruskan webcam. Pertimbangkan contoh dengan program HP. Anda boleh menemuinya dalam senarai "Semua program" atau di desktop (label).
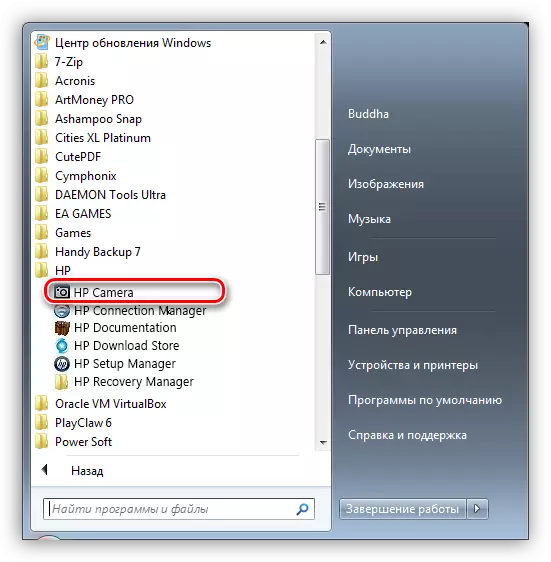
Snapshot dilakukan dengan menggunakan butang yang sepadan pada antara muka dan disimpan dalam folder "Imej" Perpustakaan Windows.
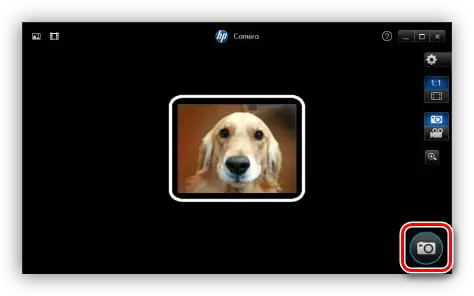
Kaedah 3: Perkhidmatan Dalam Talian
Kami tidak akan mempertimbangkan mana-mana sumber tertentu di sini, terdapat beberapa dalam rangkaian. Ia cukup untuk mendail dalam enjin carian permintaan untuk "foto pada webcam dalam talian" dan pergi ke mana-mana pautan (anda boleh melakukannya pada yang pertama, kami akan lakukan).
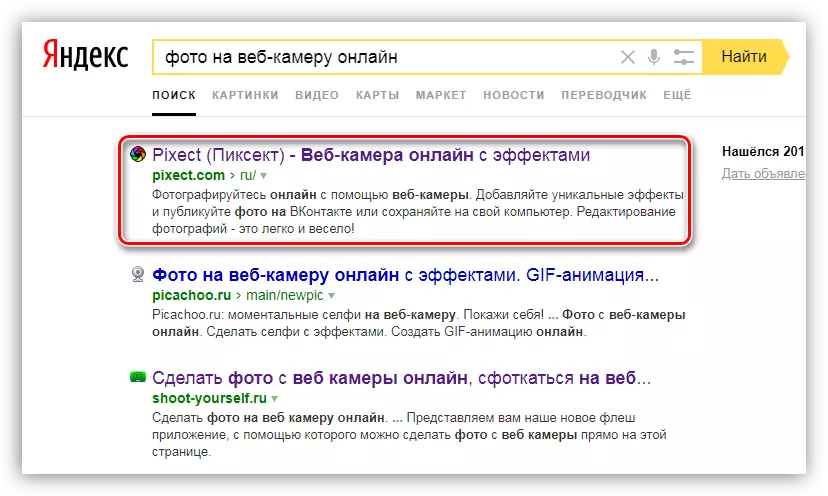
- Seterusnya, anda perlu melakukan beberapa tindakan, dalam kes ini, klik pada butang "Pergi!".
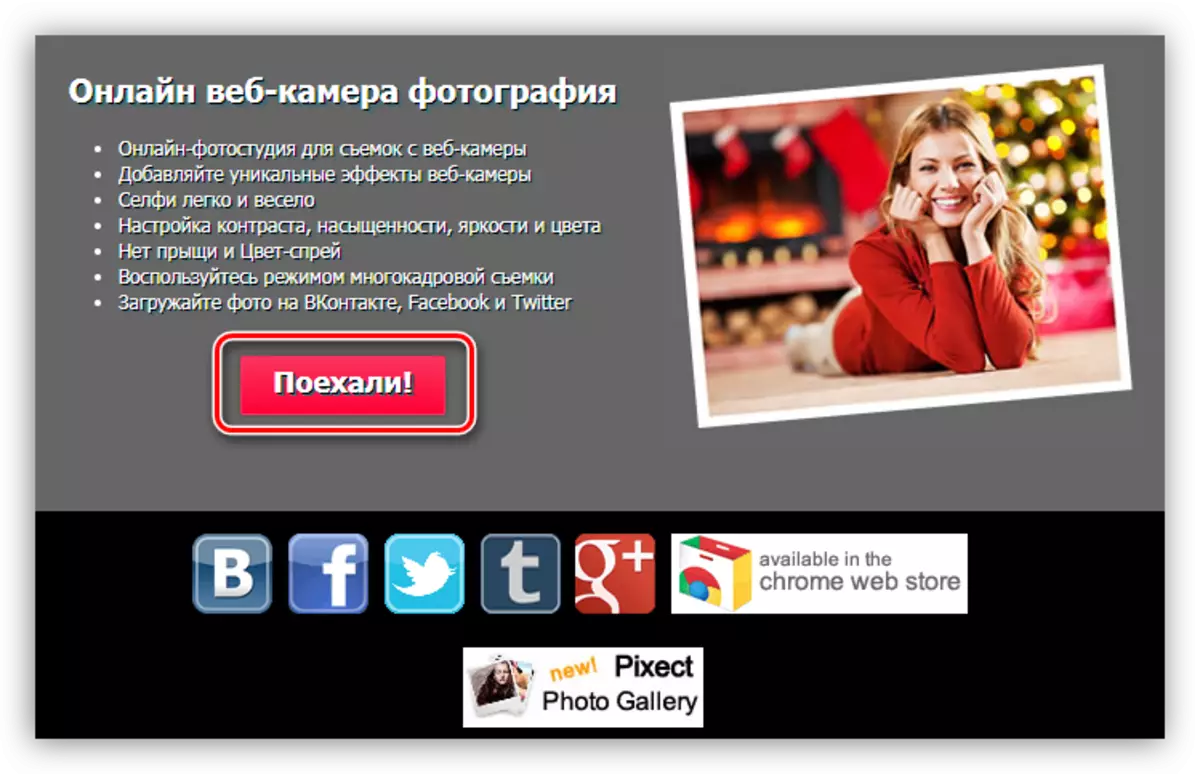
- Kemudian selesaikan akses sumber ke webcam anda.
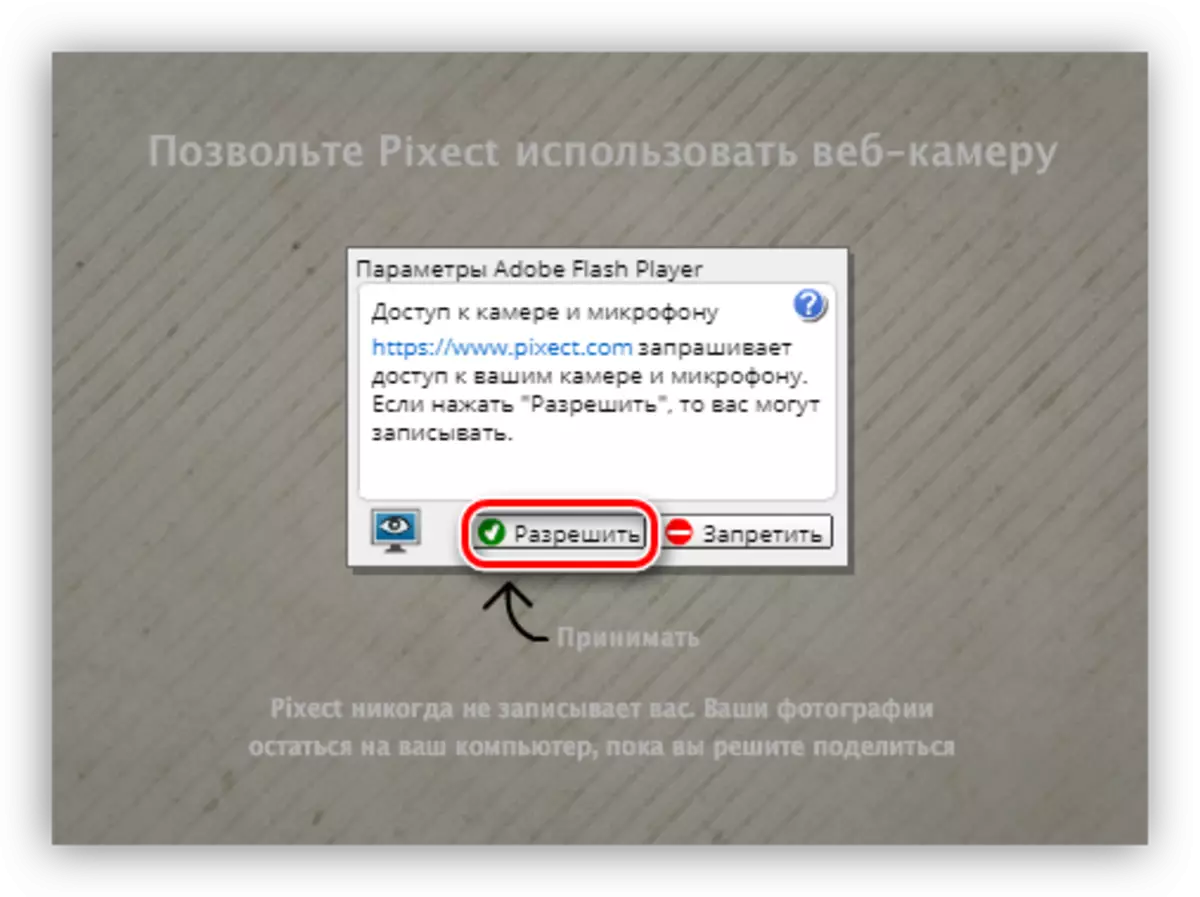
- Kemudian semuanya mudah: klik pada ikon yang sudah biasa kepada kami.
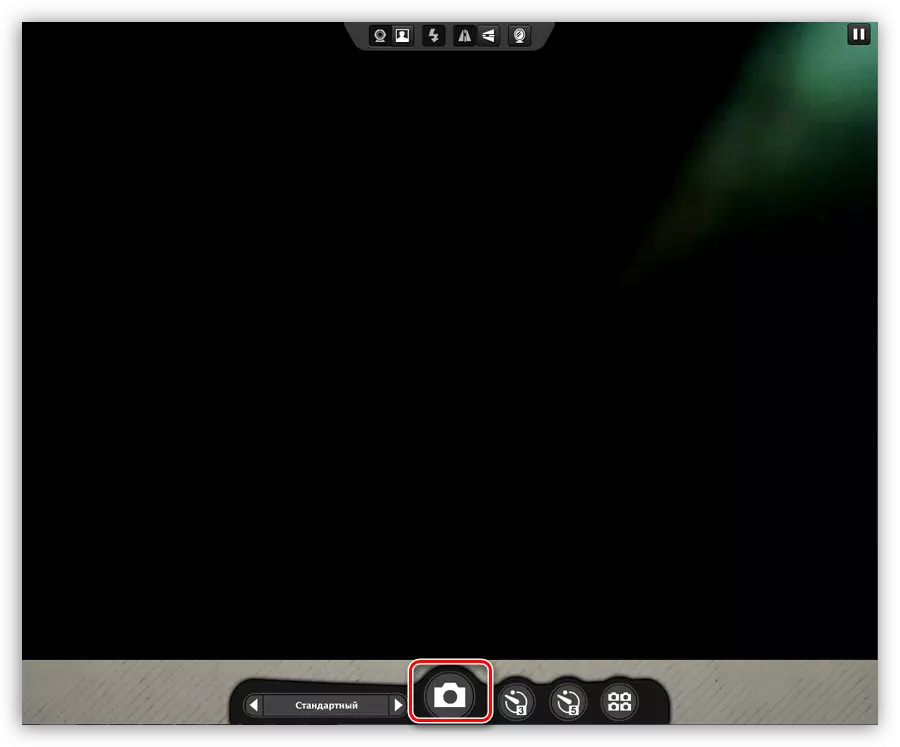
- Simpan syot kilat ke komputer atau dalam akaun rangkaian sosial.
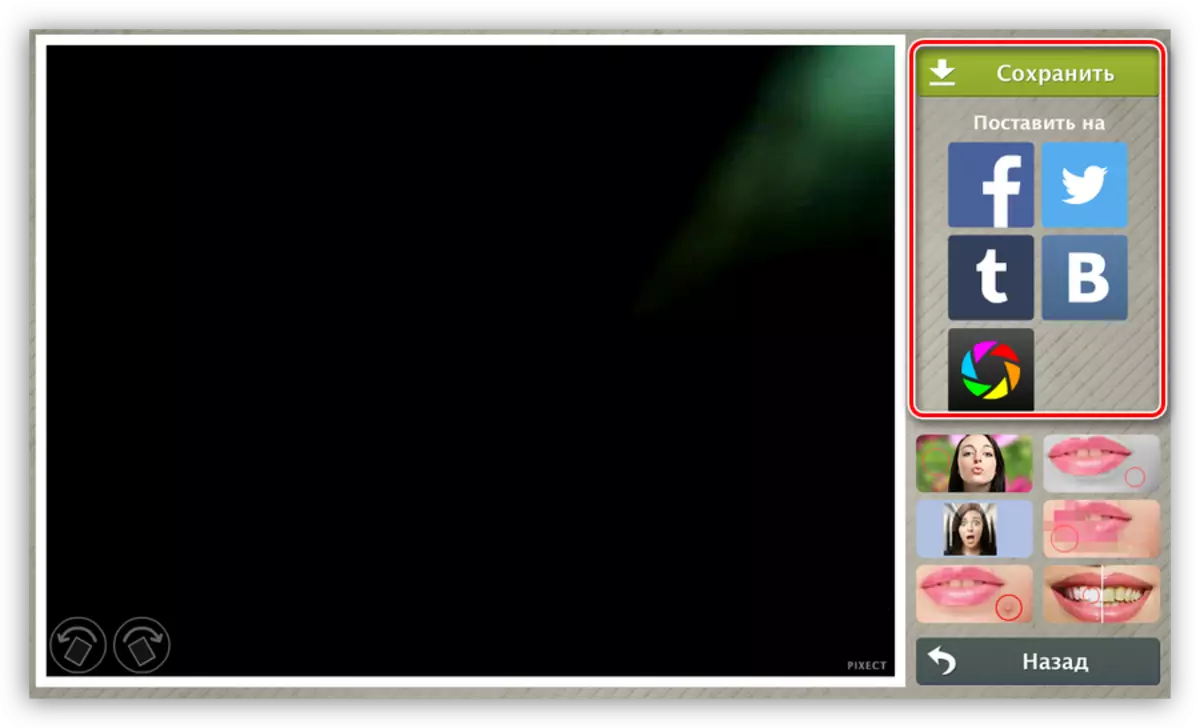
Baca lebih lanjut: Kami mengambil gambar dari webcam dalam talian
Kaedah 4: cat
Ini adalah cara paling mudah untuk memanipulasi kaedah. Cari cat mudah: Ia terletak di menu "Mula" - "Semua program" - "Standard". Anda juga boleh mendapatkannya dengan membuka menu "Run" (Win + R) dan masukkan arahan
Mspaint.
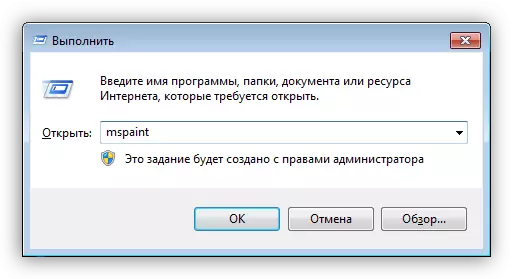
Seterusnya, anda perlu klik butang yang ditentukan dalam tangkapan skrin, dan pilih item "dari pengimbas atau kamera".
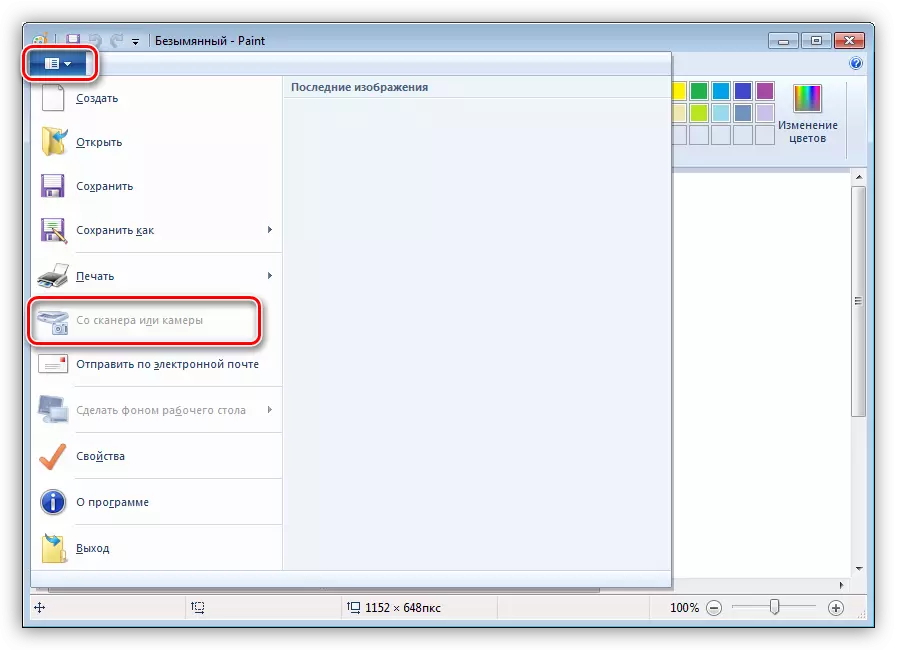
Program ini akan secara automatik menangkap imej dari kamera yang dipilih dan meletakkannya di atas kanvas. Kelemahan kaedah ini adalah bahawa cat tidak akan selalu secara bebas termasuk webcam, seperti yang ditunjukkan oleh item menu tidak aktif yang ditunjukkan di atas.
Kaedah 5: Skype
Anda boleh membuat gambar di Skype dalam dua cara. Salah satunya membayangkan penggunaan alat program, dan editor lain imej.
Pilihan 1
- Pergi ke tetapan program.
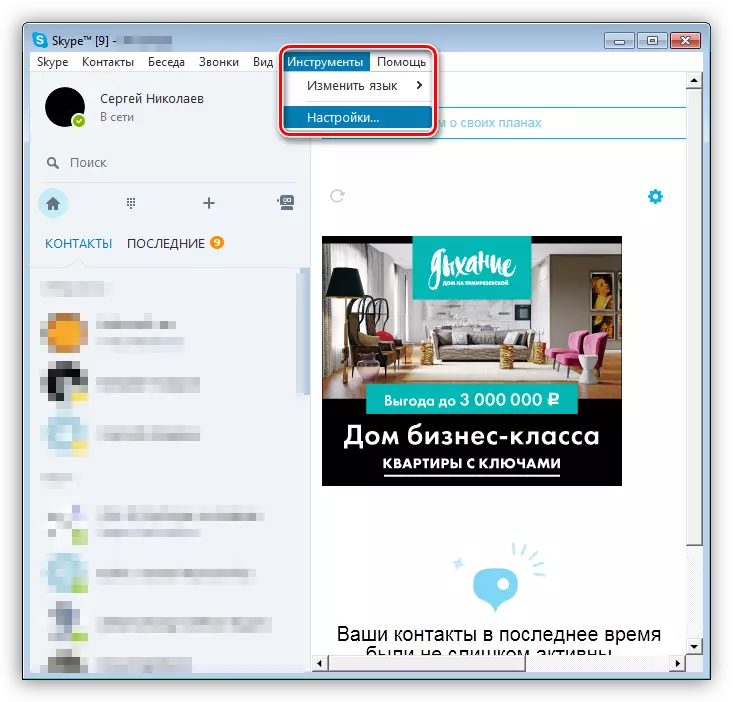
- Kami pergi ke bahagian "Tetapan Video".
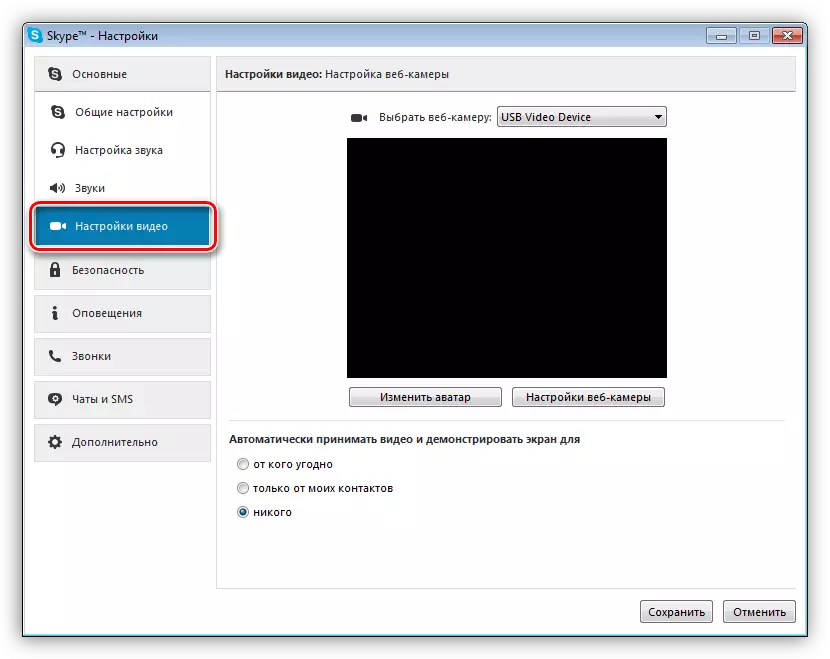
- Di sini kita mengklik butang "Edit Avatar".
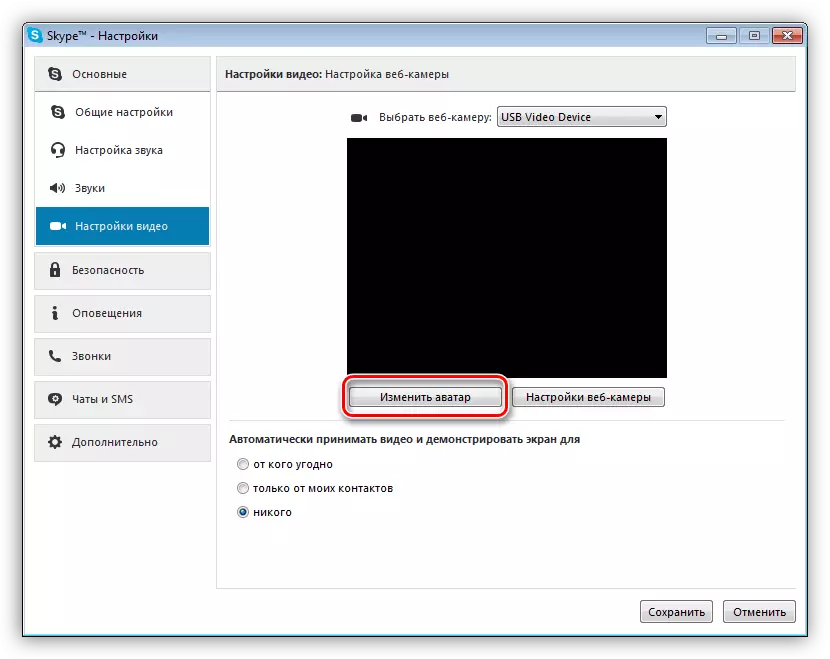
- Dalam tetingkap yang dibuka, klik "Ambil gambar", selepas itu bunyi ciri dan imej tepi akan diedarkan.
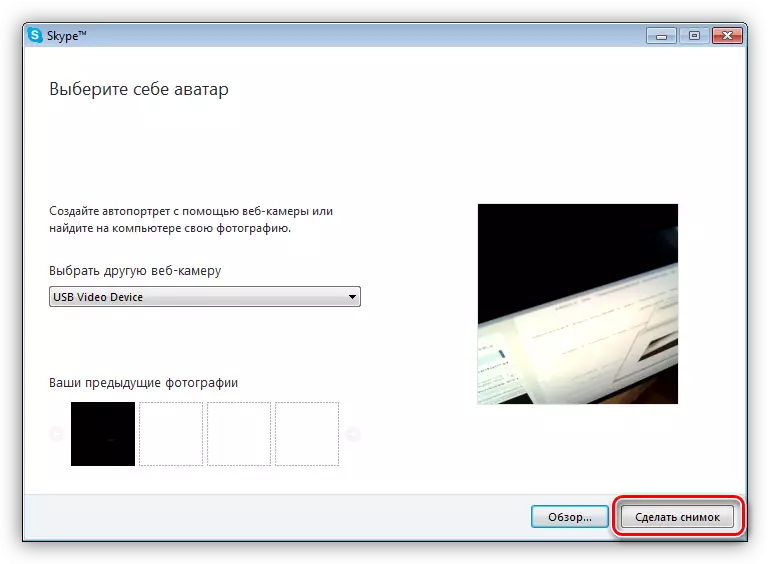
- Slider boleh menyesuaikan skala foto, serta memindahkannya melalui kanvas.
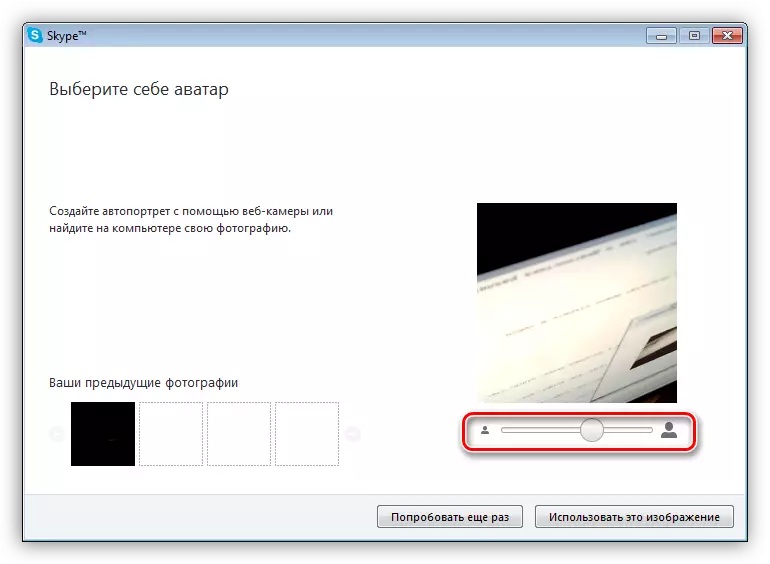
- Untuk menyelamatkan pengapit "Gunakan imej ini".
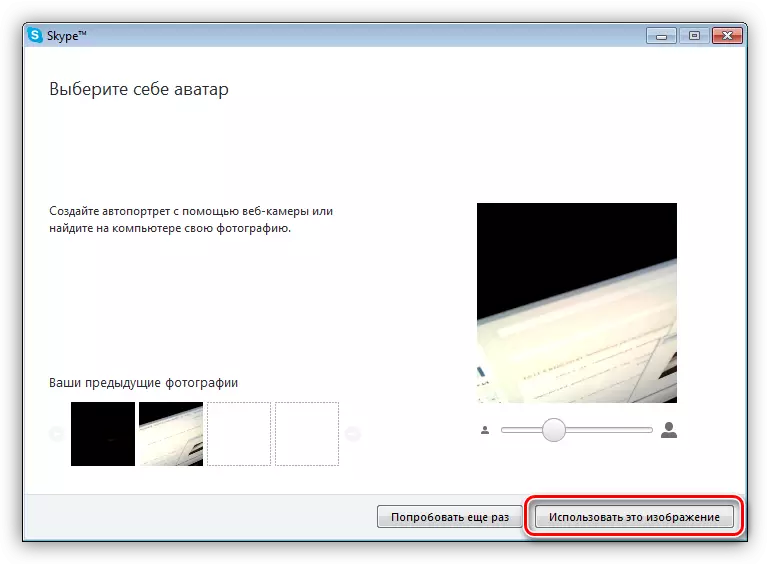
- Foto akan disimpan dalam folder
C: \ users \ user_name \ appdata \ roaming \ skype \ your_culti_pission_skype \ pictures
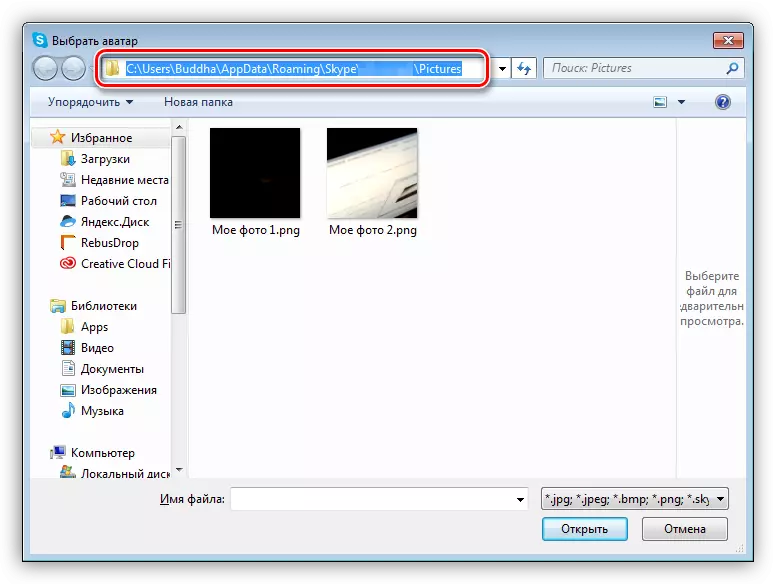
Kelemahan kaedah ini, sebagai tambahan kepada snapshot saiz yang kecil, adalah bahawa avatar anda berubah selepas semua tindakan.
Pilihan 2.
Pergi ke tetapan video, kami tidak melakukan apa-apa kecuali menekan butang Skrin Cetak. Selepas itu, jika program untuk membuat tangkapan skrin tidak dilampirkan kepadanya, hasilnya boleh dibuka dalam mana-mana editor imej, cat yang sama. Selanjutnya, semuanya mudah - kami memotong yang tidak perlu jika anda perlukan, kami menambah sesuatu, kami mengeluarkan, selepas itu kami menyimpan foto selesai.
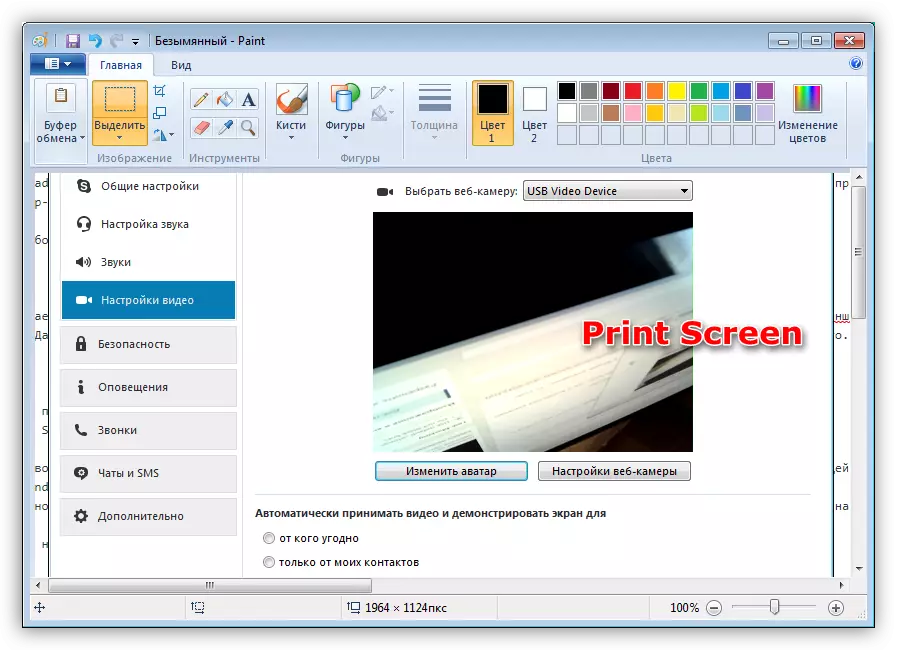
Seperti yang anda lihat, kaedah ini agak mudah, tetapi membawa kepada hasil yang sama. Kelemahannya adalah keperluan untuk memproses syot kilat di editor.
Lihat juga: Tetapan kamera di Skype
Penyelesaian masalah
Jika atas sebab tertentu, mustahil untuk mengambil gambar, anda perlu menyemak sama ada webcam anda diaktifkan sama sekali. Ini memerlukan beberapa tindakan mudah.Baca lebih lanjut: Dayakan kamera di Windows 8, Windows 10
Sekiranya kamera masih disertakan, tetapi biasanya tidak berfungsi, langkah-langkah yang lebih serius diperlukan. Ini kedua-duanya memeriksa tetapan sistem dan diagnostik pelbagai masalah.
Baca lebih lanjut: Kenapa webcam tidak berfungsi pada komputer riba
Kesimpulannya
Sebagai kesimpulan, kita boleh mengatakan bahawa semua kaedah yang diterangkan dalam artikel ini mempunyai hak untuk wujud, tetapi membawa kepada hasil yang berbeza. Sekiranya anda ingin membuat foto dalam resolusi yang besar, maka anda harus menggunakan program atau perkhidmatan dalam talian. Sekiranya anda memerlukan avatar untuk tapak atau forum, maka akan ada Skype yang mencukupi.
