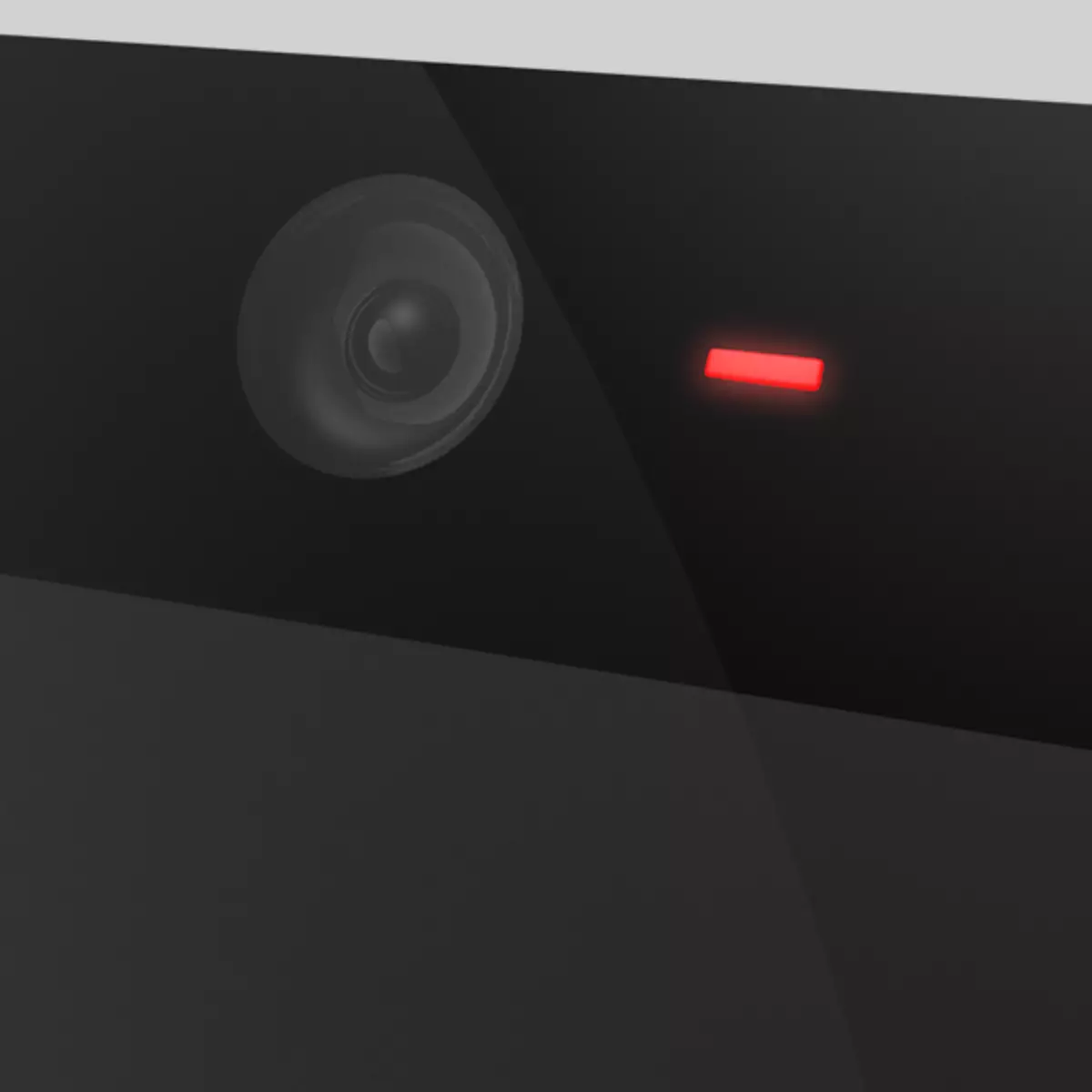
La webcam è un dispositivo moderno molto conveniente per la comunicazione. "Webcam" di diversa qualità è dotato di tutti i computer portatili. Con il loro aiuto è possibile effettuare chiamate video, video di trasmissione ai rete e fare selfie. Oggi parleremo di come fotografare se stessi o l'atmosfera che circonda sul portatile fotocamera integrata.
Prendiamo una foto su una webcam
Fare un selfie al computer portatile "webcam" può essere in modi diversi.- Programma standard dal produttore fornito con il dispositivo.
- Software di terze parti che consente in alcuni casi di espandere le capacità della fotocamera e aggiungere effetti diversi.
- Servizi online basati sul Flash Player.
- Costruito in Windows grafica Editor di Immagini.
V'è un altro non è evidente, ma allo stesso tempo un modo affidabile per parlare alla fine.
Metodo 1: software di terze parti
I programmi in grado di sostituire un software standard sviluppato un grande set. Quindi, considerare due rappresentanti di questo segmento.
Manycam.
ManyCam è un programma in grado di espandere le capacità della tua webcam con l'aggiunta di effetti, testi, disegni e altri oggetti sullo schermo. Allo stesso tempo, l'interlocutore o il pubblico può anche vederli. Inoltre, il software consente di trasmettere l'immagine e il suono, aggiungere più telecamere all'area di lavoro e anche i video di YouTube. Abbiamo anche, nel contesto di questo articolo, sono interessati solo come "sfotkit" con il suo aiuto, che è abbastanza semplice.
Scarica ManyCam
- Dopo aver avviato il programma, è sufficiente premere il pulsante con l'icona della fotocamera e l'istantanea verrà automaticamente salvato nella cartella specificata nelle impostazioni.
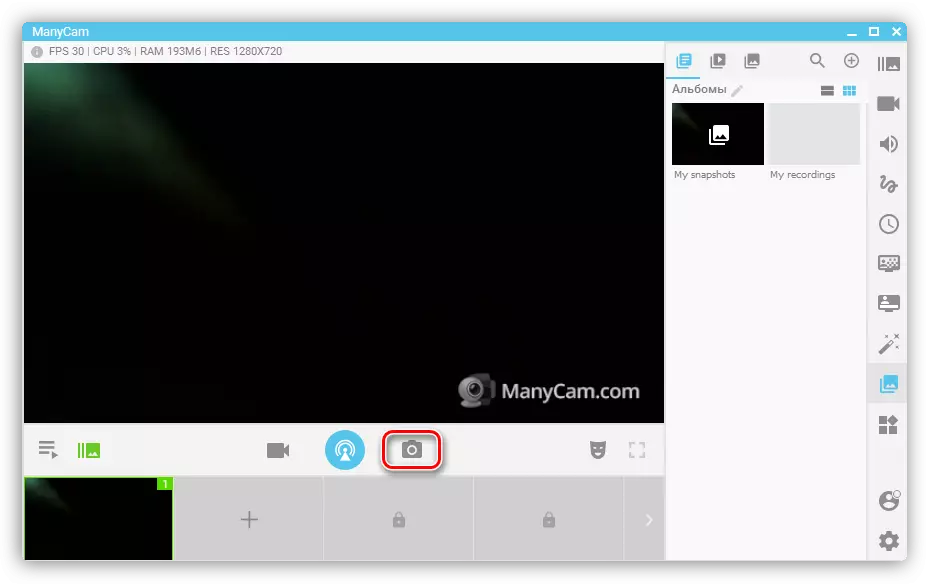
- Per modificare le directory di archiviazione, è necessario andare ai parametri e andare alla sezione "Immagini". Qui, cliccando sul pulsante "Panoramica", è possibile scegliere qualsiasi cartella conveniente.
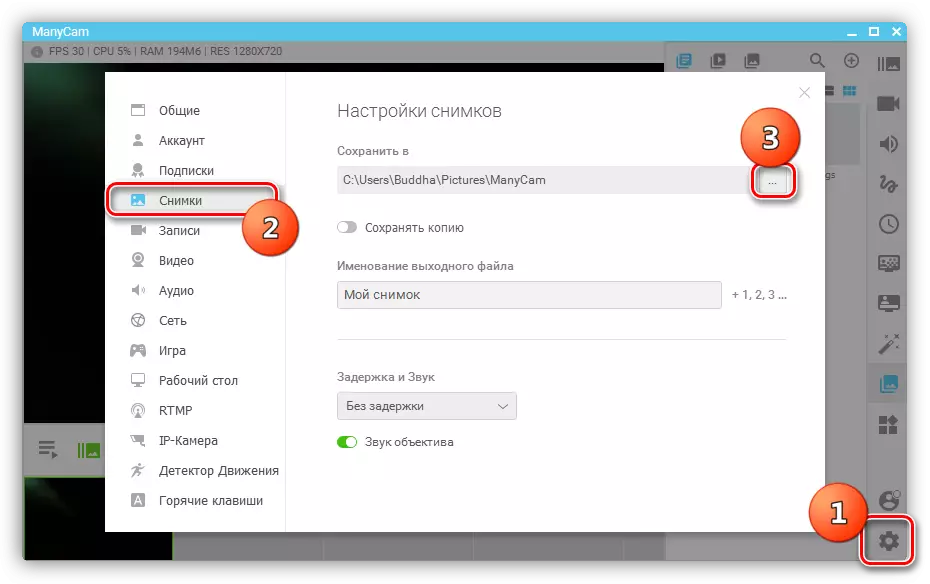
Webcammax.
Questo programma è simile alla funzionalità a quella precedente. Si sa anche imporre effetti, riprodurre video da diverse fonti, permette di disegnare sullo schermo e ha un "quadro nel quadro" la funzione.
Scarica WebcamMax
- Fare clic sul pulsante con la stessa icona della fotocamera, l'immagine entra nella galleria.
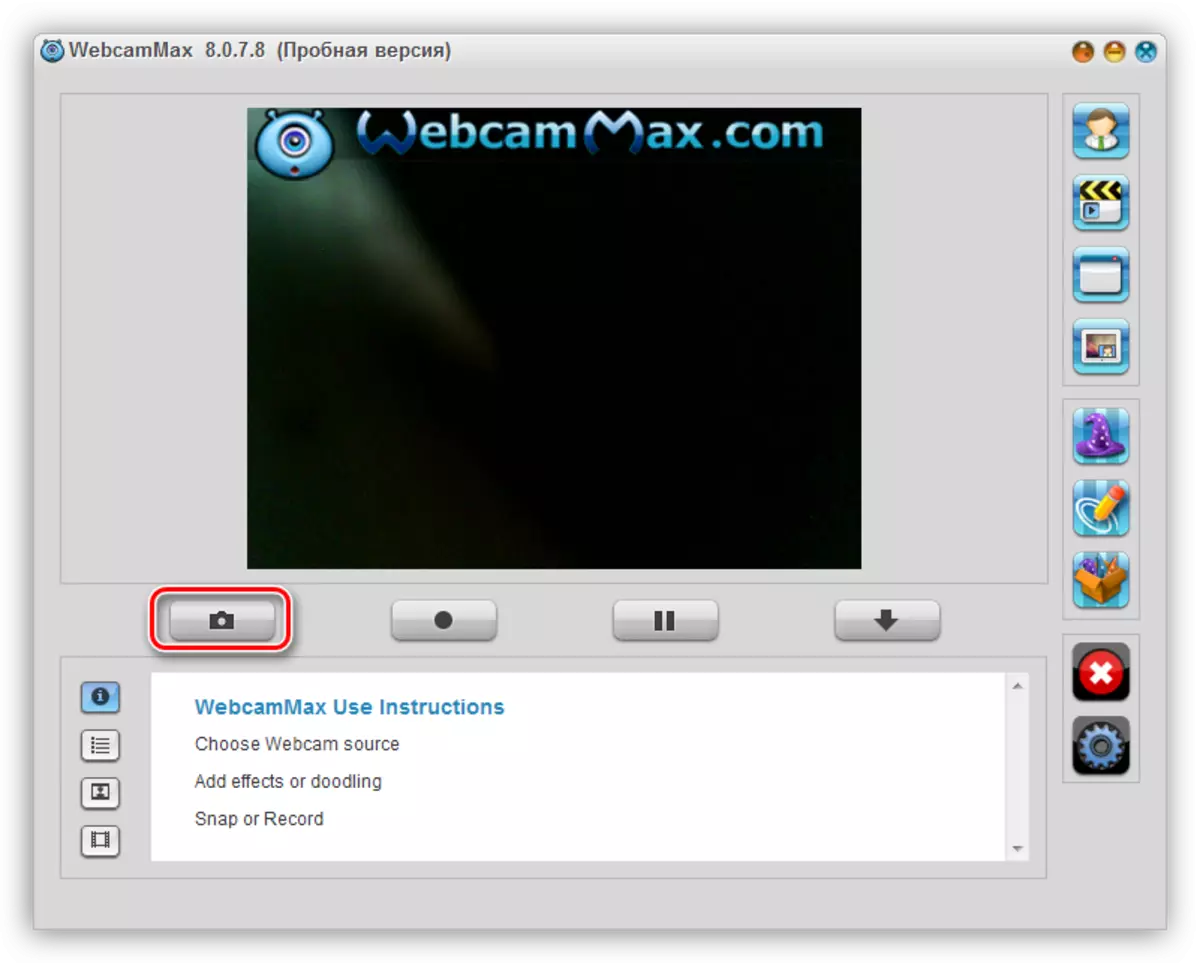
- Per salvarlo sul computer, fare clic sulla miniatura PCM e scegliere la voce Esporta.
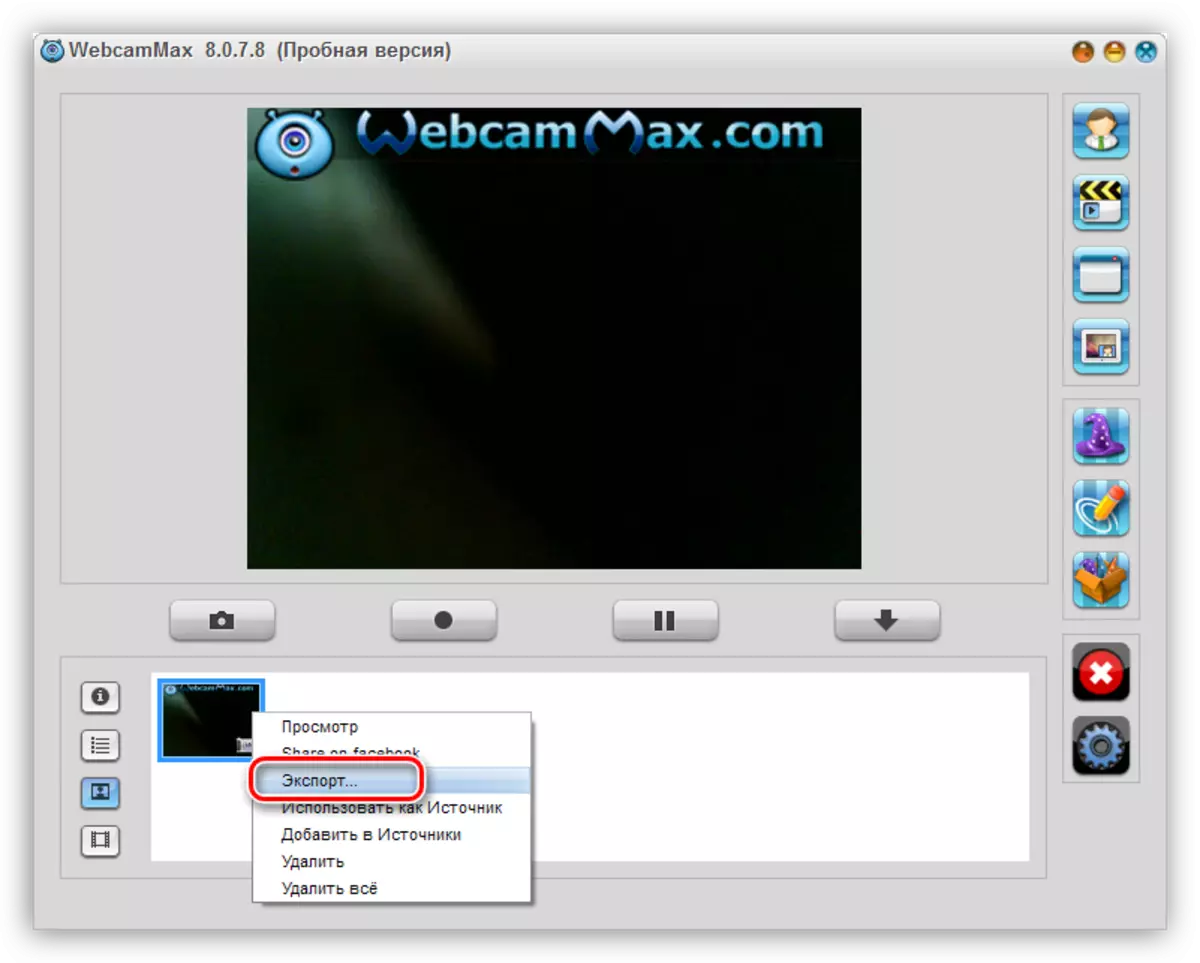
- Avanti, specificare la posizione del file e fare clic su "Salva".
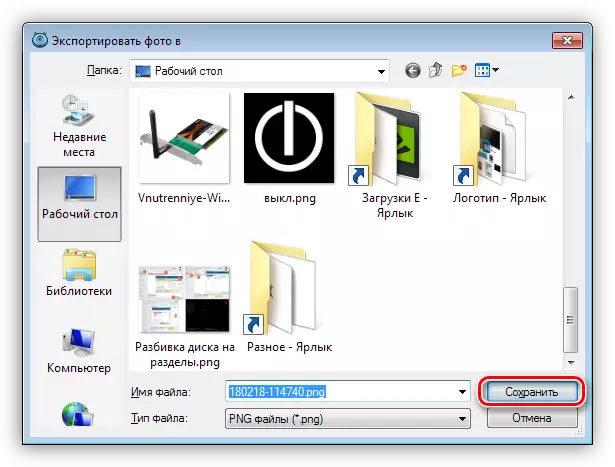
Per saperne di più: Come usare WebcamMax
Metodo 2: Programma standard
La maggior parte dei produttori di laptop, insieme al dispositivo, fornendo software di marca per gestire una webcam. Considera un esempio con il programma HP. Puoi trovarlo nella lista "Tutti i programmi" o sul desktop (etichetta).
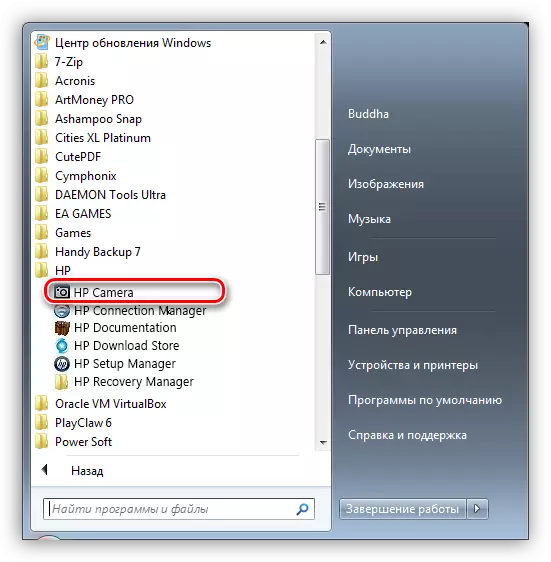
L'istantanea viene eseguita utilizzando il pulsante corrispondente sull'interfaccia e viene salvato nella cartella "Immagine" della libreria di Windows.
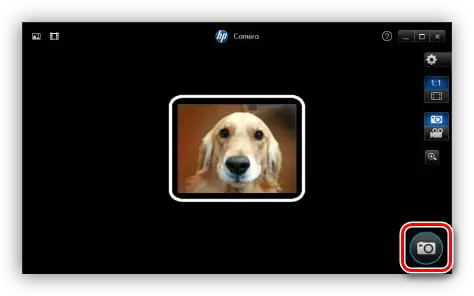
Metodo 3: Servizi online
Non prenderemo in considerazione alcuna risorsa specifica qui, ce ne sono alcuni nella rete. Basta comporre il comando nel motore di ricerca una richiesta per la "foto sulla webcam online" e andare a qualsiasi link (puoi farlo sul primo, lo faremo).
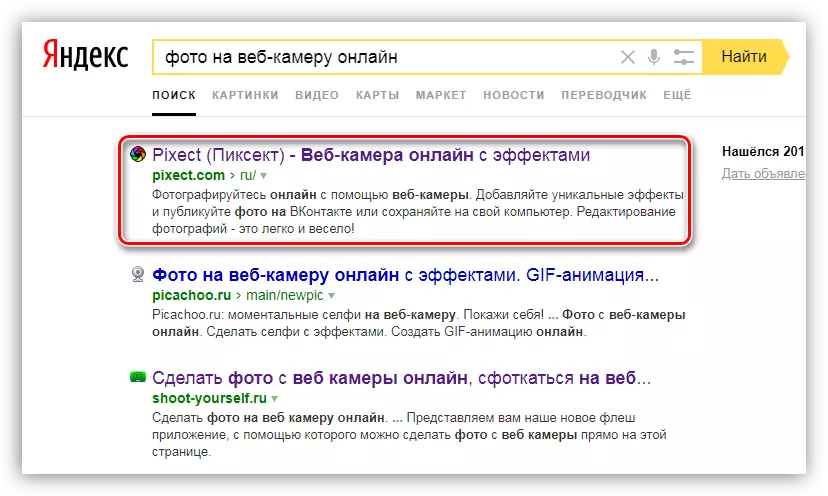
- Successivamente, è necessario eseguire diverse azioni, in questo caso, fare clic sul pulsante "Vai!".
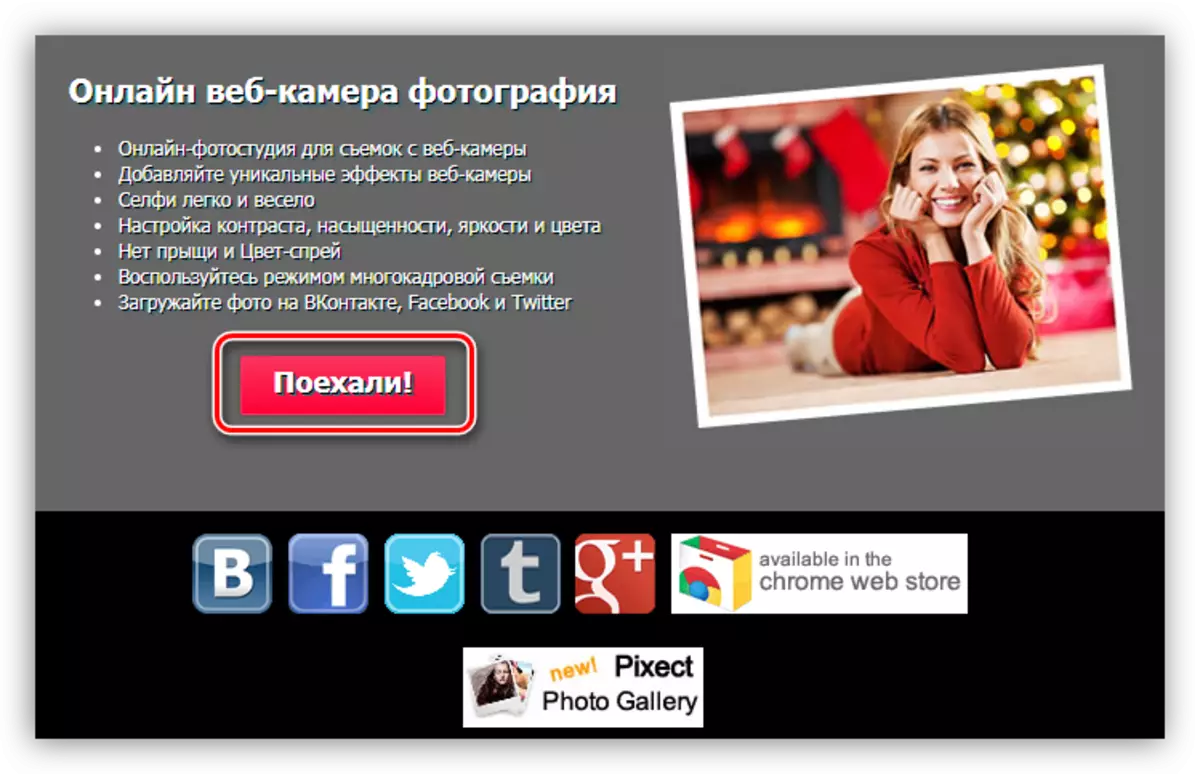
- Quindi risolvere l'accesso alle risorse nella tua webcam.
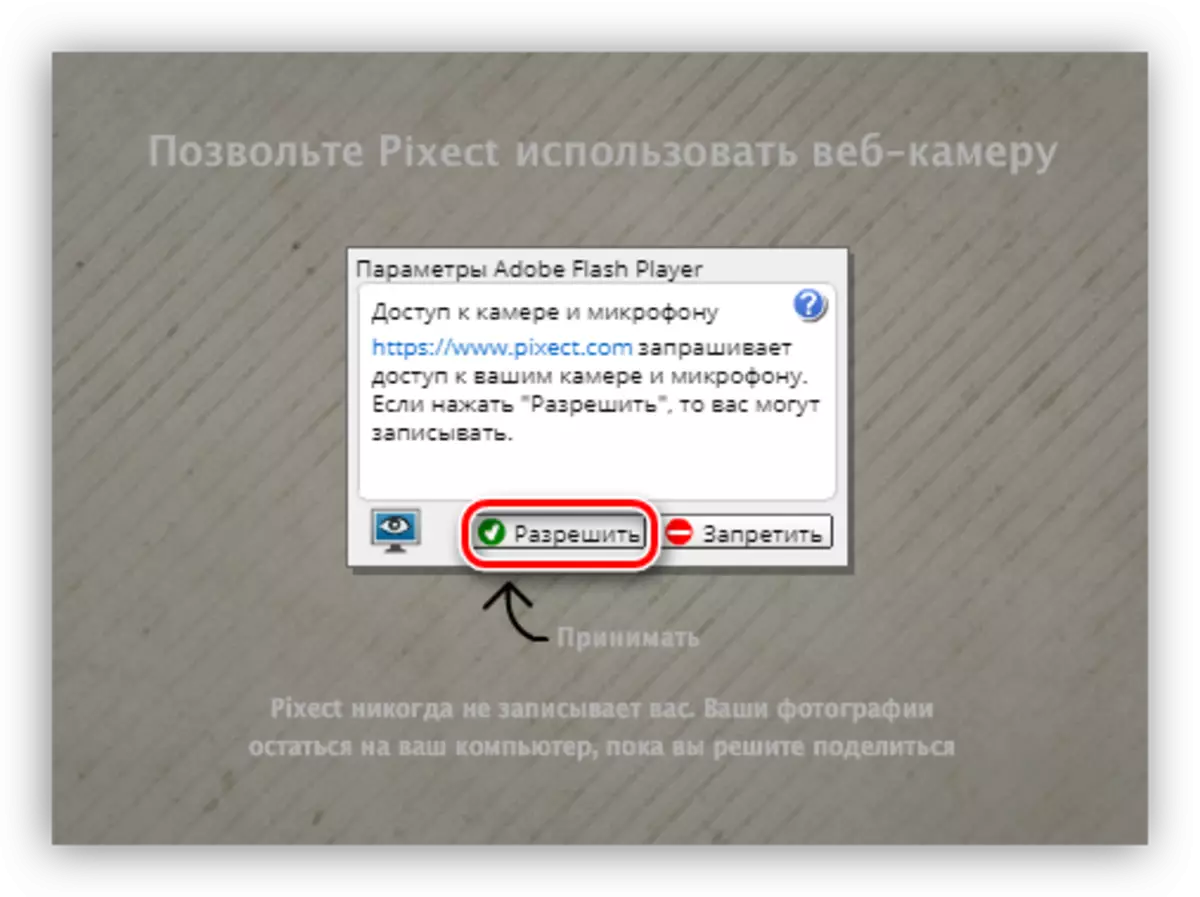
- Quindi tutto è semplice: clicca sull'icona già familiare a noi.
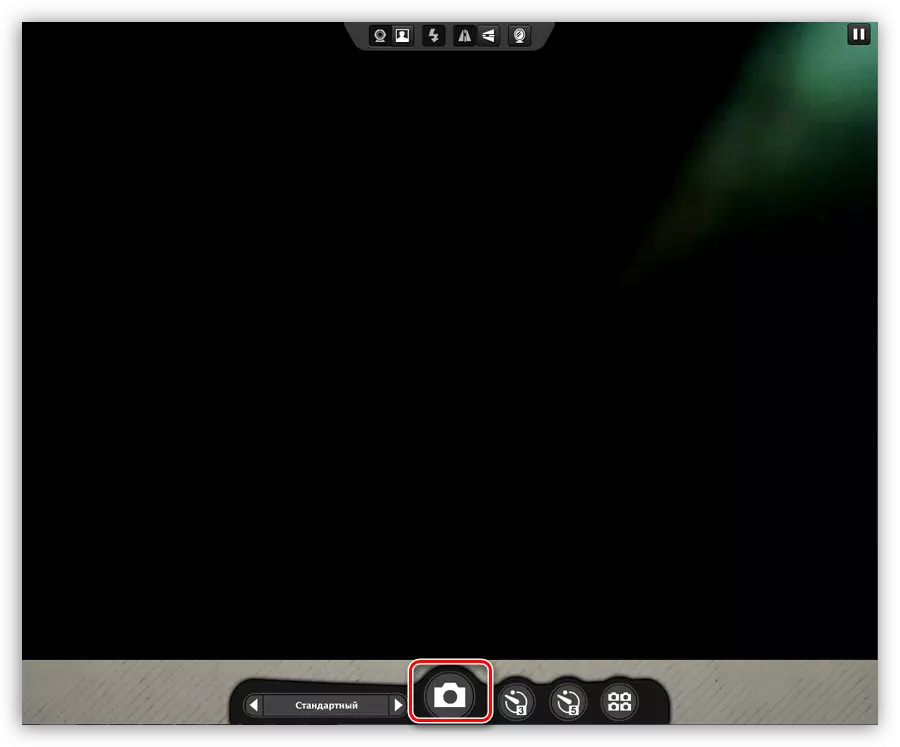
- Salva uno snapshot a un computer o in un account di social network.
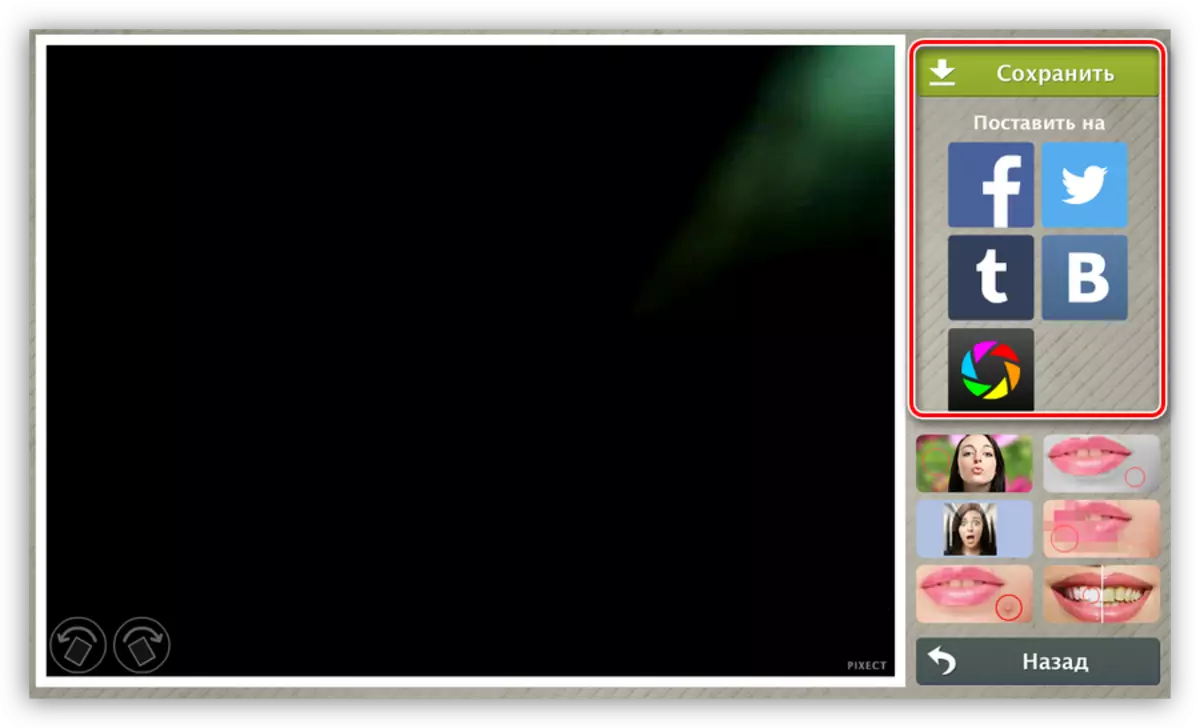
Maggiori informazioni: Facciamo una foto da una webcam online
Metodo 4: vernice
Questo è il modo più semplice per manipolare il metodo. Trova la vernice facile: si trova nel menu "Start" - "Tutti i programmi" - "Standard". Puoi anche arrivare a aprire il menu "Esecuzione" (Win + R) e inserisci il comando
mspaint.
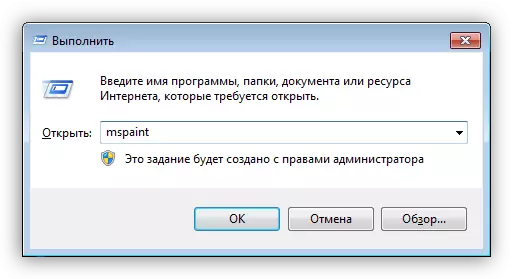
Successivamente, è necessario fare clic sul pulsante indicato nello screenshot, e selezionare la voce "Dal scanner o fotocamera".
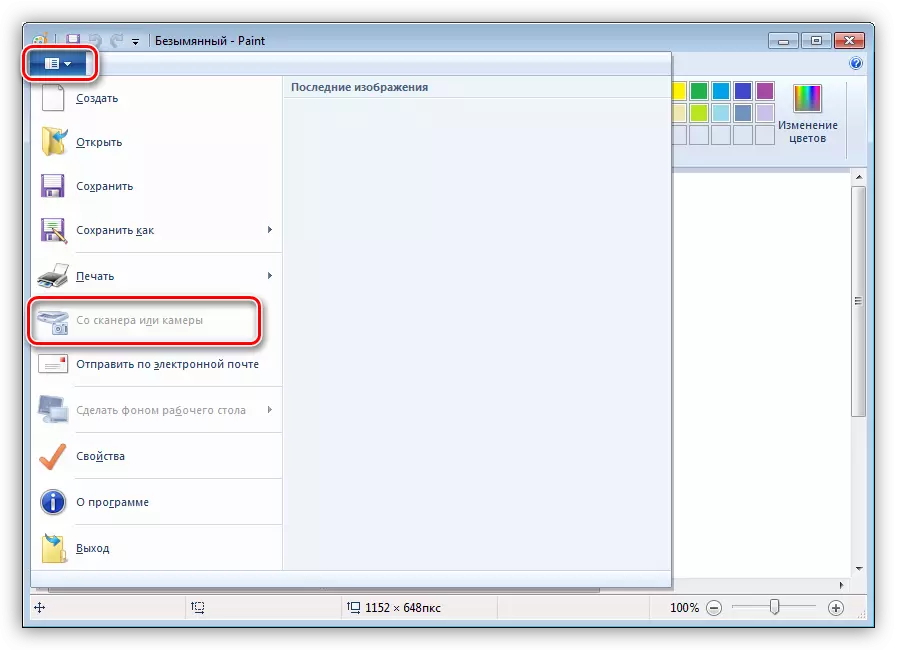
Il programma acquisterà automaticamente l'immagine dalla fotocamera selezionata e lo porterà automaticamente sulla tela. Lo svantaggio di questo metodo è che la vernice non sempre includerà in modo indipendente la webcam, come indicato dalla voce di menu inattiva indicata sopra.
Metodo 5: Skype
È possibile creare istantanee in Skype in due modi. Uno di questi implica l'uso degli strumenti del programma e l'altro editor dell'immagine.
opzione 1
- Vai alle impostazioni del programma.
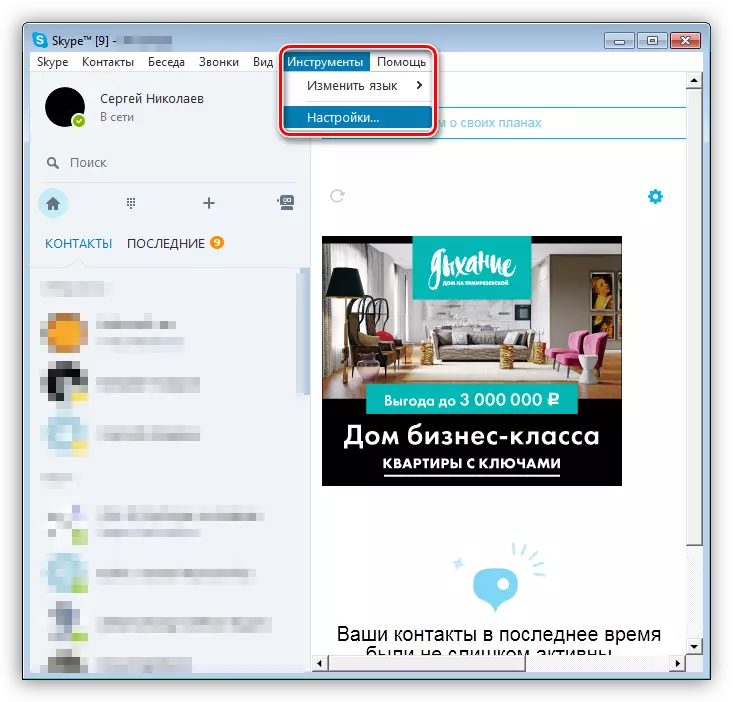
- Andiamo alla sezione "Impostazioni video".
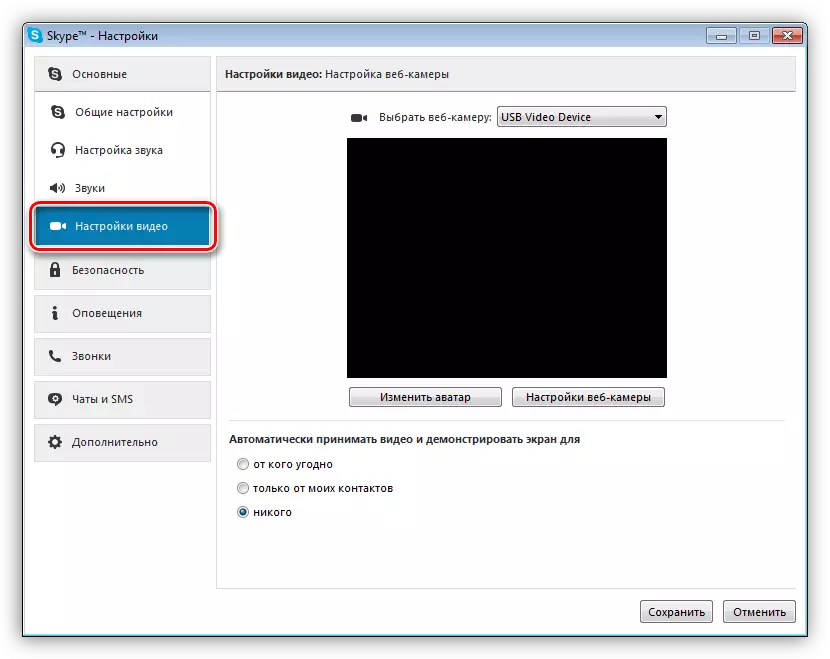
- Qui faremo clic sul pulsante "Modifica Avatar".
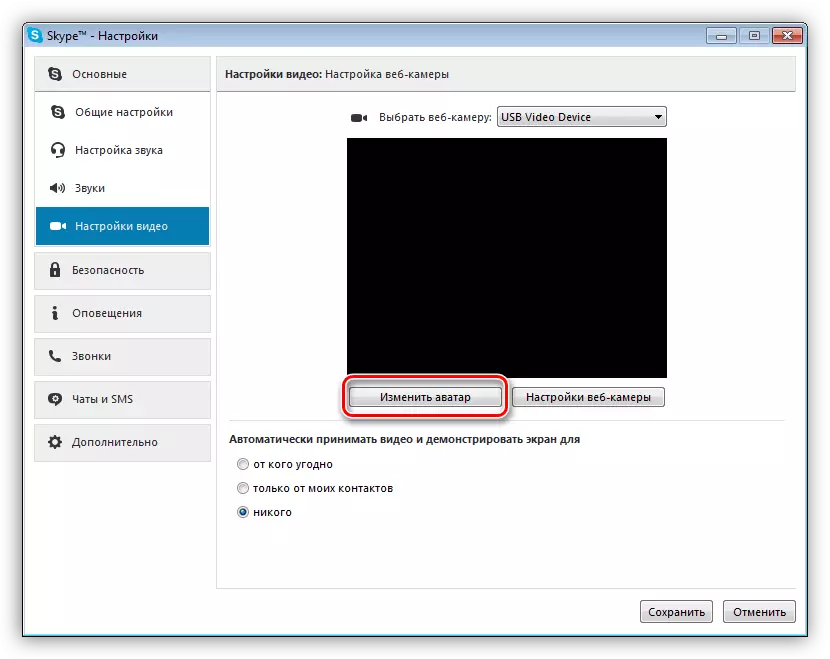
- Nella finestra che si apre, fai clic su "PRENDERE UN'IMMAGINE", dopo di che verrà distribuito il suono caratteristico e l'immagine del bordo.
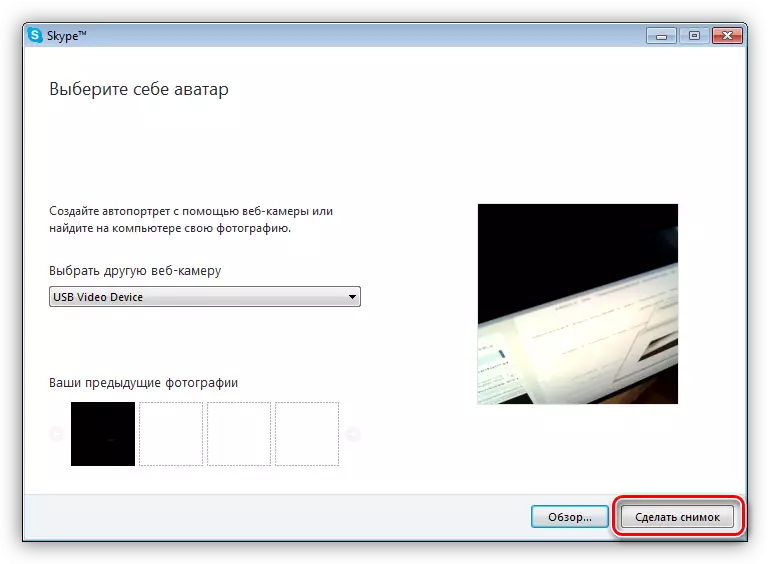
- Il cursore può regolare la scala della foto, così come per spostarlo attraverso la tela.
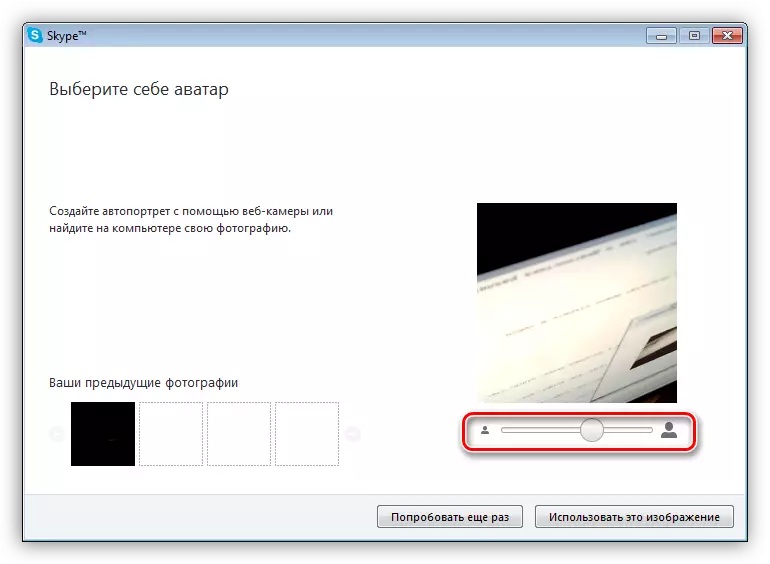
- Per salvare il morsetto "Usa questa immagine".
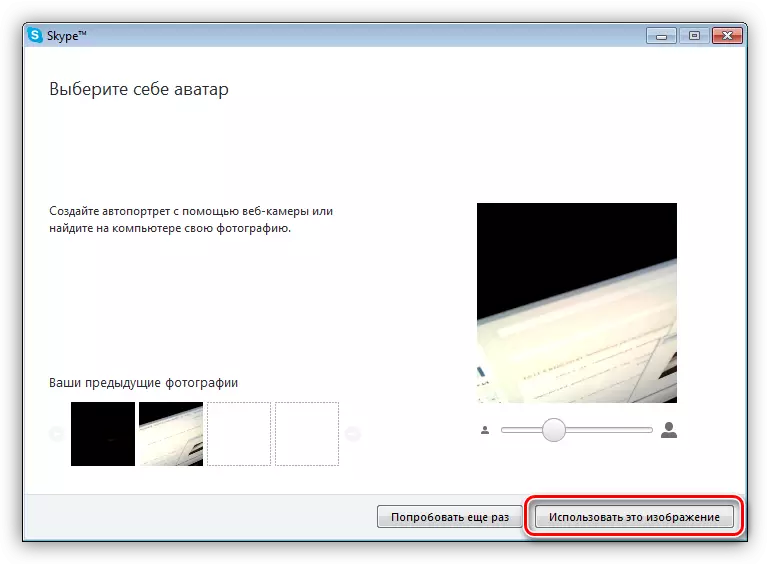
- La foto salverà nella cartella
C: \ Users \ User_Name \ AppData \ Roaming \ Skype \ Your_Culti_Pission_skype \ Immagini
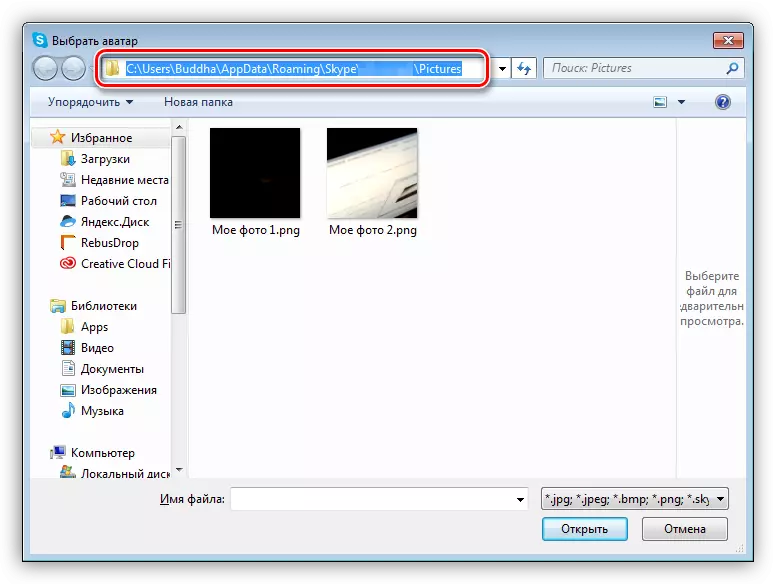
Lo svantaggio di questo metodo, oltre a un'istantanea di una piccola dimensione, è che il tuo avatar è cambiato dopo tutte le azioni.
Opzione 2.
Andando alle impostazioni video, non facciamo nulla se non premendo il pulsante Stampa schermo. Successivamente, se un programma per la creazione di screenshot non è collegato, il risultato può essere aperto in qualsiasi editor di immagini, la stessa vernice. Inoltre, tutto è semplice - abbiamo tagliato inutile se hai bisogno, aggiungiamo qualcosa, rimuoviamo, dopo di che salviamo la foto finita.
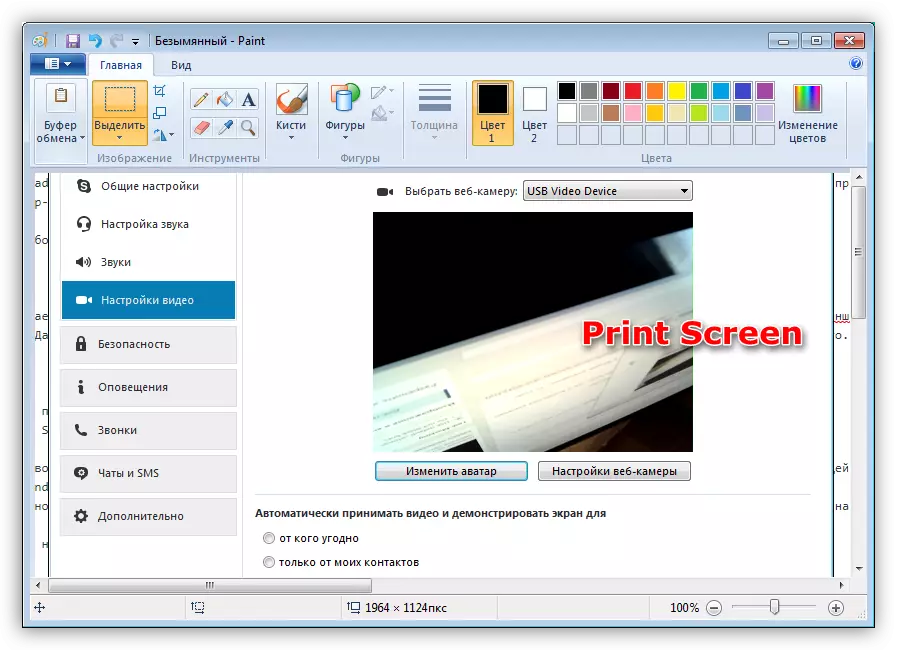
Come puoi vedere, questo metodo è un po 'più semplice, ma porta ad un risultato assolutamente lo stesso risultato. Lo svantaggio è la necessità di elaborare l'istantanea nell'editor.
Vedi anche: Impostazione della fotocamera in Skype
Problem solving.
Se per qualche ragione è impossibile scattare un'istantanea, dovresti controllare se la webcam è abilitata. Ciò richiede diverse azioni semplici.Per saperne di più: Abilita la fotocamera in Windows 8, Windows 10
Nel caso in cui la fotocamera sia ancora inclusa, ma normalmente non funziona, saranno necessarie misure più gravi. Ciò vale a controllare le impostazioni del sistema e la diagnostica di vari problemi.
Leggi di più: perché una webcam non funziona su un laptop
Conclusione
In conclusione, possiamo dire che tutti i metodi descritti in questo articolo hanno il diritto di esistere, ma portare a risultati diversi. Se si desidera creare una foto in una grande risoluzione, è necessario utilizzare programmi o servizi online. Se avete bisogno di un avatar per un sito o un forum, quindi non ci sarà abbastanza Skype.
