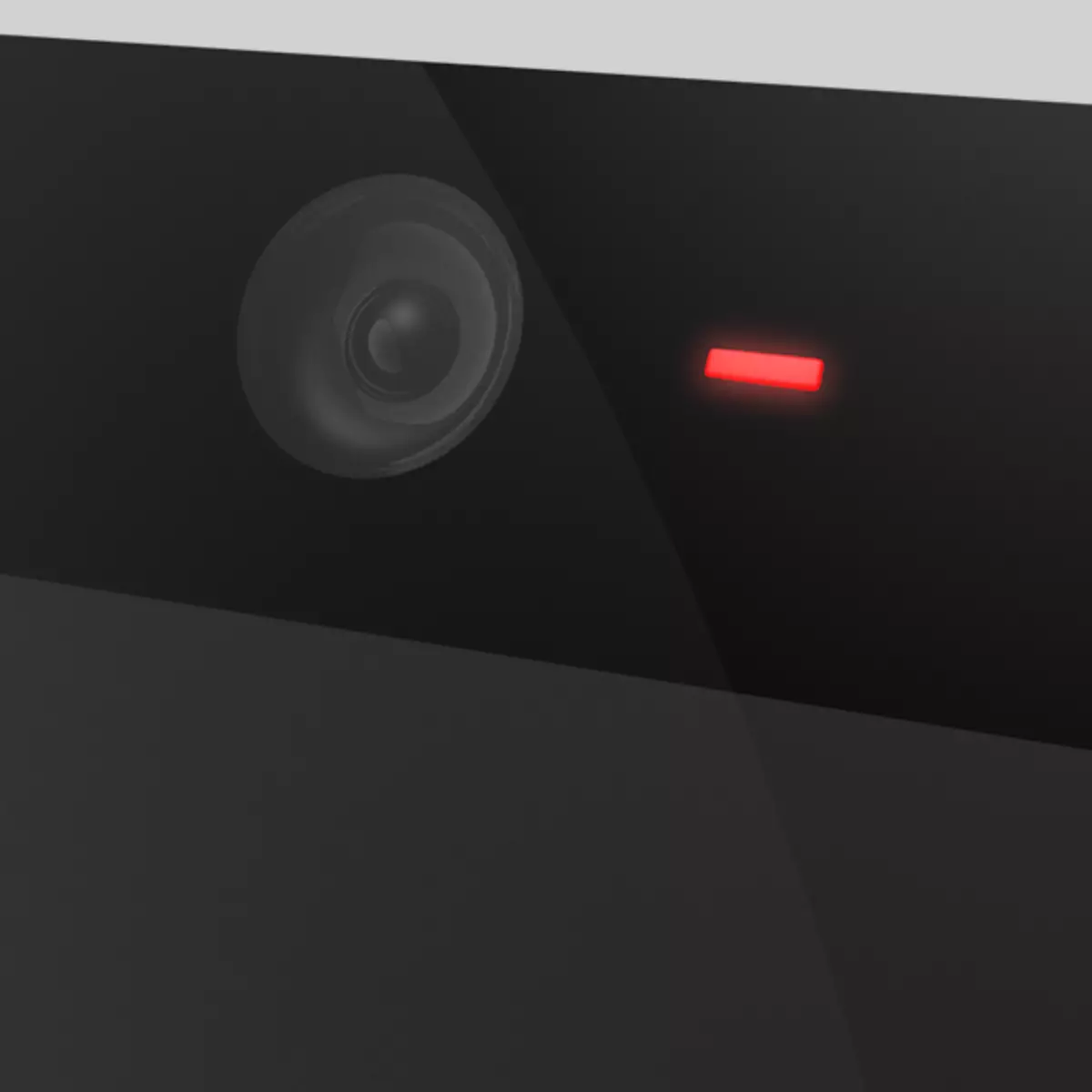
संप्रेषणासाठी वेबकॅम एक अतिशय सोयीस्कर आधुनिक डिव्हाइस आहे. विविध गुणवत्तेचे "वेबकॅम" सर्व लॅपटॉपसह सुसज्ज आहे. त्यांच्या मदतीने आपण व्हिडिओ कॉल, नेटवर्कवर ब्रॉडकास्ट व्हिडिओ बनवू शकता आणि स्वत: ला करू शकता. आज आम्ही अंगभूत कॅमेरा लॅपटॉपवर स्वत: चे किंवा आसपासच्या वातावरणाचे छायाचित्र कसे करावे याबद्दल बोलू.
आम्ही वेबकॅमवर एक फोटो घेतो
"वेबकॅम" लॅपटॉप वेगळ्या प्रकारे असू शकते.- डिव्हाइससह पुरवलेल्या निर्माता पासून मानक कार्यक्रम.
- थर्ड-पार्टी सॉफ्टवेअर जे काही प्रकरणांमध्ये कॅमेराच्या क्षमतेचे विस्तार करण्यास आणि विविध प्रभाव जोडण्यास अनुमती देते.
- फ्लॅश प्लेयरवर आधारित ऑनलाइन सेवा.
- विंडोज ग्राफिक संपादक पेंट मध्ये बांधले.
आणखी एक स्पष्ट नाही, परंतु त्याच वेळी अगदी शेवटी बोलण्यासाठी एक विश्वासार्ह मार्ग.
पद्धत 1: थर्ड पार्टी सॉफ्टवेअर
मानक सॉफ्टवेअर बदलण्यास सक्षम प्रोग्राम एक चांगला संच विकसित केला. पुढे, या विभागातील दोन प्रतिनिधींचा विचार करा.
Menchycam
बर्याच वेळा स्क्रीनवर प्रभाव, ग्रंथ, रेखाचित्रे आणि इतर आयटम जोडून आपल्या वेबकॅमची क्षमता वाढविण्यास सक्षम प्रोग्राम आहे. त्याच वेळी, इंटरलोक्यूटर किंवा प्रेक्षक देखील त्यांना पाहू शकतात. याव्यतिरिक्त, सॉफ्टवेअर आपल्याला प्रतिमा आणि आवाज प्रसारित करण्यास अनुमती देते, वर्कस्पेस आणि अगदी YouTube व्हिडिओंमध्ये अनेक कॅमेरे जोडा. आम्ही देखील या लेखाच्या संदर्भात, त्याच्या मदतीने "SFOTKIT" म्हणून स्वारस्य आहे जे अगदी सोपे आहे.
Swecam डाउनलोड करा
- प्रोग्राम सुरू केल्यानंतर, कॅमेरा चिन्हासह बटण दाबण्यासाठी पुरेसे पुरेसे आहे आणि स्नॅपशॉट स्वयंचलितपणे सेटिंग्जमध्ये निर्दिष्ट फोल्डरमध्ये जतन केले जाईल.
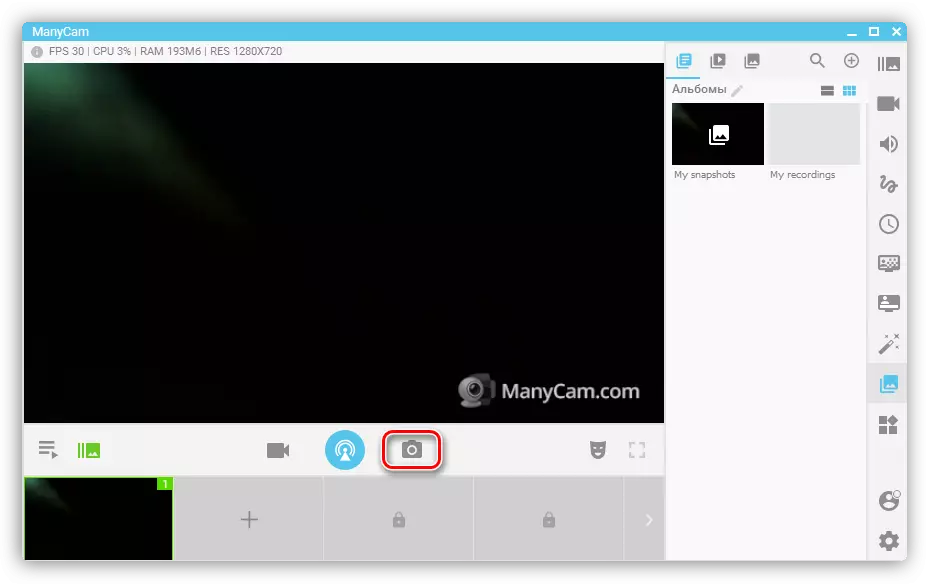
- स्टोरेज निर्देशिका बदलण्यासाठी, आपल्याला पॅरामीटर्समध्ये जाणे आवश्यक आहे आणि "चित्र" विभागात जाण्याची आवश्यकता आहे. येथे "विहंगावलोकन" बटणावर क्लिक करून, आपण कोणतीही सोयीस्कर फोल्डर निवडू शकता.
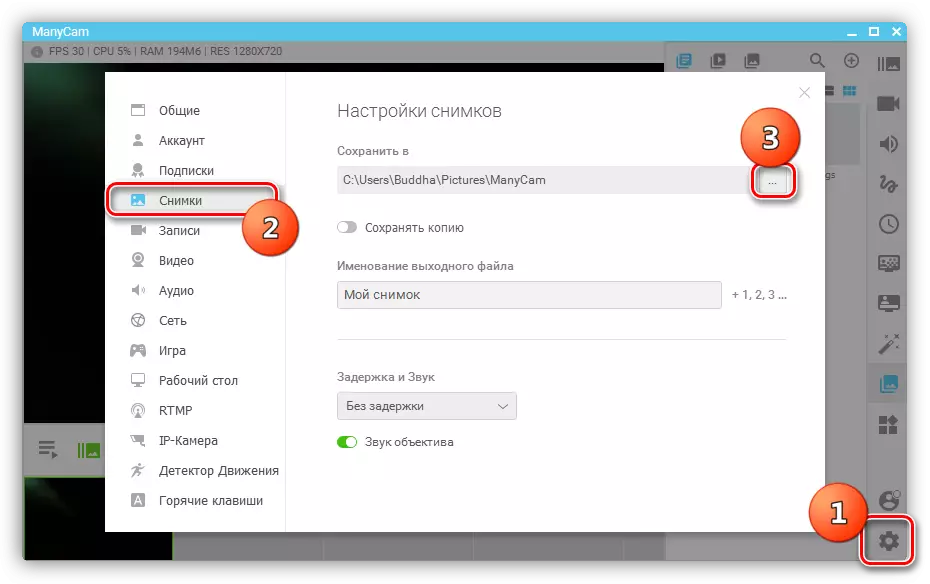
वेबकॅम्पॅक्स.
हा प्रोग्राम मागील कार्यक्षमतेसारखाच आहे. प्रभाव कसे मोठे करावे हे देखील माहित आहे, वेगवेगळ्या स्त्रोतांमधून व्हिडिओ प्ले करा, आपल्याला स्क्रीनवर काढण्याची आणि "चित्रात चित्र" कार्य करण्यास अनुमती देते.
वेबकॅमॅक्स डाउनलोड करा
- समान कॅमेरा चिन्हासह बटण क्लिक करा, नंतर चित्र गॅलरीमध्ये मिळते.
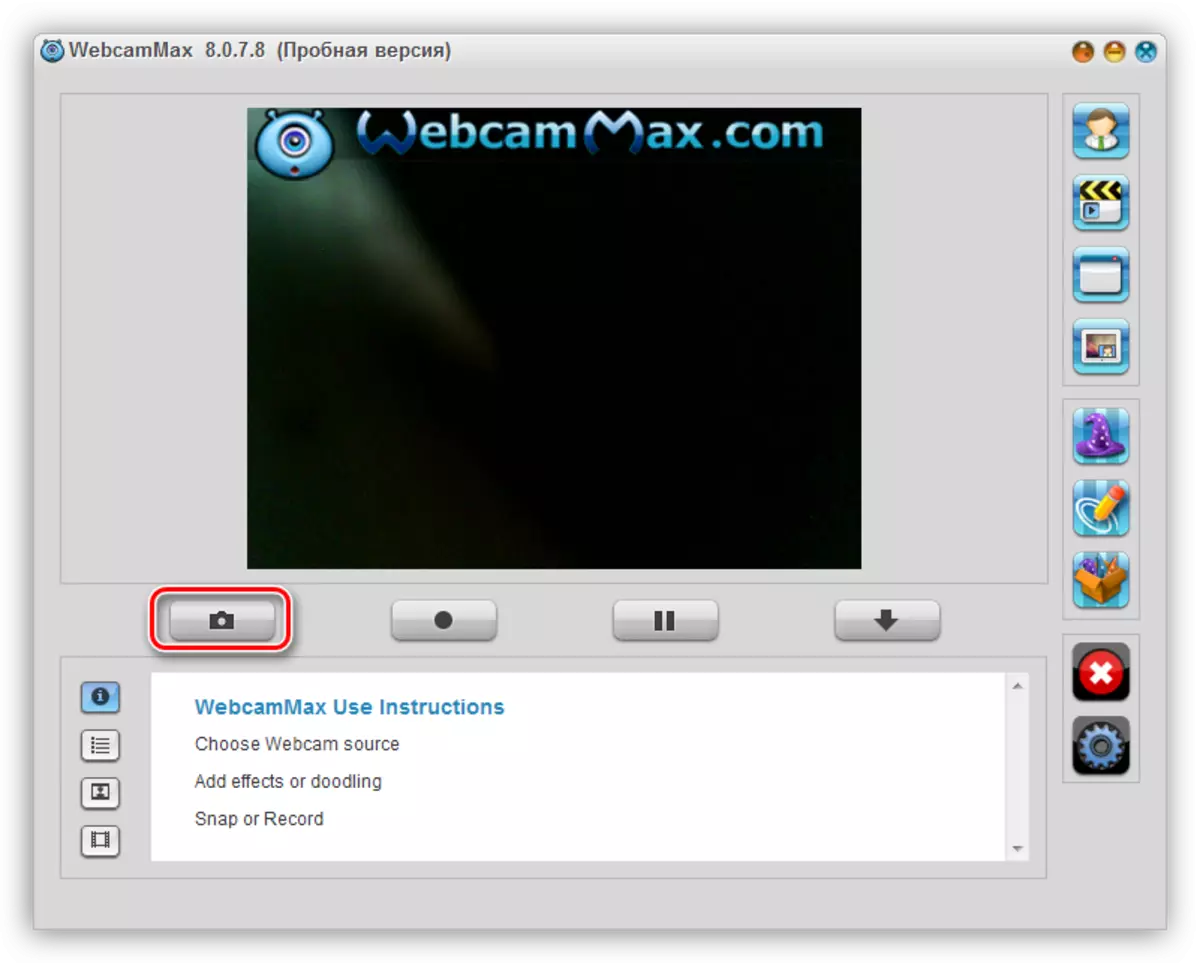
- संगणकावर जतन करण्यासाठी पीसीएम लघुपट वर क्लिक करा आणि निर्यात आयटम निवडा.
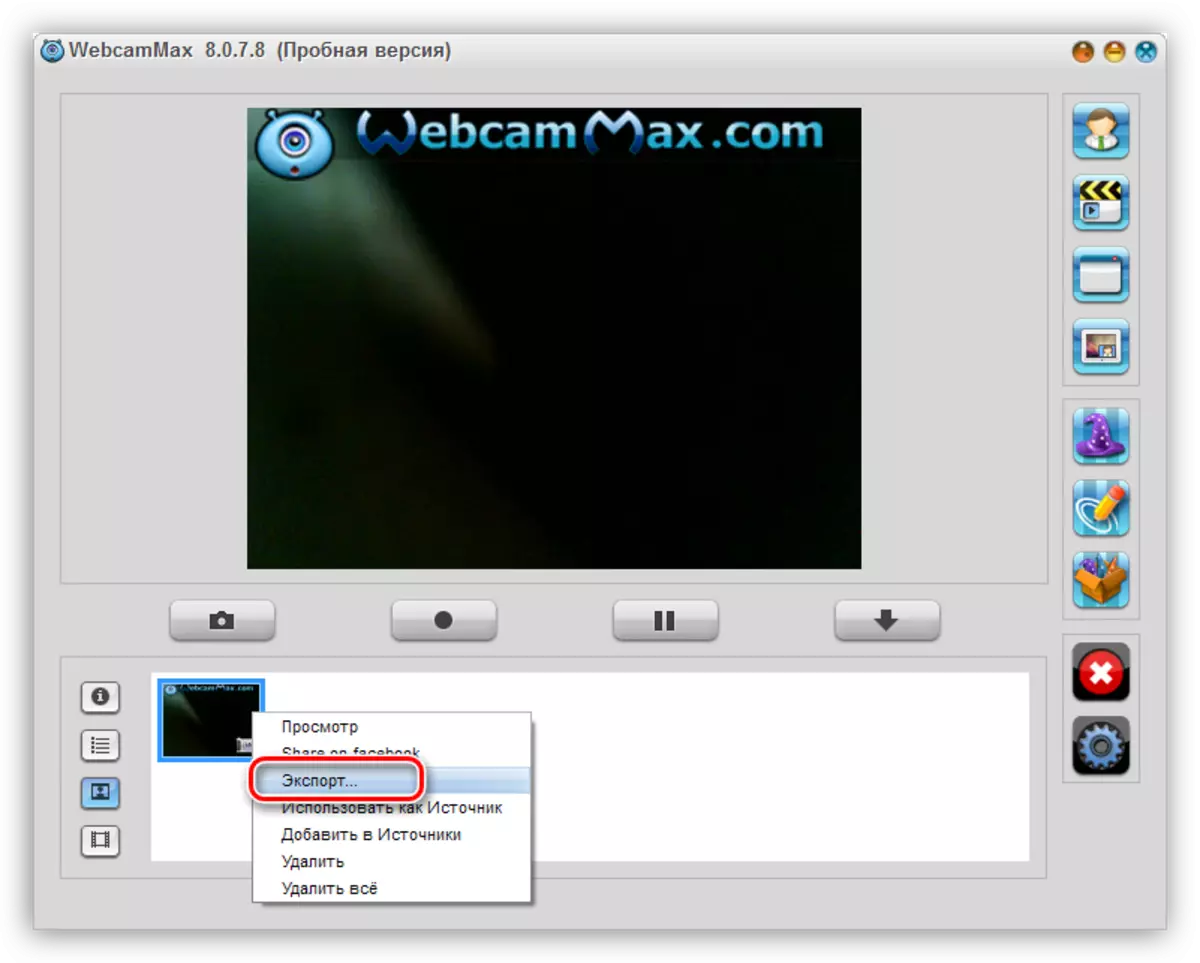
- पुढे, फाइलचे स्थान निर्दिष्ट करा आणि "जतन करा" क्लिक करा.
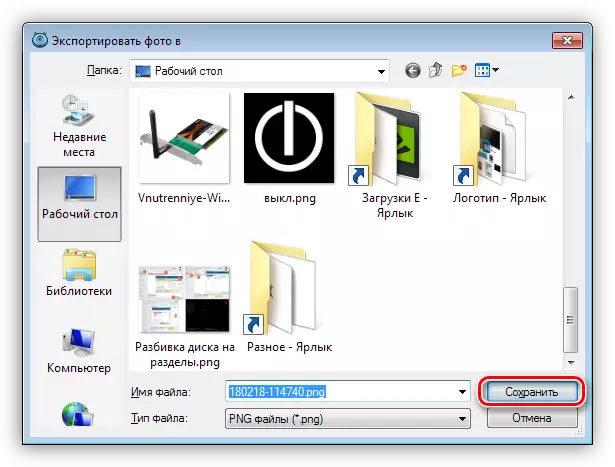
अधिक वाचा: वेबकॅम्पॅक्स कसे वापरावे
पद्धत 2: मानक कार्यक्रम
बहुतेक लॅपटॉप निर्माते, डिव्हाइससह, वेबकॅम व्यवस्थापित करण्यासाठी ब्रँडेड सॉफ्टवेअर पुरवते. एचपी प्रोग्रामसह एक उदाहरण विचारात घ्या. आपण ते "सर्व प्रोग्राम्स" किंवा डेस्कटॉप (लेबल) सूचीमध्ये शोधू शकता.
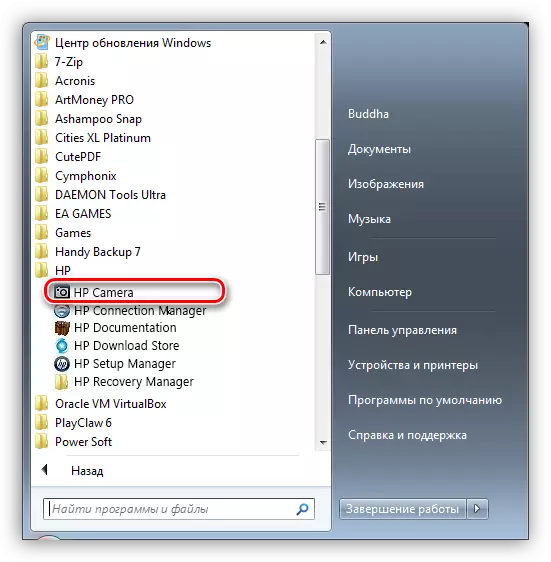
स्नॅपशॉट इंटरफेसवरील संबंधित बटणाचा वापर करून पूर्ण केला जातो आणि विंडोज लायब्ररीच्या "इमेज" फोल्डरमध्ये जतन केला जातो.
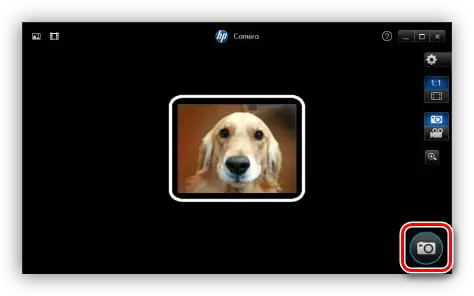
पद्धत 3: ऑनलाइन सेवा
आम्ही येथे कोणत्याही विशिष्ट संसाधनांचा विचार करणार नाही, नेटवर्कमध्ये बरेच काही आहेत. शोध इंजिनमध्ये डायल करणे पुरेसे आहे "वेबकॅम ऑनलाइन वर फोटो" साठी विनंती करणे आणि कोणत्याही दुव्यावर जा आणि आपण ते प्रथम करू शकता).
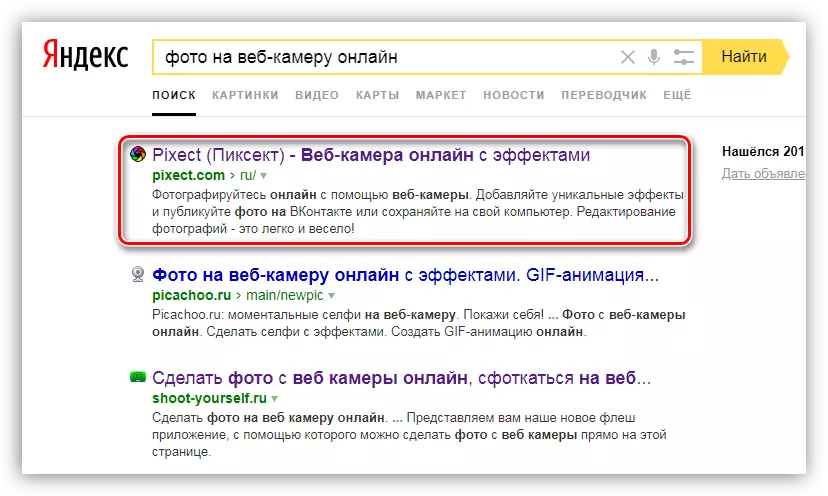
- पुढे, आपल्याला अनेक क्रिया करण्याची आवश्यकता असेल, या प्रकरणात "जा!" बटणावर क्लिक करा.
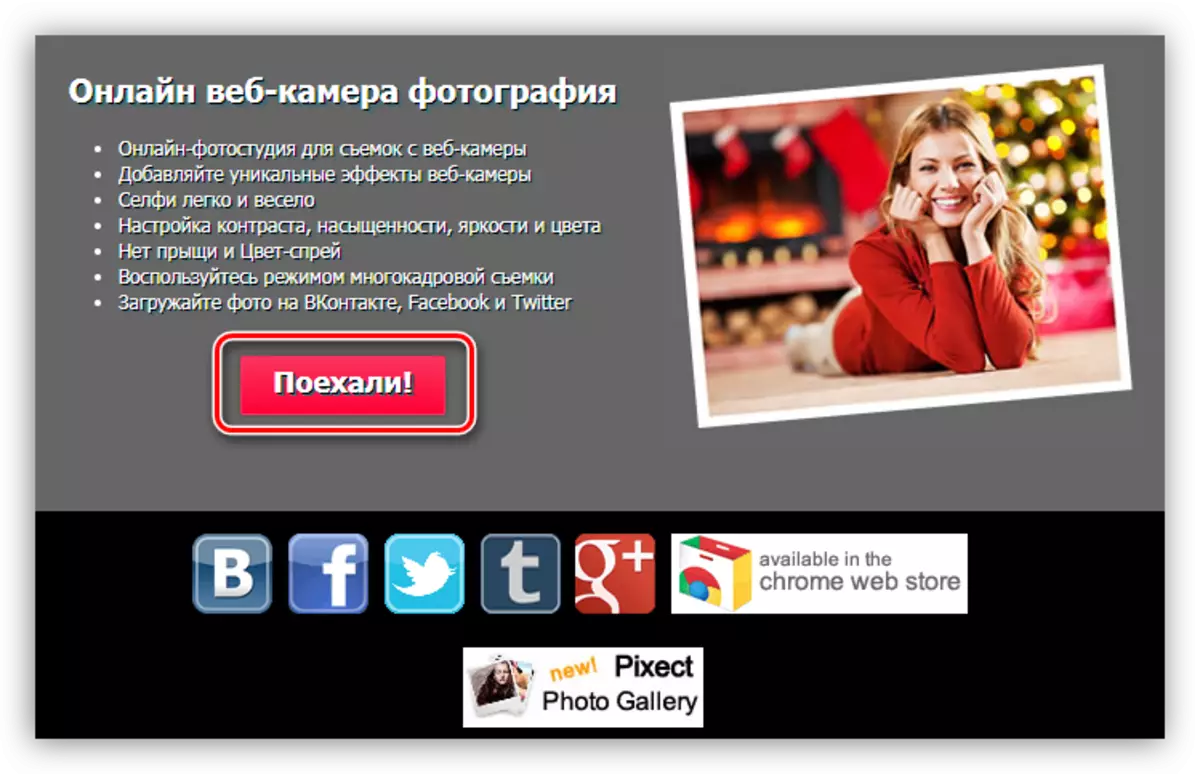
- नंतर आपल्या वेबकॅममध्ये संसाधन प्रवेश निराकरण.
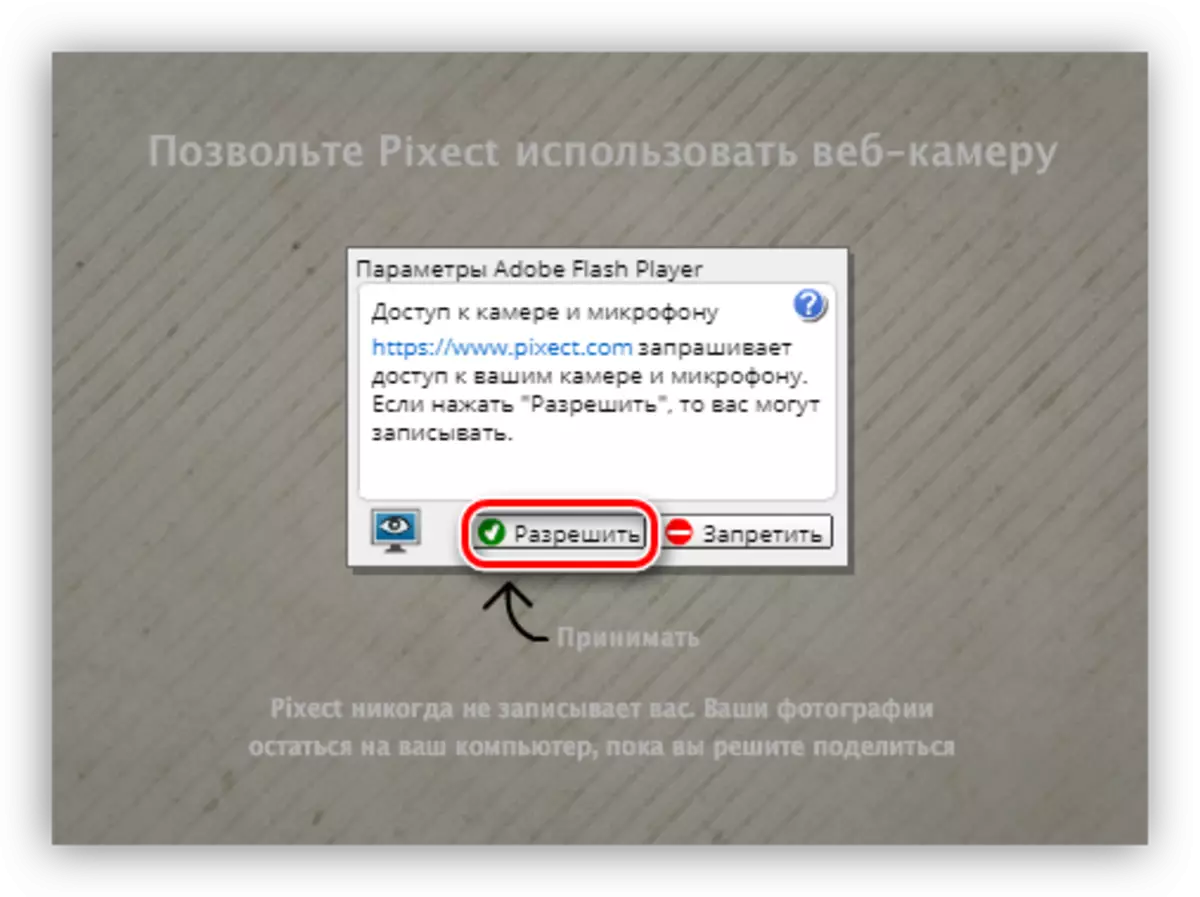
- मग सर्वकाही सोपे आहे: आमच्याशी परिचित असलेल्या चिन्हावर क्लिक करा.
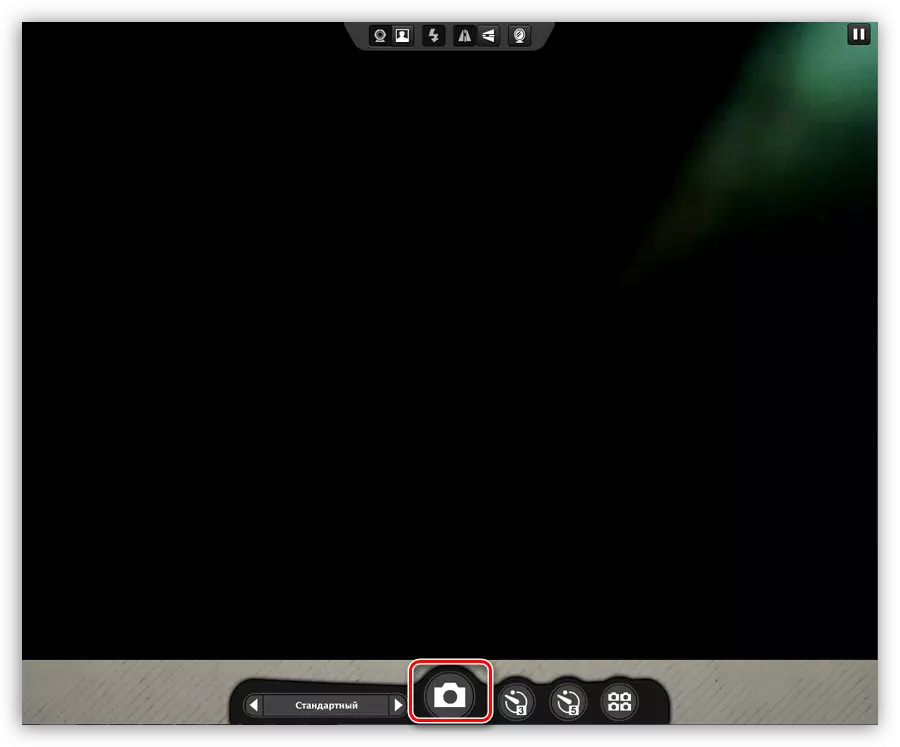
- एक स्नॅपशॉट संगणकावर किंवा सोशल नेटवर्क खात्यात जतन करा.
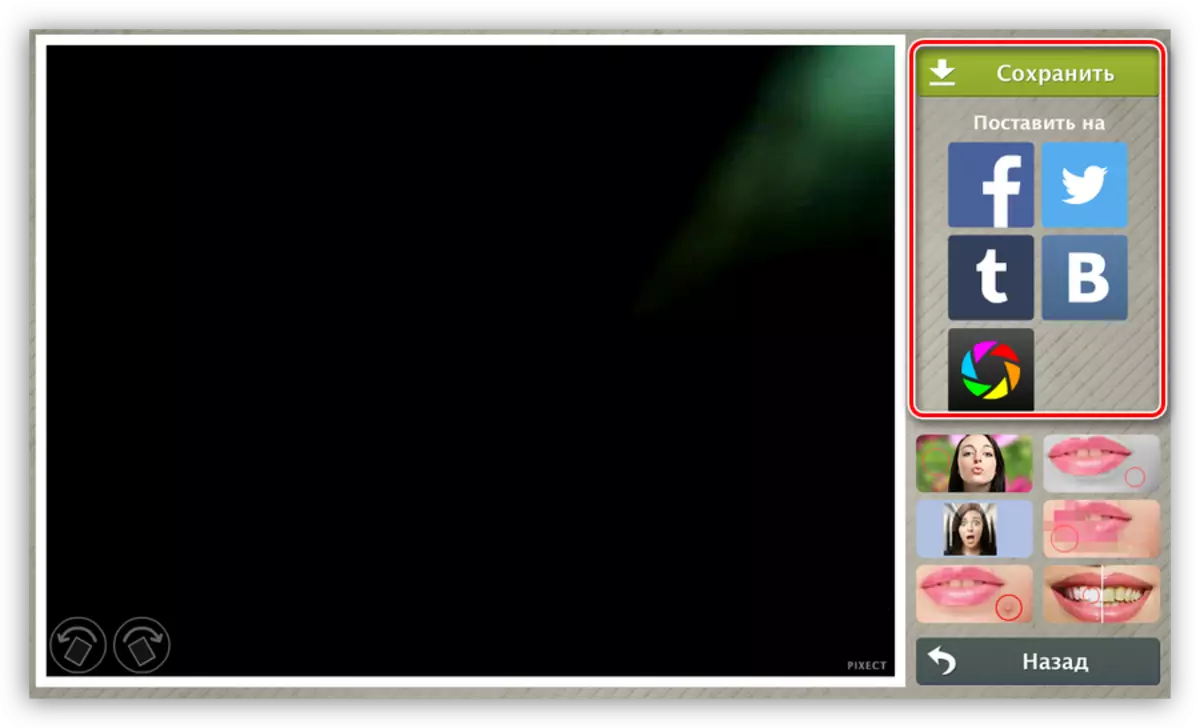
अधिक वाचा: आम्ही ऑनलाइन वेबकॅमवरून एक चित्र घेतो
पद्धत 4: पेंट
पद्धत हाताळण्याचा हा सर्वात सोपा मार्ग आहे. पेंट शोधा सोपे: ते "प्रारंभ" मेनू - "सर्व प्रोग्राम्स" - "मानक" मध्ये स्थित आहे. मेनू "रन" (विन + आर) उघडून आपण ते देखील मिळवू शकता आणि आदेश प्रविष्ट करू शकता
mspaint.
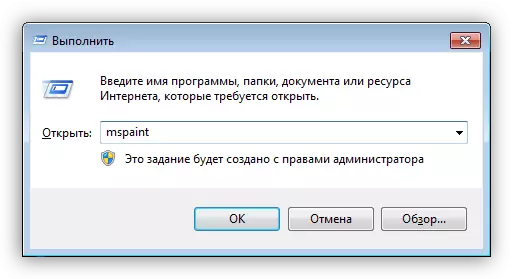
पुढे, आपल्याला स्क्रीनशॉटमध्ये निर्दिष्ट केलेले बटण क्लिक करणे आवश्यक आहे आणि "स्कॅनर किंवा कॅमेर्यातून" आयटम "निवडा.
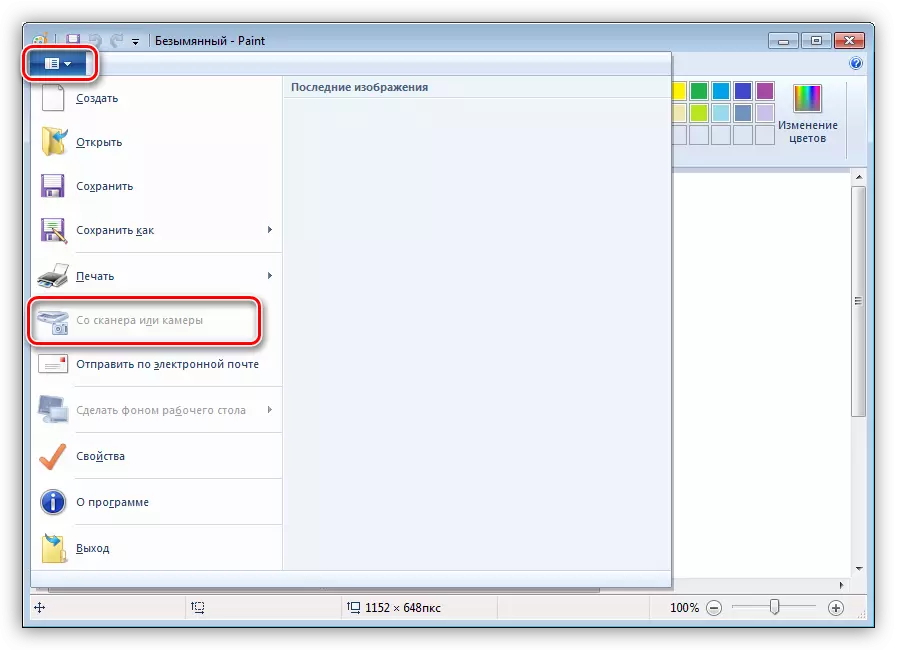
प्रोग्राम स्वयंचलितपणे निवडलेल्या कॅमेरावरून प्रतिमा कॅप्चर करेल आणि तो कॅन्वसवर ठेवेल. या पद्धतीचा गैरसोय असा आहे की वर दर्शविलेल्या निष्क्रिय मेन्यू आयटमद्वारे दर्शविल्याप्रमाणे पेंट नेहमी वेबकॅम स्वतंत्रपणे समाविष्ट करणार नाही.
पद्धत 5: स्काईप
आपण स्काईपमध्ये स्नॅपशॉट तयार करू शकता. त्यापैकी एक म्हणजे प्रोग्राम साधने आणि प्रतिमेच्या इतर संपादकाचा वापर दर्शविला जातो.
पर्याय 1
- प्रोग्राम सेटिंग्ज वर जा.
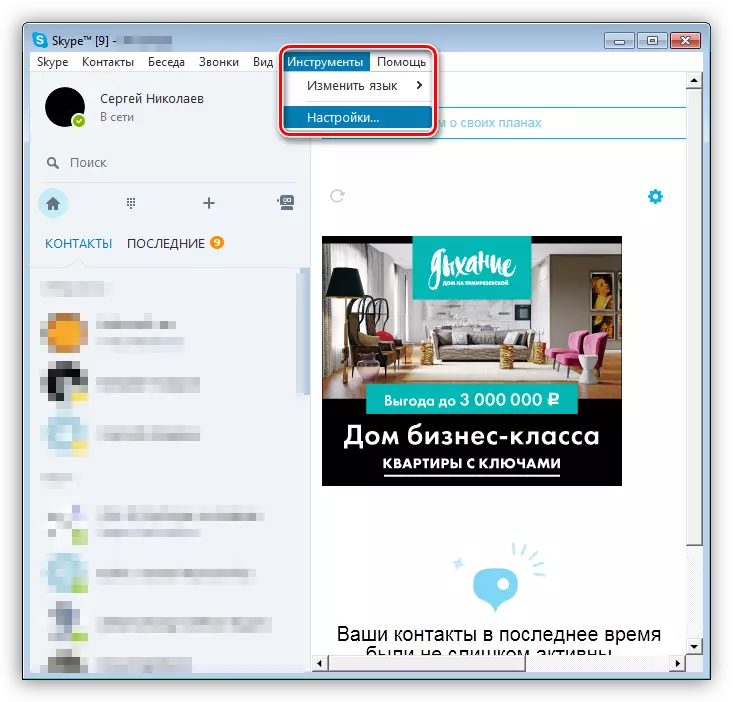
- आम्ही "व्हिडिओ सेटिंग्ज" विभागात जातो.
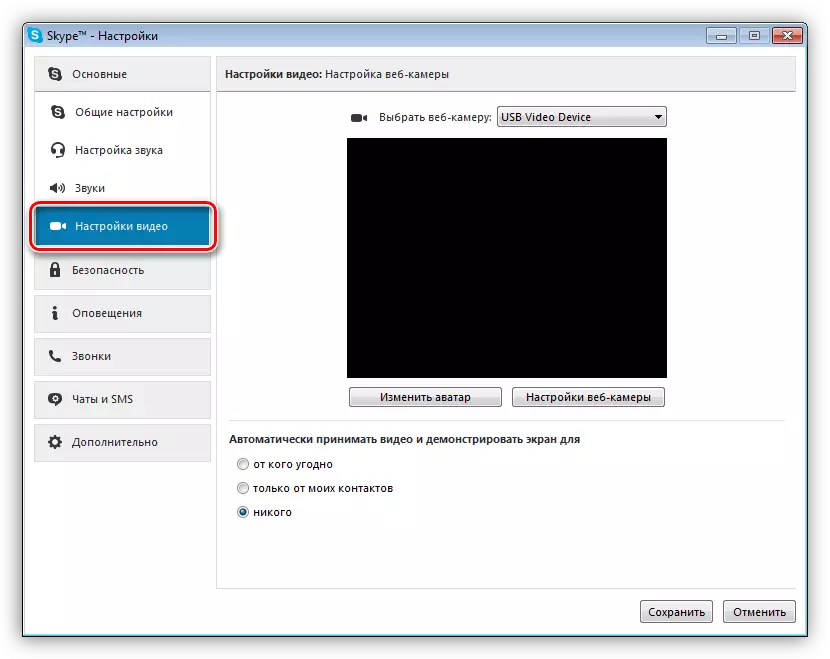
- येथे आपण "संपादन अवतार" बटणावर क्लिक करू.
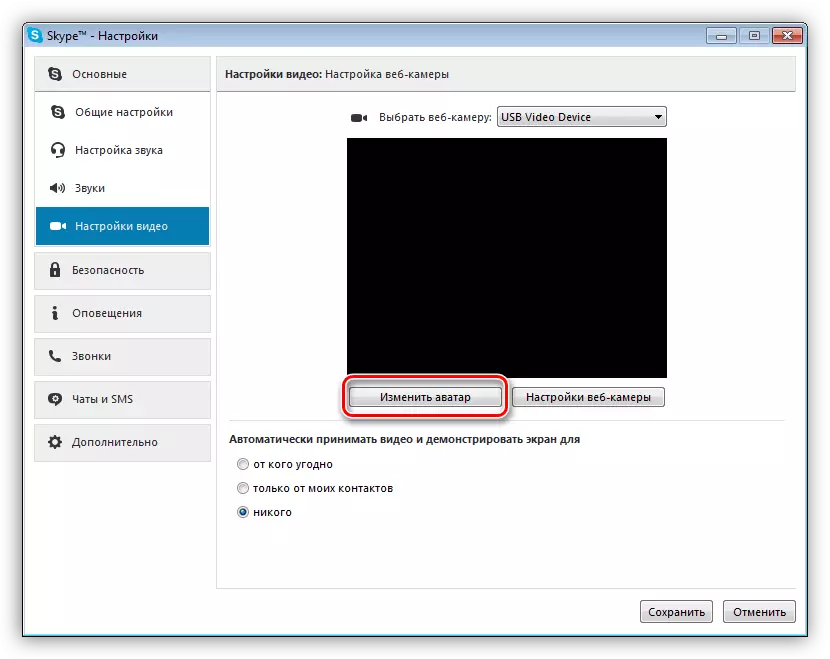
- उघडणार्या खिडकीत "चित्र घ्या" क्लिक करा, त्यानंतर वैशिष्ट्यपूर्ण आवाज आणि किनार्यावरील प्रतिमा वितरित केली जाईल.
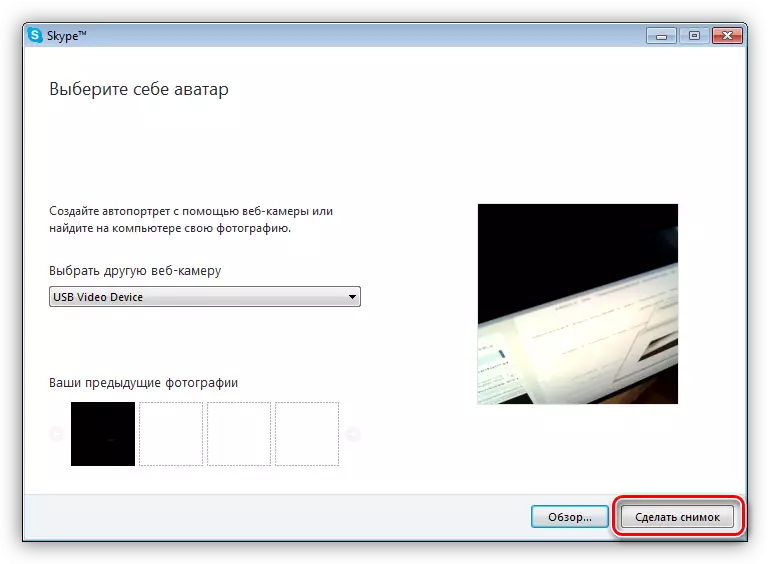
- स्लाइडर फोटोचा स्केल, तसेच कॅन्वसद्वारे हलविण्यासाठी समायोजित करू शकतो.
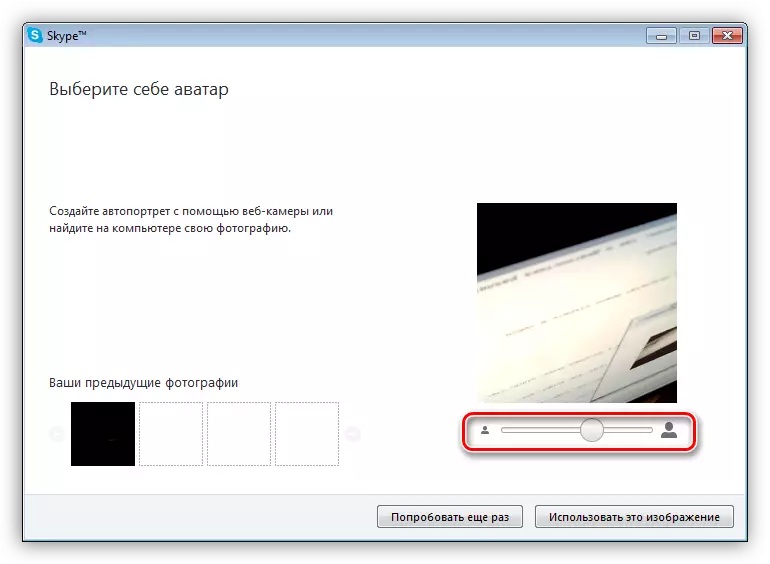
- क्लॅम्प "या प्रतिमेचा वापर करा" जतन करण्यासाठी.
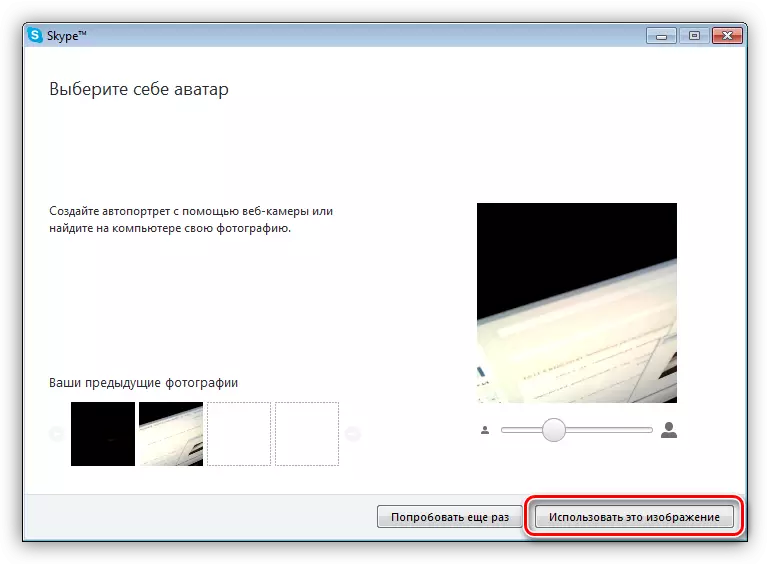
- फोटो फोल्डर मध्ये जतन होईल
सी: \ वापरकर्ते \ \ \ \ \ \ \ \ \ roming \ roming \ rkipe \ you_culti_pission_skype \ चित्रे
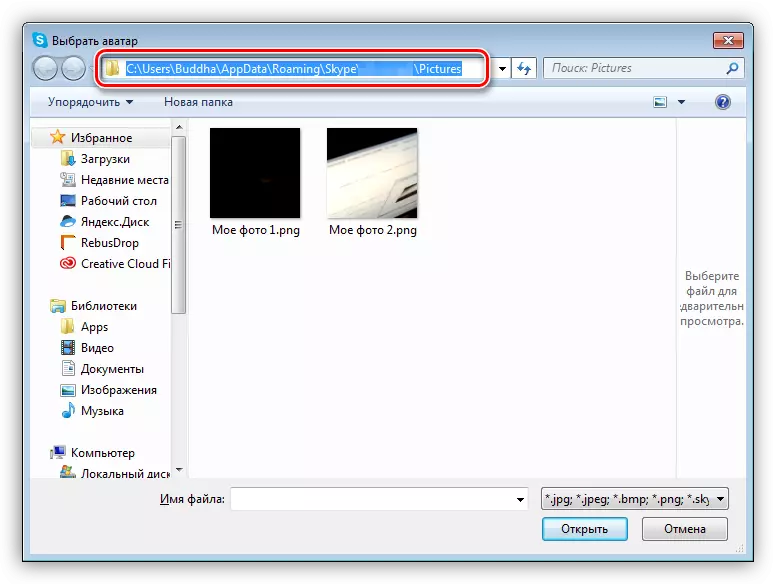
या पद्धतीचा गैरसमज, लहान आकाराच्या स्नॅपशॉट व्यतिरिक्त, हे सर्व क्रियांनंतर आपले अवतार बदलले जाते.
पर्याय 2.
व्हिडिओ सेटिंग्जवर जा, प्रिंट स्क्रीन बटण दाबण्याशिवाय आम्ही काहीही करू शकत नाही. त्यानंतर, जर स्क्रीनशॉट तयार करण्यासाठी एखादा प्रोग्राम संलग्न नसेल तर त्याचा परिणाम कोणत्याही प्रतिमा संपादकामध्ये, समान पेंटमध्ये उघडला जाऊ शकतो. पुढे, सर्वकाही सोपे आहे - आपल्याला आवश्यक असल्यास आम्ही अनावश्यक कट केले, आम्ही काहीतरी जोडतो, आम्ही काढून टाकतो, त्यानंतर आम्ही समाप्त फोटो जतन करतो.
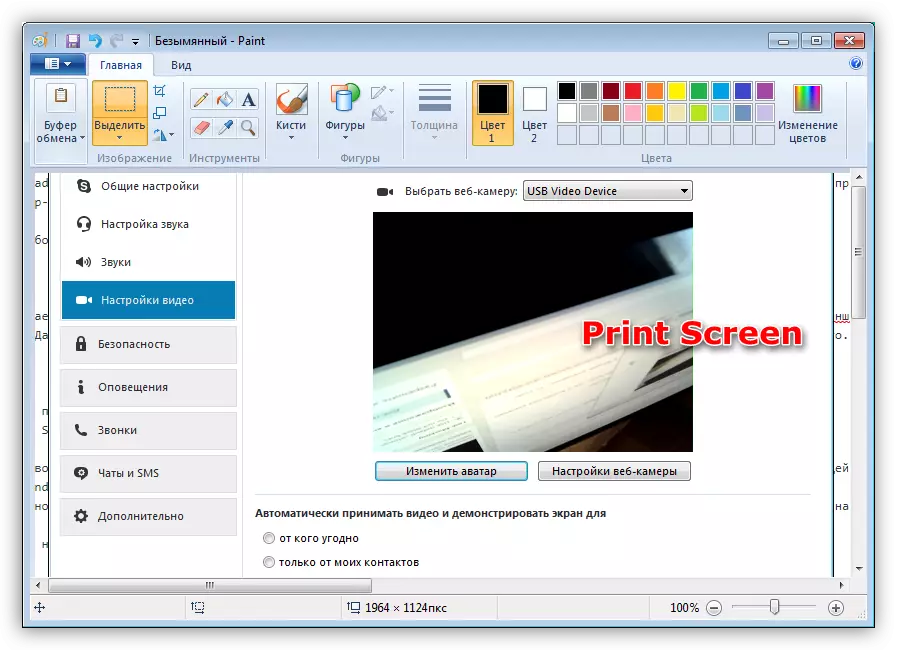
जसे आपण पाहू शकता, ही पद्धत थोडीशी सोपी आहे, परंतु पूर्णपणे त्याच परिणामास कारणीभूत ठरते. एडिटरमधील स्नॅपशॉटवर प्रक्रिया करण्याची ही गरज आहे.
तसेच पहा: स्काईपमध्ये कॅमेरा सेटिंग
समस्या सोडवणे
काही कारणास्तव स्नॅपशॉट घेणे अशक्य आहे, तर आपला वेबकॅम सक्षम आहे का ते तपासावे. यासाठी अनेक साध्या कृती आवश्यक आहेत.अधिक वाचा: विंडोज 8 मध्ये कॅमेरा सक्षम करा, विंडोज 10
कॅमेरा अद्याप समाविष्ट केला गेला आहे, परंतु सामान्यपणे कार्य करत नाही, अधिक गंभीर उपाय आवश्यक आहेत. हे दोन्ही विविध समस्यांचे सिस्टम सेटिंग्ज आणि निदान तपासणे आहे.
अधिक वाचा: वेबकॅम लॅपटॉपवर काम करत नाही
निष्कर्ष
निष्कर्षानुसार, आपण असे म्हणू शकतो की या लेखात वर्णन केलेल्या सर्व पद्धती अस्तित्वात असल्याचे अधिकार आहे, परंतु भिन्न परिणाम होऊ शकतात. आपण मोठ्या रिझोल्यूशनमध्ये फोटो तयार करू इच्छित असल्यास, आपण प्रोग्राम किंवा ऑनलाइन सेवा वापरणे आवश्यक आहे. साइट किंवा फोरमसाठी आपल्याला अवतार आवश्यक असल्यास, पुरेसे स्काईप असेल.
