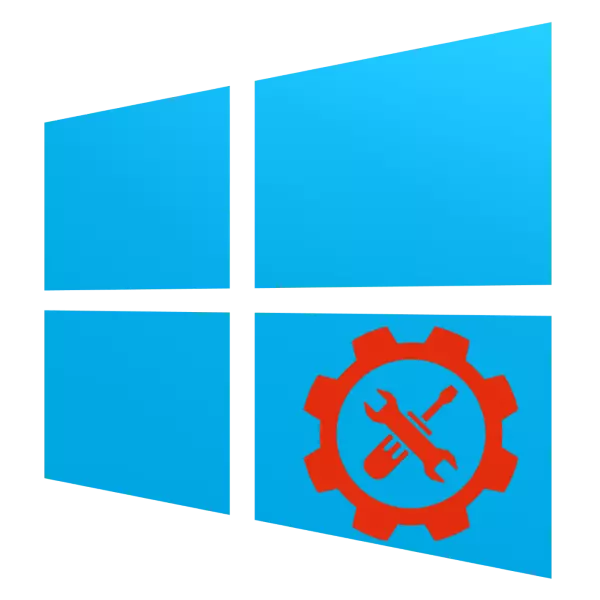
Some advanced users underestimate the possibilities of advanced Windows 10 management. In fact, this operating system provides very rich functionality for both system administrators and experienced users - the corresponding utilities are located in a separate section "Control Panel" called "Administration". Let's look at them in more detail.
Opening of the section "Administration"
You can access the specified directory in several ways, consider the two simplest.Method 1: "Control Panel"
The first way to open the section in question assumes the use of the "control panel". The algorithm is:
- Open the "Control Panel" by any suitable method - for example, using the search.
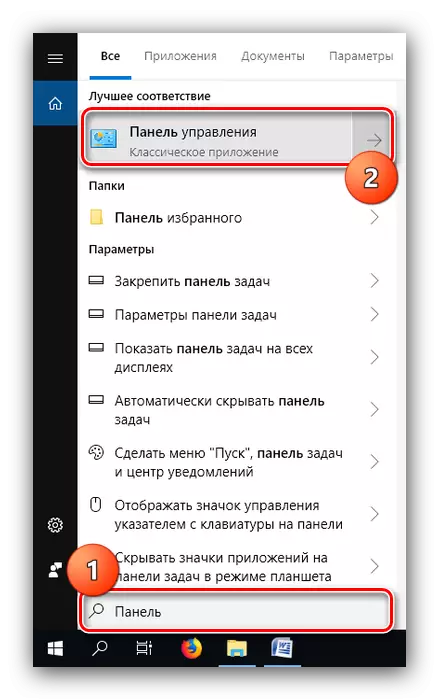

Method 2: "Search"
An even easier method of calling the desired directory is to use the search.
- Open the "Search" and start printing the administration word, set up with the left mouse button on the result.
- The section with the labels of administration utilities will open, as in the option with the "control panel".
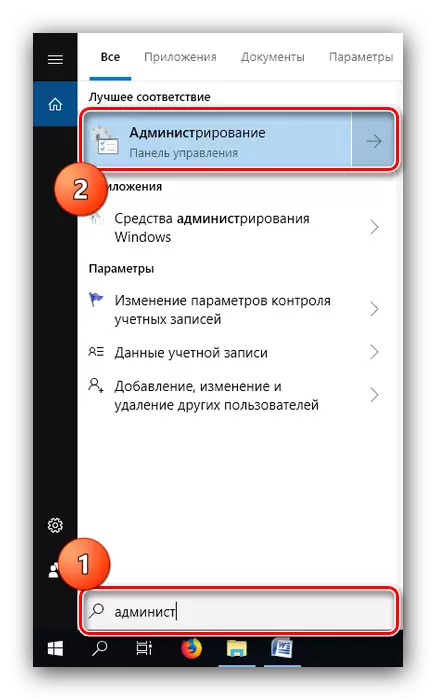
Windows 10 Administration Review
The Administration catalog contains a set of 20 utilities of different purposes. Briefly consider them.
"ODBC Data Sources (32-Bit)"
This utility allows you to manage connections to databases, track connections, configure the drivers of database management systems (DBMS) and check access to those or other sources. The tool is designed for system administrators, and an ordinary user, let it be advanced, will not find it useful.

"Recovery Disk"
This tool is a wizard for creating a recovery disk - a tool for restoring the operability of the OS recorded on the outer medium (USB flash drive or optical disc). In more detail about this tool, we told in a separate manual.
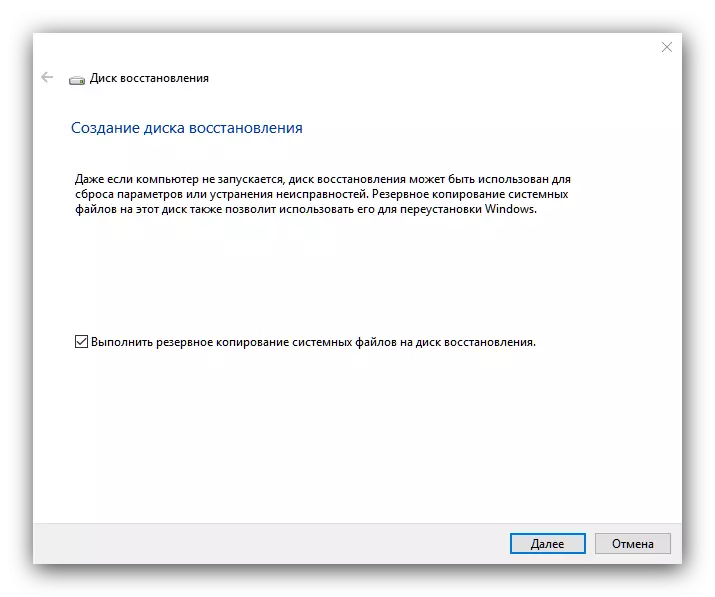
Lesson: Creating Windows 10 Recovery Disk
"Initiator ISCSI"
This application allows you to connect to external storage arrays based on the iSCSI protocol via the LAN network adapter. Also, this tool is used to enable block storage units. The tool is also more focused on sysadminov, so it is not enough to private users.

"Data sources ODBC (64-bit version)"
This application according to the functionality is identically considered above the ODBC Data Sources, and is only distinguished by what is designed to work with 64-bit discount.

"System configuration"
It is nothing but a long-known Windows Utility MSCONFIG users. This tool is intended to manage the OS load, and allows you to enable and disable "Safe Mode".

READ ALSO: Safe Mode in Windows 10
Please note that the activation of the "Administration" directory is another option to gain access to this tool.
"Local security policy"
Another snap-in well-known former Windows users. It provides the ability to configure system parameters and accounts, which is useful both for professionals and for disassembled lovers. Using the toolkit of this editor, you can, for example, open sharing to one or another folders.

Read more: Setting sharing in the Windows 10 operating system
"Windows defender firewall monitor in high security mode"
This tool is used to finely control the Windows Defender firewall, built into the protective software system. The monitor allows you to create rules and exceptions for both incoming and outgoing compounds, as well as monitor those or other connections of the system, which is useful when dealing with viral software.

See also: Fighting Computer Viruses
"Resource Monitor"
The "Resource Monitor" snap-in is designed to monitor the power consumption of the computer system and / or user processes. The utility allows you to monitor the use of CPUs, RAM, hard disk or network, and provides much more information than "Task Manager". It is thanks to its informativeness that the means under consideration is very convenient to solve problems with overestimated resource consumption.

READ ALSO: What to do if the system SYSTEM is loading processor
"Optimization of disks"
Under this name there is a long-term data defragmentation utility on the hard disk. On our site there is already an article dedicated to this procedure, and the medium under consideration, so we recommend contacting it.
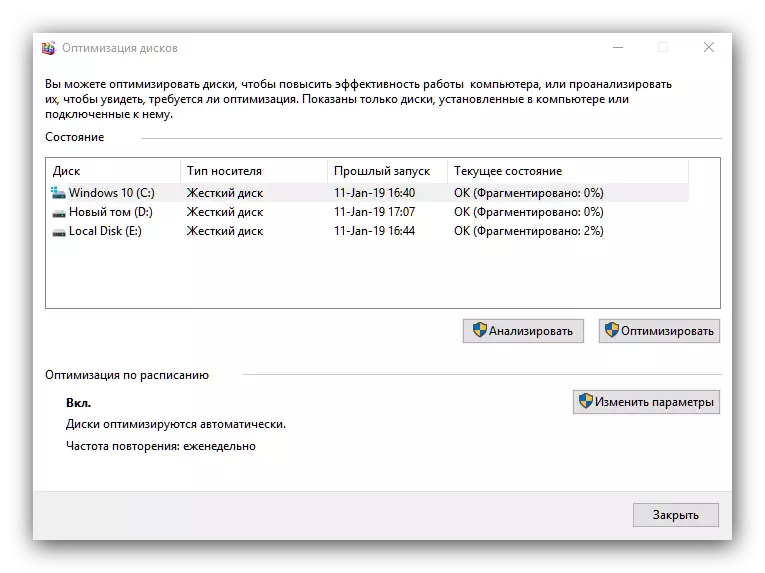
Lesson: Disk defragmentation in Windows 10
"Cleaning the disk"
The most potentially dangerous agent among all Windows 10 administration utilities, since its only function is to complete the delete data from the selected disk or its logical partition. Be extremely attentive while working with this tool, otherwise you risk losing important data.

"Task Scheduler"
Also a fairly well-known utility, the purpose of which is the automation of certain simple actions - for example, turning on the computer on the schedule. There is a lot of opportunities for this tool, which should be devoted to a separate article, since it is not possible to consider them within the framework of today's review.
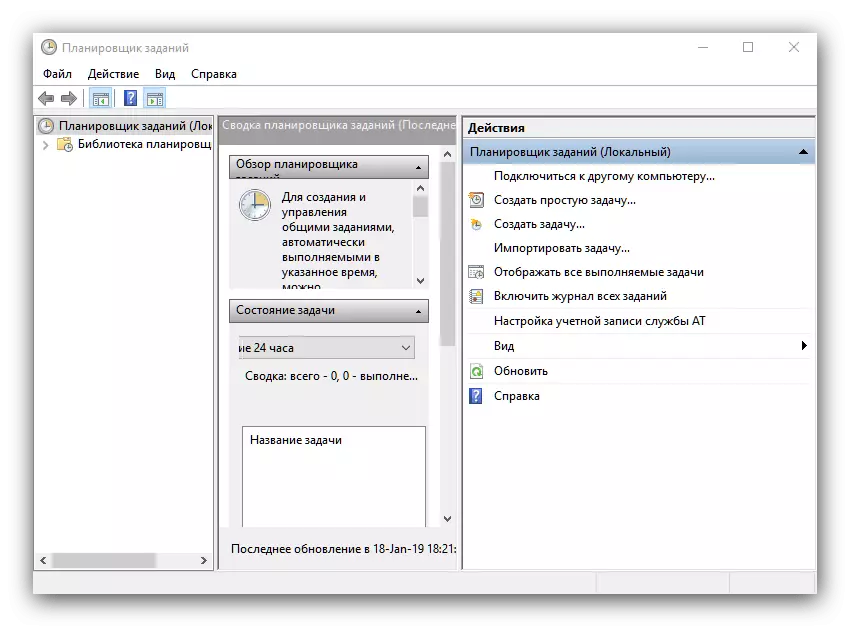
READ ALSO: How to open a "job scheduler" in Windows 10
"View events"
This snap is a system log where all events are written, ranging from inclusion and ending with a variety of failures. It is to "view events" it should be treated when the computer begins to lead it strange: in the event of the activity of malicious software or system failures, you can find the appropriate entry and find out the cause of the problem.
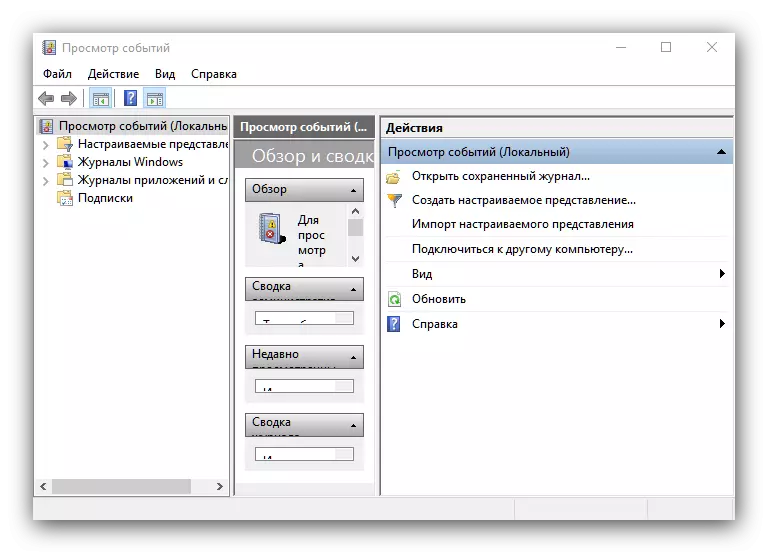
READ ALSO: View event log on your computer with Windows 10
"Registry Editor"
Perhaps the most frequently used Windows administration tool. Making edits to the system registry allows you to eliminate many errors and customize the system for yourself. To use it, however, it is careful because the risk is finally killed by the system, if you edit the Namobum registry.
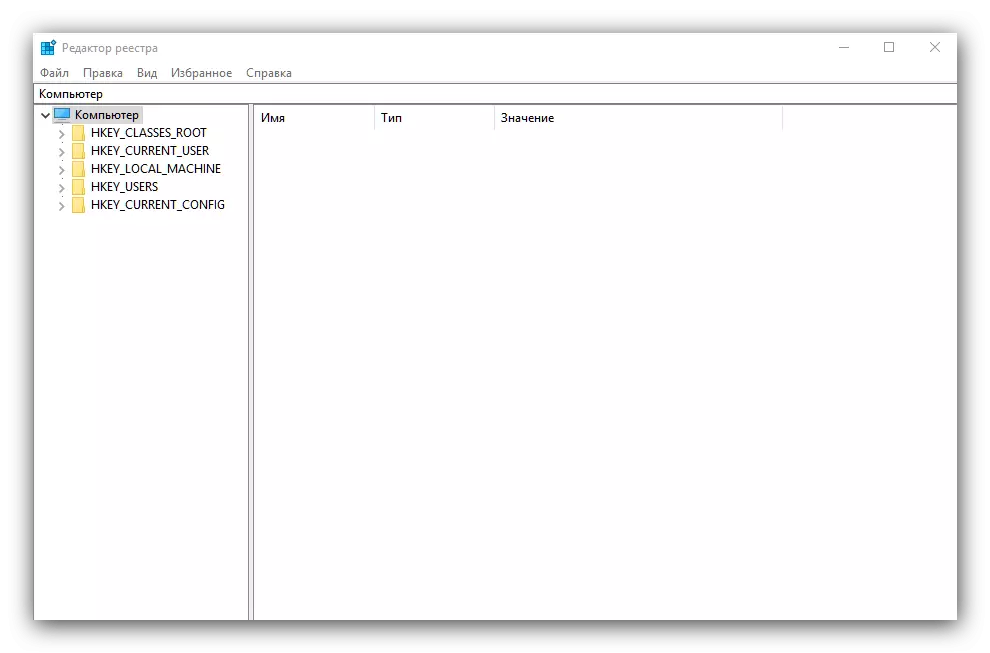
READ ALSO: How to Clear Windows Registry from Errors
"System Information"
Among administration tools, there is also a utility "System Information", which is an advanced pointer of hardware and software components of the computer. This equipment is also useful to an advanced user - for example, with its help you can find out the exact models of the processor and the motherboard.
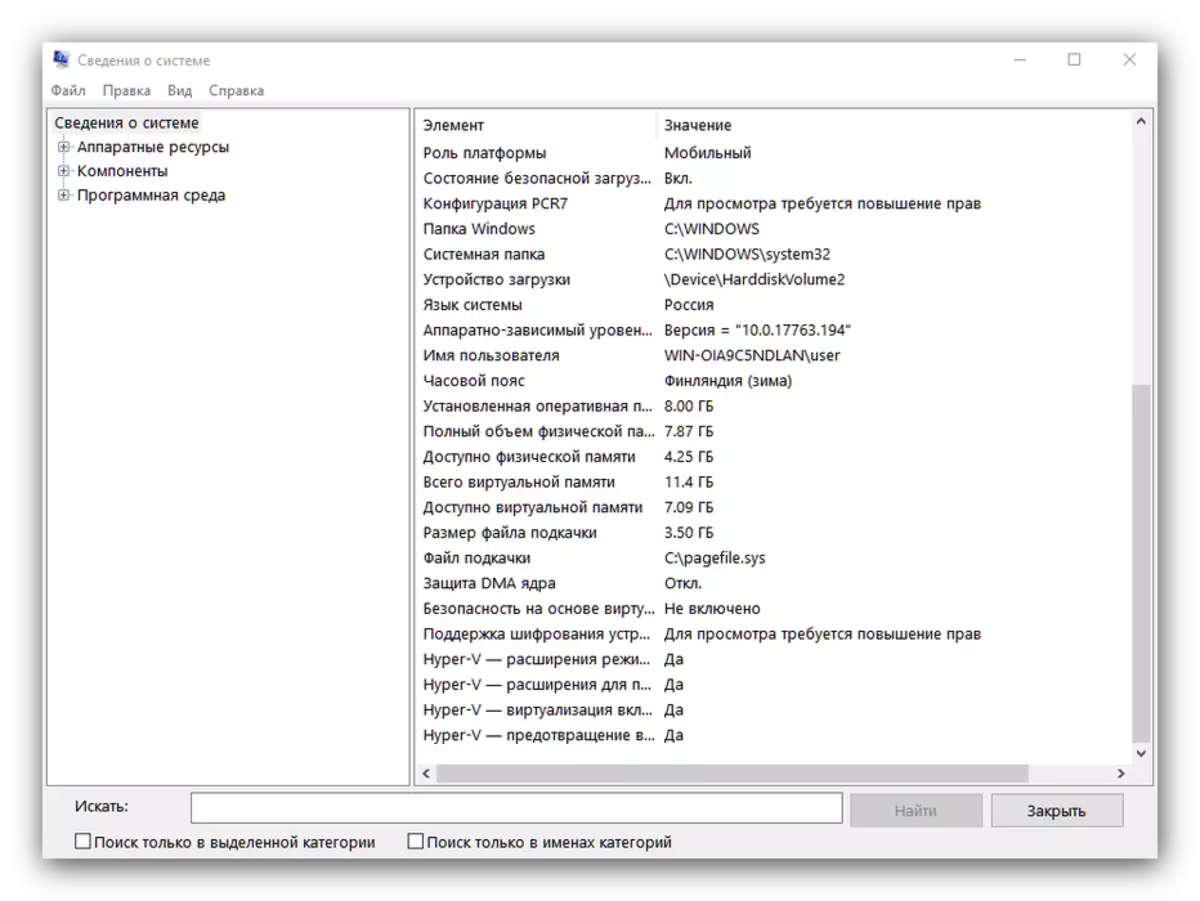
Read more: Determine the model of the motherboard
"System Monitor"
In the Promotional Computer Management utilities section there is a place for the performance observation utility, which is called a "System Monitor". The performance data is true, it provides in a not too convenient form, but Microsoft programmers have provided a small manual that is displayed directly in the main application window.
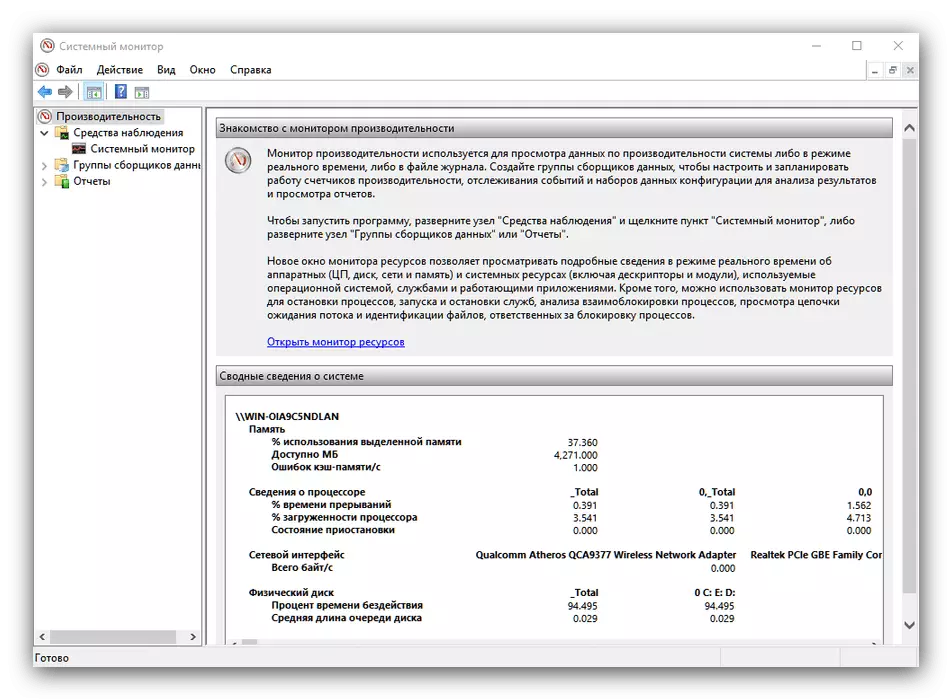
"Component Services"
This application is a graphical interface of managing services and system components - in fact, a more advanced version of the service manager. For a regular user, only this element of the application is interesting, since all other opportunities are oriented towards professionals. From here you can manage active services, for example, disable SuperFetch.

Read more: What is responsible for the Superfetch service in Windows 10
"Services"
A separate component of the above-mentioned application has exactly the same functionality.

"Windows inspection tool"
Also known to advanced users tool, whose name speaks for itself: The utility that runs the RAM test after rebooting the computer. Many underestimate this application, preferring third-party analogues, but forget that the "Memory Check Tool ..." can facilitate the further diagnosis of the problem.
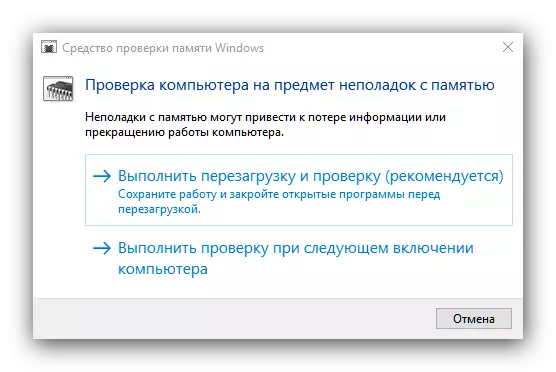
Lesson: Verification of RAM in Windows 10
"Computer Management"
A software package that combines the multi-mentioned utilities mentioned above (for example, a "job scheduler" and "System Monitor"), as well as "Task Manager". It can be opened through the context menu of the "This computer" label.
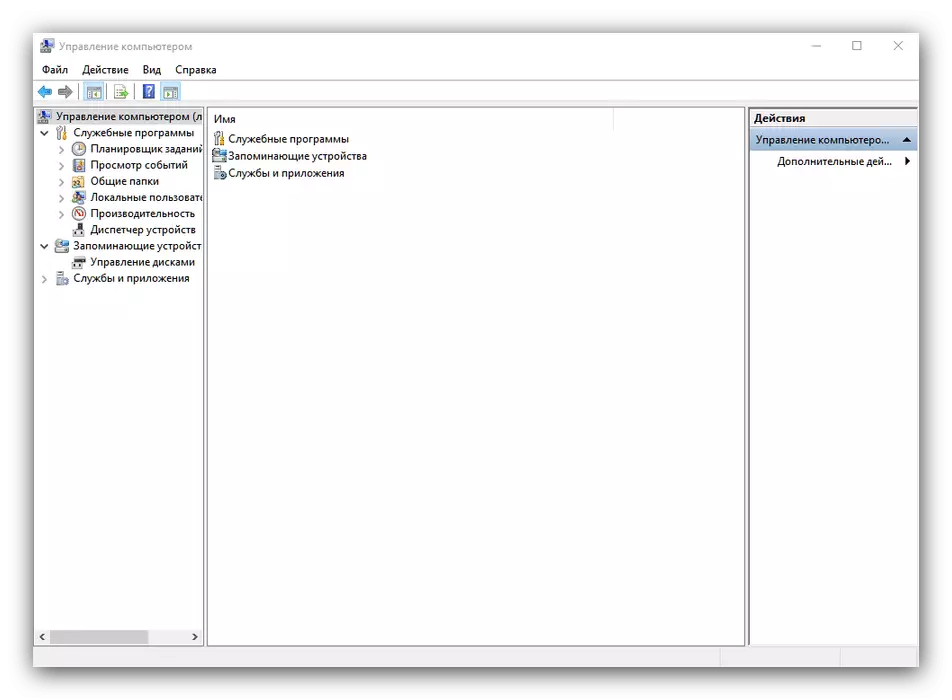
"Print Management"
Advanced control manager connected to a computer printers. This tool allows, for example, disconnect the prevailing print queue or finely configure data output to the printer. It is useful to users who often use printing devices.
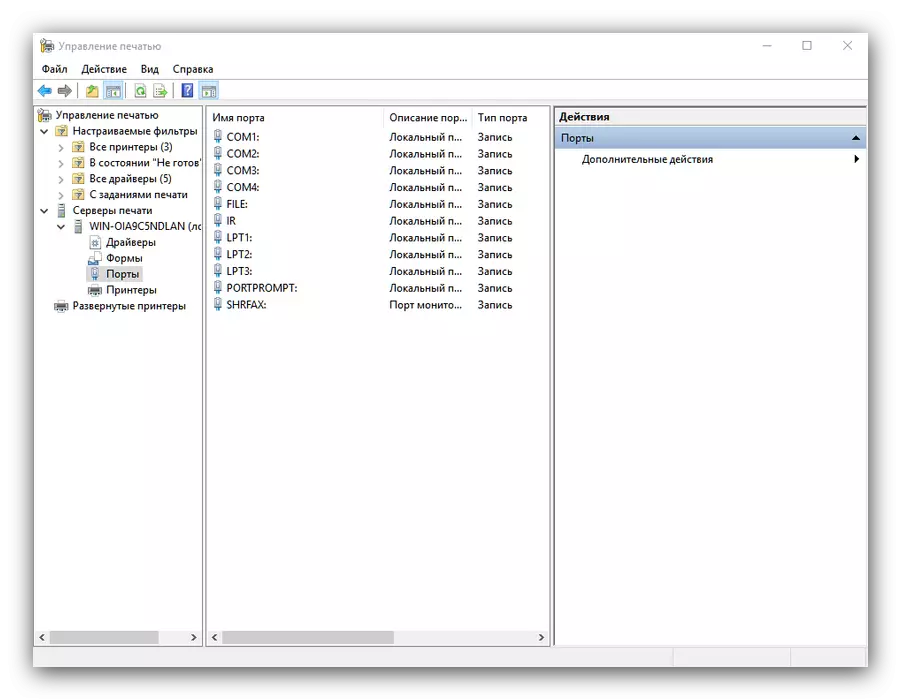
Conclusion
We reviewed Windows 10 administration tools and briefly got acquainted with the main possibilities of these utilities. As you can see, each of them has an advanced functionality, which is useful to both specialists and amators.
