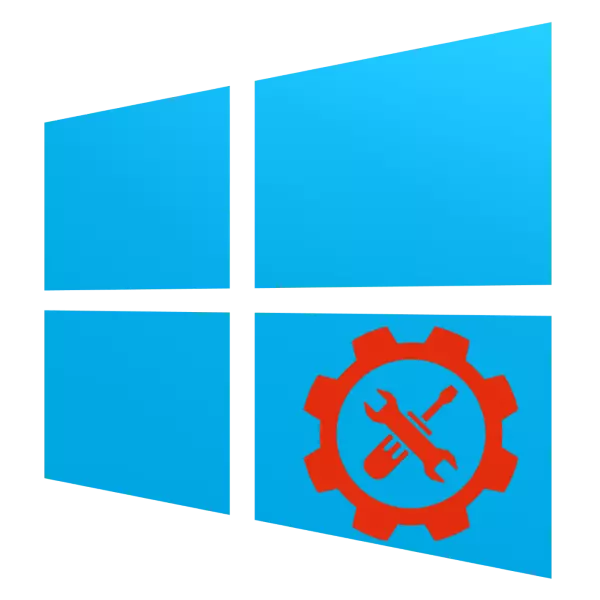
Một số người dùng tiên tiến đánh giá thấp khả năng quản lý Windows 10 nâng cao. Trên thực tế, hệ điều hành này cung cấp chức năng rất phong phú cho cả quản trị viên hệ thống và người dùng có kinh nghiệm - các tiện ích tương ứng được đặt trong một phần "Bảng điều khiển" được gọi là "quản trị". Hãy nhìn họ chi tiết hơn.
Mở phần "Quản trị"
Bạn có thể truy cập thư mục được chỉ định theo nhiều cách, hãy xem xét hai cách đơn giản nhất.Phương pháp 1: "Bảng điều khiển"
Cách đầu tiên để mở phần trong câu hỏi giả định việc sử dụng "Bảng điều khiển". Thuật toán là:
- Mở "Bảng điều khiển" theo bất kỳ phương thức phù hợp nào - ví dụ: sử dụng tìm kiếm.
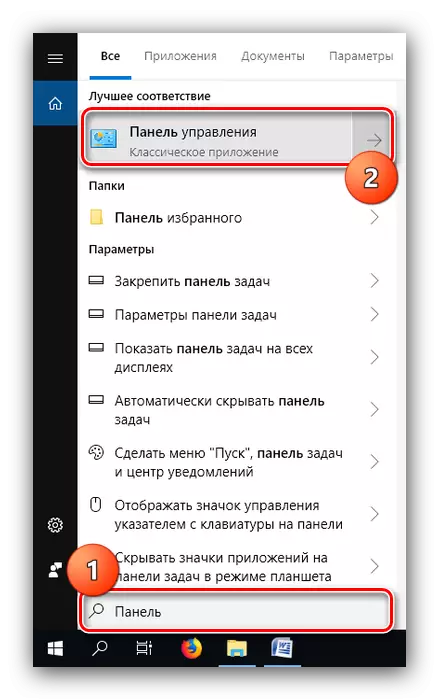

Phương pháp 2: Tìm kiếm
Một phương pháp thậm chí dễ dàng hơn để gọi thư mục mong muốn là sử dụng tìm kiếm.
- Mở "Tìm kiếm" và bắt đầu in từ quản trị, thiết lập bằng nút chuột trái trên kết quả.
- Phần với nhãn của các tiện ích quản trị sẽ mở, như trong tùy chọn với "Bảng điều khiển".
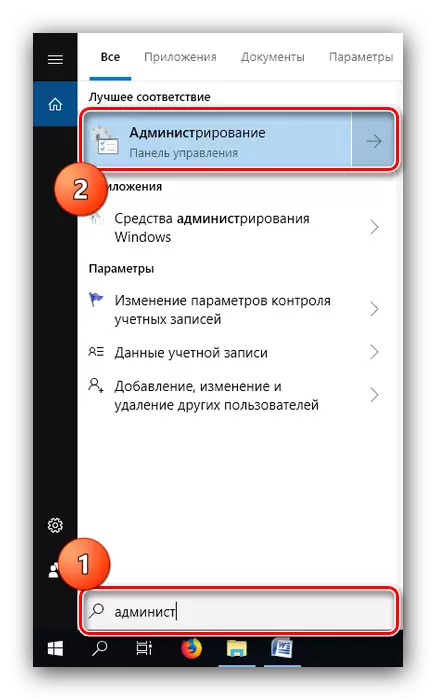
Đánh giá quản trị Windows 10
Danh mục quản trị chứa một bộ 20 tiện ích của các mục đích khác nhau. Xem xét ngắn gọn họ.
"Nguồn dữ liệu ODBC (32-bit)"
Tiện ích này cho phép bạn quản lý các kết nối với cơ sở dữ liệu, theo dõi các kết nối, định cấu hình trình điều khiển của các hệ thống quản lý cơ sở dữ liệu (DBMS) và kiểm tra quyền truy cập vào các hệ thống hoặc các nguồn khác. Công cụ này được thiết kế cho quản trị viên hệ thống và một người dùng thông thường, hãy để nó được nâng cao, sẽ không thấy nó hữu ích.

"Đĩa khôi phục"
Công cụ này là một trình hướng dẫn để tạo một đĩa khôi phục - một công cụ để khôi phục khả năng vận hành của hệ điều hành được ghi trên phương tiện bên ngoài (ổ flash USB hoặc đĩa quang). Thông tin chi tiết về công cụ này, chúng tôi đã nói trong một hướng dẫn riêng.
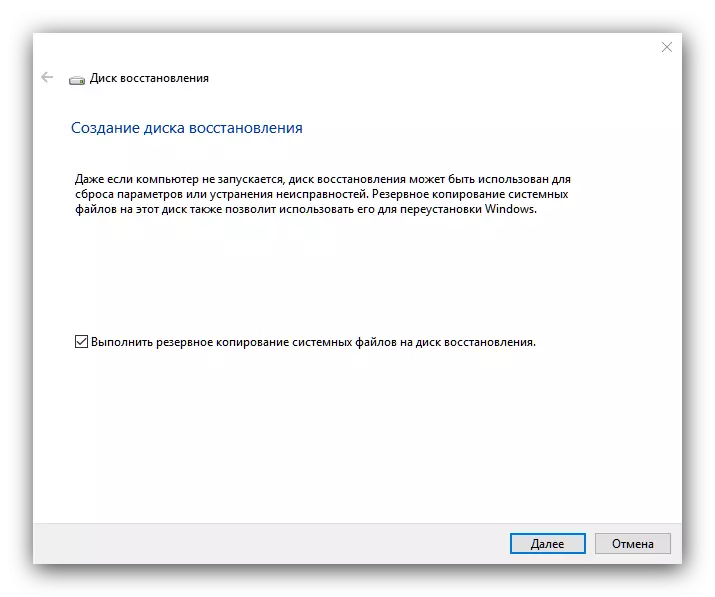
Bài học: Tạo đĩa khôi phục Windows 10
"Initiator iSCSI"
Ứng dụng này cho phép bạn kết nối với các mảng lưu trữ ngoài dựa trên giao thức iSCSI thông qua bộ điều hợp mạng LAN. Ngoài ra, công cụ này được sử dụng để kích hoạt các đơn vị lưu trữ khối. Công cụ này cũng tập trung nhiều hơn vào Sysadminov, vì vậy nó không đủ để người dùng tư nhân.

"Nguồn dữ liệu ODBC (phiên bản 64 bit)"
Ứng dụng này theo chức năng được xem xét giống hệt nhau trên các nguồn dữ liệu ODBC và chỉ được phân biệt bởi những gì được thiết kế để làm việc với chiết khấu 64 bit.

"Cấu hình hệ thông"
Nó không là gì ngoài người dùng Msconfig tiện ích Windows mới nổi tiếng. Công cụ này nhằm quản lý tải hệ điều hành và cho phép bạn bật và vô hiệu hóa "Chế độ an toàn".

Đọc thêm: Chế độ an toàn trong Windows 10
Xin lưu ý rằng việc kích hoạt thư mục "Quản trị" là một tùy chọn khác để có quyền truy cập vào công cụ này.
"Chính sách bảo mật địa phương"
Một người dùng Windows cũ nổi tiếng nổi tiếng. Nó cung cấp khả năng cấu hình các tham số và tài khoản hệ thống, rất hữu ích cho cả các chuyên gia và cho những người yêu thích tháo rời. Sử dụng bộ công cụ của trình soạn thảo này, ví dụ, bạn có thể mở chia sẻ sang một hoặc thư mục khác.

Đọc thêm: Cài đặt chia sẻ trong hệ điều hành Windows 10
"Màn hình tường lửa của Windows Defender ở chế độ bảo mật cao"
Công cụ này được sử dụng để kiểm soát tinh xảo tường lửa Windows Defender, được tích hợp vào hệ thống phần mềm bảo vệ. Màn hình cho phép bạn tạo các quy tắc và ngoại lệ cho cả hợp chất đến và đi, cũng như màn hình đó hoặc các kết nối khác của hệ thống, rất hữu ích khi xử lý phần mềm virus.

Xem thêm: Chiến đấu với virus máy tính
"Giám sát tài nguyên"
Snap-in "Monitor Monitor" được thiết kế để theo dõi mức tiêu thụ năng lượng của hệ thống máy tính và / hoặc quy trình người dùng. Tiện ích cho phép bạn theo dõi việc sử dụng CPU, RAM, đĩa cứng hoặc mạng và cung cấp nhiều thông tin hơn nhiều so với "Trình quản lý tác vụ". Đó là nhờ vào thông tin của nó mà các phương tiện đang được xem xét rất thuận tiện để giải quyết các vấn đề với mức tiêu thụ tài nguyên được đánh giá quá cao.

Đọc thêm: Phải làm gì nếu hệ thống hệ thống đang tải bộ xử lý
"Tối ưu hóa đĩa"
Theo tên này, có một tiện ích chống phân mảnh dữ liệu dài hạn trên đĩa cứng. Trên trang web của chúng tôi đã có một bài viết dành riêng cho quy trình này, và phương tiện đang được xem xét, vì vậy chúng tôi khuyên bạn nên liên hệ với nó.
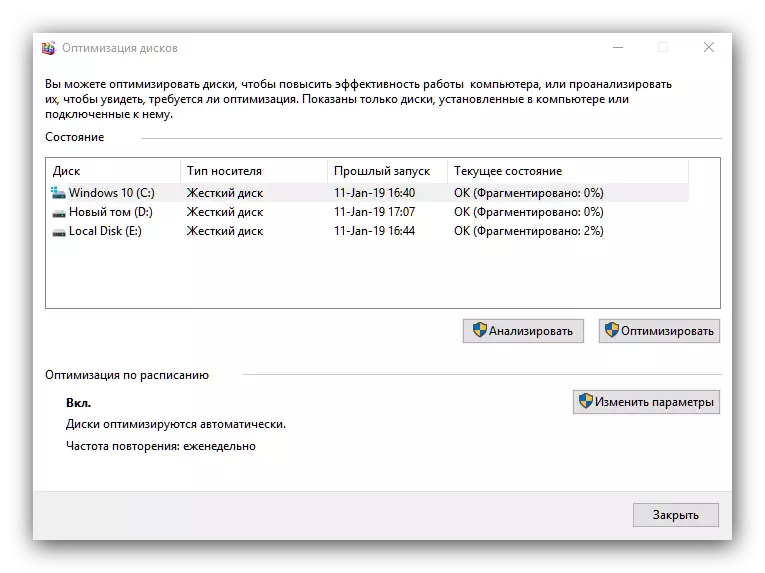
Bài học: Chống phân mảnh đĩa trong Windows 10
"Làm sạch đĩa"
Tác nhân nguy hiểm tiềm tàng nhất trong số tất cả các tiện ích quản trị Windows 10, vì chức năng duy nhất của nó là hoàn tất dữ liệu Xóa khỏi đĩa đã chọn hoặc phân vùng logic của nó. Hãy vô cùng chú ý trong khi làm việc với công cụ này, nếu không bạn có nguy cơ mất dữ liệu quan trọng.

"Bảng kế hoạch"
Ngoài ra một tiện ích khá nổi tiếng, mục đích là tự động hóa các hành động đơn giản nhất định - ví dụ: bật máy tính theo lịch trình. Có rất nhiều cơ hội cho công cụ này, cần được dành cho một bài viết riêng biệt, vì không thể xem xét chúng trong khuôn khổ của đánh giá ngày nay.
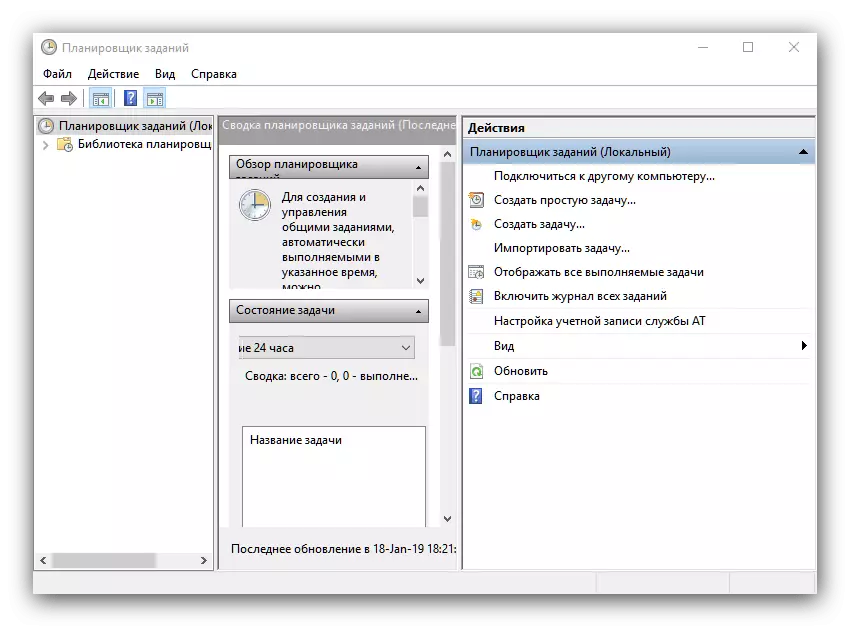
Đọc thêm: Cách mở "Trình lập lịch công việc" trong Windows 10
"Xem sự kiện"
Snap này là một nhật ký hệ thống trong đó tất cả các sự kiện được viết, từ sự bao gồm và kết thúc với nhiều thất bại khác nhau. Đó là "Xem các sự kiện" Nó nên được xử lý khi máy tính bắt đầu dẫn dắt điều đó: Trong trường hợp hoạt động của phần mềm độc hại hoặc lỗi hệ thống, bạn có thể tìm thấy mục thích hợp và tìm hiểu nguyên nhân của vấn đề.
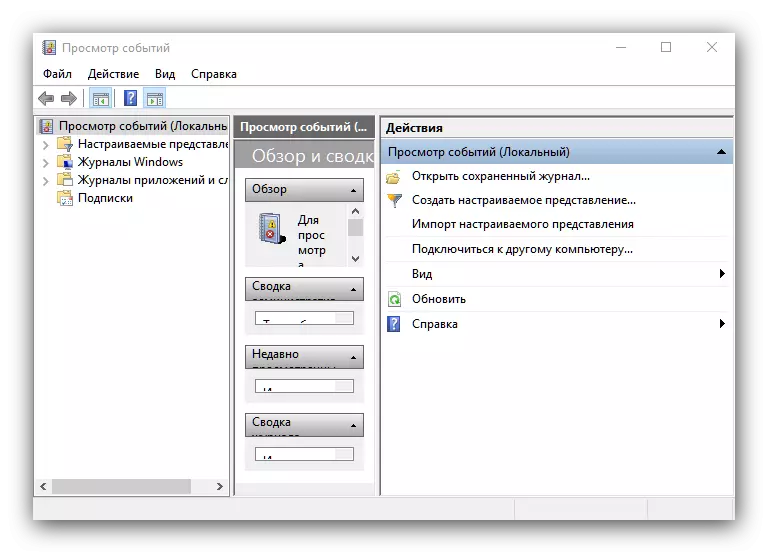
Đọc thêm: Xem nhật ký sự kiện trên máy tính của bạn với Windows 10
"Trình chỉnh sửa sổ đăng ký"
Có lẽ công cụ quản trị Windows được sử dụng thường xuyên nhất. Tạo các chỉnh sửa vào sổ đăng ký hệ thống cho phép bạn loại bỏ nhiều lỗi và tùy chỉnh hệ thống cho chính mình. Tuy nhiên, sử dụng nó là cẩn thận vì rủi ro cuối cùng bị hệ thống giết chết, nếu bạn chỉnh sửa sổ đăng ký Namobum.
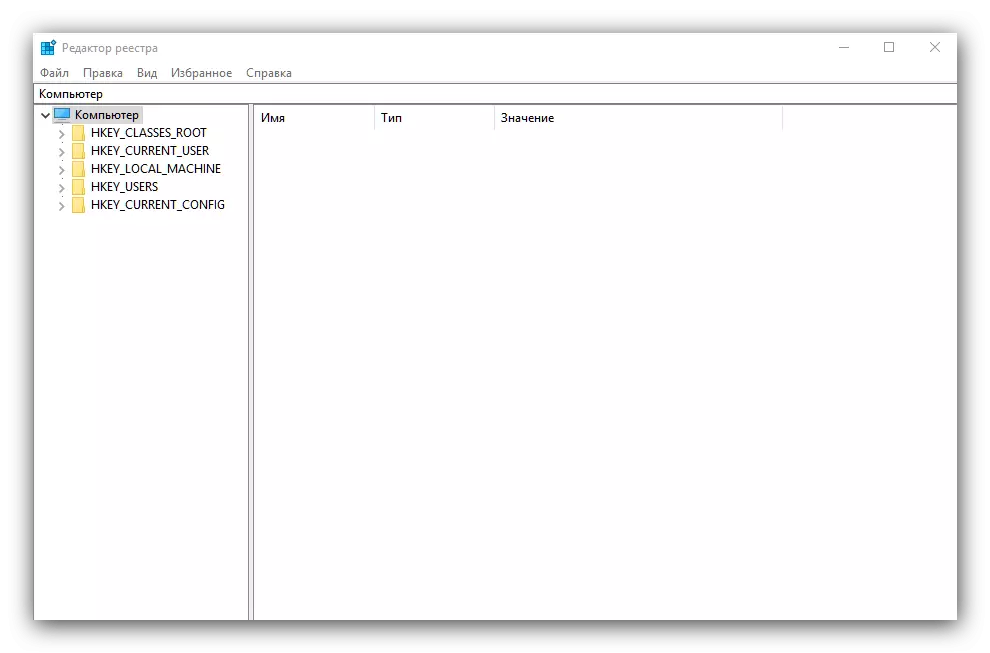
Đọc thêm: Cách xóa sổ đăng ký Windows khỏi lỗi
"Thông tin hệ thống"
Trong số các công cụ quản trị, cũng có một tiện ích "thông tin hệ thống", là một con trỏ nâng cao về các thành phần phần cứng và phần mềm của máy tính. Thiết bị này cũng hữu ích cho người dùng nâng cao - ví dụ: với sự giúp đỡ của nó, bạn có thể tìm ra các mô hình chính xác của bộ xử lý và bo mạch chủ.
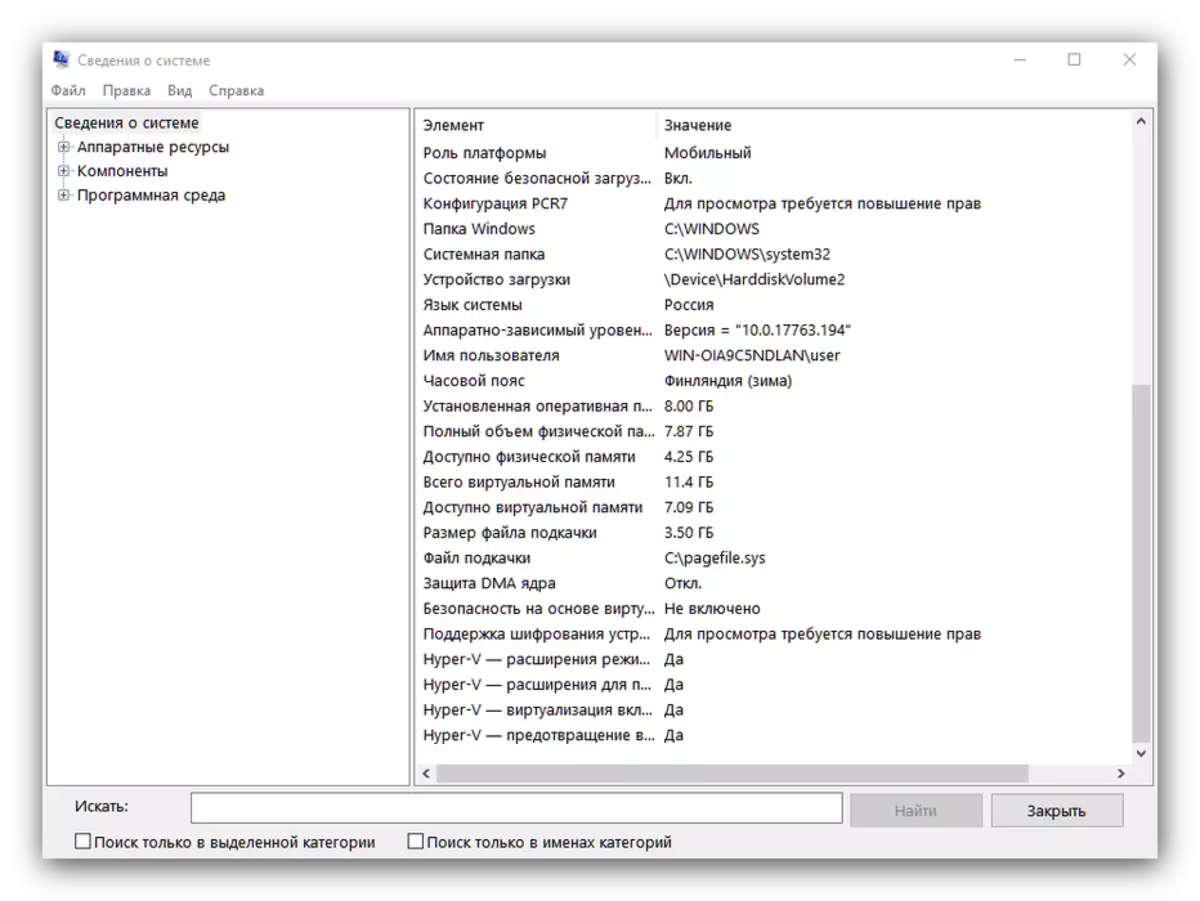
Đọc thêm: Xác định mô hình bo mạch chủ
"Giám sát hệ thống"
Trong phần tiện ích quản lý máy tính quảng cáo, có một vị trí cho tiện ích quan sát hiệu suất, được gọi là "màn hình hệ thống". Dữ liệu hiệu suất là đúng, nó cung cấp ở dạng không quá thuận tiện, nhưng các lập trình viên Microsoft đã cung cấp một hướng dẫn nhỏ được hiển thị trực tiếp trong cửa sổ ứng dụng chính.
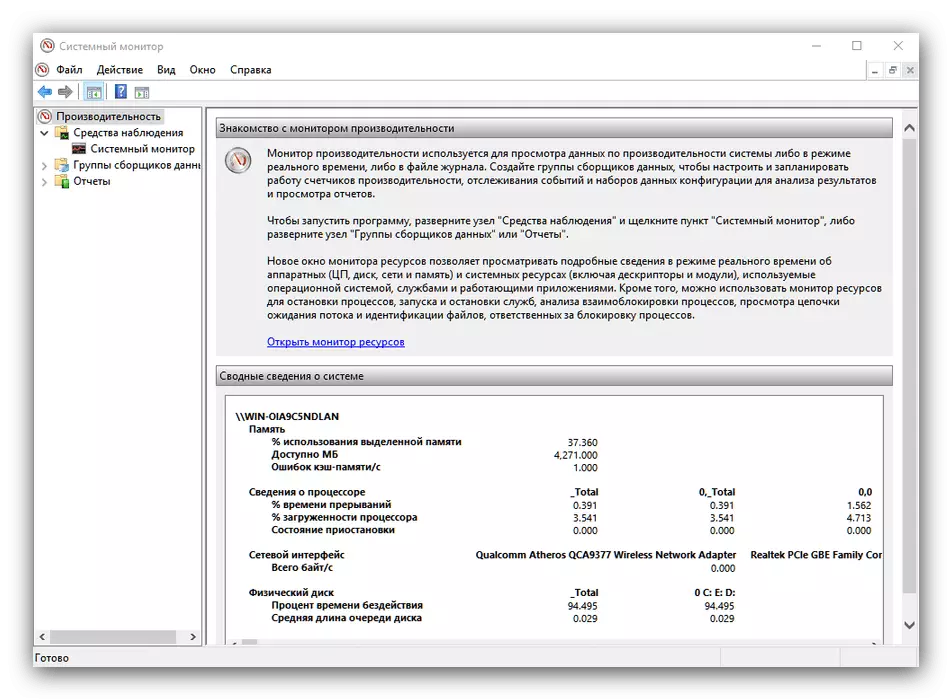
"Dịch vụ thành phần"
Ứng dụng này là một giao diện đồ họa của quản lý dịch vụ và các thành phần hệ thống - trên thực tế, phiên bản nâng cao hơn của Trình quản lý dịch vụ. Đối với người dùng thường xuyên, chỉ có yếu tố này của ứng dụng rất thú vị, vì tất cả các cơ hội khác được định hướng theo hướng đối với các chuyên gia. Từ đây bạn có thể quản lý các dịch vụ đang hoạt động, ví dụ, vô hiệu hóa SuperFetch.

Đọc thêm: Điều gì chịu trách nhiệm cho dịch vụ SuperFetch trong Windows 10
"Dịch vụ"
Một thành phần riêng biệt của ứng dụng được đề cập ở trên có chức năng chính xác như nhau.

"Công cụ kiểm tra Windows"
Còn được biết đến công cụ người dùng nâng cao, có tên nói cho chính nó: tiện ích chạy thử nghiệm RAM sau khi khởi động lại máy tính. Nhiều ứng dụng này đánh giá thấp ứng dụng này, thích các chất tương tự của bên thứ ba, nhưng quên rằng "Công cụ kiểm tra bộ nhớ" ... "có thể tạo điều kiện cho việc chẩn đoán vấn đề hơn nữa.
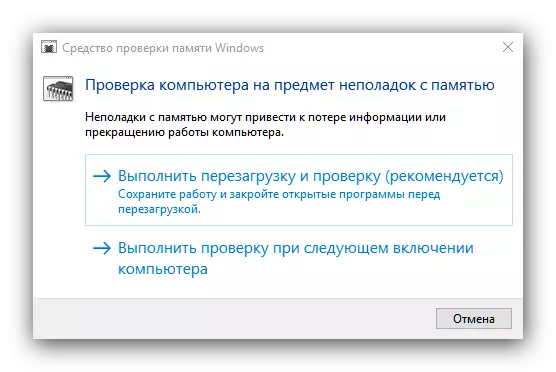
Bài học: Xác minh RAM trong Windows 10
"Quản lý máy tính"
Một gói phần mềm kết hợp các tiện ích đa đề cập đã đề cập ở trên (ví dụ: một "bộ lập lịch công việc" và "giám sát hệ thống"), cũng như "Trình quản lý tác vụ". Nó có thể được mở thông qua menu ngữ cảnh của nhãn "máy tính này".
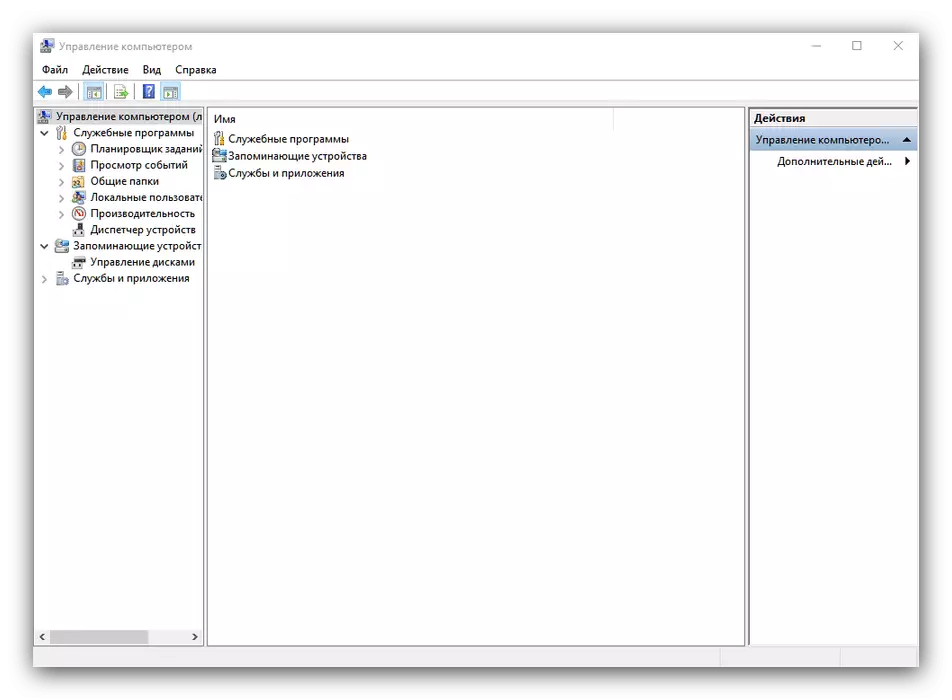
Quản lý in ấn
Trình quản lý điều khiển nâng cao được kết nối với máy in máy tính. Công cụ này cho phép, ví dụ, hãy ngắt kết nối hàng đợi in ấn thị hoặc cấu hình tốt đầu ra dữ liệu cho máy in. Nó rất hữu ích cho người dùng thường sử dụng thiết bị in.
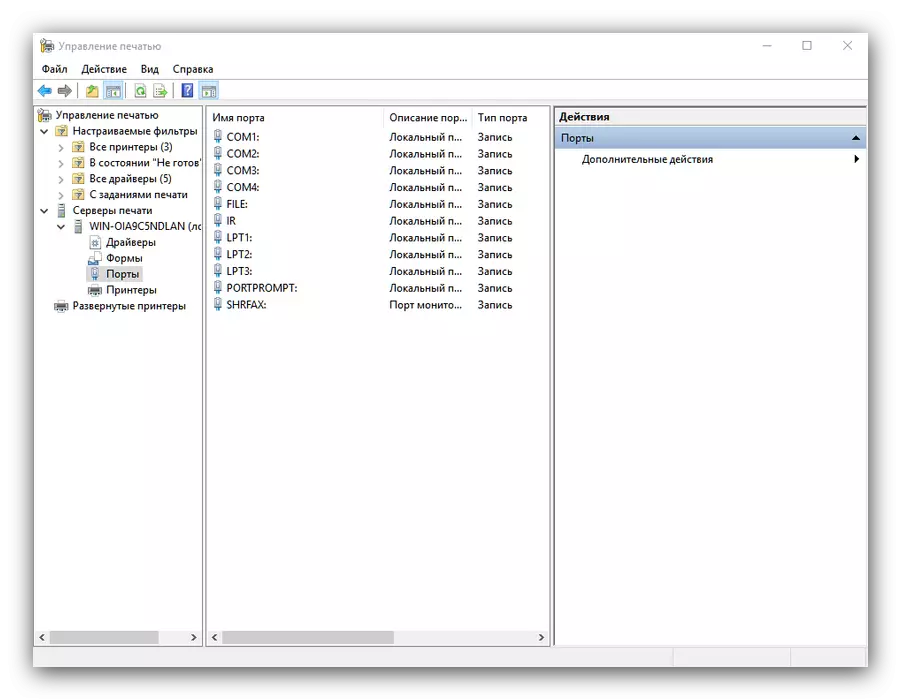
Sự kết luận
Chúng tôi đã xem xét các công cụ quản trị Windows 10 và được làm quen với các khả năng chính của các tiện ích này. Như bạn có thể thấy, mỗi người trong số họ có một chức năng nâng cao, rất hữu ích cho cả chuyên gia và amators.
