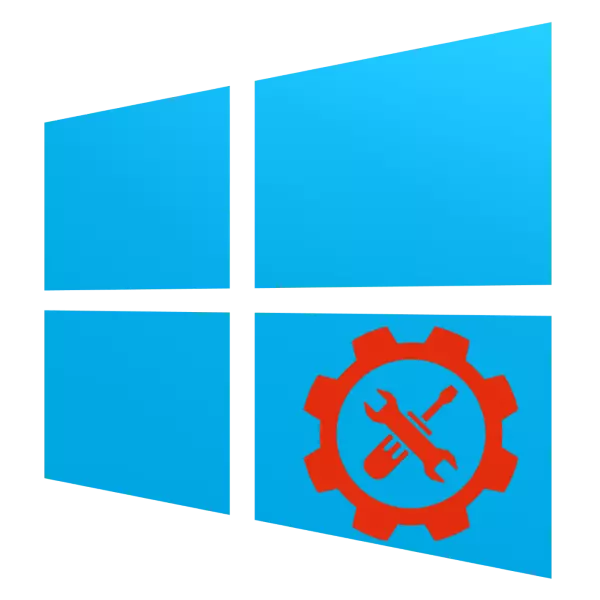
Guon avansearre brûkers ûnderskatte de mooglikheden fan avansibele finsters 10-behearen leveret dit bestjoeringssysteem tige rike arbeiders en ûnderfûn brûkers yn in apart seksje "Concton Panel" neamd "Administration". Litte wy se sjen yn mear detail.
Iepening fan de seksje "Administration"
Jo kinne op ferskate manieren tagong krije ta de opjûne map, beskôgje de twa simpelste.Metoade 1: "Control Panel"
De earste manier om de seksje yn 'e fraach te iepenjen oannimt it gebrûk fan it "Control Panel". De algoritme is:
- Iepenje it "Control Panel" troch elke gaadlike metoade - bygelyks, mei help fan it sykjen.
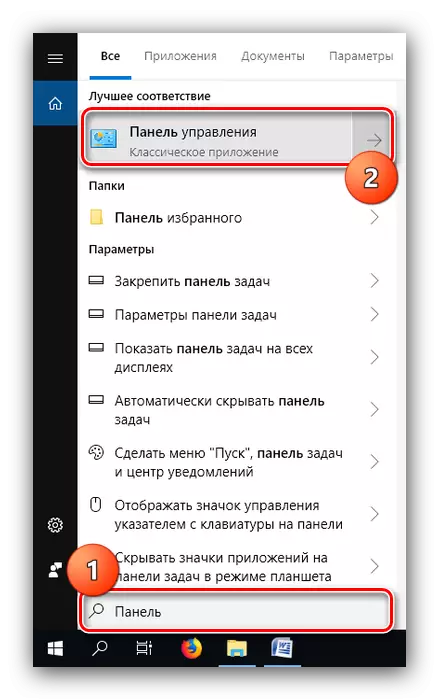

Metoade 2: "Sykje"
In noch makliker metoade om de winske map te skiljen is it sykjen te brûken.
- Iepenje de "Search" en begjin it administraasjewurd te printsjen, ynstelle op it resultaat op it linkermûs op it resultaat.
- De seksje mei de etiketten fan administraasjeprogramma's sille iepenje, lykas yn 'e opsje mei it "Control Panel".
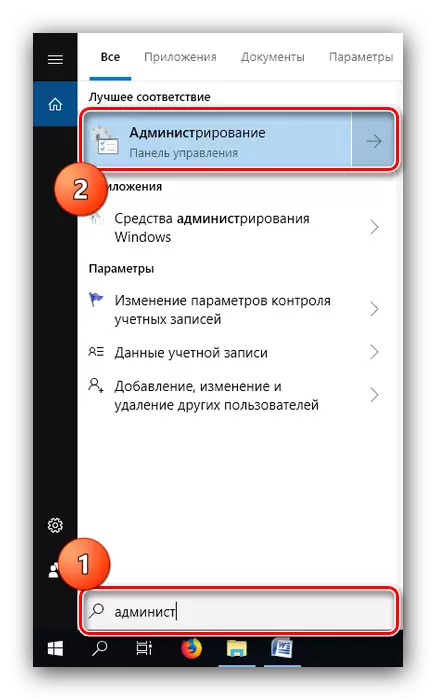
10-administraasje review fan Windows
De administraasjekatalogus Befettet in set fan 20 nutsbedriuwen fan ferskate doelen. Beskôgje se koart.
"ODBC Data Boarnen (32-bit)"
Dizze nut jo kinne ferbinen mei databases beheare, ferbiningen opknapelje, de bestjoerders fan databasebehear systemen (DBMS) en kontrolearje tagong ta dy as oare boarnen. It ark is ûntwurpen foar systeembehearders, en in gewoane brûker, lit it wurde avansearre, sil it net nuttich fine.

"Herstelskisk"
Dit ark is in wizard foar it meitsjen fan in herstelskisk - in ark foar it werstellen fan 'e operabiliteit fan it OS opnommen op it bûtenmedium (USB-flash Drive of optyske skiif). Yn mear detail oer dit ark, fertelden wy yn in aparte hantlieding.
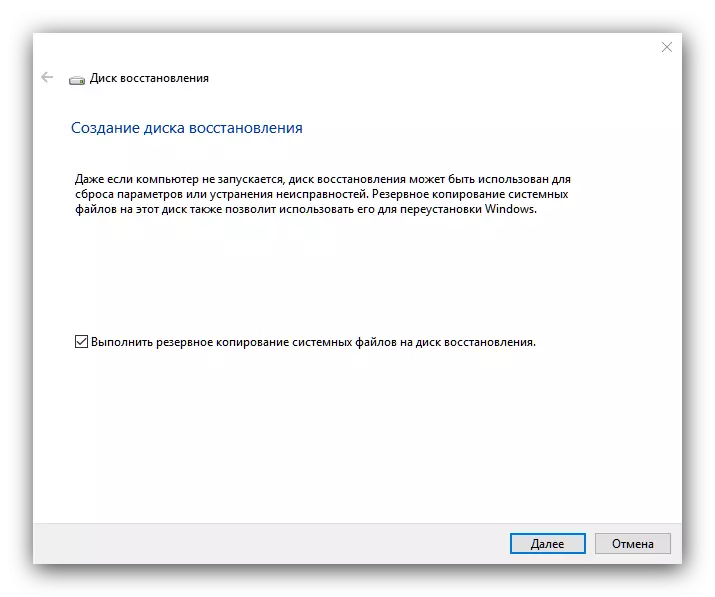
Les: it meitsjen fan Windows 10-herstelskisk
"Initiator iscsi"
Dizze applikaasje kinne jo ferbining meitsje mei eksterne opslachregeling basearre op 'e ISCSI-protokol fia it LAN-netwurkadapter. Ek wurdt dit ark brûkt om blok opslach-ienheden yn te skeakeljen. It ark is ek mear rjochte op Sysadminov, dus it is net genôch foar partikuliere brûkers.

"Data boarnen ODBC (64-bit ferzje)"
Dizze applikaasje neffens de funksjonaliteit wurdt identyk beskôge boppe de ODBC-gegevensboarnen, en wurdt allinich ûnderskieden troch wat is ûntworpen om te wurkjen mei it wurkjen mei 64-bit koarting.

"Systeem Konfiguraasje"
It is neat oars as in langoardige Windows Utility Msconfig-brûkers. Dit ark is bedoeld om de OS-lading te behearjen, en kinne jo "feilige modus" ynskeakelje en útskeakelje.

Lês ek: Feilige modus yn Windows 10
Tink derom dat de aktivearring fan 'e "Administration" Directory in oare opsje is om tagong te krijen ta dit ark.
"Lokaal befeiligingsbelied"
In oare snap-yn bekende eardere finsters brûkers. It biedt de mooglikheid om systeemparameters en akkounts te konfigurearjen, dy't sawol foar professionals is foar profesjonals en foar disassembled leafhawwers. Mei de Toolkit fan dizze bewurker kinne jo, bygelyks, bygelyks diele mei it dielen fan ien of in oare mappen.

Lês mear: it ynstellen fan dielen yn it bestjoeringssysteem fan Windows 10
"Windows ferdigener Firewall-monitor yn modus fan hege befeiliging"
Dit ark wurdt brûkt om it finsters fan Windowen Defender Firewall te foltôgjen, yn it beskermjende software-systeem te kontrolearjen. De monitor lit jo regels en útsûnderingen meitsje foar sawol ynkommende as útgeande ferbiningen, lykas kontroelden dejingen as oare ferbiningen fan it systeem, dat is handich as jo te omgean mei virale software.

Sjoch ek: Fjochtsje komputerfirussen
"Resource Monitor"
De snap fan 'boarne-monitor "is ûntworpen om it krêftferbremsel te kontrolearjen fan it kompjûtersysteem en / as brûkersprosessen. It nutsfoarsjenning lit jo it gebrûk fan CPU's, RAM, HARD-skiif of netwurk kontrolearje, en levere folle mear ynformaasje dan "Task Manager". It is tank oan 'e ynformaasj dat de middelen ûnder beskôging tige handich is om problemen op te lossen mei oerstimde boarne konsumpsje.

Lês ek: Wat te dwaan as it systeem-systeem Processor is laden
"Optimalisaasje fan skyfkes"
Under dizze namme is d'r in lange termyn gegevensferoaring fan gegevensferoaring op 'e hurde skiif. Op ús side is d'r al in artikel wijd oan dizze proseduere, en de medium ûnder beskôging, sadat wy advisearje dat jo kontakt opnimme.
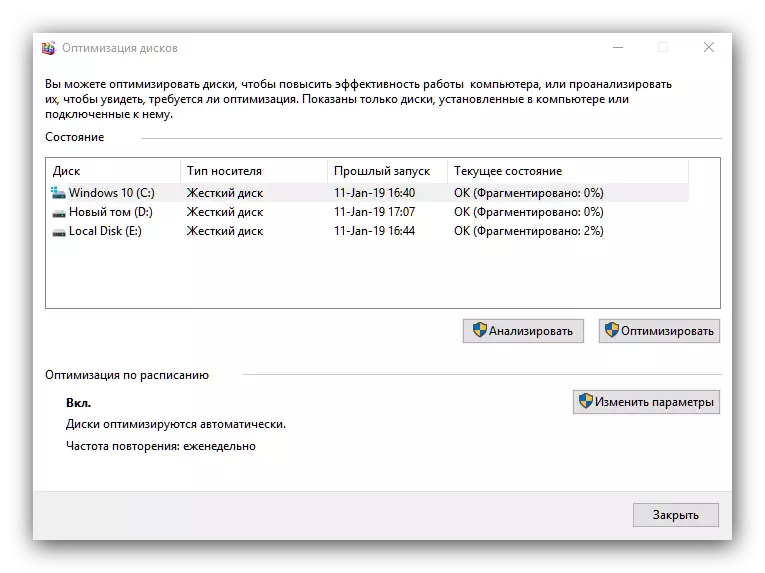
Les: Diskefragmentaasje yn Windows 10
"De skiif skjinmeitsje"
De meast potensjeel gefaarlike agent ûnder alle administraasjepultsjes, om't de iennichste funksje it wiskje gegevens fan 'e ferwidere fan' e ferwidere fan 'e ferwidere is of syn logyske partysje. Wês ekstreem omsluting by it wurkjen mei dit ark, oars riskearje jo te ferliezen wichtige gegevens.

"Taakspeduler"
Ek in frij goed bekend nuttich, it doel dêrfan is de automatisearring fan bepaalde ienfâldige aksjes - bygelyks, om 'e kompjûter op it skema te draaien. D'r is in soad kânsen foar dit ark, dat moat wurde wijd oan in apart artikel, om't it net mooglik is om se te beskôgjen binnen it beoardieling fan hjoed.
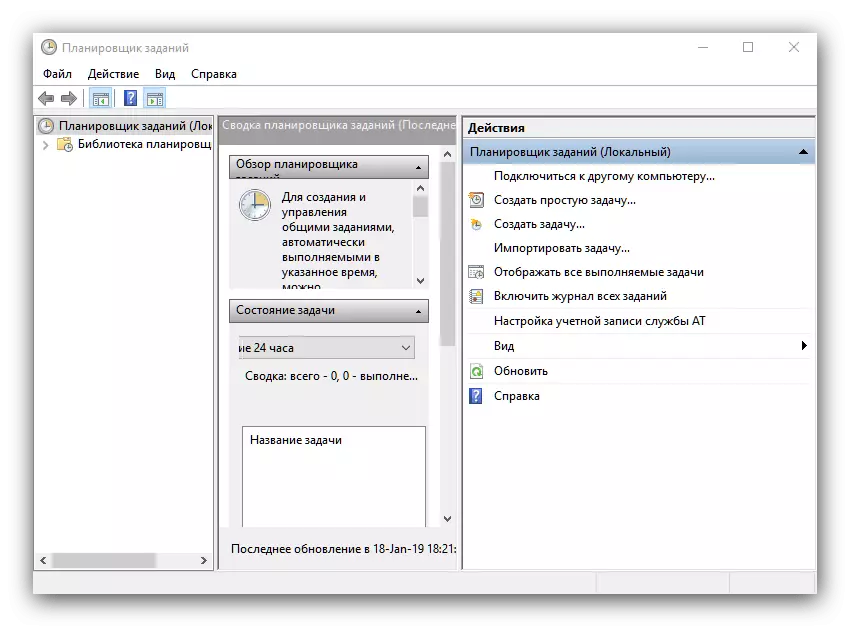
Lês ek: Hoe kinne jo in "Job Scheduler" yn Windows 10 iepenje
"Besjoch barrens"
Dizze snap is in systeemlogge wêr't alle eveneminten wurde skreaun, fariearjend fan opnimmen en beëinigjen mei in ferskaat oan mislearringen. It is om "eveneminten te besjen", moat wurde behannele as de kompjûter begjint te lieden: yn gefal fan 'e aktiviteit fan kweade software of systeemflater en fyn de oarsaak fan it probleem.
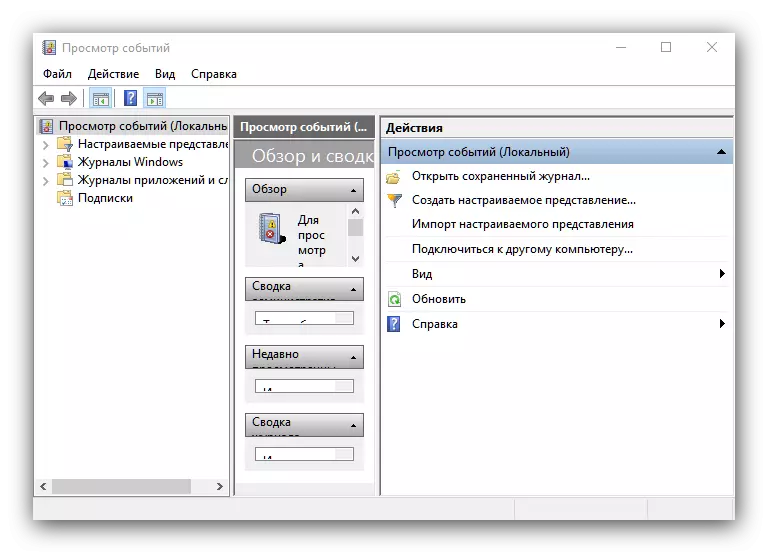
Lês ek: Besjoch it evenemint-log op jo kompjûter mei Windows 10
"Registraassking"
Miskien is it meast brûkte Windows-administraasje-ark. Bewurkings meitsje oan it systeemregister kinne jo in protte flaters eliminearje en it systeem foar josels oanpasse. Om it lykwols te brûken is it lykwols foarsichtich, om't it risiko definityf wurdt fermoarde troch it systeem, as jo it Namobum-register bewurkje.
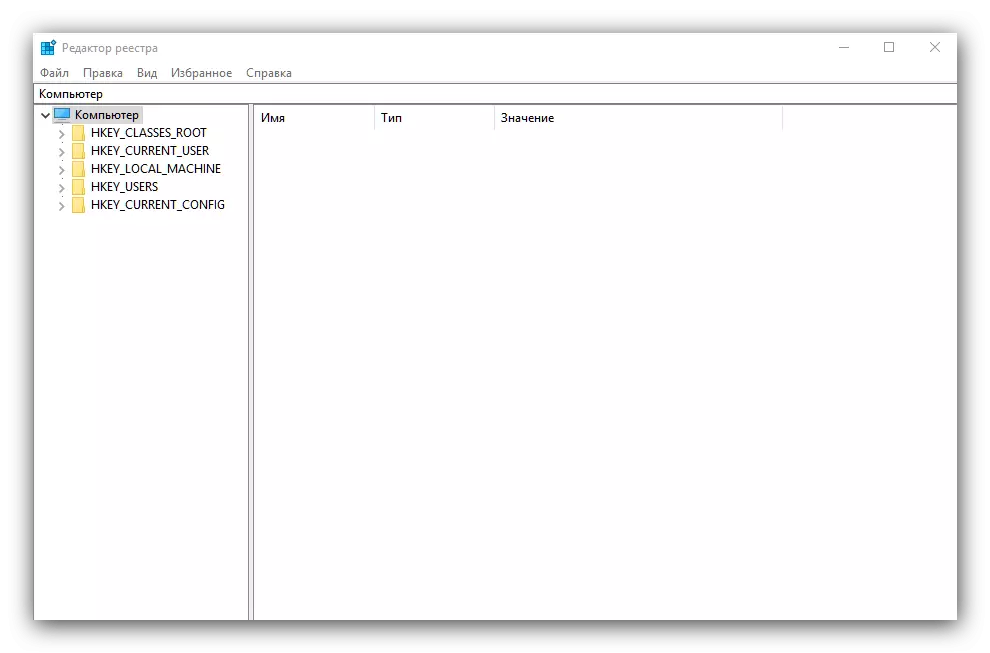
Lês ek: Hoe kinne jo Windows-register wiskje fan flaters
"Systeem ynformaasje"
Under Administration-ark is d'r ek in nutsynformaasje ", dy't in avansearre oanwizer is fan hardware en software-komponinten fan 'e kompjûter. Dizze apparatuer is ek nuttich foar in avansearre brûker - bygelyks, mei syn help kinne jo de krekte modellen fan 'e prosessor en it moederbord útfine.
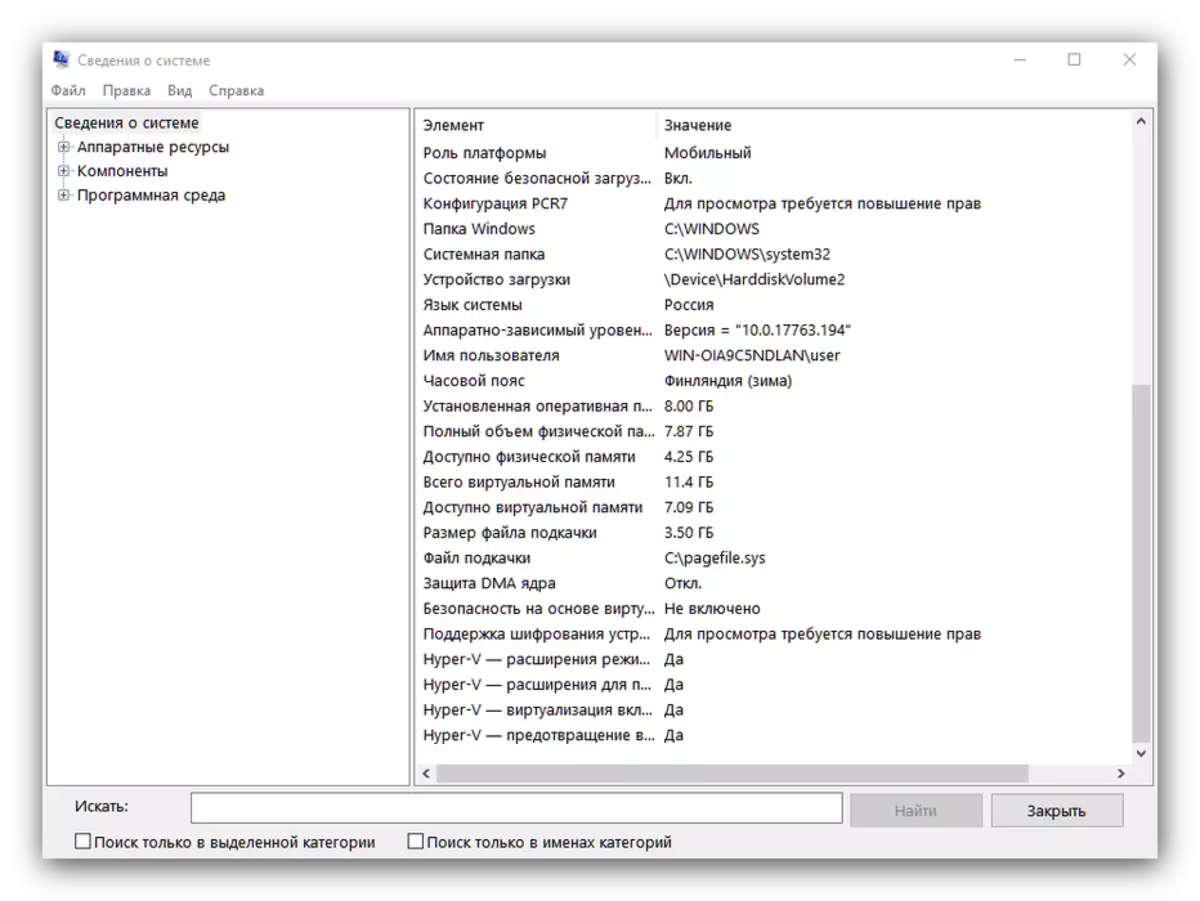
Lês mear: bepale it model fan it moederbord
"System Monitor"
Yn 'e nutsfoarsjenning foar promoasje fan kompjûterbehear is d'r in plak foar it útfieren fan it prestaasjes fan it prestaasjes, dat hjit in "systeemmonitor". De prestaasjesgegevens binne wier, it leveret yn in net te handige foarm, mar Microsoft-programmeurs hawwe in lytse hantlieding levere dy't direkt wurdt werjûn yn it haadfinster.
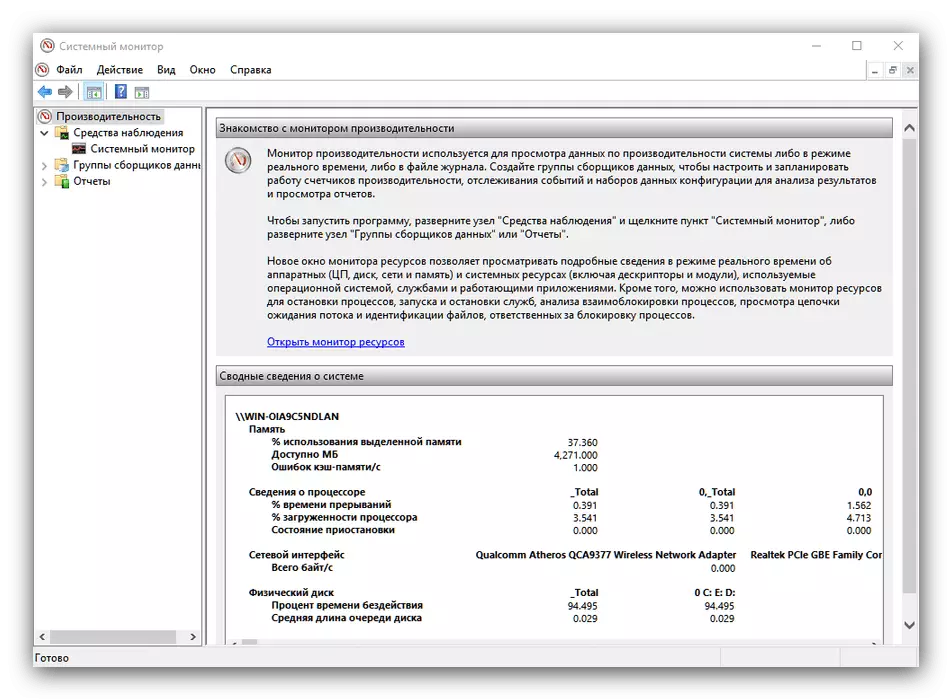
"Tsjinsten foar komponent
Dizze applikaasje is in grafyske ynterface fan it behearjen fan tsjinsten en systeemkomponinten - yn feite, in mear avansearre ferzje fan 'e tsjinstbehearder. Foar in reguliere brûker is allinich dit elemint fan 'e applikaasje ynteressant, om't alle oare kânsen rjochte binne oan professionals rjochte. Fanôf hjir kinne jo aktive tsjinsten beheare, bygelyks, yn it Superfetch útskeakelje.

Lês mear: Wat is ferantwurdelik foar de Superfetch Service yn Windows 10
"Tsjinsten"
In apart ûnderdiel fan 'e boppesteande applikaasje hat krekt deselde funksjonaliteit.

"Windows-ynspeksje-ark"
Ek bekend by avansearre brûkers ark, waans namme foar himsels sprekt: it nut dat de ram-test rint nei it opnij starte. In protte ûnderskatte dizze applikaasje, foarkar, de foarkar fan tredde partij, mar ferjit dat it "ûnthâld kontrolearje-ark ..." kin fasilitearje de fierdere diagnoaze fan it probleem.
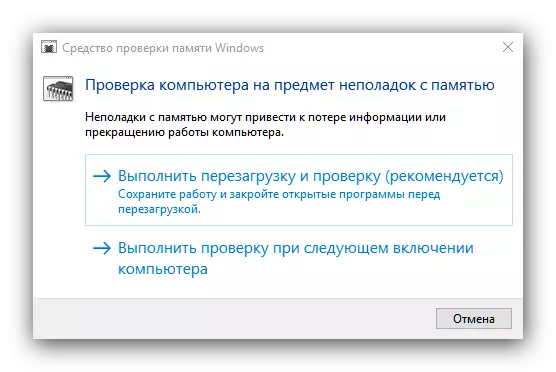
Les: Ferifikaasje fan RAM yn Windows 10
"Computer Management"
In softwarepakket dat de multi-neamde heffingen hjirboppe kombineart (bygelyks in "baanskespark" en "systeemmonitor"), lykas "Taskbehearder". It kin wurde iepene troch it kontekstmenu fan 'e label "Dizze kompjûter".
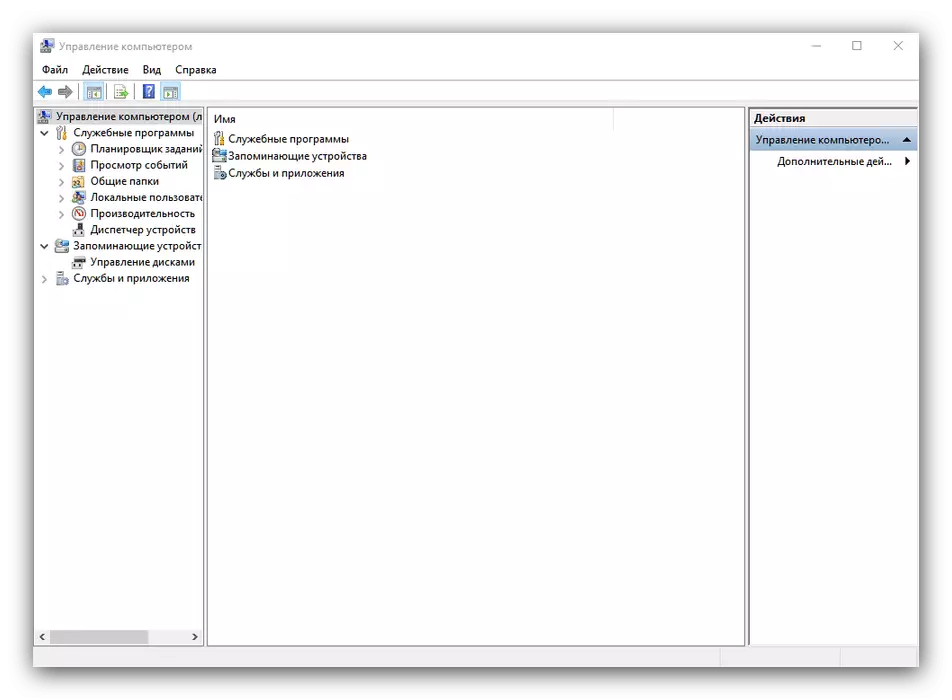
"Ofdrukbehear"
Avansearre Control Manager ferbûn oan in kompjûterprinters. Dit ark kin bygelyks losmeitsje, ûntskoegje de oerhearskjende ôfdrukwachtrige of fyn gegevensfergunningfergunning nei de printer. It is handich foar brûkers dy't faak printsjende apparaten brûke.
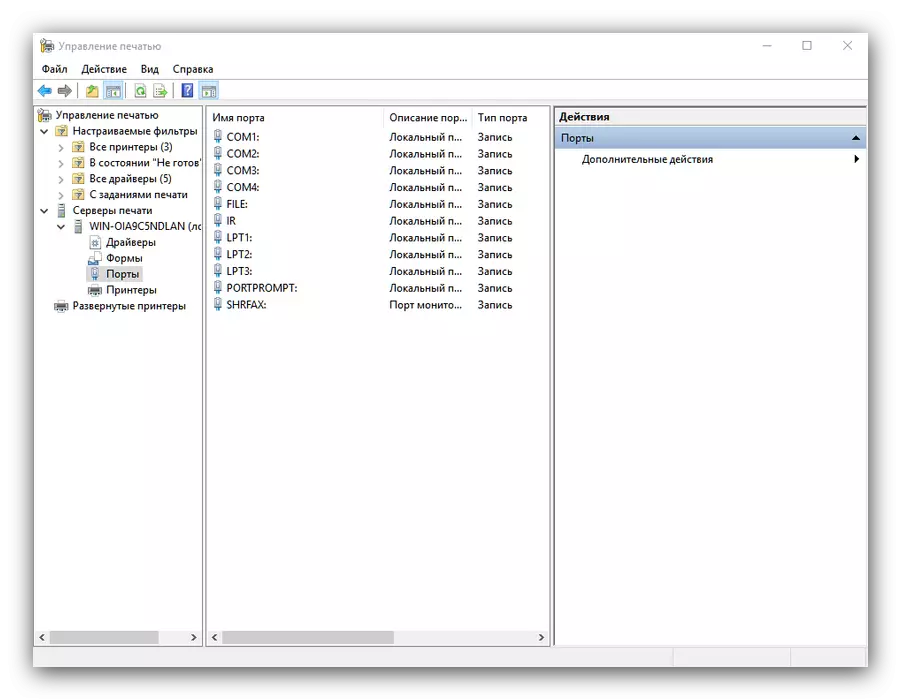
Konklúzje
Wy hawwe Windows 10-administraasje-ark kontrolearre en koart kunde krigen mei de wichtichste mooglikheden fan dizze utilities. Sa't jo kinne sjen, hat elk fan harren in avansearre funksjonaliteit, dy't nuttich is foar sawol spesjalisten as amators.
