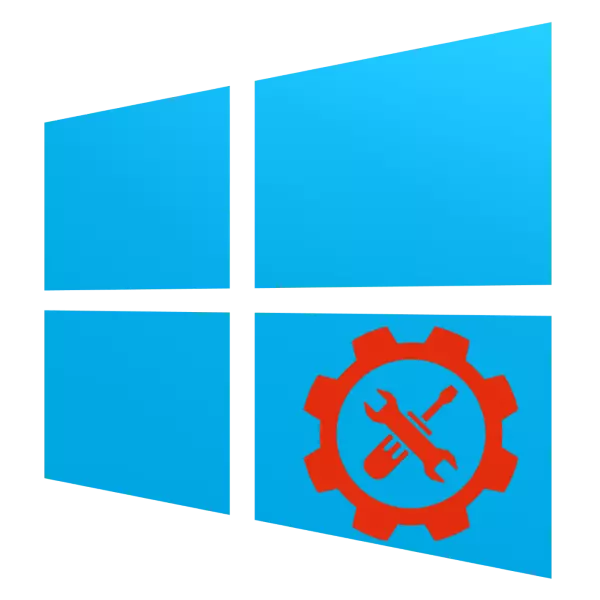
一些高级用户低估了高级Windows 10管理的可能性。实际上,此操作系统为系统管理员提供了非常丰富的功能,并且有经验的用户提供了非常丰富的功能 - 相应的实用程序位于名为“管理”的单独部分“控制面板”中。让我们更详细地看看它们。
开幕“行政”
您可以通过多种方式访问指定的目录,请考虑两个最简单的目录。方法1:“控制面板”
打开有关部分的第一种方法假设使用“控制面板”。该算法是:
- 通过任何合适的方法打开“控制面板” - 例如,使用搜索。
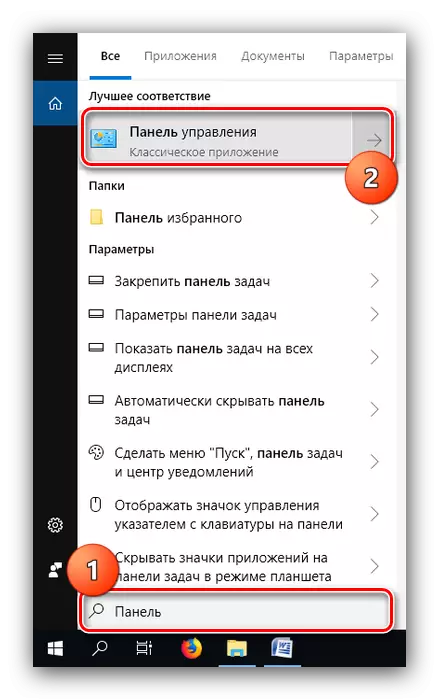

方法2:“搜索”
呼叫所需目录的更简单方法是使用搜索。
- 打开“搜索”并开始打印管理单词,并在结果上设置鼠标左键。
- 带有管理实用程序标签的部分将打开,如“控制面板”的选项中。
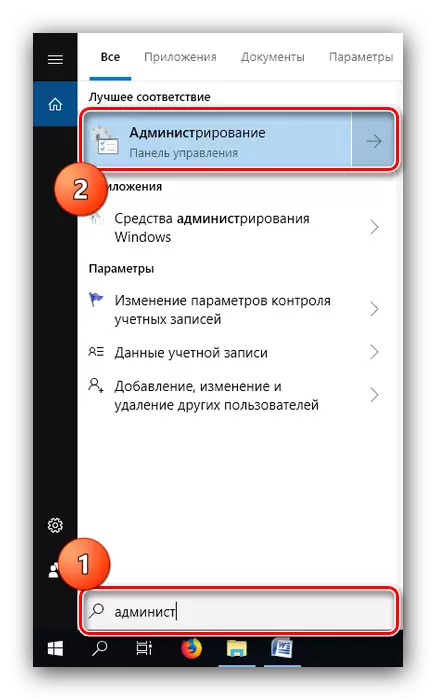
Windows 10管理审查
管理目录包含一组20个不同目的的实用程序。简要考虑他们。
“ODBC数据源(32位)”
此实用程序允许您管理数据库的连接,跟踪连接,配置数据库管理系统的驱动程序(DBMS)并检查对这些或其他源的访问权限。该工具专为系统管理员而设计,普通用户,让它成为高级,不会发现它很有用。

“恢复磁盘”
此工具是用于创建恢复磁盘的向导 - 用于恢复在外部介质上记录的操作系统的操作性(USB闪存驱动器或光盘)的工具。有关此工具的更多详细信息,请在单独的手册中讲述。
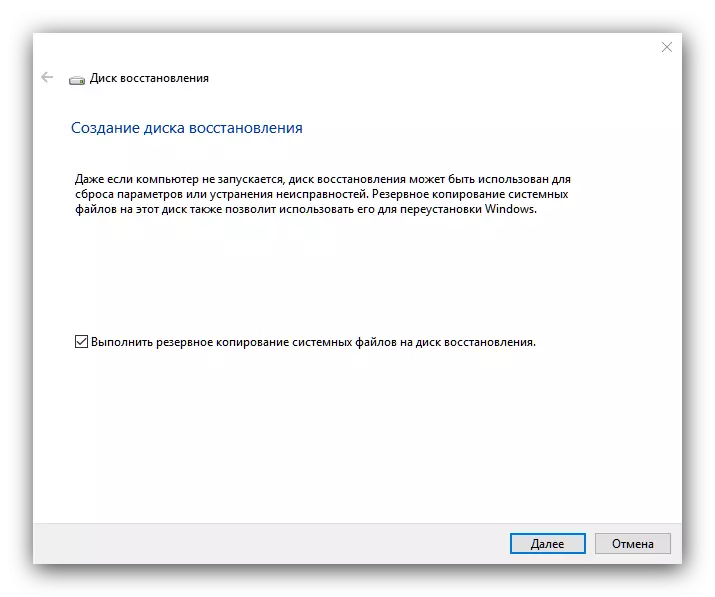
课程:创建Windows 10恢复磁盘
“发起人iSCSI”
此应用程序允许您通过LAN网络适配器基于iSCSI协议连接到外部存储阵列。此外,该工具用于启用块存储单元。该工具也更专注于Sysadminov,因此对私人用户来说是不够的。

“数据来源ODBC(64位版本)”
根据功能该申请视为相同的ODBC数据源的上方,只有什么是设计工作与64位折扣区分。

“系统配置”
这只不过是一个长期众所周知的Windows工具MSCONFIG用户。该工具的目的是管理操作系统的负载,并允许您启用和禁用“安全模式”。

还阅读:Windows 10中的安全模式
请注意,“管理”目录的激活是另一种选择来访问此工具。
“地方安全政策”
另一个管理单元著名前Windows用户。它提供的功能来配置系统参数和账户,既为专业人士和爱好者的拆解是非常有用的。使用这个编辑器的工具包,你可以,例如,开放共享一个或另一个文件夹。

阅读更多:在Windows 10操作系统中设置共享
“在高安全模式下的Windows Defender防火墙监控”
这个工具是用来精确地控制Windows Defender的防火墙,内置的保护软件系统。监视器允许创建规则和例外为传入和传出的化合物,以及监视这些或系统,与病毒软件处理时,这是有用的其它连接。

另见:战斗计算机病毒
“资源监视器”
“资源监视器”管理单元被设计成监控所述计算机系统和/或用户进程的功耗。该实用程序允许您监视使用的CPU,内存,硬盘或网络,并提供了比“任务管理器”的更多信息。正是由于它的信息量所考虑的方法是解决高估资源消耗问题,非常方便。

READ ALSO:做什么,如果系统系统加载处理器
“磁盘优化”
在这个名字还有就是硬盘上的长期数据碎片整理工具。在我们的网站已经有专门为这个程序的文章,所考虑的介质,所以我们建议您联系了。
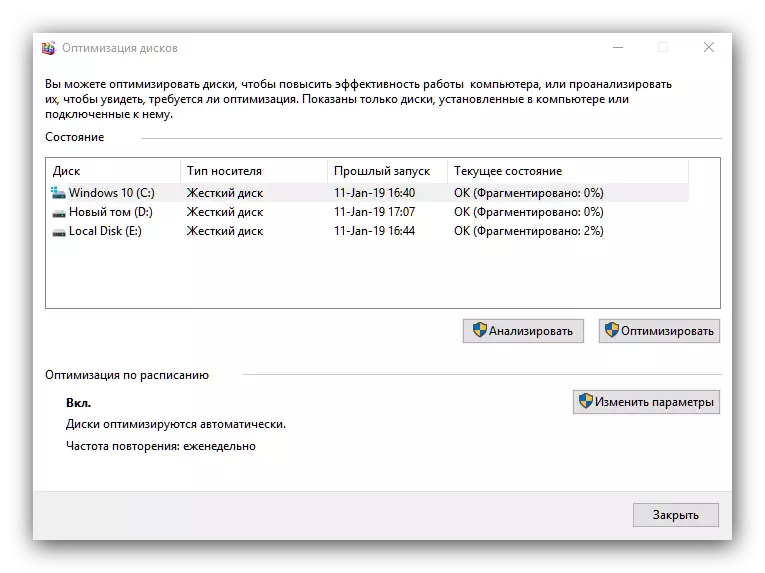
课:在Windows 10磁盘碎片整理
“清洁盘”
所有Windows 10管理实用程序中最潜在的危险代理,因为它唯一的函数是从所选磁盘或其逻辑分区完成删除数据。使用此工具时非常殷勤,否则您冒出了丢失重要数据。

“任务调度程序”
此外,还有一个公知的效用,其目的是某些简单动作的自动化 - 例如,在时间表上打开计算机。这个工具有很多机会,这应该致力于一个单独的文章,因为无法在今天审查的框架内考虑它们。
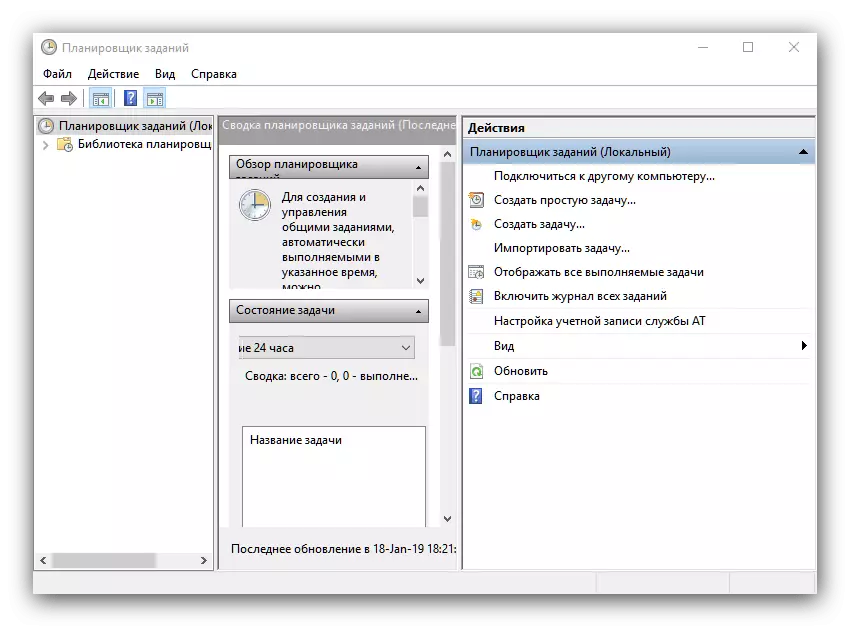
还阅读:如何在Windows 10中打开“作业计划程序”
“查看事件”
此Snap是一个系统日志,其中所有事件都是写入的,从包含和以各种故障结尾。它是“查看事件”,应该在计算机开始引导它奇怪的情况下处理:如果发生恶意软件或系统故障的活动,您可以找到适当的条目并找出问题的原因。
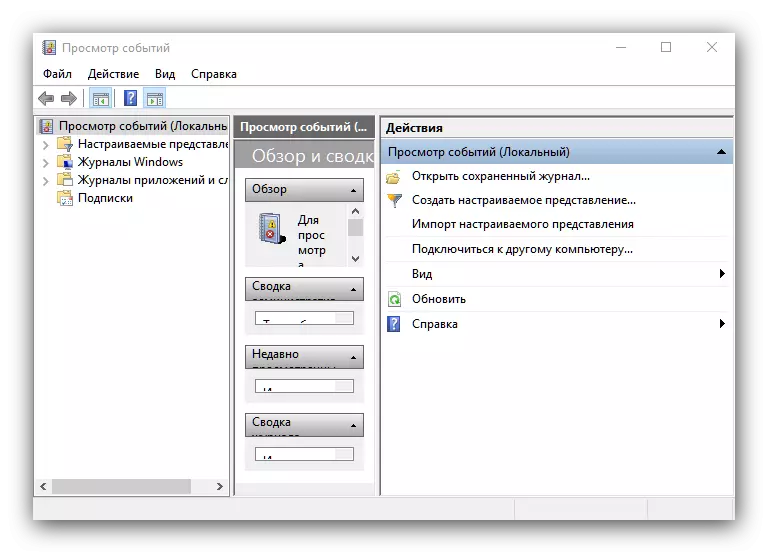
还阅读:使用Windows 10查看计算机上的事件日志
“注册表编辑器”
也许是最常用的Windows管理工具。对系统注册表的编辑允许您消除许多错误并为自己自定义系统。但是,如果您编辑Namobum注册表,则注意到,因此谨慎地注意到风险最终被系统杀死。
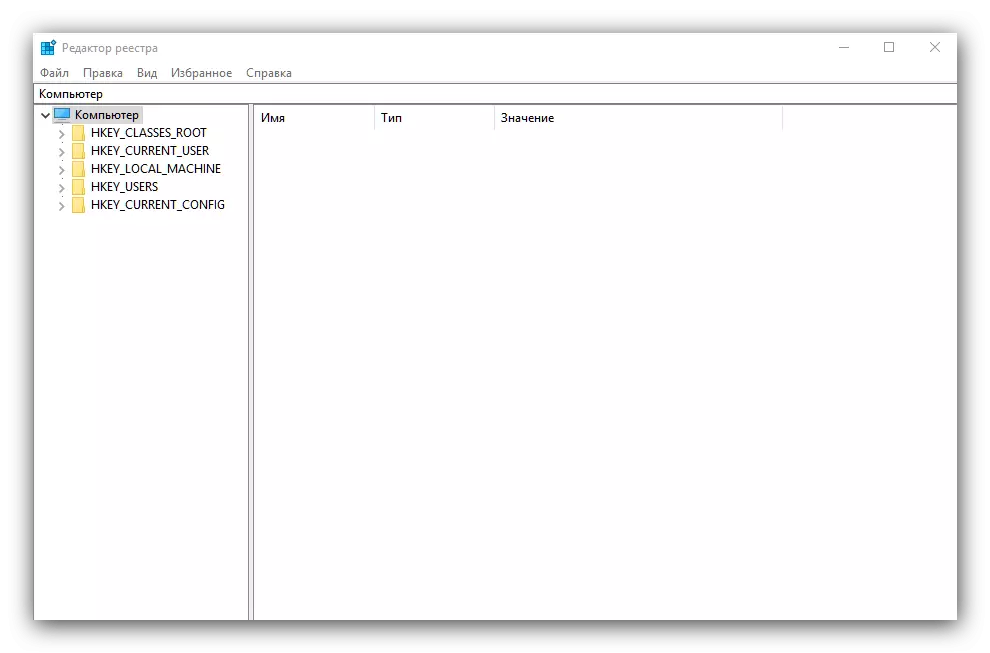
还阅读:如何从错误中清除Windows注册表
“系统信息”
在管理工具中,还有一个实用程序“系统信息”,它是计算机的硬件和软件组件的高级指针。该设备对高级用户也很有用 - 例如,它的帮助您可以找到处理器和主板的确切型号。
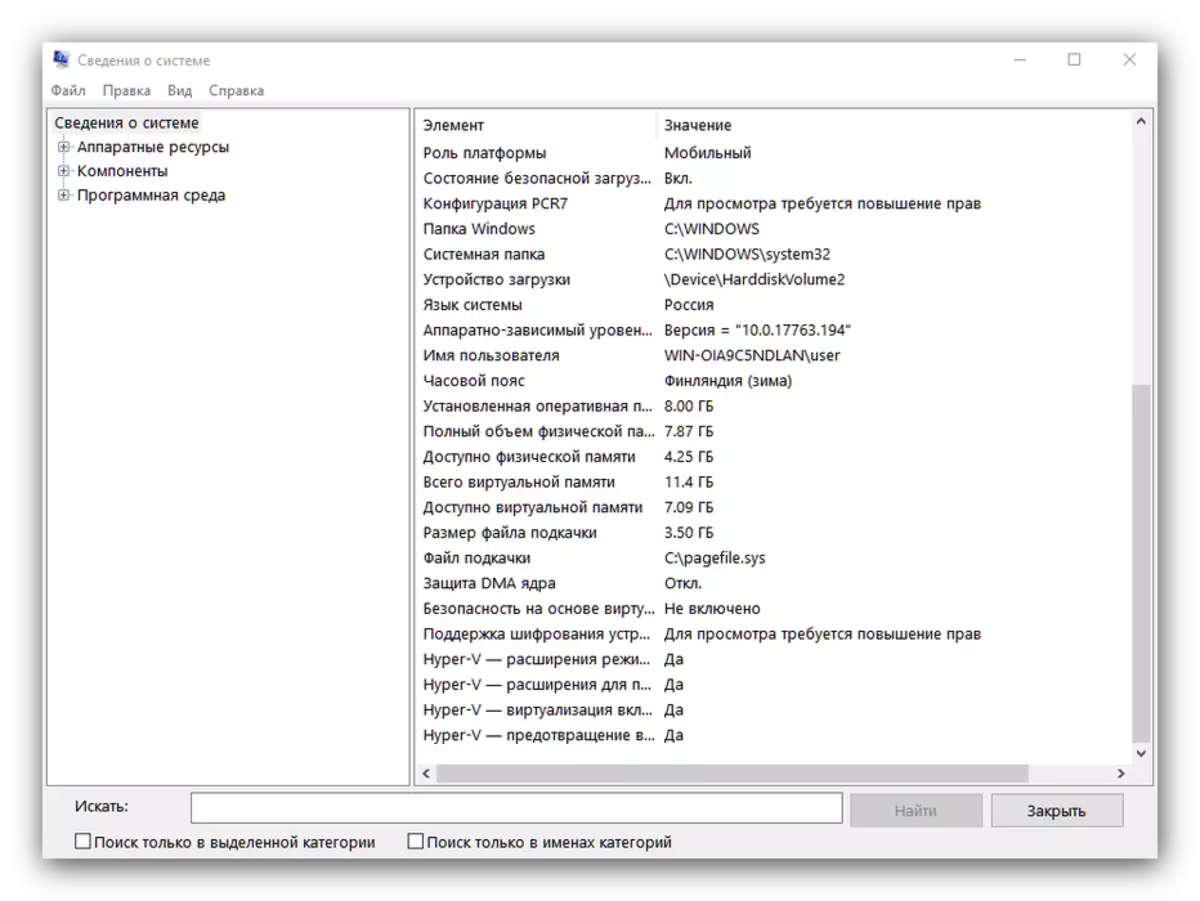
阅读更多:确定主板的模型
“系统监视器”
在促销计算机管理实用程序部分中,部分有一个用于性能观察实用程序的地点,称为“系统监视器”。性能数据是真的,它以不太方便的形式提供,但Microsoft程序员提供了一款小型手动,可直接显示在主应用程序窗口中。
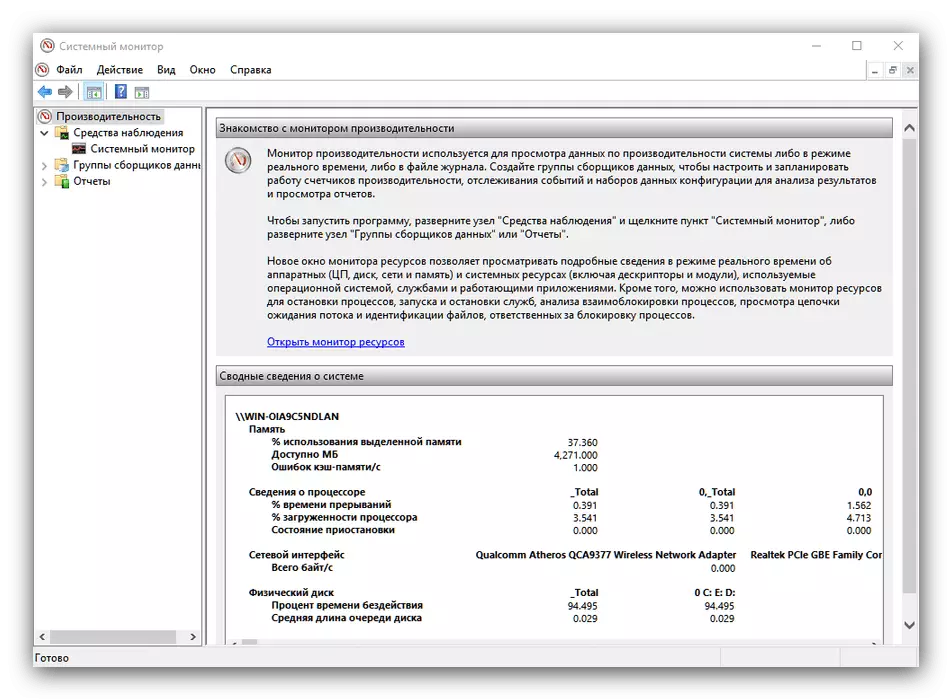
“组件服务”
这个应用程序是管理服务和系统组件的图形界面 - 事实上,服务管理的更高级版本。对于普通用户,只是这个应用程序的元素是有趣的,因为所有其他的机会正朝着面向专业人员。从这里你可以管理活动的服务,例如,禁用SuperFetch的。

阅读更多:Windows 10中的Superfetch服务负责什么
“服务”
上述应用程序的一个单独的部件具有完全相同的功能。

“视窗检查工具”
也被称为高级用户的工具,他的名字不言自明的:即重新启动计算机后,运行内存测试的效用。许多小看这个应用程序,宁愿第三方类似物,却忘了将“Memory检查工具......”可以促进问题的进一步诊断。
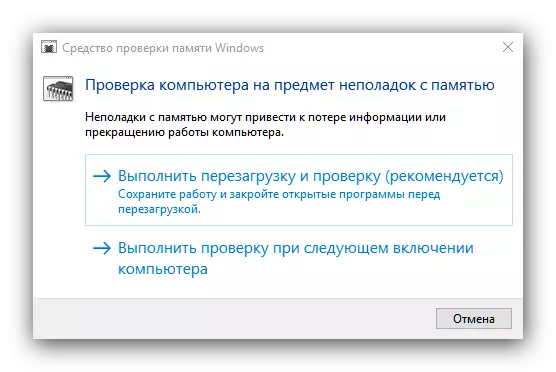
课程:Windows 10中的RAM验证
“计算机管理”
甲软件包,结合上述(例如,“作业调度器”和“系统监视器”),以及“任务管理器”中提到的多提到的实用程序。它可以通过“此计算机”标签的右键菜单打开。
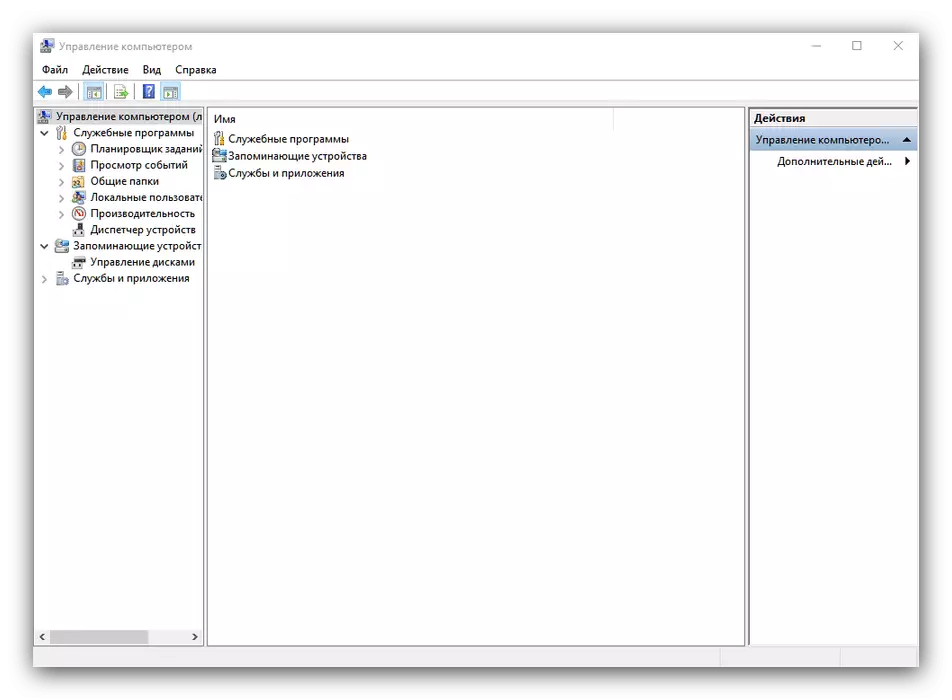
“打印管理”
先进的控制管理连接到计算机的打印机。此工具允许,例如,断开盛行打印队列或精细配置数据输出到打印机。这是谁经常使用打印设备的用户非常有用。
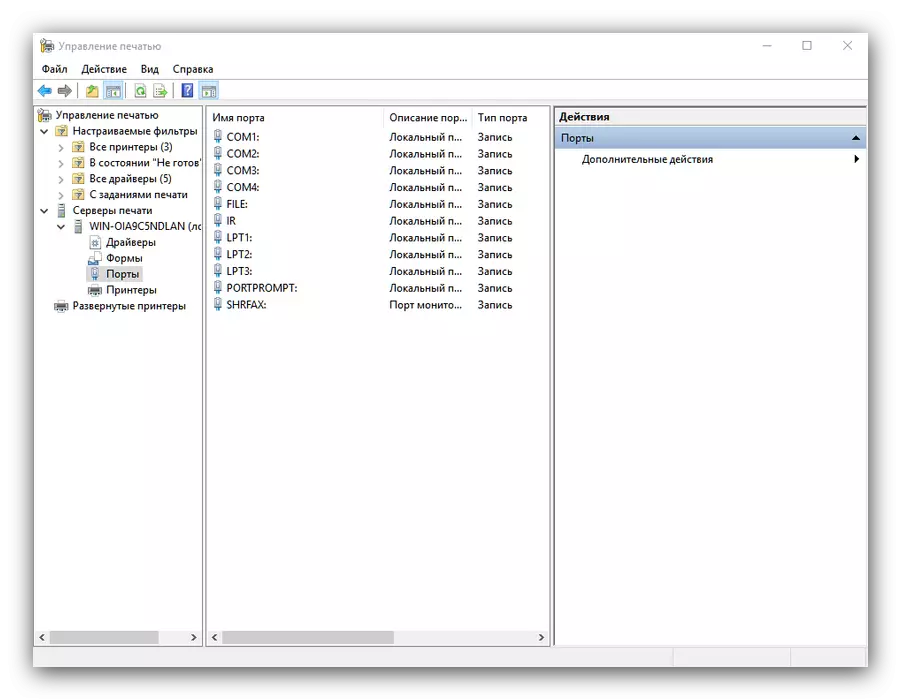
结论
我们回顾10的Windows管理工具,并简要得到了与这些实用程序的主要的可能性熟悉。正如你所看到的,他们每个人都有一个先进的功能,这是双方专家和amators有用。
