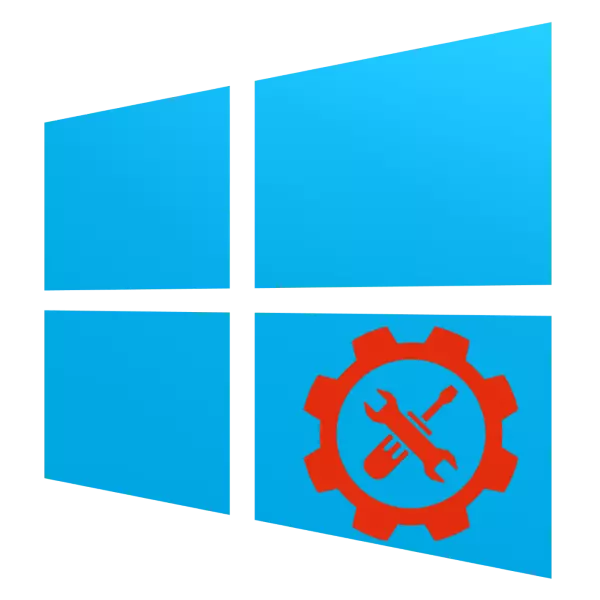
ຜູ້ນໍາໃຊ້ທີ່ກ້າວຫນ້າບາງຢ່າງທີ່ຄວບຄຸມຄວາມເປັນໄປໄດ້ຂອງການຄຸ້ມຄອງທີ່ເປັນໄປໄດ້. ໃນຄວາມເປັນຈິງ ຂໍໃຫ້ເບິ່ງພວກເຂົາໃນລາຍລະອຽດເພີ່ມເຕີມ.
ເປີດພາກສ່ວນ "ການບໍລິຫານ"
ທ່ານສາມາດເຂົ້າເບິ່ງໄດເລກະທໍລີທີ່ລະບຸໄວ້ໃນຫລາຍໆດ້ານ, ພິຈາລະນາສອງແບບທີ່ລຽບງ່າຍທີ່ສຸດ.ວິທີທີ່ 1: "ກະດານຄວບຄຸມ"
ວິທີທໍາອິດທີ່ຈະເປີດພາກສ່ວນໃນຄໍາຖາມທີ່ຄາດວ່າຈະໃຊ້ "ແຜງຄວບຄຸມ". algorithm ແມ່ນ:
- ເປີດ "ກະດານຄວບຄຸມ" ໂດຍວິທີໃດທີ່ເຫມາະສົມ - ຕົວຢ່າງ, ໂດຍໃຊ້ການຄົ້ນຫາ.
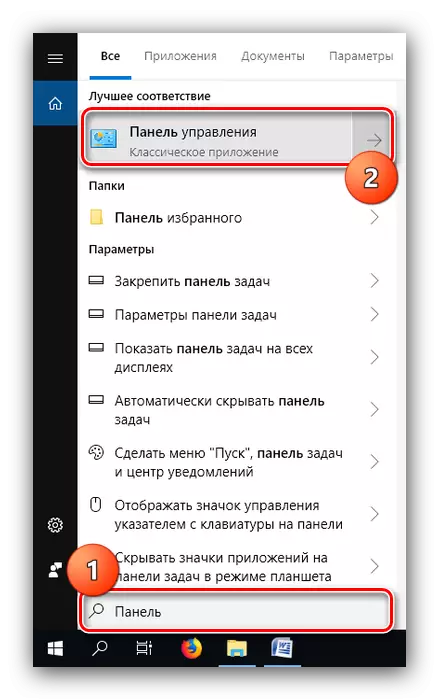

ວິທີທີ່ 2: "ຄົ້ນຫາ"
ວິທີການທີ່ງ່າຍກວ່າການໂທຫາໄດເລກະທໍລີທີ່ຕ້ອງການແມ່ນການໃຊ້ການຄົ້ນຫາ.
- ເປີດ "ການຄົ້ນຫາ" ແລະເລີ່ມພິມຄໍາບໍລິຫານ, ຕັ້ງຄ່າດ້ວຍປຸ່ມຫນູຊ້າຍ.
- ສ່ວນທີ່ມີປ້າຍຂອງອົງການປົກຄອງສາມາດເປີດ, ຄືກັບໃນຕົວເລືອກທີ່ມີ "ກະດານຄວບຄຸມ".
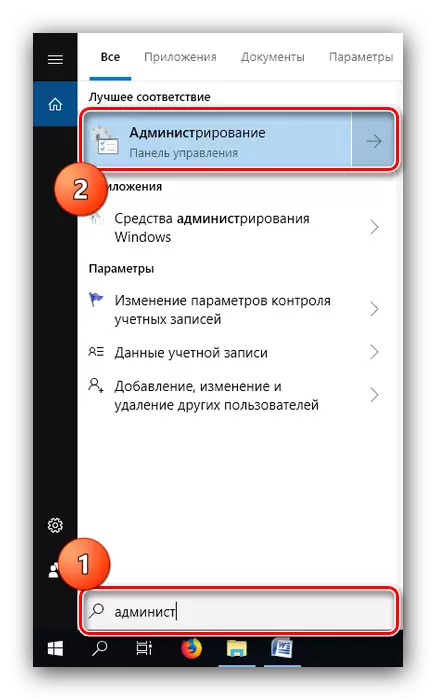
ການທົບທວນຄືນການປົກຄອງຂອງ Windows 10
ລາຍການບໍລິຫານປະກອບມີຊຸດຂອງ 20 ປະໂຫຍດຂອງຈຸດປະສົງທີ່ແຕກຕ່າງກັນ. ພິຈາລະນາໂດຍຫຍໍ້.
"ແຫລ່ງຂໍ້ມູນ ODBC (32-bit)"
ຜົນປະໂຫຍດນີ້ຊ່ວຍໃຫ້ທ່ານສາມາດຈັດການການເຊື່ອມຕໍ່ກັບຖານຂໍ້ມູນ, ຕິດຕາມການເຊື່ອມຕໍ່ລະບົບການຄຸ້ມຄອງຖານຂໍ້ມູນ (DBMS) ແລະກວດສອບການເຂົ້າເຖິງຂອງຫຼືແຫຼ່ງອື່ນໆ. ເຄື່ອງມືດັ່ງກ່າວຖືກອອກແບບມາສໍາລັບຜູ້ບໍລິຫານລະບົບ, ແລະຜູ້ໃຊ້ທໍາມະດາ, ໃຫ້ມັນກ້າວຫນ້າ, ຈະບໍ່ເຫັນວ່າມັນມີປະໂຫຍດ.

"Disk Recovery"
ເຄື່ອງມືນີ້ແມ່ນຕົວຊ່ວຍສ້າງສໍາລັບການສ້າງແຜ່ນຟື້ນຟູ - ເຄື່ອງມືໃນການຟື້ນຟູລະບົບ OS ທີ່ບັນທຶກໄວ້ໃນ OS ທີ່ບັນທຶກໄວ້ໃນຂະຫນາດກາງ (USB flash drive ຫຼືແຜ່ນ optical). ໃນລາຍລະອຽດເພີ່ມເຕີມກ່ຽວກັບເຄື່ອງມືນີ້, ພວກເຮົາໄດ້ບອກໃນຄູ່ມືແຍກຕ່າງຫາກ.
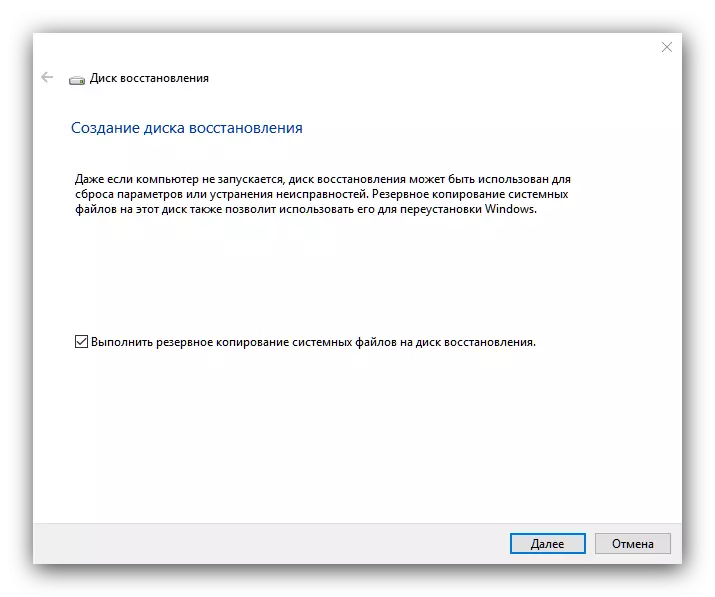
ບົດຮຽນ: ການສ້າງ Windows 10 Disk Disk
"ຜູ້ລິເລີ່ມ ISCsi"
ໃບສະຫມັກນີ້ຊ່ວຍໃຫ້ທ່ານສາມາດເຊື່ອມຕໍ່ກັບ rarays ການເກັບຮັກສາພາຍນອກໂດຍອີງໃສ່ໂປໂຕຄອນ ISCSI ໂດຍຜ່ານຕົວປັບເຄືອຂ່າຍ LAN. ນອກຈາກນີ້, ເຄື່ອງມືນີ້ຖືກໃຊ້ເພື່ອເປີດໃຊ້ຫນ່ວຍຈັດເກັບຂໍ້ມູນບລັອກ. ເຄື່ອງມືດັ່ງກ່າວຍັງສຸມໃສ່ Sysadminov ເພີ່ມເຕີມ, ສະນັ້ນມັນບໍ່ພຽງພໍກັບຜູ້ໃຊ້ສ່ວນຕົວ.

"ແຫລ່ງຂໍ້ມູນ ODBC (64 ບິດສະບັບ)"
ຄໍາຮ້ອງສະຫມັກນີ້ອີງຕາມການເຮັດວຽກແມ່ນຖືກພິຈາລະນາເປັນຕົວຕົນຂ້າງເທິງແຫຼ່ງຂໍ້ມູນ ODBC, ແລະມີພຽງແຕ່ສິ່ງທີ່ຖືກອອກແບບມາໂດຍການເຮັດວຽກທີ່ມີສ່ວນຫຼຸດ 64 ບິດ.

"ການຕັ້ງຄ່າລະບົບ"
ມັນບໍ່ມີຫຍັງນອກເຫນືອຈາກຜູ້ໃຊ້ຂອງ Windows Utility ທີ່ມີຊື່ສຽງດົນນານ. ເຄື່ອງມືນີ້ມີຈຸດປະສົງໃນການຄຸ້ມຄອງການໂຫຼດ OS, ແລະຊ່ວຍໃຫ້ທ່ານສາມາດເປີດໃຊ້ແລະປິດໃຊ້ງານ "Safe Mode".

ອ່ານອີກ: Safe Mode ໃນ Windows 10
ກະລຸນາຮັບຊາບວ່າການເປີດໃຊ້ລະບົບ "ການບໍລິຫານ" ແມ່ນທາງເລືອກອື່ນທີ່ຈະສາມາດເຂົ້າເຖິງເຄື່ອງມືນີ້.
"ນະໂຍບາຍຄວາມປອດໄພໃນທ້ອງຖິ່ນ"
ອີກລຸ້ນຫນຶ່ງທີ່ມີຊື່ສຽງໃນອະດີດຜູ້ໃຊ້ Windows ທີ່ມີຊື່ສຽງ. ມັນສະຫນອງຄວາມສາມາດໃນການກໍານົດຕົວກໍານົດລະບົບແລະບັນຊີ, ເຊິ່ງເປັນປະໂຫຍດທັງສອງສໍາລັບຜູ້ຊ່ຽວຊານແລະສໍາລັບຜູ້ທີ່ຮັກທີ່ເສີຍເມີຍ. ການໃຊ້ປື້ມຄູ່ມືຂອງບັນນາທິການນີ້, ທ່ານສາມາດ, ເປີດການແລກປ່ຽນກັບຫນຶ່ງຫຼືຫນຶ່ງແຟ້ມ.

ອ່ານຕໍ່: ການຕັ້ງຄ່າການແບ່ງປັນໃນລະບົບປະຕິບັດການຂອງ Windows 10
"Windows Defender Firewall Monitor ໃນໂຫມດຄວາມປອດໄພສູງ"
ເຄື່ອງມືນີ້ໃຊ້ເພື່ອຄວບຄຸມ Windows Defender Firefall, ສ້າງຂື້ນໃນລະບົບຊອບແວປ້ອງກັນ. ຈໍຄອມພິວເຕີຊ່ວຍໃຫ້ທ່ານສ້າງກົດລະບຽບແລະຂໍ້ຍົກເວັ້ນສໍາລັບທັງທາດປະສົມເຂົ້າແລະຂາອອກ, ພ້ອມທັງຕິດຕາມກວດກາຫຼືຕິດຕາມການເຊື່ອມຕໍ່ຂອງລະບົບອື່ນໆ, ເຊິ່ງມີການຈັດການກັບຊອບແວ viral.

ເບິ່ງຕື່ມອີກ: ການຕໍ່ສູ້ກັບໄວຣັສຄອມພິວເຕີ
"ຕິດຕາມຊັບພະຍາກອນ"
"Monitor ຊັບພະຍາກອນ" "Snap-in ຖືກອອກແບບເພື່ອຕິດຕາມກວດກາການບໍລິໂພກພະລັງງານຂອງລະບົບຄອມພິວເຕີແລະ / ຫຼືຂະບວນການຂອງຜູ້ໃຊ້. ຜົນປະໂຫຍດຊ່ວຍໃຫ້ທ່ານສາມາດຕິດຕາມການນໍາໃຊ້ CPUS, RAM, ຮາດດິດຫລືເຄືອຂ່າຍ, ແລະໃຫ້ຂໍ້ມູນຫຼາຍກ່ວາ "Task Manager". ມັນແມ່ນຍ້ອນຄວາມເຂົ້າເຖິງຄວາມສາມາດຂອງມັນວ່າການພິຈາລະນາທີ່ກໍາລັງພິຈາລະນາແມ່ນສະດວກໃນການແກ້ໄຂບັນຫາດ້ວຍການບໍລິໂພກຊັບພະຍາກອນທີ່ກໍານົດໂດຍການໃຊ້ຊັບພະຍາກອນຫຼາຍເກີນໄປ.

ອ່ານອີກ: ສິ່ງທີ່ຕ້ອງເຮັດຖ້າລະບົບລະບົບກໍາລັງໂຫລດໂປເຊດເຊີ
"ການເພີ່ມປະສິດທິພາບຂອງແຜ່ນ"
ພາຍໃຕ້ຊື່ນີ້ມີຜົນປະໂຫຍດດ້ານຂໍ້ມູນທີ່ຍາວນານໃນຮາດດິດ. ຢູ່ໃນເວັບໄຊທ໌້ຂອງພວກເຮົາມີບົດຂຽນທີ່ອຸທິດໃຫ້ແກ່ຂັ້ນຕອນນີ້, ແລະຂະຫນາດກາງທີ່ກໍາລັງພິຈາລະນາ, ສະນັ້ນພວກເຮົາຂໍແນະນໍາໃຫ້ຕິດຕໍ່ກັບມັນ.
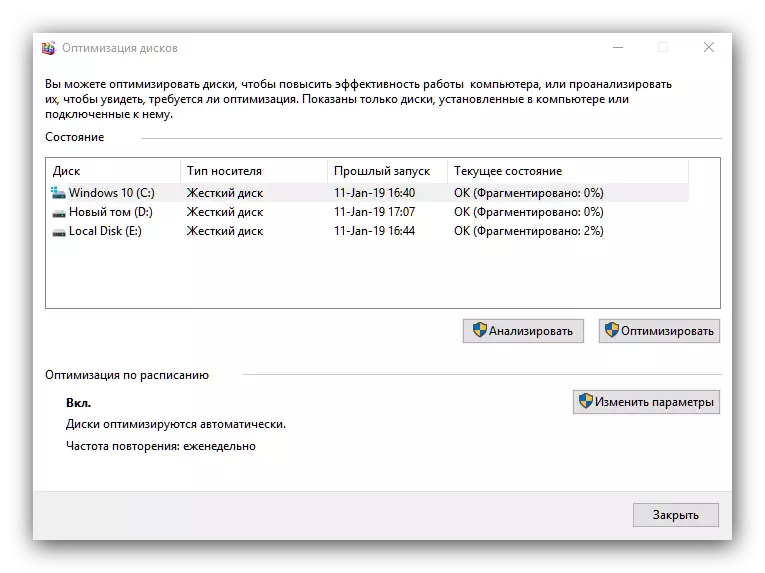
ບົດຮຽນ: ການທໍາລາຍແຜ່ນໃນ Windows 10
"ທໍາຄວາມສະອາດແຜ່ນດິດ"
ຕົວແທນທີ່ເປັນອັນຕະລາຍທີ່ສຸດໃນບັນດາການນໍາໃຊ້ Windows 10 ທັງຫມົດ, ນັບແຕ່ຟັງຊັນພຽງແຕ່ເຮັດໃຫ້ສໍາເລັດຂໍ້ມູນການລຶບອອກຈາກແຜ່ນທີ່ເລືອກຫຼືການແບ່ງປັນທີ່ມີເຫດຜົນ. ຈົ່ງເອົາໃຈໃສ່ທີ່ສຸດໃນຂະນະທີ່ເຮັດວຽກກັບເຄື່ອງມືນີ້, ຖ້າບໍ່ດັ່ງນັ້ນທ່ານຈະສ່ຽງທີ່ຈະສູນເສຍຂໍ້ມູນທີ່ສໍາຄັນ.

"ຜູ້ກໍານົດວຽກວຽກ"
ນອກຈາກນີ້ຍັງມີຜົນປະໂຫຍດທີ່ມີຊື່ສຽງພໍສົມຄວນ, ຈຸດປະສົງຂອງການອັດຕະໂນມັດຂອງການກະທໍາທີ່ງ່າຍດາຍທີ່ແນ່ນອນ - ຍົກຕົວຢ່າງ, ປ່ຽນຄອມພິວເຕີ້ໃນຕາຕະລາງເວລາ. ມີໂອກາດຫຼາຍຢ່າງສໍາລັບເຄື່ອງມືນີ້, ເຊິ່ງຄວນໄດ້ຮັບການອຸທິດໃຫ້ບົດຂຽນແຍກຕ່າງຫາກ, ເພາະວ່າມັນເປັນໄປບໍ່ໄດ້ທີ່ຈະພິຈາລະນາພວກເຂົາພາຍໃນປະຈຸບັນຂອງການທົບທວນໃນມື້ນີ້.
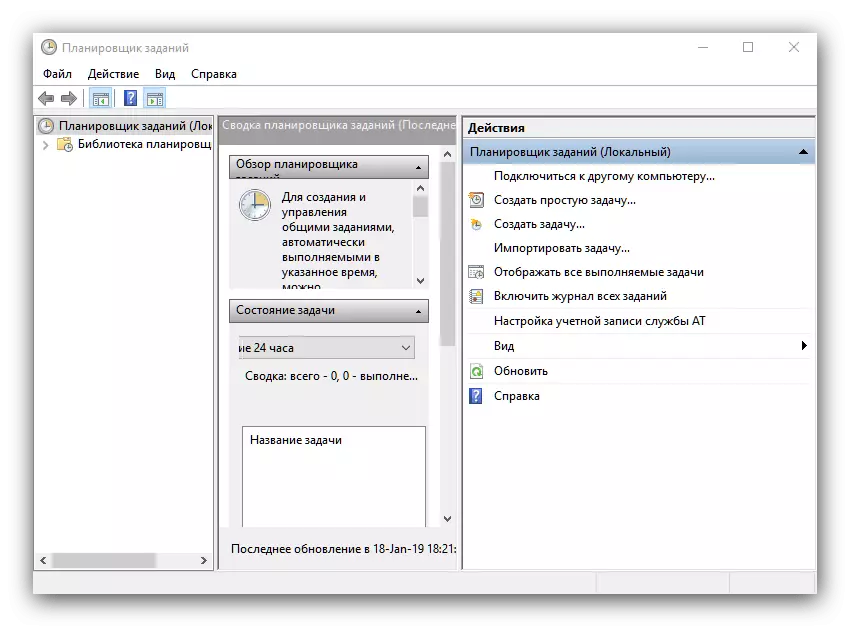
ອ່ານອີກ: ເບິ່ງວິທີການເປີດ "ຕາຕະລາງວຽກເຮັດງານທໍາ" ໃນ Windows 10
"ເບິ່ງເຫດການ"
ຮູບພາບນີ້ແມ່ນບັນທຶກລະບົບບ່ອນທີ່ມີເຫດການທັງຫມົດທີ່ຂຽນໄວ້, ຕັ້ງແຕ່ການລວມເອົາແລະສິ້ນສຸດລົງດ້ວຍຄວາມລົ້ມເຫລວຫລາຍຢ່າງ. ມັນແມ່ນການ "ເບິ່ງເຫດການ" ຄວນໄດ້ຮັບການປິ່ນປົວມັນແປກໆ: ໃນກໍລະນີຂອງກິດຈະກໍາຫຼືຄວາມລົ້ມເຫລວຂອງລະບົບ, ທ່ານສາມາດຊອກຫາສາເຫດທີ່ເຫມາະສົມແລະຊອກຫາສາເຫດຂອງບັນຫາ.
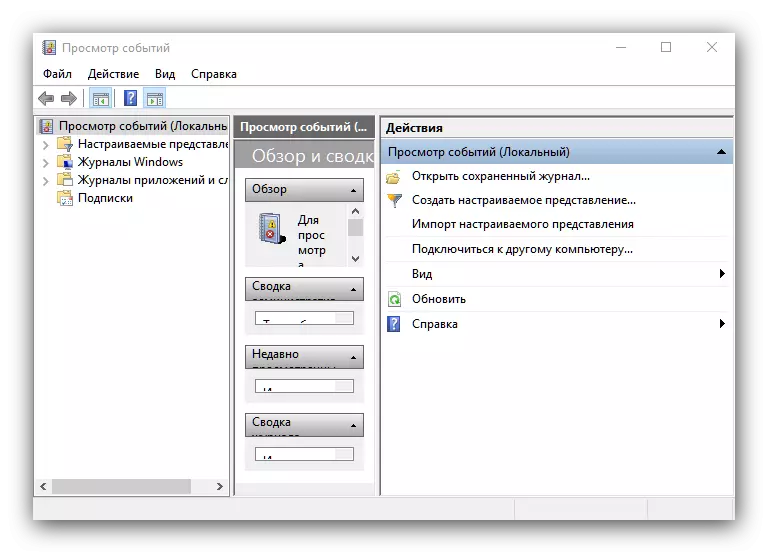
ອ່ານອີກ: ເບິ່ງເຫດການຕົວເຊັນເຂົ້າໃນຄອມພິວເຕີຂອງທ່ານດ້ວຍ Windows 10
"Registry Editor"
ບາງທີເຄື່ອງມືບໍລິຫານ Windows ທີ່ໃຊ້ເລື້ອຍໆທີ່ສຸດ. ການແກ້ໄຂການລົງທະບຽນຂອງລະບົບຊ່ວຍໃຫ້ທ່ານສາມາດກໍາຈັດຄວາມຜິດພາດຫຼາຍຢ່າງແລະປັບແຕ່ງລະບົບສໍາລັບຕົວທ່ານເອງ. ເພື່ອໃຊ້ມັນ, ເຖິງຢ່າງໃດກໍ່ຕາມ, ມັນແມ່ນການປະຕິບັດເພາະວ່າສຸດທ້າຍຄວາມສ່ຽງຖືກຂ້າຕາຍໂດຍລະບົບ, ຖ້າທ່ານດັດແປງທະບຽນ Namobum.
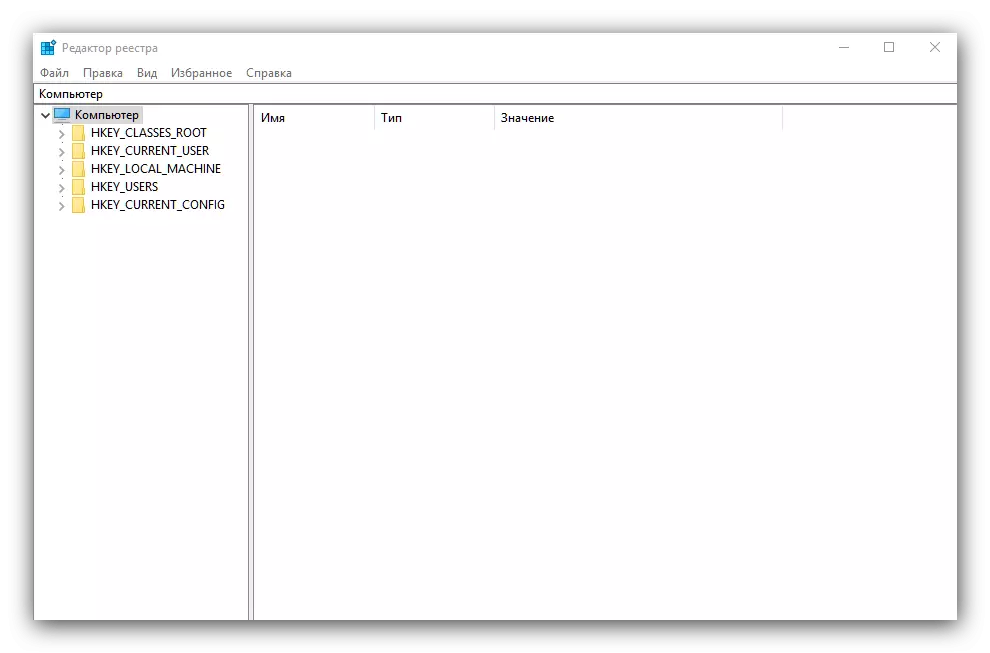
ອ່ານອີກ: ວິທີການລ້າງການຈົດທະບຽນຂອງ Windows ຈາກຂໍ້ຜິດພາດ
"ຂໍ້ມູນລະບົບ"
ໃນບັນດາເຄື່ອງມືບໍລິຫານ, ມັນຍັງມີ "ຂໍ້ມູນຂອງລະບົບ" ທີ່ກ້າວຫນ້າ, ເຊິ່ງແມ່ນຕົວຊີ້ທີ່ກ້າວຫນ້າຂອງສ່ວນປະກອບຮາດແວແລະຊອບແວຂອງຄອມພີວເຕີ້. ອຸປະກອນນີ້ຍັງມີປະໂຫຍດຕໍ່ຜູ້ໃຊ້ທີ່ກ້າວຫນ້າ - ຍົກຕົວຢ່າງ, ດ້ວຍຄວາມຊ່ວຍເຫຼືອຂອງມັນທ່ານສາມາດຊອກຫາຮູບແບບຂອງໂປເຊດເຊີແລະ motherboard.
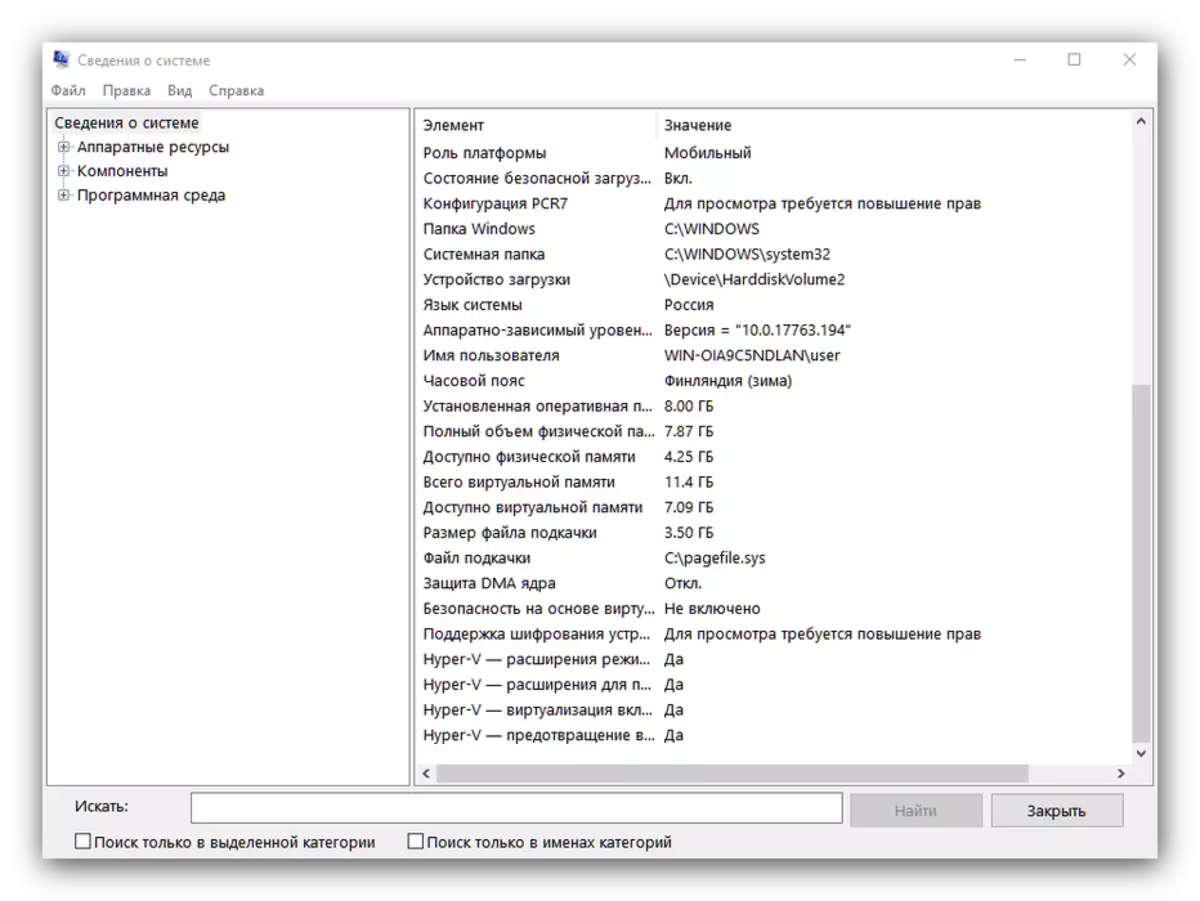
ອ່ານຕໍ່: ກໍານົດຕົວແບບຂອງເມນບອດ
"ການຕິດຕາມລະບົບ"
ໃນພາກສ່ວນເຄື່ອງໃຊ້ຄອມພິວເຕີຄອມພິວເຕີການສົ່ງເສີມການຄຸ້ມຄອງມີສະຖານທີ່ສໍາລັບຜົນປະໂຫຍດການປະຕິບັດງານ, ເຊິ່ງເອີ້ນວ່າ "ຈໍພາບລະບົບ". ຂໍ້ມູນການປະຕິບັດແມ່ນຄວາມຈິງ, ມັນສະຫນອງໃນຮູບແບບທີ່ບໍ່ສະດວກເກີນໄປ, ແຕ່ໂປແກຼມ Microsoft Programers ໄດ້ສະຫນອງຄູ່ມືຂະຫນາດນ້ອຍທີ່ສະແດງໂດຍກົງໃນຫນ້າຕ່າງການນໍາໃຊ້.
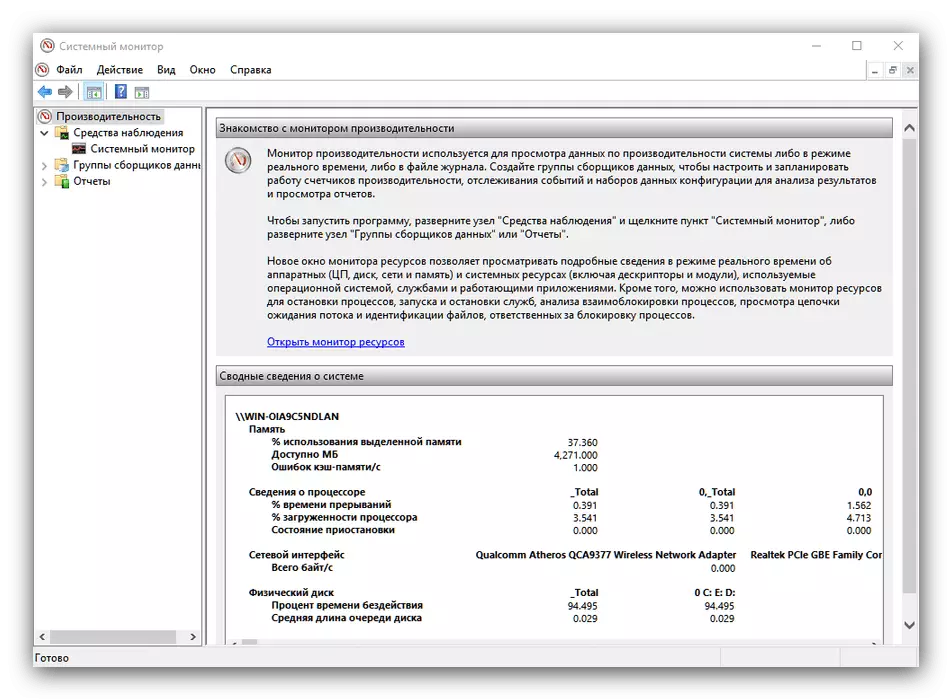
"ການບໍລິການສ່ວນປະກອບ"
ຄໍາຮ້ອງສະຫມັກນີ້ແມ່ນການໂຕ້ຕອບກາຟິກຂອງການຄຸ້ມຄອງບໍລິການແລະສ່ວນປະກອບຂອງລະບົບ - ໃນຄວາມເປັນຈິງ, ເປັນຜູ້ຈັດການບໍລິການທີ່ກ້າວຫນ້າກວ່າເກົ່າ. ສໍາລັບຜູ້ໃຊ້ທີ່ເປັນປະຈໍາ, ມີພຽງແຕ່ອົງປະກອບຂອງແອັບພລິເຄຊັນນີ້ແມ່ນຫນ້າສົນໃຈ, ເພາະວ່າໂອກາດອື່ນໆທັງຫມົດແມ່ນມີຄວາມຕັ້ງໃຈຕໍ່ຜູ້ຊ່ຽວຊານ. ຈາກບ່ອນນີ້ທ່ານສາມາດຈັດການບໍລິການທີ່ມີການເຄື່ອນໄຫວ, ຍົກຕົວຢ່າງ, ປິດການໃຊ້ງານ Superfetch.

ອ່ານຕໍ່: ສິ່ງທີ່ຮັບຜິດຊອບສໍາລັບການບໍລິການ Superfetch ໃນ Windows 10
"ການບໍລິການ"
ສ່ວນປະກອບແຍກຕ່າງຫາກຂອງຄໍາຮ້ອງສະຫມັກທີ່ກ່າວມາຂ້າງເທິງນີ້ມີຫນ້າທີ່ດຽວກັນ.

ເຄື່ອງມືກວດກາ Windows "
ເປັນທີ່ຮູ້ຈັກກັບເຄື່ອງມືຜູ້ໃຊ້ຂັ້ນສູງ, ຊື່ຂອງລາວເວົ້າສໍາລັບຕົວເອງ: ຜົນປະໂຫຍດທີ່ແລ່ນ RAM ໄດ້ຫຼັງຈາກເປີດຄອມພິວເຕີ້. ຫຼາຍຄົນປະເມີນຄ່າສະຫມັກນີ້, ມັກປຽບທຽບ Analogues ຂອງພາກສ່ວນທີສາມ, ແຕ່ລືມວ່າ "ເຄື່ອງມືການກວດຄວາມຈໍາ ... ສາມາດສ້າງຄວາມສະດວກໃນການບົ່ງມະຕິຂອງບັນຫາຕໍ່ໄປ.
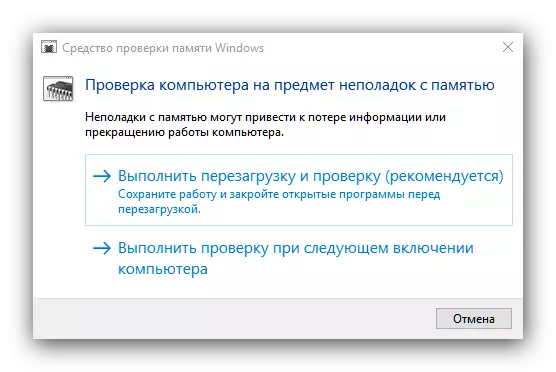
ບົດຮຽນ: ການຢັ້ງຢືນ RAM ໃນ Windows 10
"ການຄຸ້ມຄອງຄອມພິວເຕີ"
ຊຸດໂປແກຼມໂປແກຼມທີ່ປະສົມປະສານອຸປະກອນທີ່ມີຫຼາຍທີ່ກ່າວມາຂ້າງເທິງ (ຕົວຢ່າງ, ເປັນ "ກໍານົດເວລາ" ແລະ "mersitor system"). ມັນສາມາດເປີດໄດ້ໂດຍຜ່ານລາຍການສະພາບການຂອງ "ຄອມພິວເຕີ້ຄອມພິວເຕີ້" ນີ້ ".
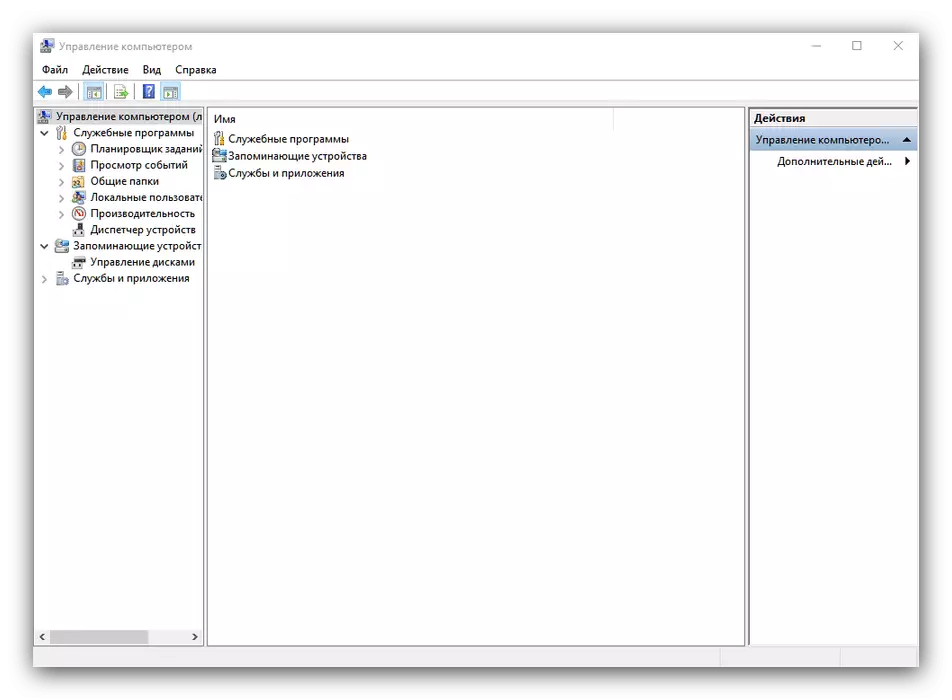
"ການຈັດການພິມ"
ຜູ້ຈັດການຄວບຄຸມຂັ້ນສູງເຊື່ອມຕໍ່ກັບເຄື່ອງຄອມພິວເຕີ. ຍົກຕົວຢ່າງເຄື່ອງມືນີ້ຊ່ວຍໃຫ້, ຍົກຕົວຢ່າງ, ຕັດແຖວສາກພິມທີ່ພົ້ນເດັ່ນຫຼືກໍານົດຜົນຜະລິດຂໍ້ມູນໃຫ້ລະອຽດໃຫ້ກັບເຄື່ອງພິມ. ມັນເປັນປະໂຫຍດຕໍ່ຜູ້ໃຊ້ທີ່ມັກໃຊ້ອຸປະກອນການພິມ.
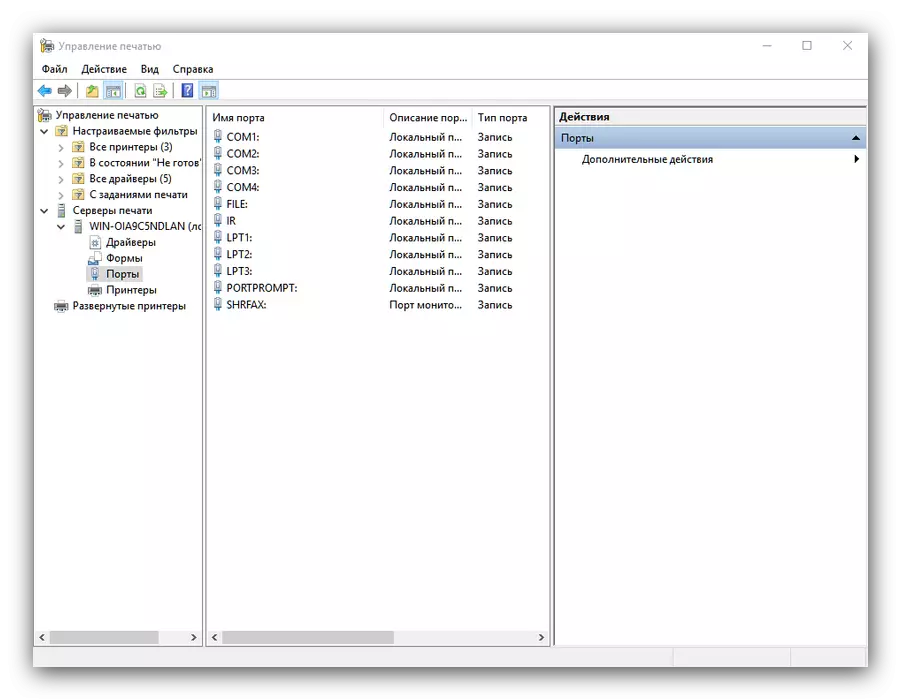
ສະຫຼຸບ
ພວກເຮົາໄດ້ທົບທວນຄືນເຄື່ອງມືດ້ານການບໍລິຫານ Windows 10 ແລະໄດ້ຮູ້ຈັກກັນສັ້ນໆກັບຄວາມເປັນໄປໄດ້ຕົ້ນຕໍຂອງເຄື່ອງໃຊ້ໄຟຟ້າເຫຼົ່ານີ້. ຕາມທີ່ທ່ານເຫັນ, ພວກເຂົາແຕ່ລະຄົນມີຫນ້າທີ່ຂັ້ນສູງ, ເຊິ່ງເປັນປະໂຫຍດຕໍ່ທັງຊ່ຽວຊານແລະຜູ້ສະຫນັບສະຫນູນ.
