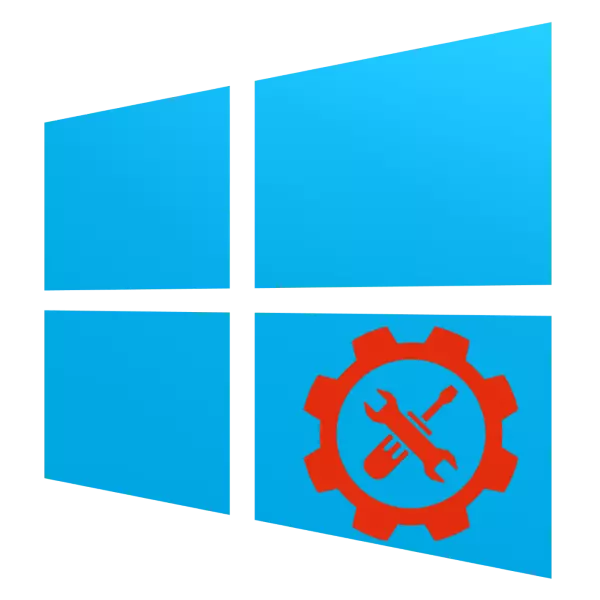
一些高級用戶低估了高級Windows 10管理的可能性。實際上,此操作系統為系統管理員提供了非常豐富的功能,並且有經驗的用戶提供了非常豐富的功能 - 相應的實用程序位於名為“管理”的單獨部分“控制面板”中。讓我們更詳細地看看它們。
開幕“行政”
您可以通過多種方式訪問指定的目錄,請考慮兩個最簡單的目錄。方法1:“控制面板”
打開有關部分的第一種方法假設使用“控制面板”。該算法是:
- 通過任何合適的方法打開“控制面板” - 例如,使用搜索。
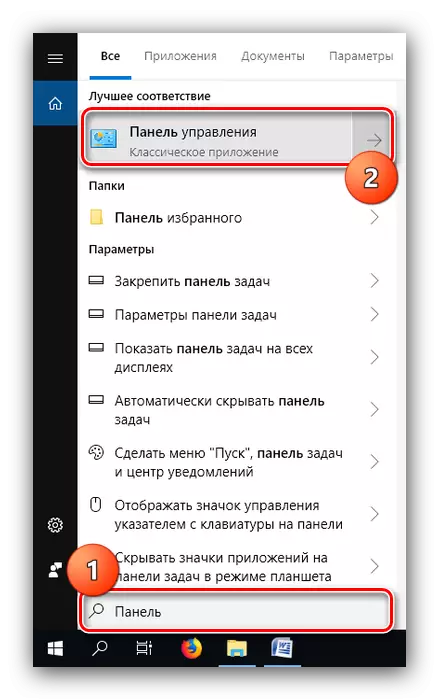

方法2:“搜索”
呼叫所需目錄的更簡單方法是使用搜索。
- 打開“搜索”並開始打印管理單詞,並在結果上設置鼠標左鍵。
- 帶有管理實用程序標籤的部分將打開,如“控制面板”的選項中。
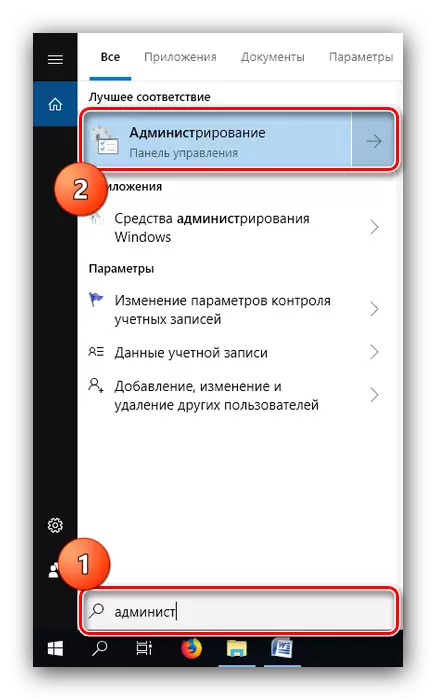
Windows 10管理審核
管理目錄包含一組20個不同目的的實用程序。簡要考慮他們。
“ODBC數據源(32位)”
此實用程序允許您管理數據庫的連接,跟踪連接,配置數據庫管理系統的驅動程序(DBMS)並檢查對這些或其他源的訪問權限。該工具專為系統管理員而設計,普通用戶,讓它成為高級,不會發現它很有用。

“恢復磁盤”
此工具是用於創建恢復磁盤的嚮導 - 用於恢復在外部介質上記錄的操作系統的操作性(USB閃存驅動器或光盤)的工具。有關此工具的更多詳細信息,請在單獨的手冊中講述。
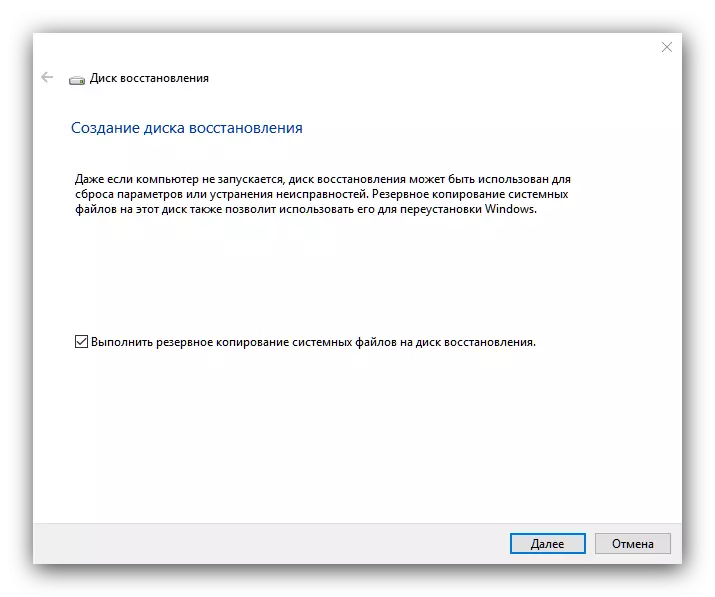
課程:創建Windows 10恢復磁盤
“發起人iSCSI”
此應用程序允許您通過LAN網絡適配器基於iSCSI協議連接到外部存儲陣列。此外,該工具用於啟用塊存儲單元。該工具也更專注於Sysadminov,因此對私人用戶來說是不夠的。

“數據來源ODBC(64位版本)”
根據該功能的此應用程序在ODBC數據源上方相同地被視為,並且僅通過旨在使用64位折扣工作的內容。

“系統配置”
它只不過是一個漫長的Windows Utility Msconfig用戶。此工具旨在管理OS負載,並允許您啟用和禁用“安全模式”。

還閱讀:Windows 10中的安全模式
請注意,“管理”目錄的激活是另一個可以訪問此工具的選項。
“地方安全政策”
另一個快速眾所周知的以前的Windows用戶。它提供了配置系統參數和帳戶的能力,這對於專業人士和拆卸的戀人來說都是有用的。使用此編輯器的工具包,例如,可以打開共享到一個或另一個文件夾。

閱讀更多:在Windows 10操作系統中設置共享
“Windows Defender防火牆監視器處於高安全模式”
此工具用於精細控制Windows Defender防火牆,內置於保護軟件系統中。監視器允許您為傳入和傳出化合物創建規則和例外,以及監視系統的那些或其他連接,這在處理病毒軟件時很有用。

另見:戰鬥計算機病毒
“資源監視器”
“資源監視器”管理單元旨在監控計算機系統和/或用戶流程的功耗。該實用程序允許您監控CPU,RAM,硬盤或網絡的使用,並提供比“任務管理器”更多的信息。由於其信息性,所考慮的手段非常方便解決高估資源消耗問題。

還閱讀:如果系統系統正在加載處理器,該怎麼辦
“磁盤優化”
在此名稱下,硬盤上存在長期數據碎片整理實用程序。在我們的網站上,已經有一篇致力於此程序的文章,以及正在考慮的媒介,因此我們建議您聯繫。
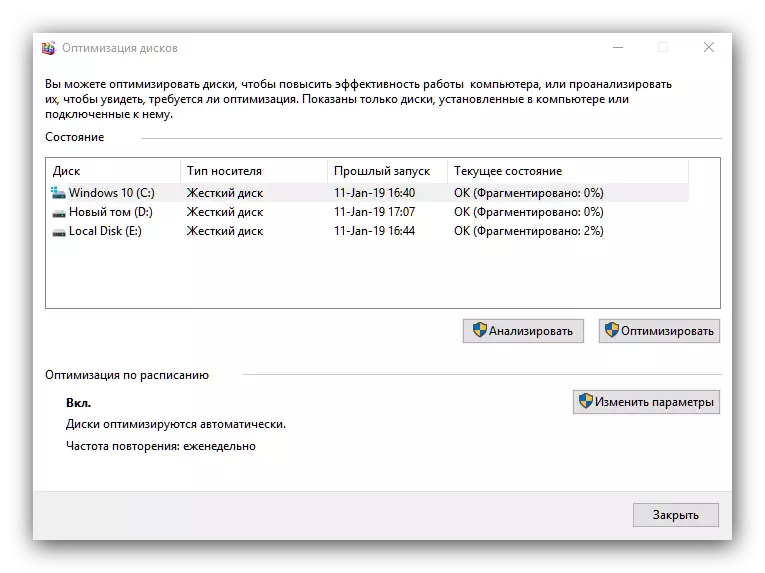
課程:Windows 10中的磁盤碎片整理
“清潔磁盤”
所有Windows 10管理實用程序中最有潛在危險的代理,因為它的唯一功能是從選定的磁盤或它的邏輯分區完成刪除數據。要同時使用此工具的工作非常細心,否則可能會丟失重要的數據。

“任務計劃”
另外一個相當知名的工具,其目的是某些簡單的操作的自動化 - 比如,把日程的計算機上。有這個工具,它應該致力於一個單獨的文章,因為這是不可能發展到今天的審查的框架內考慮他們很多機會。
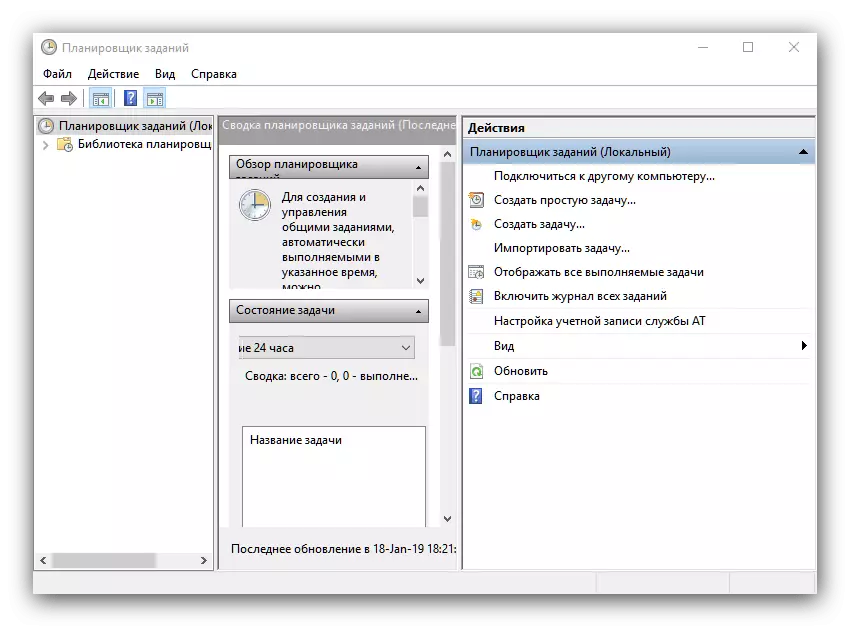
READ ALSO:如何在Windows 10開啟了“作業調度程序”
“查看活動”
此卡是所有事件寫入,從包容和與各種故障結束了系統日誌。這是“鑑於事件”應該當電腦開始引領奇怪處理:在惡意軟件或系統故障的活動的情況下,你可以找到相應的條目,並找出問題的原因。
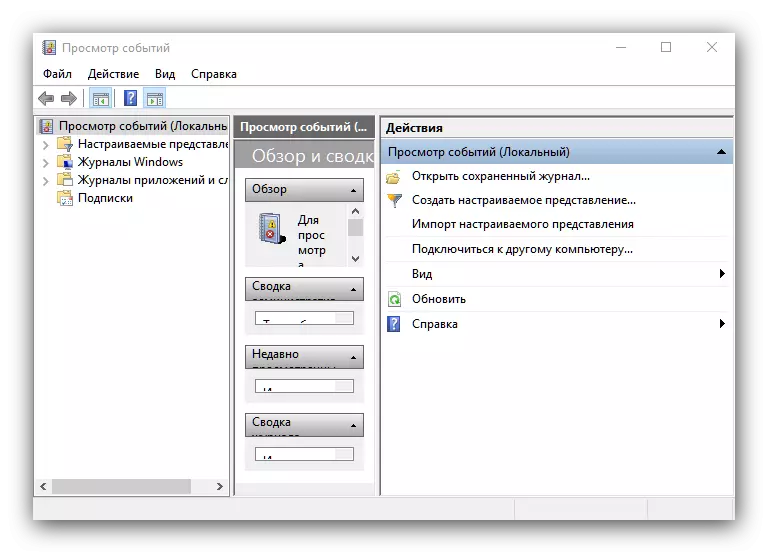
閱讀ALSO:查看事件日誌的計算機上使用Windows 10
“註冊表編輯器”
也許最常用的Windows管理工具。製作編輯系統註冊表,您可以消除許多錯誤和自定義系統自己。要使用它,但是,它是小心,因為風險最終由系統終止,如果編輯註冊表Namobum。
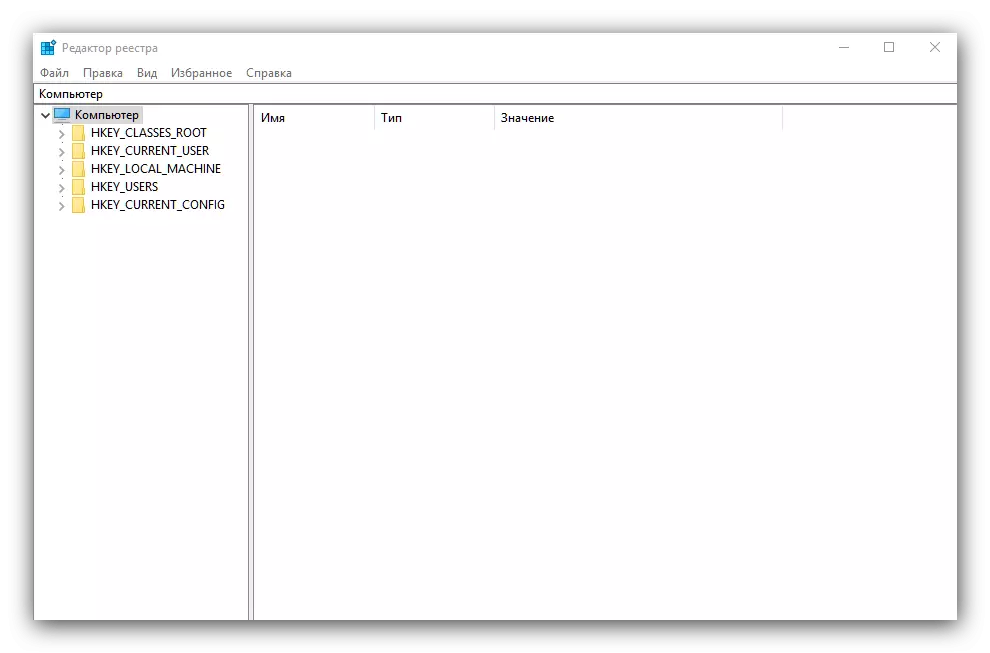
還閱讀:如何從錯誤中清除Windows註冊表
“系統信息”
在管理工具,還有一個實用的“系統信息”,這是計算機的硬件和軟件組件的前進指針。該設備也是一個先進的用戶有用的 - 例如,有了它的幫助,你可以找到處理器和主板的具體型號。
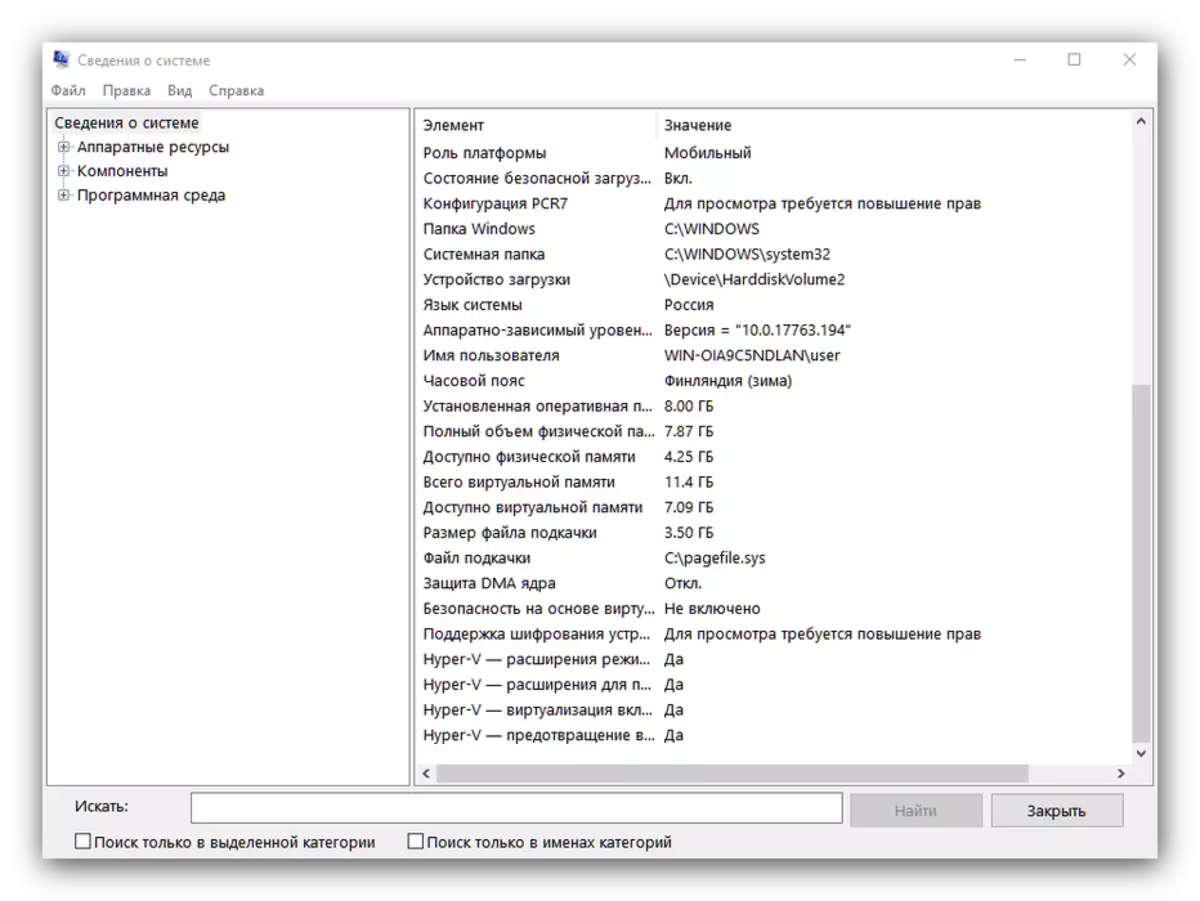
了解更多:確定主板的型號
“系統監視器”
在推廣計算機管理事業部有對性能的觀察工具,它被稱為“系統監視器”的地方。性能數據是真實的,它在一個不太方便的形式提供,但微軟的程序員提供了一個直接顯示在主應用程序窗口小手冊。
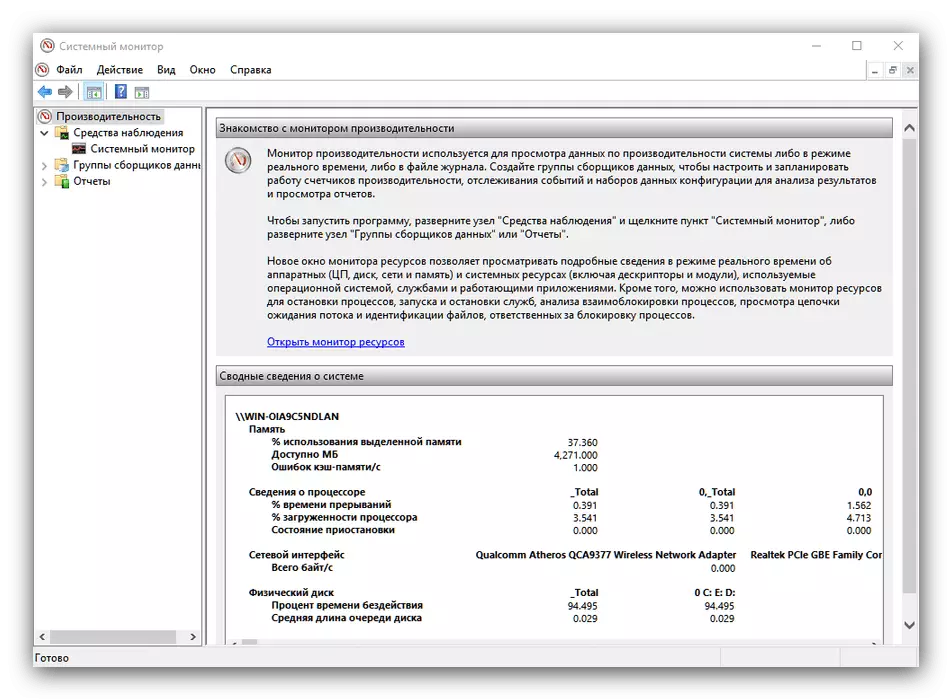
“組件服務”
這個應用程序是管理服務和系統組件的圖形界面 - 事實上,服務管理的更高級版本。對於普通用戶,只是這個應用程序的元素是有趣的,因為所有其他的機會正朝著面向專業人員。從這裡你可以管理活動的服務,例如,禁用SuperFetch的。

閱讀更多:Windows 10中的Superfetch服務負責什麼
“服務”
上述應用程序的一個單獨的部件具有完全相同的功能。

“視窗檢查工具”
也被稱為高級用戶的工具,他的名字不言自明的:即重新啟動計算機後,運行內存測試的效用。許多小看這個應用程序,寧願第三方類似物,卻忘了將“Memory檢查工具......”可以促進問題的進一步診斷。
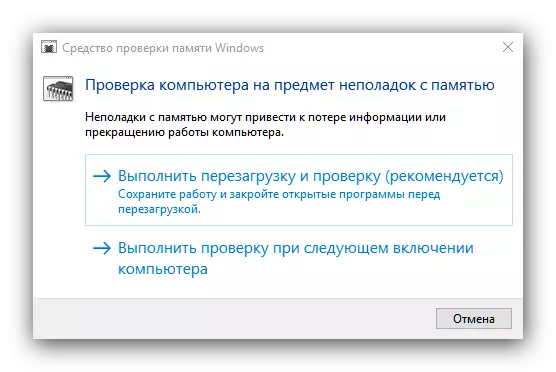
課程:Windows 10中的RAM驗證
“計算機管理”
甲軟件包,結合上述(例如,“作業調度器”和“系統監視器”),以及“任務管理器”中提到的多提到的實用程序。它可以通過“此計算機”標籤的右鍵菜單打開。
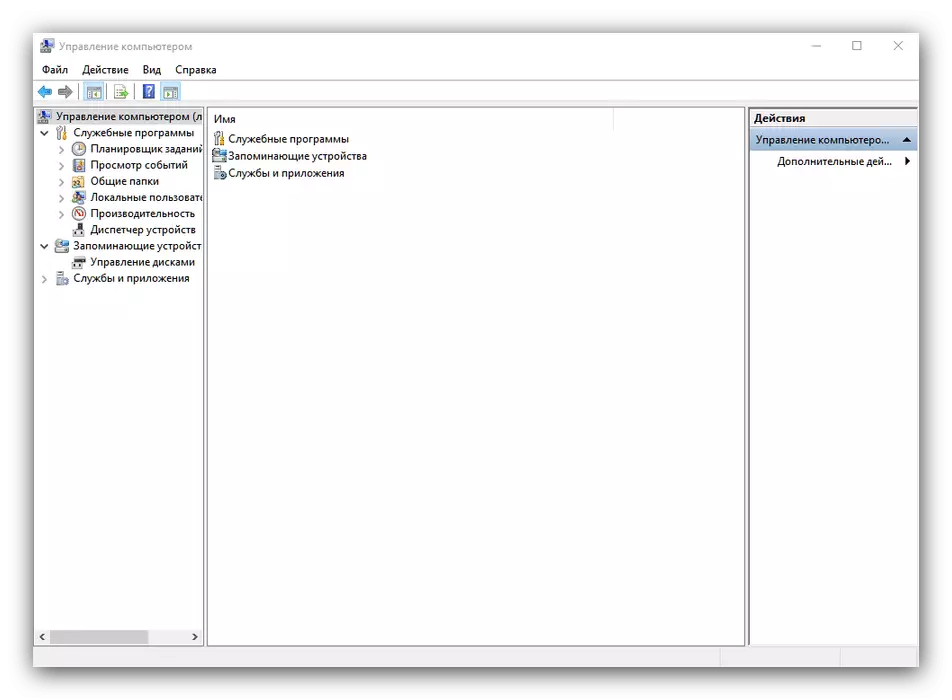
“打印管理”
先進的控制管理連接到計算機的打印機。此工具允許,例如,斷開盛行打印隊列或精細配置數據輸出到打印機。這是誰經常使用打印設備的用戶非常有用。
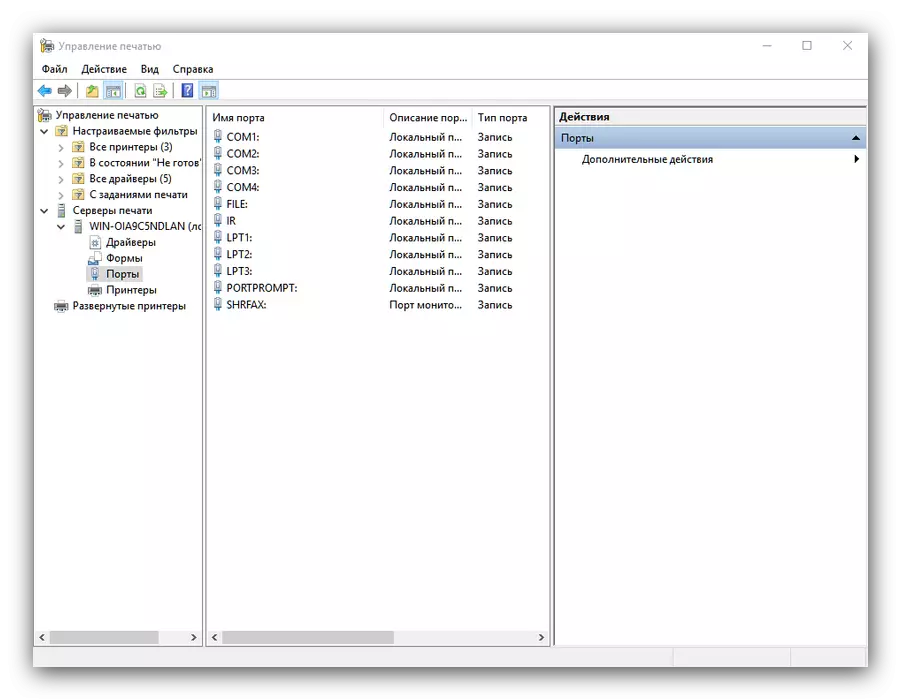
結論
我們回顧10的Windows管理工具,並簡要得到了與這些實用程序的主要的可能性熟悉。正如你所看到的,他們每個人都有一個先進的功能,這是雙方專家和amators有用。
