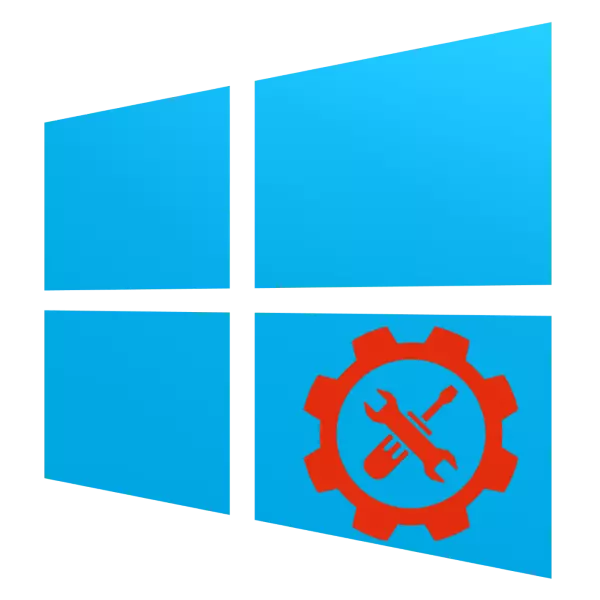
Vissa avancerade användare underskattar möjligheterna till avancerade Windows 10-hantering. Faktum är att det här operativsystemet ger mycket rik funktion för både systemadministratörer och erfarna användare - motsvarande verktyg finns i en separat avsnitt "Kontrollpanelen" som heter "Administration". Låt oss titta på dem mer detaljerat.
Öppnande av avsnittet "Administration"
Du kan komma åt den angivna katalogen på flera sätt, överväga de två enklaste.Metod 1: "Kontrollpanel"
Det första sättet att öppna det aktuella sektionen förutsätter användningen av "kontrollpanelen". Algoritmen är:
- Öppna "Kontrollpanelen" med någon lämplig metod - till exempel med hjälp av sökningen.
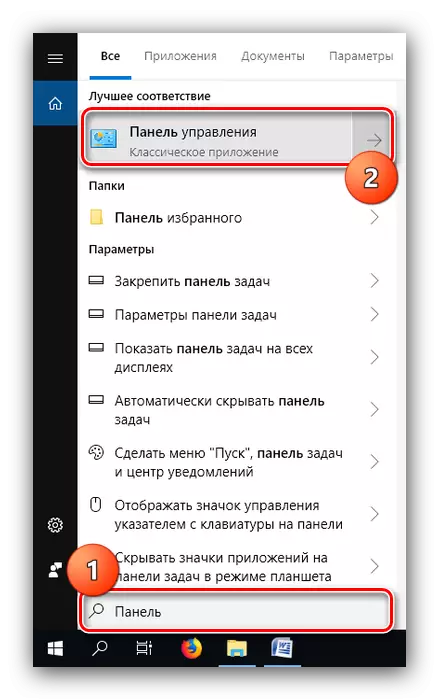

Metod 2: "Sök"
En ännu enklare metod för att ringa den önskade katalogen är att använda sökningen.
- Öppna "Sök" och börja skriva ut administrationsordet, ställ in med vänster musknapp på resultatet.
- Sektionen med etiketterna för administrationsverktyg öppnas, som i alternativet "Kontrollpanelen".
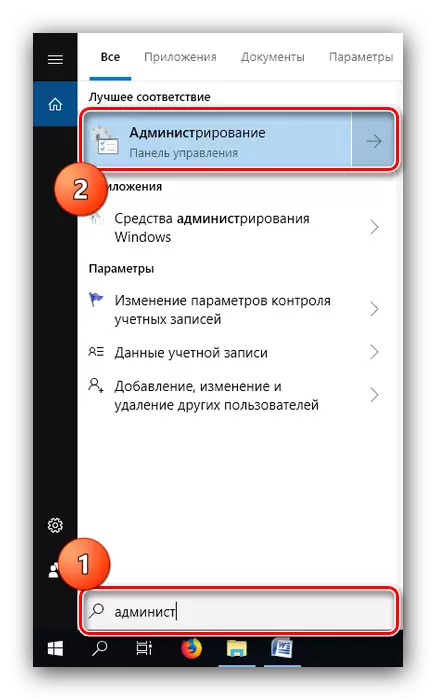
Windows 10 Administration Review
Administrationskatalogen innehåller en uppsättning 20 verktyg av olika ändamål. Tänk på dem kortfattat.
"ODBC datakällor (32-bitars)"
Med det här verktyget kan du hantera anslutningar till databaser, spåranslutningar, konfigurerar drivrutinerna för databashanteringssystem (DBMS) och kontrollera åtkomst till de eller andra källorna. Verktyget är utformat för systemadministratörer, och en vanlig användare, låt den vara avancerad, kommer inte att finna det användbart.

"Recovery Disk"
Det här verktyget är en guide för att skapa en återställningsskiva - ett verktyg för att återställa operativsystemet som spelats in på det yttre mediet (USB-flash-enhet eller optisk skiva). Mer detaljerat om det här verktyget berättade vi i en separat manual.
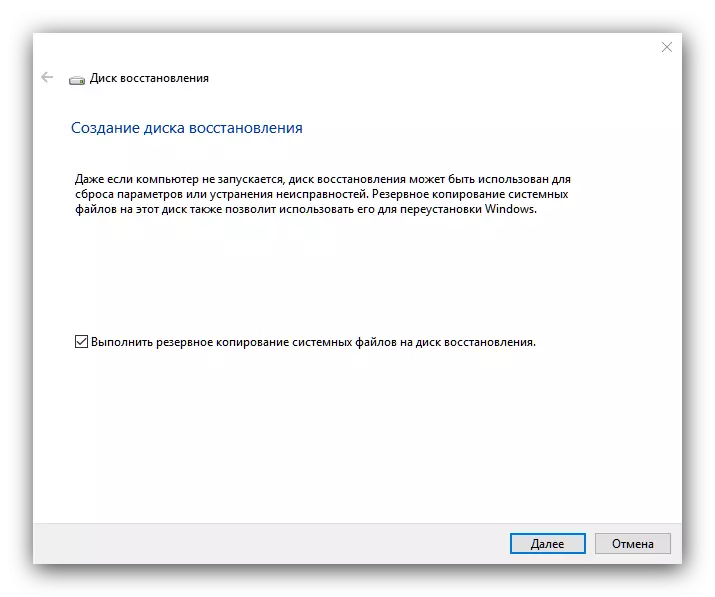
Lektion: Skapa Windows 10 återställningsskiva
"Initiator iscsi"
Med den här applikationen kan du ansluta till externa lagringsarrayer baserat på ISCSI-protokollet via LAN-nätverksadaptern. Dessutom används detta verktyg för att aktivera blocklagringsenheter. Verktyget är också mer fokuserat på Sysadminov, så det räcker inte för privata användare.

"Datakällor ODBC (64-bitarsversion)"
Denna ansökan enligt funktionaliteten är identiskt övervägd ovanför ODBC-datakällorna, och skrivs endast av vad som är utformat för att fungera med 64-bitars rabatt.

"Systemkonfiguration"
Det är inget annat än en långkänd Windows Utility Msconfig-användare. Det här verktyget är avsett att hantera OS-belastningen och låter dig aktivera och inaktivera "säkert läge".

Läs även: Säkert läge i Windows 10
Observera att aktiveringen av katalogen "Administration" är ett annat alternativ för att få tillgång till det här verktyget.
"Lokal säkerhetspolicy"
En annan snap-in kända tidigare Windows-användare. Det ger möjlighet att konfigurera systemparametrar och konton, vilket är användbart både för proffs och för demonterade älskare. Med hjälp av verktyget för den här redigeraren kan du till exempel öppna delning till en eller flera mappar.

Läs mer: Inställning Delning i operativsystemet Windows 10
"Windows Defender Firewall Monitor i hög säkerhetsläge"
Det här verktyget används för att finkontrollera Windows Defender-brandväggen, inbyggt i skyddssystemet. Skärmen låter dig skapa regler och undantag för både inkommande och utgående föreningar, såväl som övervaka de eller andra anslutningar av systemet, vilket är användbart vid hantering av virusprogram.

Se även: Bekämpa datavirus
"Resursövervakare"
Snapin-modulen "Resursmonitor" är utformad för att övervaka strömförbrukningen hos datorsystemet och / eller användarprocesserna. Verktyget gör att du kan övervaka användningen av CPU, RAM, hårddisk eller nätverk och ger mycket mer information än "Task Manager". Det är tack vare sin informativitet att de medel som behandlas är mycket bekvämt att lösa problem med överskattad resursförbrukning.

Läs även: Vad ska man göra om systemsystemet laddar processorn
"Optimering av diskar"
Under detta namn finns ett långsiktigt data defragmenteringsverktyg på hårddisken. På vår sida finns det redan en artikel som är avsedd för detta förfarande, och det aktuella mediet, så vi rekommenderar att du kontaktar det.
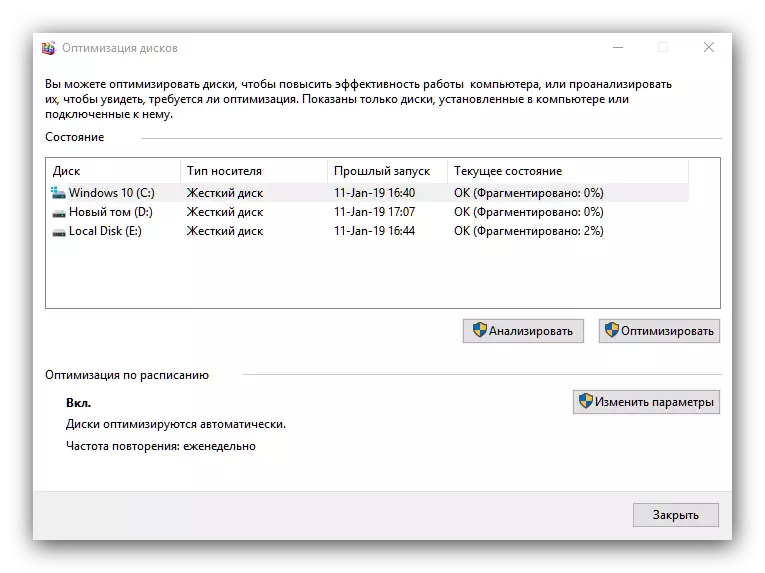
Lektion: Diskdefragmentering i Windows 10
"Rengöra disken"
Det mest potentiellt farliga agenten bland alla Windows 10 administrationsverktyg, eftersom dess enda funktion är att slutföra raderingsdata från den valda disken eller den logiska partitionen. Var mycket uppmärksam när du arbetar med det här verktyget, annars riskerar du att förlora viktiga data.

"Schemaläggaren"
Också ett ganska välkänt verktyg, vars syfte är automatisering av vissa enkla åtgärder - till exempel, aktiverar datorn på schemat. Det finns många möjligheter för det här verktyget, som bör ägnas åt en separat artikel, eftersom det inte är möjligt att överväga dem inom ramen för dagens granskning.
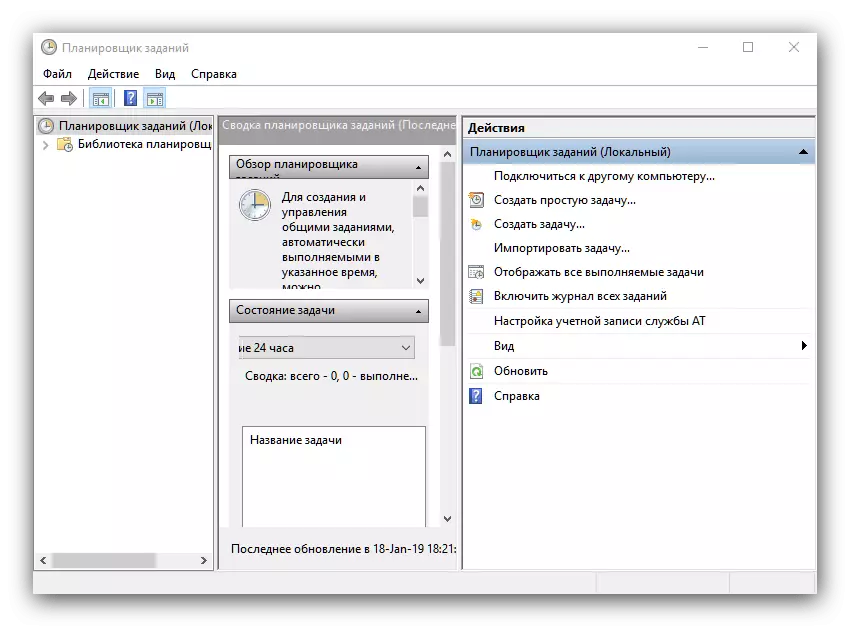
Läs också: Så här öppnar du en "jobb schemaläggare" i Windows 10
"Visa händelser"
Denna snap är en systemlogg där alla händelser skrivs, allt från inkludering och slutar med en mängd olika misslyckanden. Det är att "visa händelser" det ska behandlas när datorn börjar leda det konstigt: i händelse av aktiviteten av skadlig programvara eller systemfel, kan du hitta en lämplig post och ta reda på orsaken till problemet.
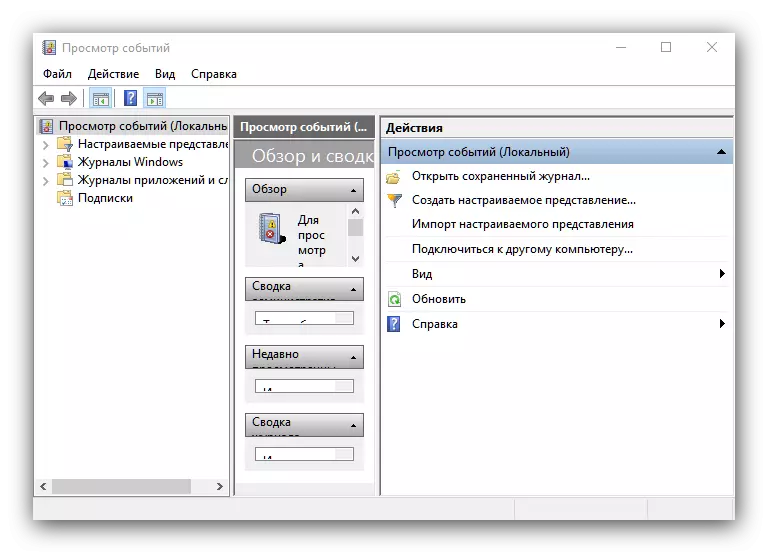
Läs även: Visa händelselogg på din dator med Windows 10
"Registry Editor"
Kanske det vanligaste verktyget för Windows Administration. Att göra redigeringar till systemregistret kan du eliminera många fel och anpassa systemet för dig själv. För att använda det är det dock försiktigt eftersom risken slutligen dödas av systemet, om du redigerar Namobum-registret.
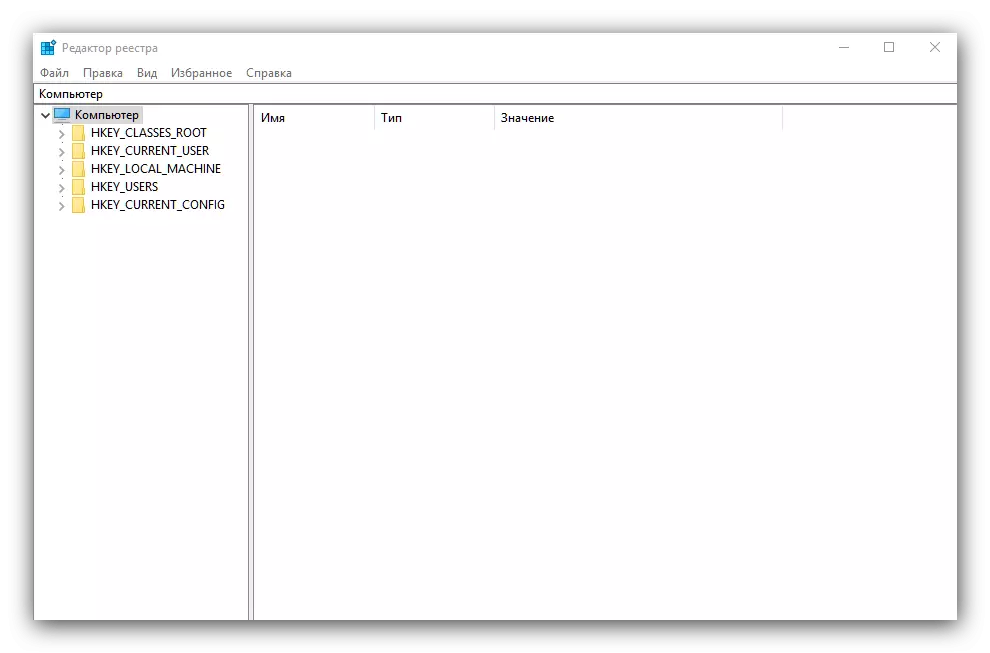
Läs också: Så här rensar du Windows-registret från fel
"Systeminformation"
Bland administrationsverktyg finns det också en verktygsinformation ", som är en avancerad pekare av datorns hårdvara och programvarukomponenter. Denna utrustning är också användbar för en avancerad användare - till exempel, med hjälp kan du ta reda på de exakta modellerna av processorn och moderkortet.
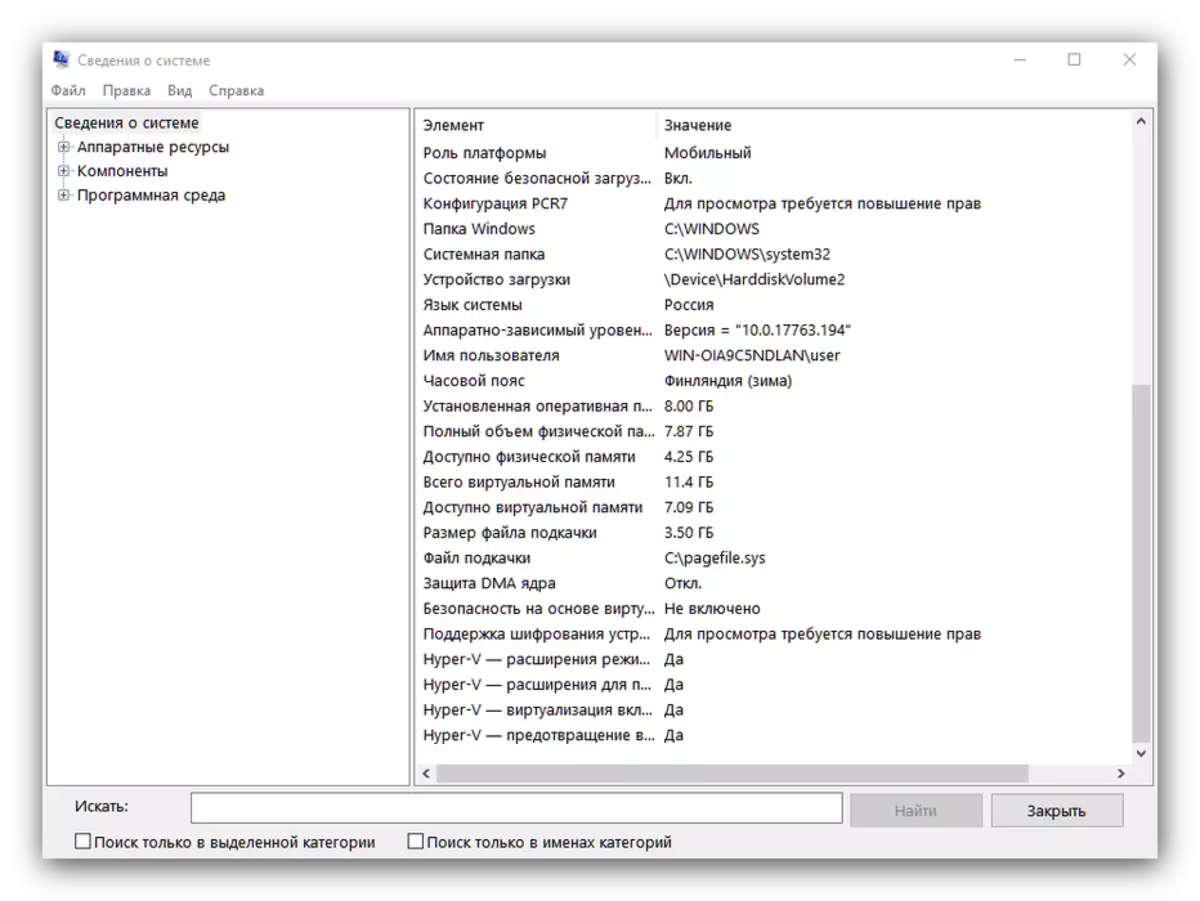
Läs mer: Bestäm moderkortets modell
"System Monitor"
I avsnittet Promotional Computer Management finns det en plats för prestationsobservationsverktyget, som kallas en "System Monitor". Prestationsdata är sant, det ger en inte alltför bekväm form, men Microsoft-programmerare har gett en liten manual som visas direkt i fönstret Huvudprogram.
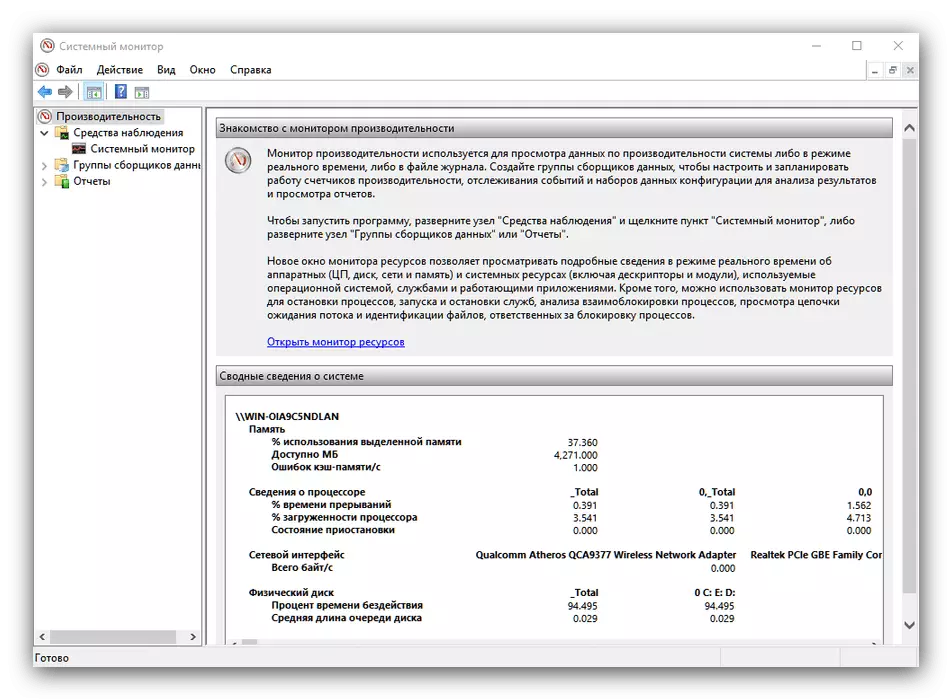
"Komponenttjänster"
Denna ansökan är ett grafiskt gränssnitt för hantering av tjänster och systemkomponenter - i själva verket en mer avancerad version av servicechefen. För en vanlig användare är endast detta element i ansökan intressant, eftersom alla andra möjligheter är inriktade på yrkesverksamma. Härifrån kan du hantera aktiva tjänster, till exempel, inaktivera superfetch.

Läs mer: Vad är ansvarigt för Superfetch-tjänsten i Windows 10
"Tjänster"
En separat komponent i ovannämnda applikation har exakt samma funktionalitet.

"Windows inspektionsverktyg"
Även känt för avancerade användarverktyg, vars namn talar för sig själv: verktyget som kör RAM-testet efter att datorn har startat om datorn. Många underskattar denna ansökan, föredrar tredjeparts analoger, men glömmer att "Memory Check Tool ..." kan underlätta den ytterligare diagnosen av problemet.
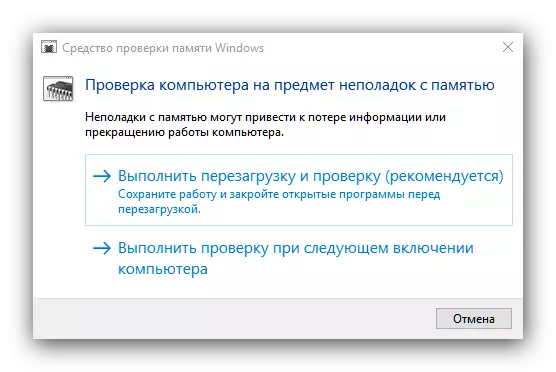
Lektion: Verifiering av RAM i Windows 10
"Datorhantering"
Ett mjukvarupaket som kombinerar de multi-nämnda verktyg som nämns ovan (till exempel en "jobb schemaläggare" och "systemmonitor"), liksom "Task Manager". Den kan öppnas via snabbmenyn på "den här datorn" -etiketten.
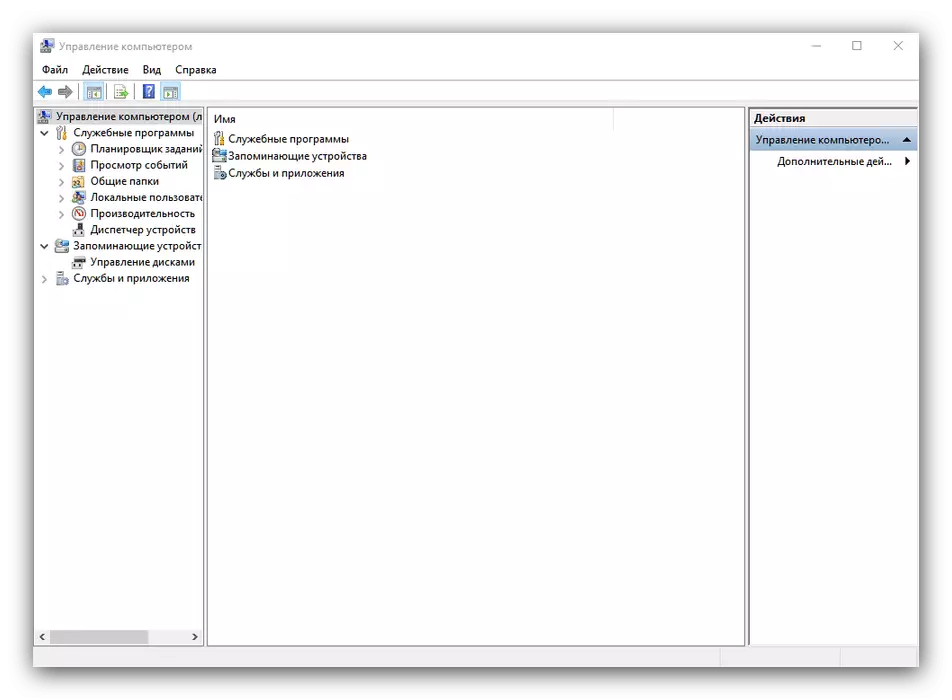
"Utskriftshantering"
Avancerad styrhanterare ansluten till en datorskrivare. Det här verktyget tillåter till exempel att koppla bort den rådande utskriftskön eller finkonfigurera datautmatning till skrivaren. Det är användbart för användare som ofta använder utskriftsenheter.
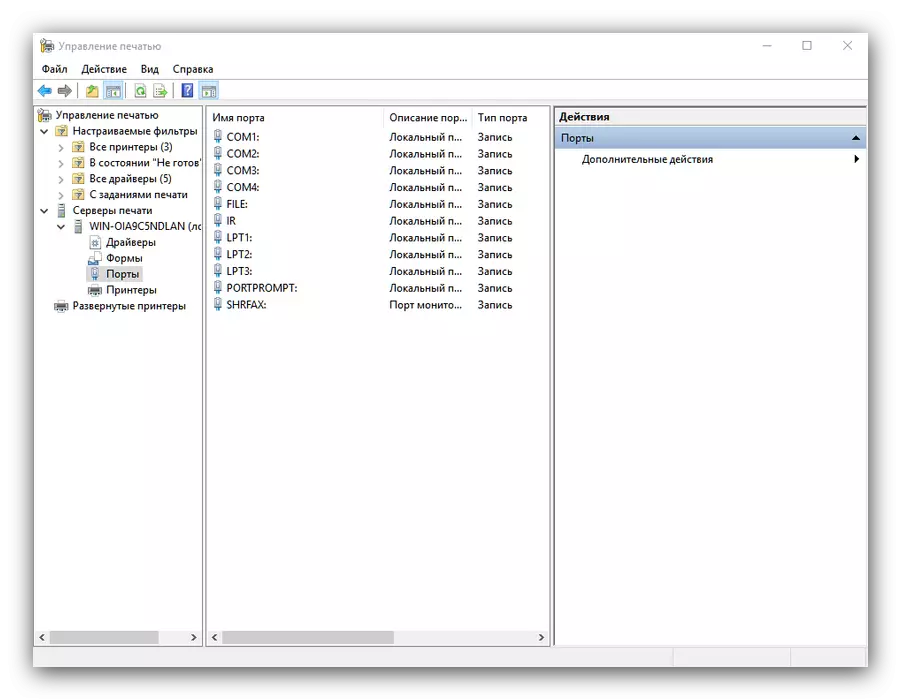
Slutsats
Vi granskade Windows 10 administratörsverktyg och har kort taget bekant med de viktigaste möjligheterna för dessa verktyg. Som du kan se har var och en av dem en avancerad funktionalitet, som är användbar för både specialister och amatorer.
