
Many users keep on their computers a huge number of different files - music and video collections, chubby folders with projects and documents. Under such conditions, the search for the necessary data may cause significant difficulties. In this article we will learn to effectively search for the Windows 10 file system.
Search files in windows 10
You can search for files in the "dozen" in several ways - using embedded tools or third-party programs. Each of the methods has its own nuances, which we will talk about.Method 1: Special Soft
Programs designed to solve the tasks set today are designed quite a lot, and they all have similar functionality. As an example, we will use Effective File Search as the simplest and most convenient tool. This software has one feature: it can be done portable, that is, write to the USB flash drive, and without the use of additional funds (we read the review below).
See also: how to open a zip file
As you can see, handle Effective File Search is quite simple. If you need more accurately configure the search, you can use other filters of the program, such as search files by expansion or size (see Review).
Method 2: Standard System Tools
In all versions of Windows, there is a built-in search system, and the ability to quickly access filters has been added to the "dozen". If you put the cursor in the search field, a new tab with the corresponding name appears in the "Explorer" menu.
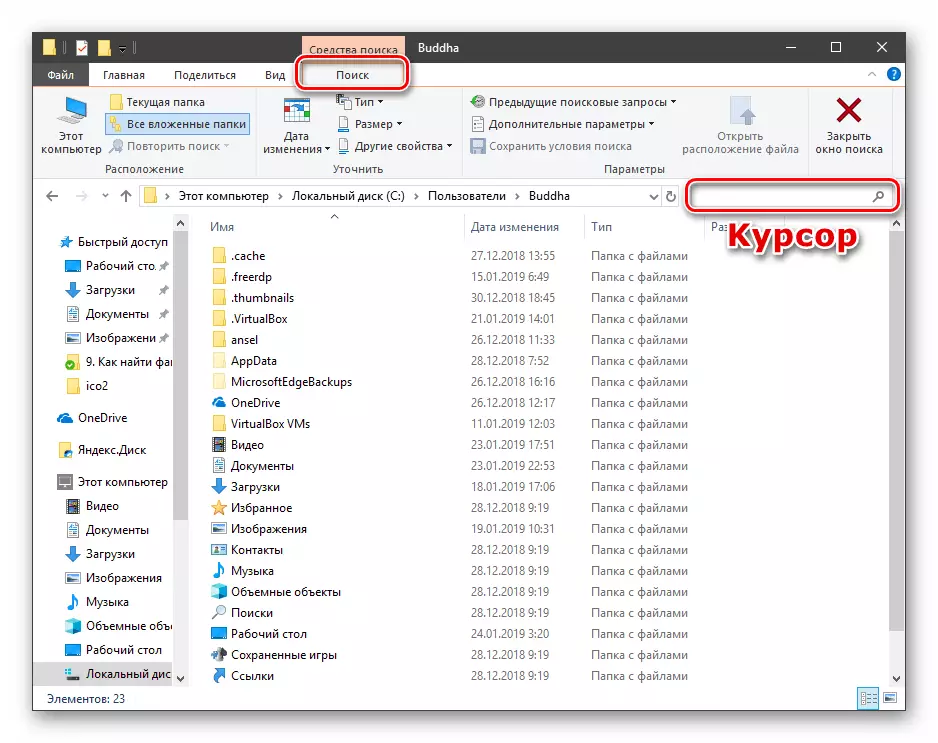
After entering the file name or expansion, you can refine the search space - only the current folder or all invested.
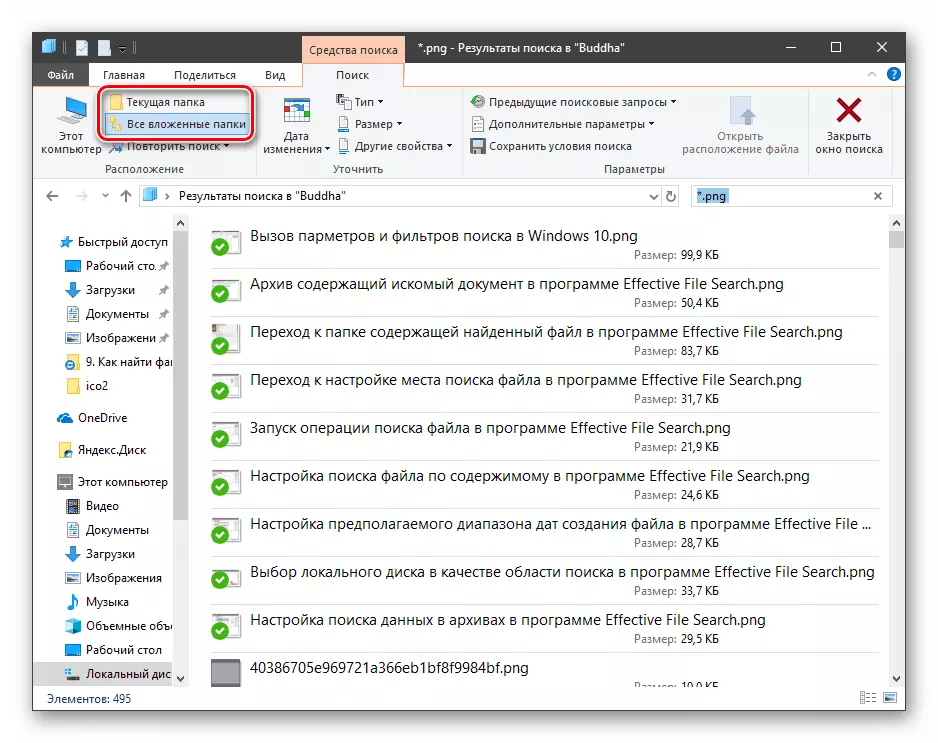
As a filter, it is possible to use the type of document, its size, date of change and "other properties" (duplicated the most common to quickly access them).
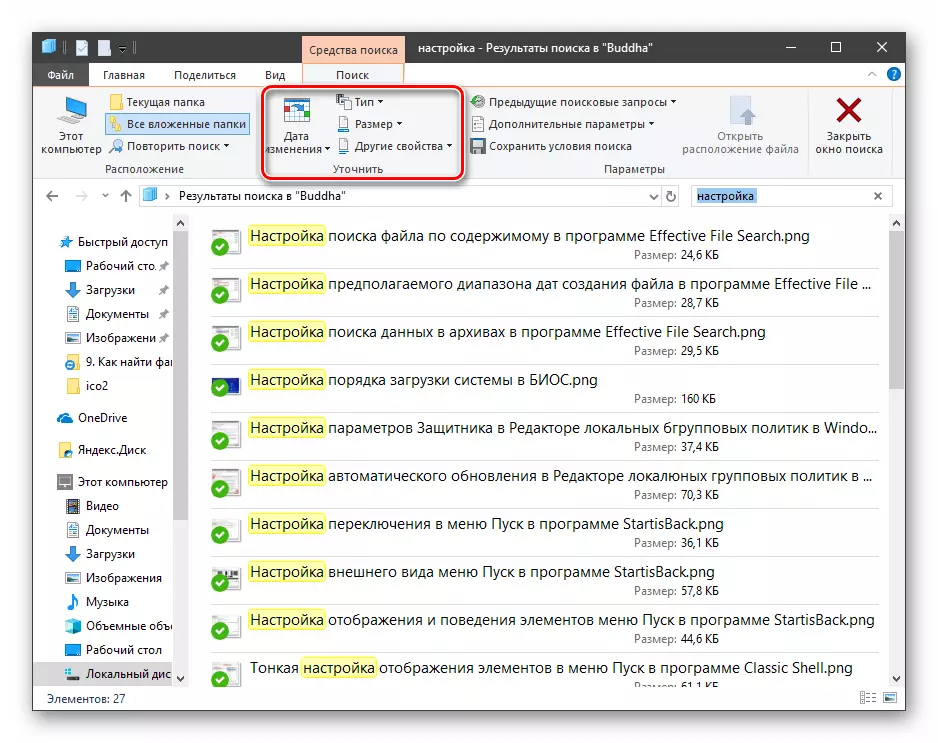
A few more useful options are located in the "Advanced Settings" drop-down list.

Here you can enable the search for archives, contents, as well as in the list of system files.
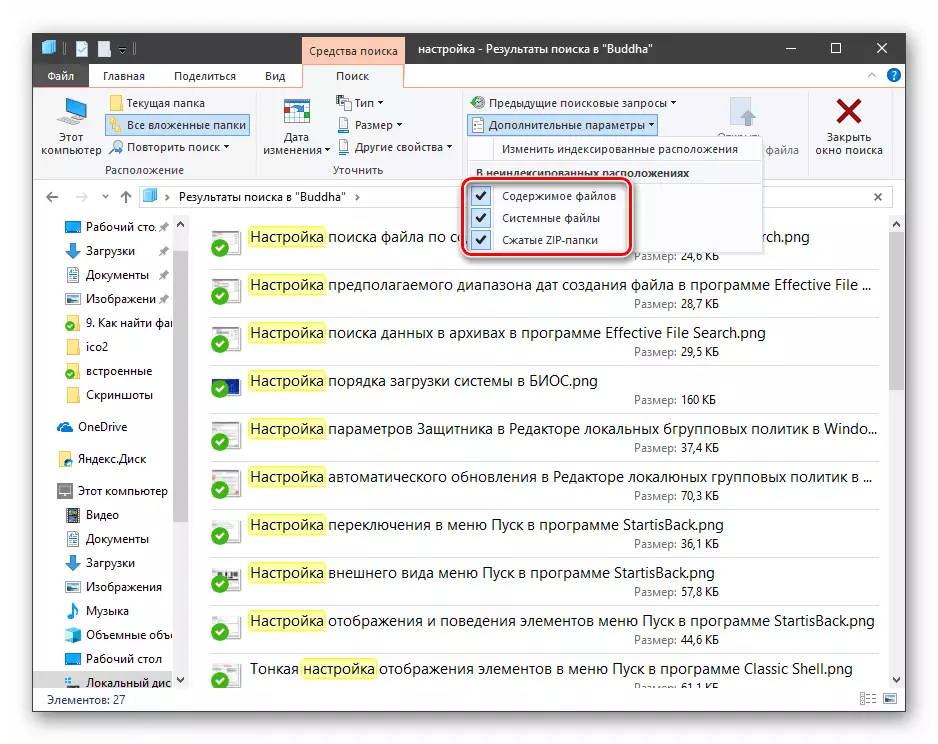
In addition to the built-in tool conductor, Windows 10 has another opportunity to find the necessary documents. She is hiding under the magnifying glass of the magnifier near the "Start" button.
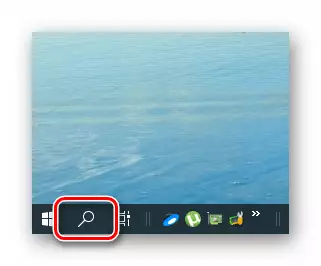
The algorithms of this fund are somewhat different from those used in the "Explorer", and only those files that were created recently fall into the issuance. At the same time, relevance (compliance request) is not guaranteed. Here you can only select the type "Documents", "Photos" or choose from three filters in the "Other" list.

This type of search will help to quickly find the last used documents and pictures.
Conclusion
In the described methods there are several differences that will help determine the choice of tool. Built-in tools have one significant disadvantage: after entering the request, scanning immediately begins and to apply filters, it is necessary to wait for its end. If this is done "on the fly", the process begins again. Third-party programs do not have this minus, but require additional manipulations in the form of a selection of a suitable option, download and installation. If you are not often looking for data on disks, you can easily restrict ourselves to the system search, and if this operation is one of the regular, it is better to use special software.
