
ଅନେକ ଉପଭୋକ୍ତା ସେମାନଙ୍କର କମ୍ପ୍ୟୁଟରରେ ଏକ ବହୁ ସଂଖ୍ୟାରେ ବିଭିନ୍ନ ଫାଇଲ୍ - ସଙ୍ଗୀତ ଏବଂ ଭିଡିଓ ସମର୍ଥକମାନେ ପ୍ରକଳ୍ପ ଏବଂ ଡକ୍ୟୁମେଣ୍ଟ ସହିତ | ଏହିପରି ଅବସ୍ଥାରେ, ଆବଶ୍ୟକ ତଥ୍ୟର ସନ୍ଧାନ ଅନେକ ଅସୁବିଧା ସୃଷ୍ଟି କରିପାରେ | ଏହି ଆର୍ଟିକିଲରେ ଆମେ ୱିଣ୍ଡୋଜ୍ 10 ଫାଇଲ୍ ସିଷ୍ଟମ୍ ପାଇଁ ପ୍ରଭାବଶାଳୀ ଭାବରେ ଖୋଜିବା ଶିଖିବା |
ୱିଣ୍ଡୋଜ୍ 10 ରେ ଫାଇଲଗୁଡିକ ସନ୍ଧାନ କରନ୍ତୁ |
ଆପଣ ଅନେକ ଉପାୟରେ "ଡଜନ" ରେ ଥିବା ଫାଇଲଗୁଡିକ ଖୋଜି ପାରିବେ - ଏମ୍ବେଡ୍ ହୋଇଥିବା ଉପକରଣ କିମ୍ବା ତୃତୀୟ-ପକ୍ଷ ପ୍ରୋଗ୍ରାମ ବ୍ୟବହାର କରି ଆପଣ ବାଛି ପାରିବେ | ପ୍ରତ୍ୟେକ ପ୍ରଣାଳୀଗୁଡ଼ିକର ନିଜସ୍ୱ ନ୍ୟୁନ ଅଟେ, ଯାହାକୁ ଆମେ ଆଲୋଚନା କରିବା |ପଦ୍ଧତି 1: ବିଶେଷ ନରମ |
ଆଜି କାର୍ଯ୍ୟଗୁଡ଼ିକ ସେଟ୍ ହୋଇଥିବା କାର୍ଯ୍ୟଗୁଡ଼ିକୁ ସମାଧାନ କରିବାକୁ ଡିଜାଇନ୍ ହୋଇଛି, ଏବଂ ସେମାନଙ୍କର ସମସ୍ତଙ୍କର ସମାନ କାର୍ଯ୍ୟୀୟତା ଅଛି | ଏକ ଉଦାହରଣ ଭାବରେ, ଆମେ ପ୍ରଭାବଶାଳୀ ଫାଇଲ୍ ସନ୍ଧାନରେ ଉନ୍ନତିୀକରଣ ଫର୍ମ ଭାବରେ ବ୍ୟବହାର କରିବୁ | ଏହି ସଫ୍ଟୱେୟାରରେ ଗୋଟିଏ ବ feature ଶିଷ୍ଟ୍ୟ ଅଛି: ଏହା ପୋର୍ଟେବଲ୍ ହୋଇପାରେ, ଏହା ହେଉଛି, USB ଫ୍ଲାସ ଡ୍ରାଇଭକୁ ଲେଖନ୍ତୁ, ଏବଂ ଅତିରିକ୍ତ ପାଣ୍ଡର ବ୍ୟବହାର ବିନା (ଆମେ ନିମ୍ନ ସମୀକ୍ଷା ପ read ନ୍ତି) |
ଦେଖନ୍ତୁ: ଏକ ଜିପ୍ ଫାଇଲ୍ କିପରି ଖୋଲିବ |
ଯେହେତୁ ଆପଣ ଦେଖି ପାରିବେ, ପରିଚାଳନା ପ୍ରଭାବଶାଳୀ ଫାଇଲ ସନ୍ଧାନ ବହୁତ ସରଳ | ଯଦି ଆପଣ ଅଧିକ ସଠିକ୍ ଭାବରେ ସଠିକ୍ ଭାବରେ ସଠିକ୍ ଭାବରେ ବିନ୍ୟାସ କରନ୍ତି, ତେବେ ଆପଣ ପ୍ରୋଗ୍ରାମ୍ ର ଅନ୍ୟ ଫିଲ୍ଟର୍ ବ୍ୟବହାର କରିପାରିବେ, ଯେପରିକି "ବିସ୍ତାର କିମ୍ବା ଆକାର (ସମୀକ୍ଷା ଦେଖନ୍ତୁ) |
ପଦ୍ଧତି ୨: ମାନକ ସିଷ୍ଟମ୍ ଟୁଲ୍ସ |
ୱିଣ୍ଡୋଜନର ସମସ୍ତ ସଂସ୍କରଣରେ, ସେଠାରେ ଏକ ବିଲ୍ଟ-ଇନ୍ ସନ୍ଧାନ ବ୍ୟବସ୍ଥା ଅଛି, ଏବଂ "ଡଜନ" ରେ ଫିଲ୍ଟରରେ ଶୀଘ୍ର ପ୍ରବେଶ କରାଯାଇଥିବା "ପଇଟେକ୍ସ ଯୋଗ କରାଯାଇଛି | ଯଦି ଆପଣ କର୍ସର୍ କୁ ସନ୍ଧାନ କ୍ଷେତ୍ରରେ ରଖନ୍ତି, "ଏକ୍ସପ୍ଲୋରାଲ୍ ନାମ ସହିତ ଏକ ନୂତନ ଟ୍ୟାବ୍" ଏକ୍ସପ୍ଲୋରର "ମେନୁରେ ଦେଖାଯାଉଛି |
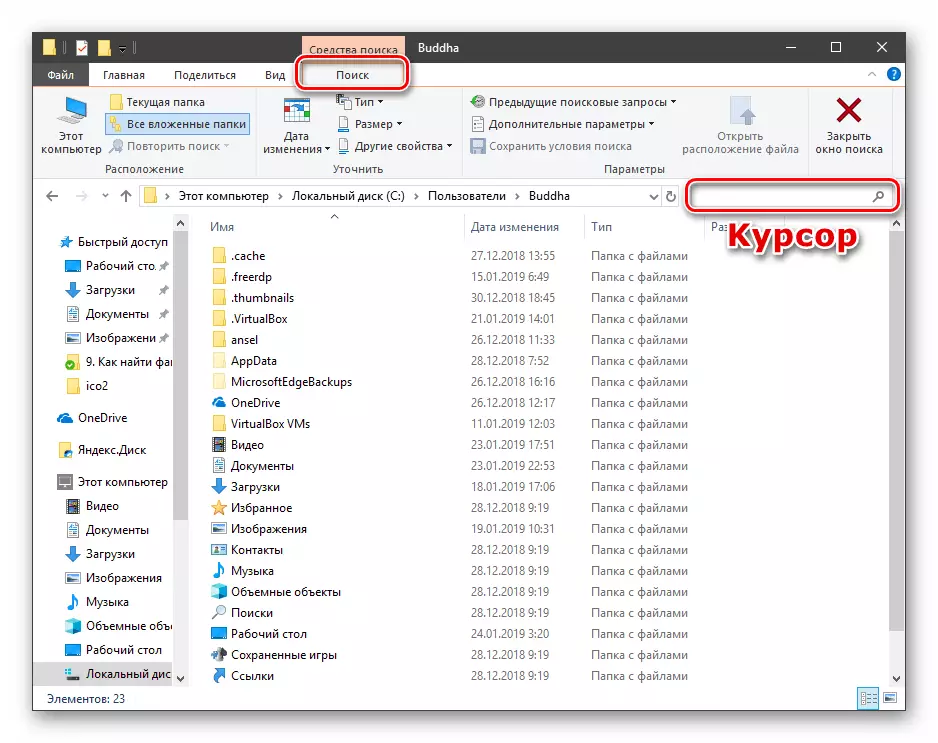
ଫାଇଲ୍ ନାମ କିମ୍ବା ସମ୍ପ୍ରସାରଣ ପ୍ରବେଶ କରିବା ପରେ, ଆପଣ ସନ୍ଧାନ ସ୍ଥାନକୁ ବିଶୋଧନ କରିପାରିବେ - କେବଳ ସାମ୍ପ୍ରତିକ ଫୋଲ୍ଡର କିମ୍ବା ସମସ୍ତ ବିନଷ୍ଟ ହେବା |
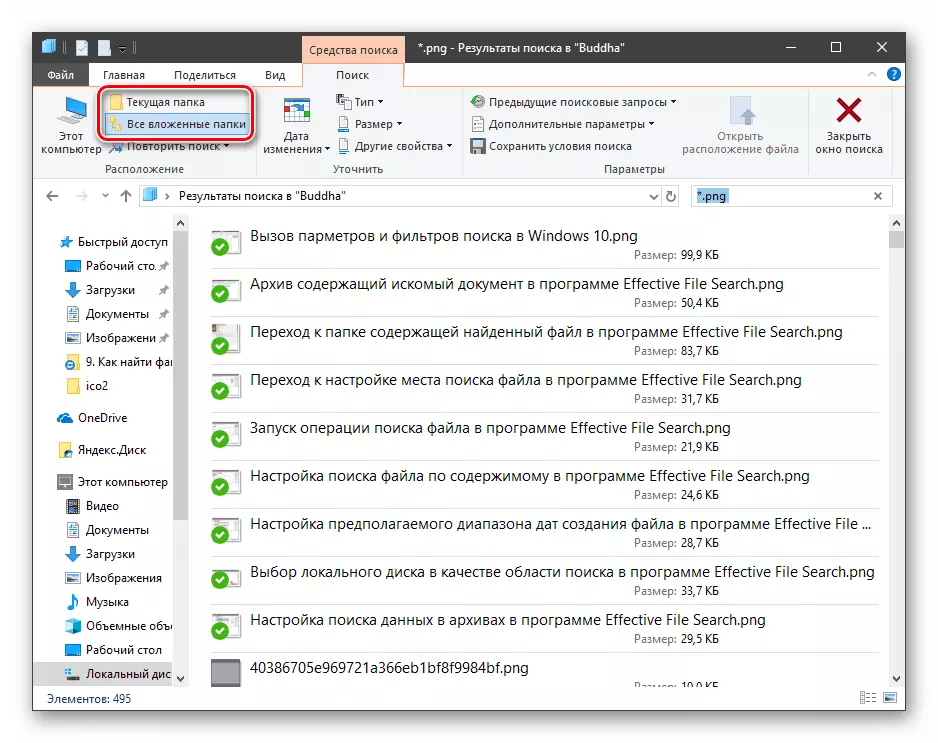
ଏକ ଫିଲ୍ଟର୍ ଭାବରେ, ଏହା ଏକ ସଙ୍କେତ, ଏହାର ଆକାର, ପରିବର୍ତ୍ତନ ତାରିଖ, ତାରିଖ ଏବଂ "ଅନ୍ୟାନ୍ୟ ଗୁଣ" (ସେମାନଙ୍କୁ ଶୀଘ୍ର ପ୍ରବେଶ କରିବାକୁ ଅତି ସାଧାରଣ ଭାବରେ ନକଲ) କୁ ବ୍ୟାଖ୍ୟା କରିବା ସମ୍ଭବ ଅଟେ |
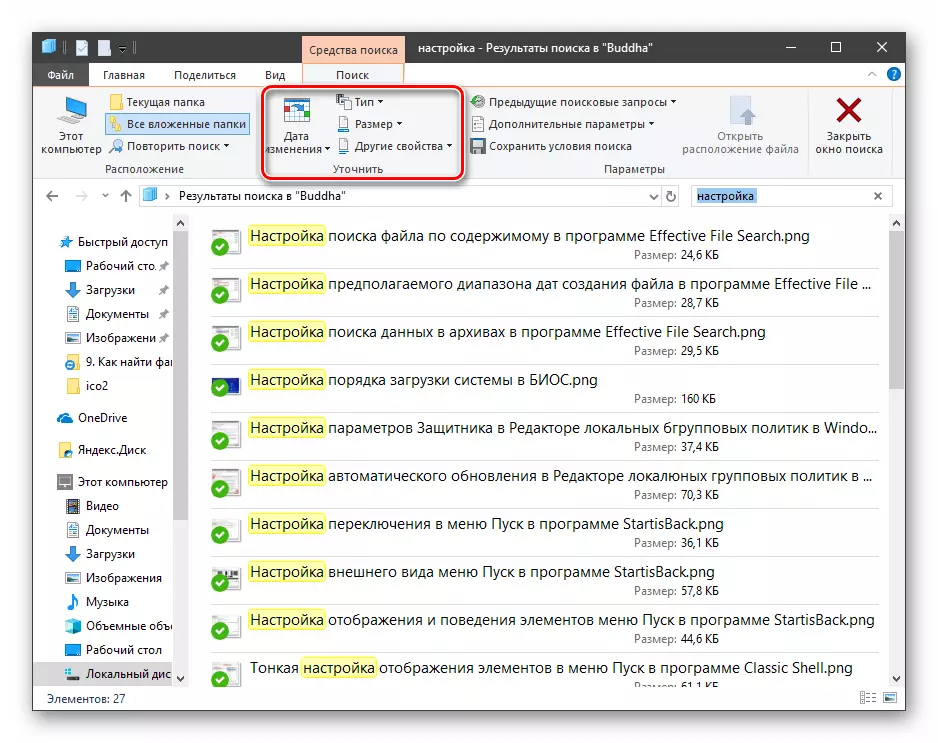
କିଛି ଉପଯୋଗୀ ବିକଳ୍ପ "ଉନ୍ନତ ସେଟିଙ୍ଗ୍" ଡ୍ରପ୍ ଡାଉନ୍ ତାଲିକାରେ ଅବସ୍ଥିତ |

ଏଠାରେ ଆପଣ ସିଲେଟ୍, ବିଷୟବସ୍ତାବୀ ଏବଂ ସିଷ୍ଟମ୍ ତାଲିକାରେ ସନ୍ଧାନକୁ ସକ୍ଷମ କରିପାରିବେ |
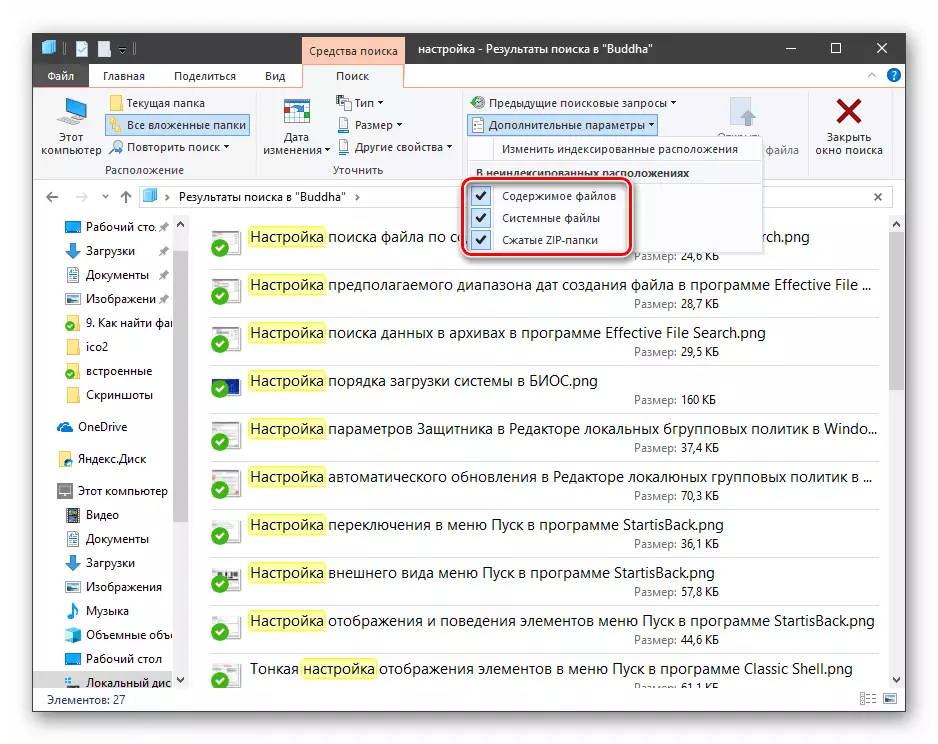
ବିଲ୍ଟ-ଇନ୍ ଟୁଲ୍ କଣ୍ଡକ୍ଟର ସହିତ, ୱିଣ୍ଡୋଜ୍ 10 ଆବଶ୍ୟକ ଡକ୍ୟୁମେଣ୍ଟ୍ ଖୋଜିବାର ଅନ୍ୟ ଏକ ସୁଯୋଗ ଅଛି | ସେ "ଆରମ୍ଭ" ବଟନ୍ ନିକଟରେ ମ୍ୟାଗ୍ନିଫାୟର୍ ଅଧୀନରେ ଲୁଚି ରହିଛନ୍ତି |
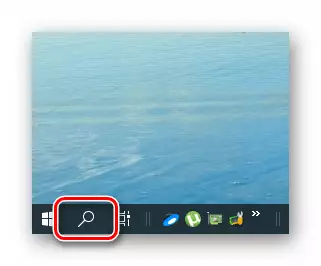
ଏହି ପାଣ୍ଠିର ଆଲଗୋରିଦମଗୁଡ଼ିକ "ଏକ୍ସପ୍ଲୋରର" ରେ ବ୍ୟବହୃତ ହୋଇଥିବା ଲୋକମାନଙ୍କଠାରୁ ଆସିଛି, ଏବଂ କେବଳ ସେହି ଫାଇଲଗୁଡ଼ିକ ପ୍ରଦାନ କରାଯାଇଥିଲା | ଏକାସାଙ୍ଗରେ, ପ୍ରାସଙ୍ଗିକତା (ଅନୁପାଳନ ଅନୁରୋଧ) ନିଶ୍ଚିତ ନୁହେଁ | ଏଠାରେ ଆପଣ କେବଳ "ଡକ୍ୟୁମେଣ୍ଟ୍", "ଫଟୋ" ପ୍ରକାର ଟାଇପ୍ କରିପାରିବେ କିମ୍ବା the they ତିନୋଟି ଫିଲ୍ଟରରୁ ତିନୋଟି ଫିଲ୍ଟରରେ ଥିବା ତିନୋଟି ଫିଲ୍ଟରରେ ବାଛି ପାରିବେ |

ଏହି ପ୍ରକାର ସନ୍ଧାନ ଶୀଘ୍ର ଶେଷ ବ୍ୟବହୃତ ଡକ୍ୟୁମେଣ୍ଟ୍ ଏବଂ ଚିତ୍ର ଖୋଜିବାରେ ସାହାଯ୍ୟ କରିବ |
ଉପସଂହାର
ବର୍ଣ୍ଣିତ ପଦ୍ଧତିଗୁଡ଼ିକରେ ଅନେକ ପାର୍ଥକ୍ୟ ଅଛି ଯାହା ସାଧନ ପସନ୍ଦ ନିର୍ଣ୍ଣୟ କରିବାରେ ସାହାଯ୍ୟ କରିବ | ବିଲ୍ଟ-ଇନ୍ ଉପକରଣଗୁଡ଼ିକରେ ଗୋଟିଏ ଗୁରୁତ୍ୱପୂର୍ଣ୍ଣ ଅସୁବିଧା ଅଛି: ଅନୁରୋଧ ପ୍ରବେଶ କରିବା ପରେ, ତୁରନ୍ତ ସ୍କାନିଂ ଆରମ୍ଭ ହୁଏ ଏବଂ ଫିଲ୍ଟର୍ ପ୍ରୟୋଗ କରିବାକୁ ହୁଏ | ଯଦି ଏହା କରାଯାଏ "ମାଛିରେ" କରାଯାଏ ", ପ୍ରକ୍ରିୟା ପୁଣି ଆରମ୍ଭ ହୁଏ | ତୃତୀୟ-ପକ୍ଷ ପ୍ରୋଗ୍ରାମର ଏହି ମାଇନସ୍ ନାହିଁ, କିନ୍ତୁ ଅତିରିକ୍ତ ମନିପଲେଟ୍ ଆବଶ୍ୟକ କରେ, ଅତିରିକ୍ତ ବିକଳ୍ପ, ଡାଉନଲୋଡ୍ ଏବଂ ସଂସ୍ଥାପନର ଆକାରର ଏକ ଚୟନ ସୃଷ୍ଟି କରେ | ଯଦି ଆପଣ ଡିସ୍କରେ ତଥ୍ୟ ଖୋଜୁ ନାହାଁନ୍ତି, ତେବେ ଆପଣ ନିଶ୍ଚିତ ଭାବରେ ନିଜକୁ ସର୍ବଦା ବିଭକ୍ତ କରିପାରିବେ, ଏବଂ ଯଦି ଏହି ଅପରେସନ୍ ନିୟମିତ ଭାବରେ, ତେବେ ସ୍ୱତନ୍ତ୍ର ସଫ୍ଟୱେର୍ ବ୍ୟବହାର କରିବା ଭଲ |
