
Muitos usuários continuam em seus computadores um grande número de arquivos diferentes - coleções de música e vídeo, pastas gordinhas com projetos e documentos. Sob essas condições, a busca dos dados necessários pode causar dificuldades significativas. Neste artigo, vamos aprender a pesquisar efetivamente o sistema de arquivos do Windows 10.
Arquivos de pesquisa no Windows 10
Você pode procurar por arquivos na "dúzia" de várias maneiras - usando ferramentas incorporadas ou programas de terceiros. Cada um dos métodos tem suas próprias nuances, que falaremos.Método 1: Especial Suave
Programas projetados para resolver as tarefas estabelecidas hoje são projetados bastante, e todos eles têm funcionalidade semelhante. Como exemplo, usaremos pesquisas de arquivos eficazes como a ferramenta mais simples e conveniente. Este software tem um recurso: ele pode ser feito portátil, ou seja, gravar para a unidade flash USB e sem o uso de fundos adicionais (lemos a revisão abaixo).
Veja também: Como abrir um arquivo zip
Como você pode ver, lidar com a pesquisa de arquivos eficaz é bastante simples. Se você precisar de mais precisão configurar a pesquisa, poderá usar outros filtros do programa, como arquivos de pesquisa por expansão ou tamanho (veja revisão).
Método 2: Ferramentas de sistema padrão
Em todas as versões do Windows, há um sistema de pesquisa embutido e a capacidade de acessar rapidamente filtros foi adicionada à "dúzia". Se você colocar o cursor no campo de pesquisa, uma nova guia com o nome correspondente aparecerá no menu "Explorer".
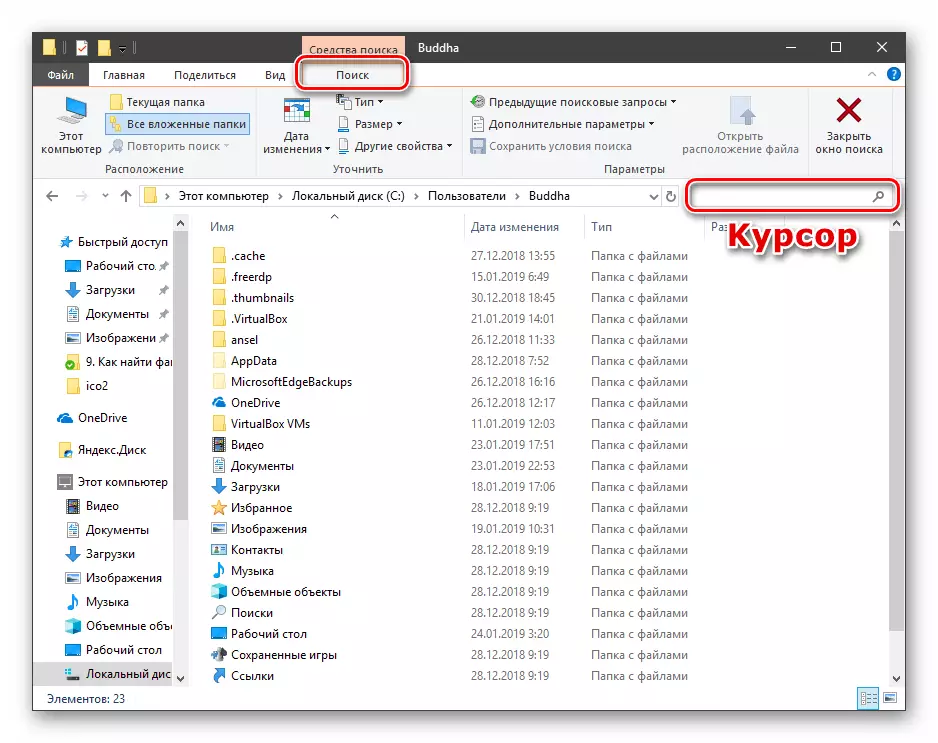
Depois de inserir o nome ou expansão do arquivo, você pode refinar o espaço de pesquisa - somente a pasta atual ou toda investida.
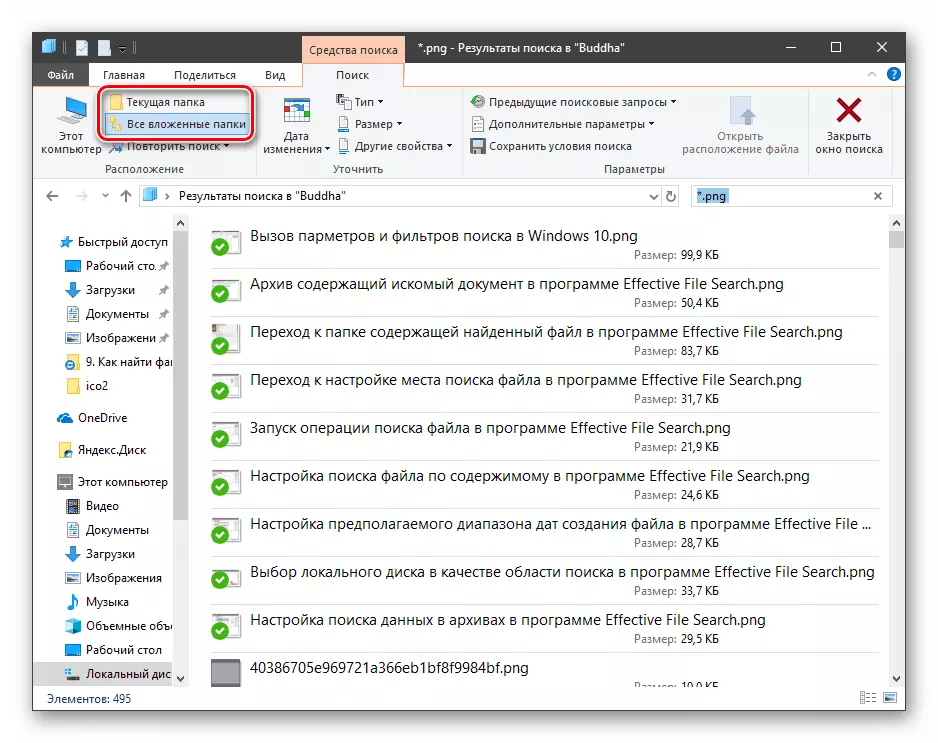
Como filtro, é possível usar o tipo de documento, seu tamanho, data de mudança e "outras propriedades" (duplicado o mais comum para acessá-los rapidamente).
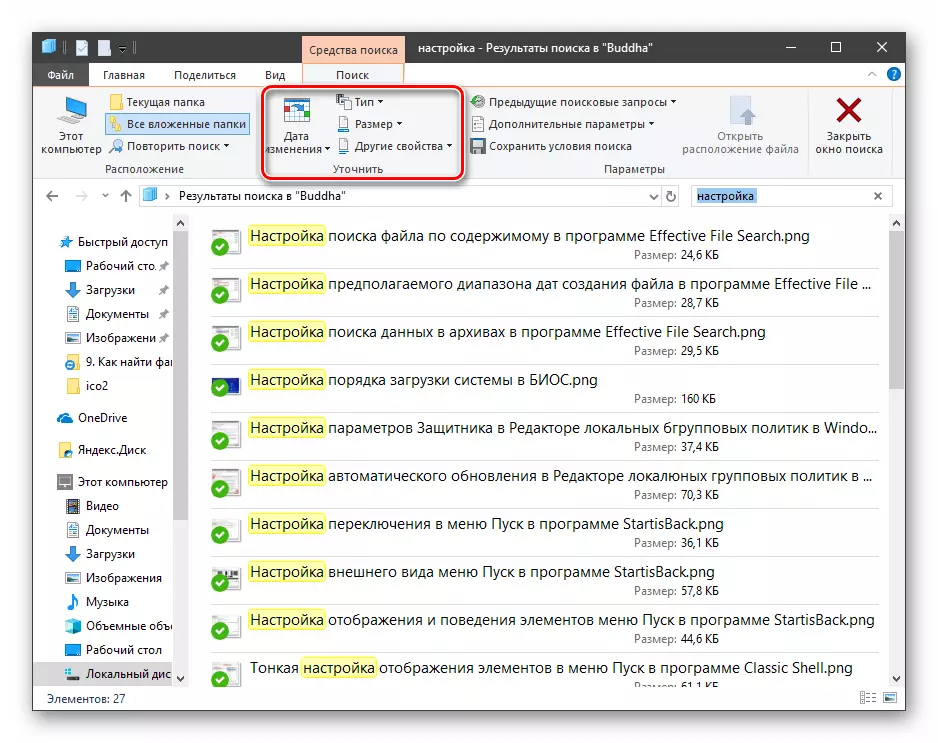
Algumas opções mais úteis estão localizadas na lista suspensa "Configurações avançadas".

Aqui você pode ativar a pesquisa por arquivos, conteúdos, bem como na lista de arquivos do sistema.
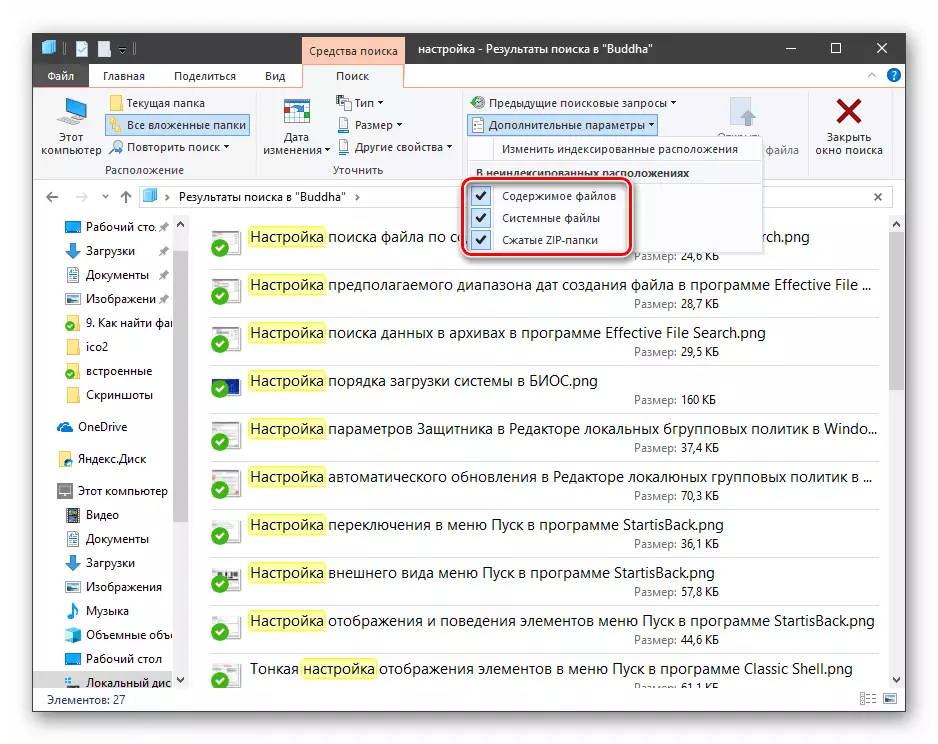
Além do condutor de ferramentas embutido, o Windows 10 tem outra oportunidade para encontrar os documentos necessários. Ela está se escondendo sob a lupa da lupa perto do botão "Iniciar".
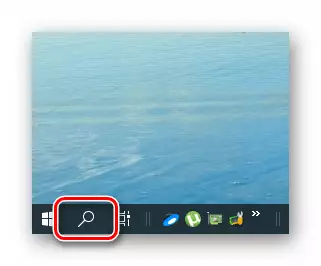
Os algoritmos deste fundo são um pouco diferentes daqueles usados no "Explorer", e apenas os arquivos criados recentemente caíram na emissão. Ao mesmo tempo, a relevância (solicitação de conformidade) não é garantida. Aqui você só pode selecionar o tipo "documentos", "fotos" ou escolher entre três filtros na lista "Outra".

Esse tipo de pesquisa ajudará a encontrar rapidamente os últimos documentos e fotos usados.
Conclusão
Nos métodos descritos, existem várias diferenças que ajudarão a determinar a escolha da ferramenta. As ferramentas internas têm uma desvantagem significativa: depois de inserir a solicitação, a digitalização começa imediatamente e aplicar filtros, é necessário esperar pelo fim. Se isso for feito "na mosca", o processo começa novamente. Programas de terceiros não têm esse menos, mas exigem manipulações adicionais na forma de uma seleção de uma opção adequada, download e instalação. Se você não estiver procurando por dados sobre discos, poderá facilmente nos restringir a busca do sistema e, se esta operação for uma das regulares, é melhor usar software especial.
