
Många användare håller på sina datorer ett stort antal olika filer - musik och videosamlingar, knubbiga mappar med projekt och dokument. Under sådana förhållanden kan sökningen efter nödvändiga data orsaka betydande svårigheter. I den här artikeln lär vi oss att effektivt söka efter Windows 10-filsystemet.
Sök filer i Windows 10
Du kan söka efter filer i "dussin" på flera sätt - med hjälp av inbyggda verktyg eller program från tredje part. Var och en av metoderna har sina egna nyanser, som vi kommer att prata om.Metod 1: Särskild mjuk
Program som är utformade för att lösa de uppdrag som anges idag är utformade ganska mycket, och de har alla liknande funktionalitet. Som ett exempel kommer vi att använda effektiv filsökning som det enklaste och mest lämpliga verktyget. Denna programvara har en funktion: det kan göras bärbar, det vill säga skriv till USB-flashenheten och utan användning av ytterligare medel (vi läser granskningen nedan).
Se även: Så här öppnar du en Zip-fil
Som du kan se är hanterar effektiv filsökning ganska enkelt. Om du behöver mer exakt konfigurera sökningen kan du använda andra filter av programmet, till exempel sökfiler genom expansion eller storlek (se recension).
Metod 2: Standardsystemverktyg
I alla versioner av Windows finns det ett inbyggt söksystem, och möjligheten att snabbt komma åt filter har lagts till "Dozen". Om du lägger markören i sökfältet visas en ny flik med motsvarande namn i "Explorer" -menyn.
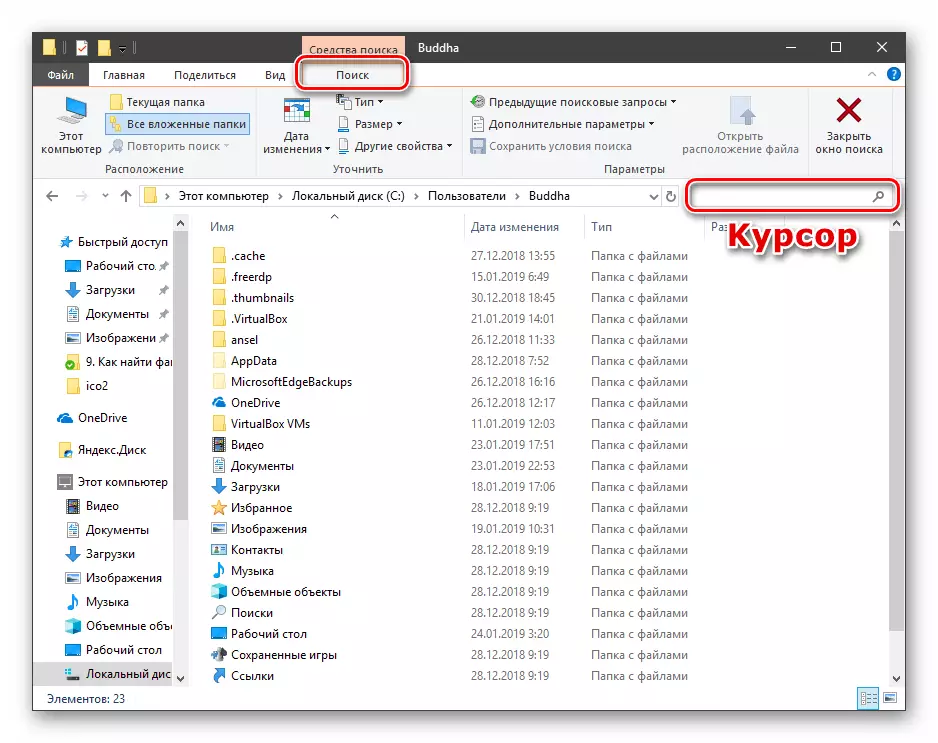
När du har angett filnamnet eller expansionen kan du förfina sökutrymmet - bara den aktuella mappen eller alla investerade.
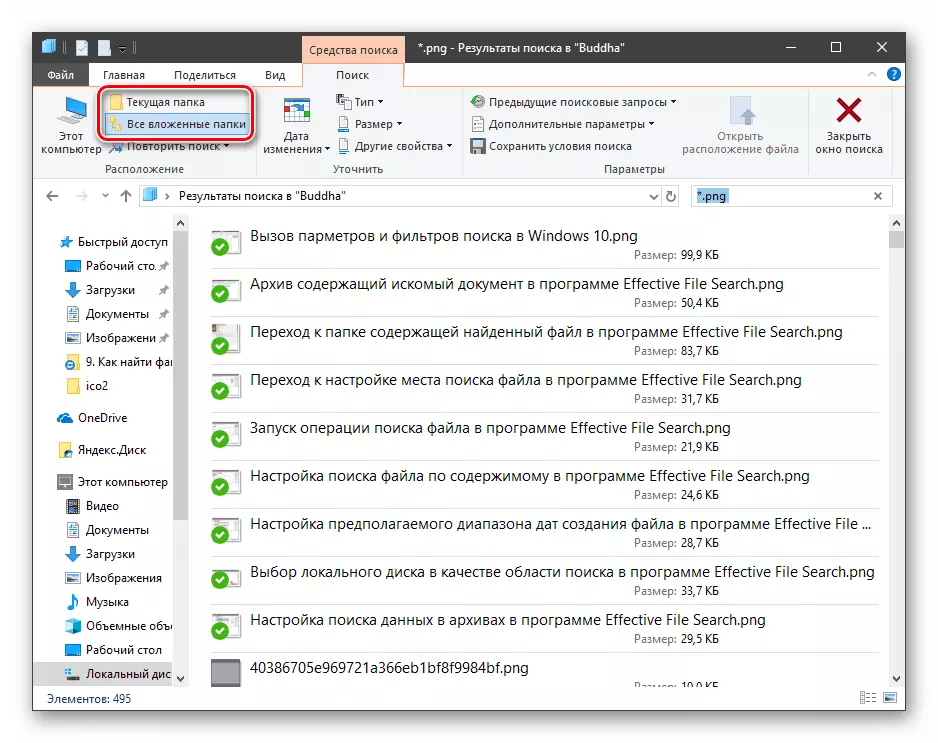
Som ett filter är det möjligt att använda typen av dokument, dess storlek, förändringsdatum och "andra egenskaper" (dupliceras de vanligaste för att snabbt komma åt dem).
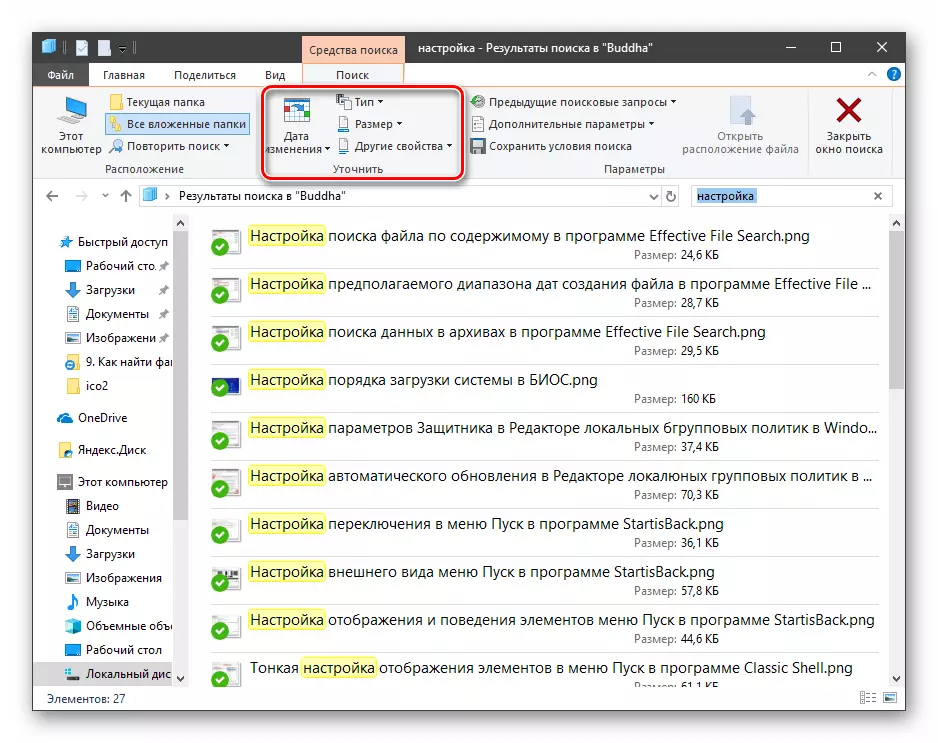
Några mer användbara alternativ finns i rullgardinsmenyn "Avancerade inställningar".

Här kan du aktivera sökandet efter arkiv, innehåll, såväl som i listan över systemfiler.
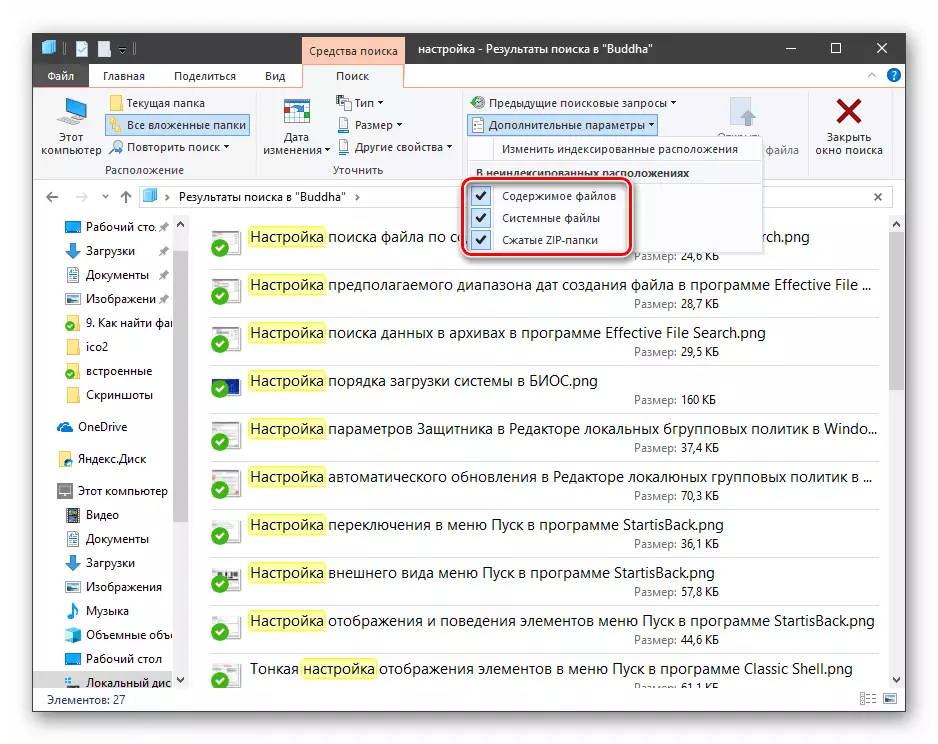
Förutom den inbyggda verktygsledaren har Windows 10 ett annat tillfälle att hitta de nödvändiga dokumenten. Hon gömmer sig under förstoringsglaset i förstoringsglaset nära "Start" -knappen.
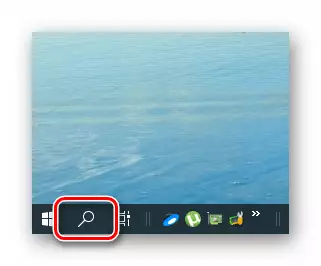
Algoritmerna i denna fond är något annorlunda än de som används i "Explorer", och endast de filer som skapades nyligen faller i utfärdandet. Samtidigt är relevans (Compliance Request) garanterad. Här kan du bara välja typ "dokument", "foton" eller välj från tre filter i listan "Annan".

Denna typ av sökning hjälper till att snabbt hitta de senast använda dokumenten och bilderna.
Slutsats
I de beskrivna metoderna finns det flera skillnader som hjälper till att bestämma valet av verktyg. Inbyggda verktyg har en betydande nackdel: Efter att ha använt begäran börjar skanning omedelbart och att applicera filter, det är nödvändigt att vänta på sin ände. Om detta är gjort "på flugan", börjar processen igen. Tredjepartsprogram har inte denna minus, men kräver ytterligare manipuleringar i form av ett urval av ett lämpligt alternativ, nedladdning och installation. Om du inte letar efter data på skivor, kan du enkelt begränsa oss till systemsökningen, och om den här operationen är en vanlig, är det bättre att använda speciell programvara.
