
Veel gebruikers bewaren hun computers een groot aantal verschillende bestanden - muziek- en videocollecties, mollige mappen met projecten en documenten. Onder dergelijke omstandigheden kan de zoektocht naar de nodige gegevens aanzienlijke moeilijkheden veroorzaken. In dit artikel leren we effectief naar het Windows 10-bestandssysteem te zoeken.
Zoek bestanden in Windows 10
U kunt op verschillende manieren zoeken naar bestanden in het "dozijn" - met behulp van ingesloten gereedschappen of programma's van derden. Elk van de methoden heeft zijn eigen nuances, waarover we zullen praten.Methode 1: Speciaal zacht
Programma's die zijn ontworpen om de huidige taken op te lossen, zijn vrij veel ontworpen, en ze hebben allemaal een vergelijkbare functionaliteit. Als een voorbeeld zullen we effectief bestand zoeken als de eenvoudigste en meest handige tool. Deze software heeft één functie: het kan draagbaar worden gedaan, dat wil zeggen, schrijf naar de USB-flashstation en zonder het gebruik van aanvullende fondsen (we lezen de beoordeling hieronder).
Zie ook: Hoe opent u een ZIP-bestand
Zoals u kunt zien, behandelt het zoeken naar effectieve bestandsonderzoek vrij eenvoudig. Als u de zoekopdracht nauwkeuriger nodig hebt, kunt u andere filters van het programma gebruiken, zoals zoekbestanden door expansie of grootte (zie beoordeling).
Methode 2: Standaard Systeemhulpmiddelen
In alle versies van Windows is er een ingebouwd zoeksysteem en de mogelijkheid om snel toegang te krijgen tot filters is toegevoegd aan de "dozijn". Als u de cursor in het zoekveld plaatst, verschijnt een nieuw tabblad met de bijbehorende naam in het menu "Verkenner".
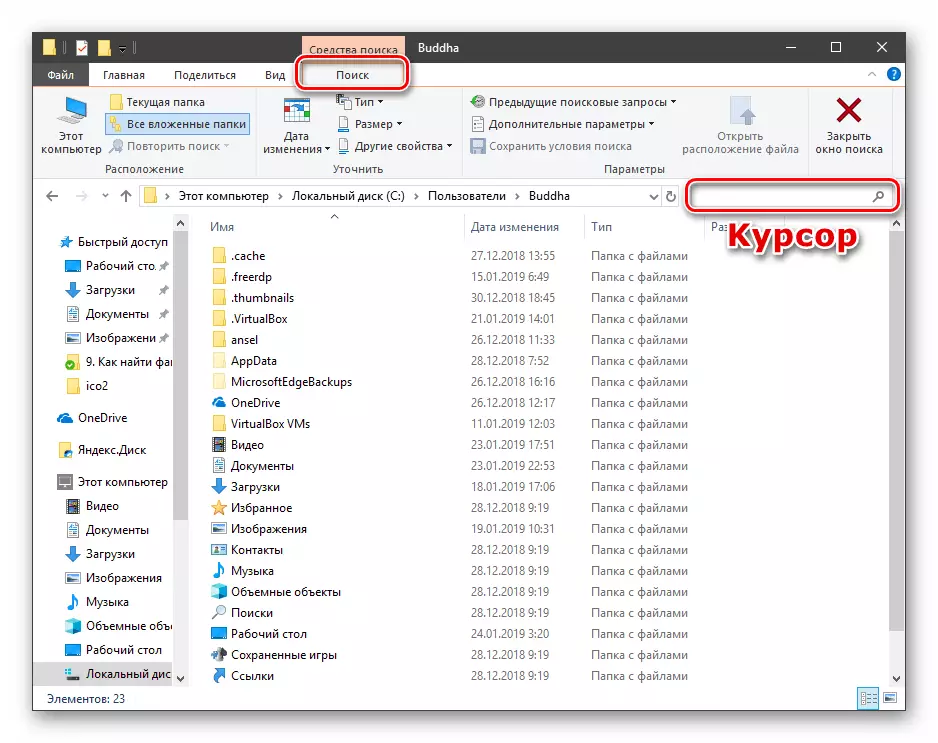
Nadat u de bestandsnaam of uitbreiding hebt ingevoerd, kunt u de zoekruimte verfijnen - alleen de huidige map of allemaal geïnvesteerd.
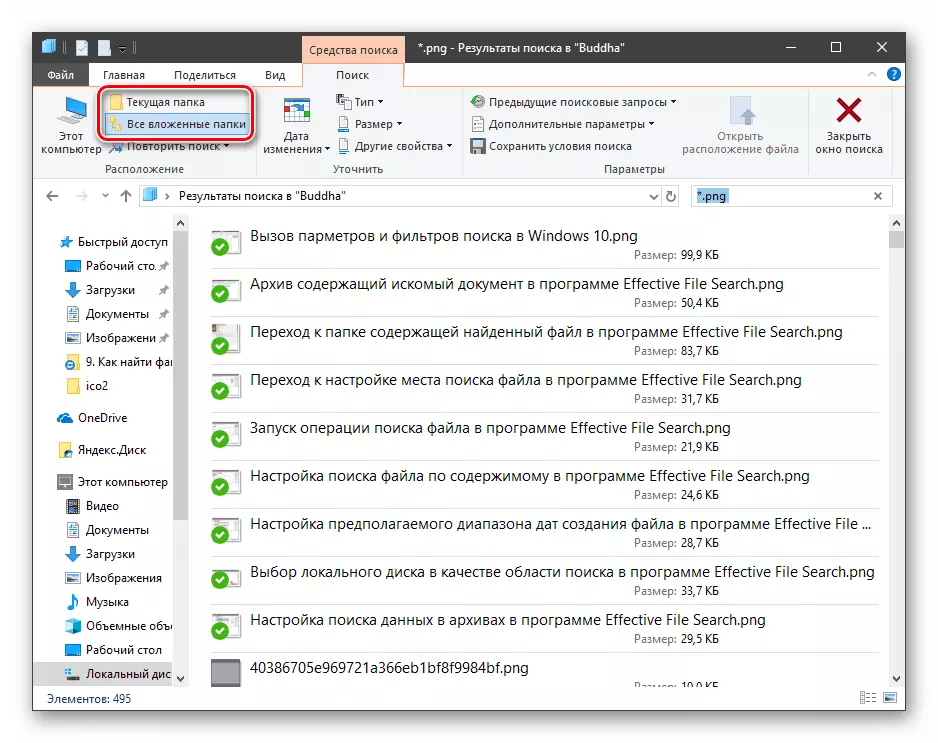
Als een filter is het mogelijk om het type document, de grootte, de datum van wijziging en "andere eigenschappen" (gedupliceerd de meest gebruikte te gebruiken om ze snel te openen).
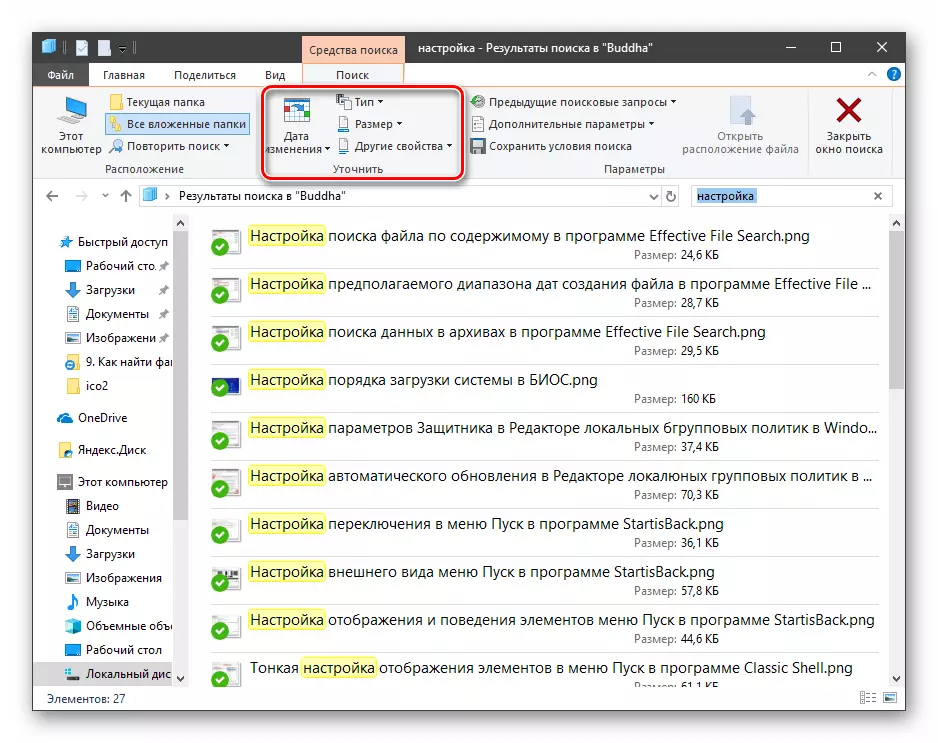
Een paar nuttige opties bevinden zich in de vervolgkeuzelijst "Geavanceerde instellingen".

Hier kunt u het zoeken naar archieven, inhoud, zowel in de lijst met systeembestanden inschakelen.
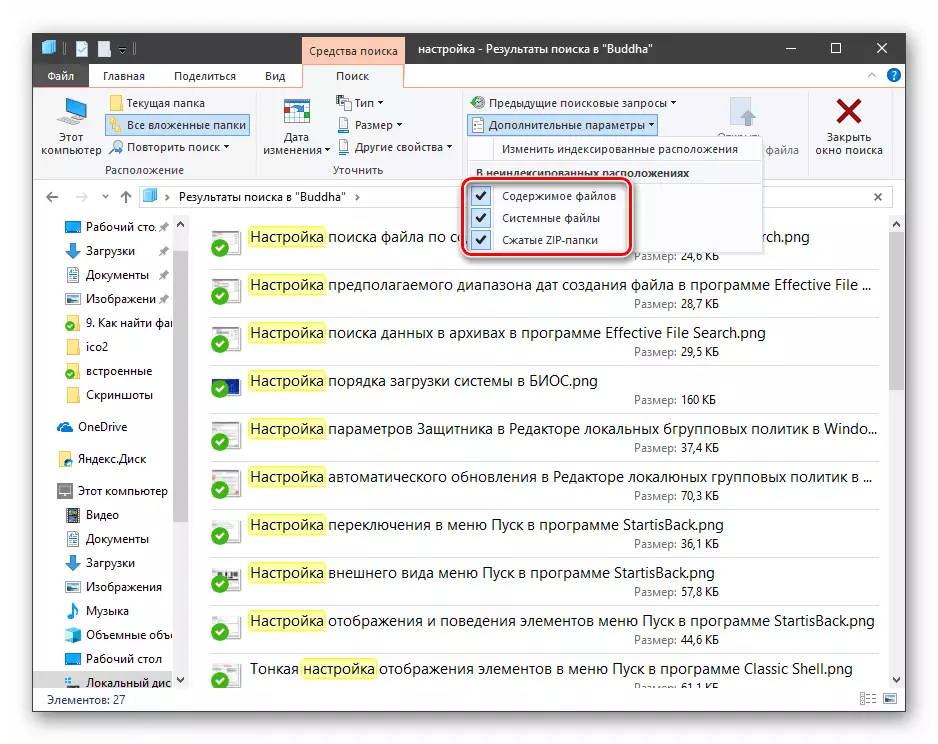
Naast de ingebouwde gereedschapsgeleider heeft Windows 10 een andere mogelijkheid om de nodige documenten te vinden. Ze verstopt zich onder het vergrootglas van de vergrootglas in de buurt van de knop "Start".
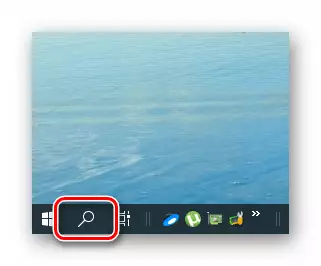
De algoritmen van dit fonds zijn enigszins anders dan die die worden gebruikt in de "ontdekkingsreiziger" en alleen die bestanden die onlangs zijn gemaakt, vallen in de uitgifte. Tegelijkertijd is relevantie (compliance-aanvraag) niet gegarandeerd. Hier kunt u alleen het type "Documenten", "Foto's" selecteren of kiezen uit drie filters in de lijst "Andere".

Dit type zoekopdracht zal helpen om snel de laatst gebruikte documenten en afbeeldingen te vinden.
Conclusie
In de beschreven methoden zijn er verschillende verschillen die helpen bij het bepalen van de tool. Ingebouwde gereedschappen hebben één significant nadeel: na het invoeren van het verzoek begint het scannen onmiddellijk en toepassen van filters, is het noodzakelijk om op het einde te wachten. Als dit "on the fly" wordt gedaan, begint het proces opnieuw. Programma's van derden hebben dit minus niet, maar vereisen extra manipulaties in de vorm van een selectie van een geschikte optie, download en installatie. Als u niet vaak op zoek bent naar gegevens over schijven, kunt u ons eenvoudig beperken tot het systeemonderzoek en als deze bewerking een van de reguliere is, is het beter om speciale software te gebruiken.
