
许多用户在他们的计算机上保持大量不同的文件 - 音乐和视频集合,具有项目和文档的胖胖文件夹。在此条件下,对必要数据的搜索可能会导致显着的困难。在本文中,我们将学习有效地搜索Windows 10文件系统。
在Windows 10中搜索文件
您可以使用嵌入式工具或第三方程序搜索“打开”中的文件。每种方法都有自己的细微差别,我们将谈论。方法1:特别柔软
旨在解决今天设置的任务的程序设计了很多,并且它们都有类似的功能。作为示例,我们将使用有效的文件搜索作为最简单,最方便的工具。该软件具有一个功能:可以进行便携式,即写入USB闪存驱动器,而无需使用额外资金(我们阅读下面的审核)。
另请参阅:如何打开zip文件
如您所见,处理有效文件搜索非常简单。如果需要更准确地配置搜索,可以使用程序的其他过滤器,例如通过扩展或大小(参见查看)。
方法2:标准系统工具
在所有版本的Windows中,有一个内置的搜索系统,并且快速访问过滤器的能力已添加到“有关”中。如果将光标放在“搜索”字段中,则“Explorer”菜单中将显示具有相应名称的新选项卡。
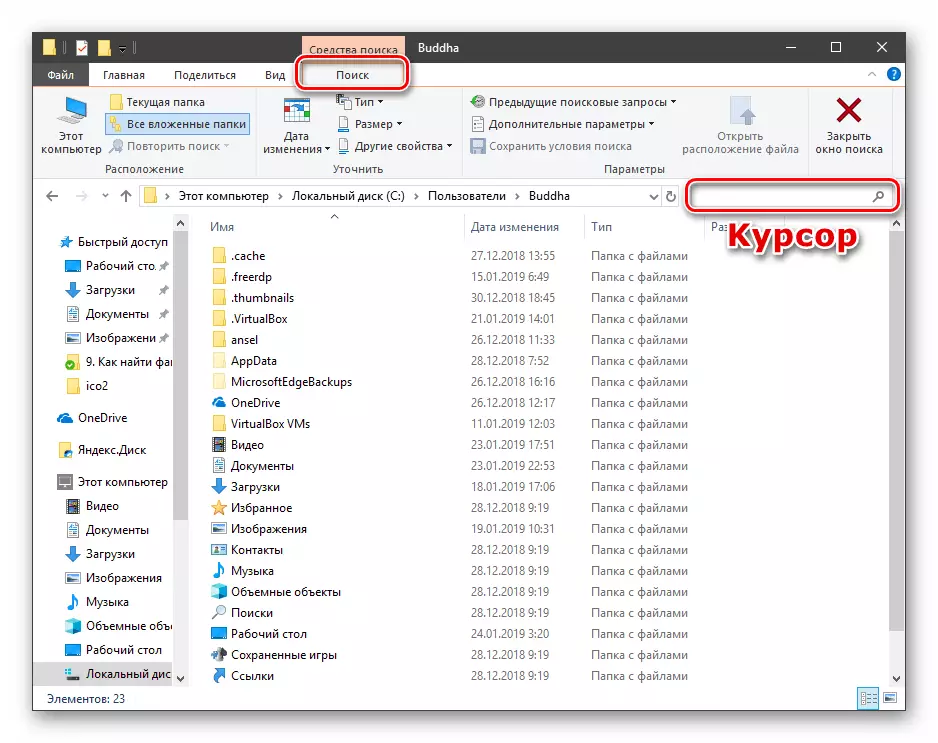
输入文件名或扩展后,您可以优化搜索空间 - 仅限当前文件夹或所有投资。
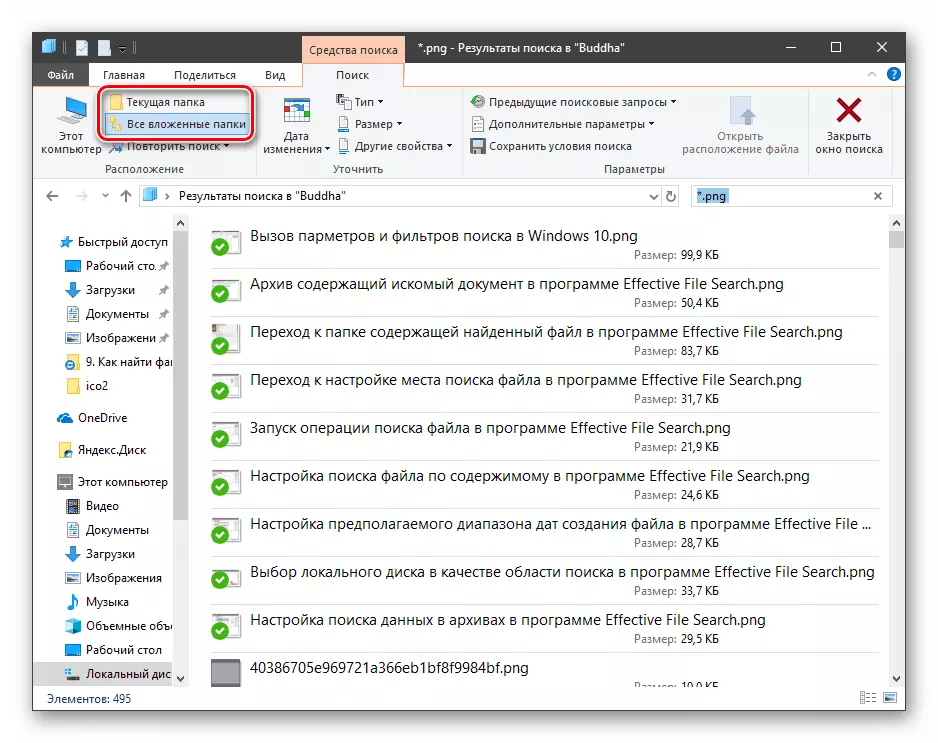
作为过滤器,可以使用文档类型,其大小,更改日期和“其他属性”(重复最常见的即可快速访问它们)。
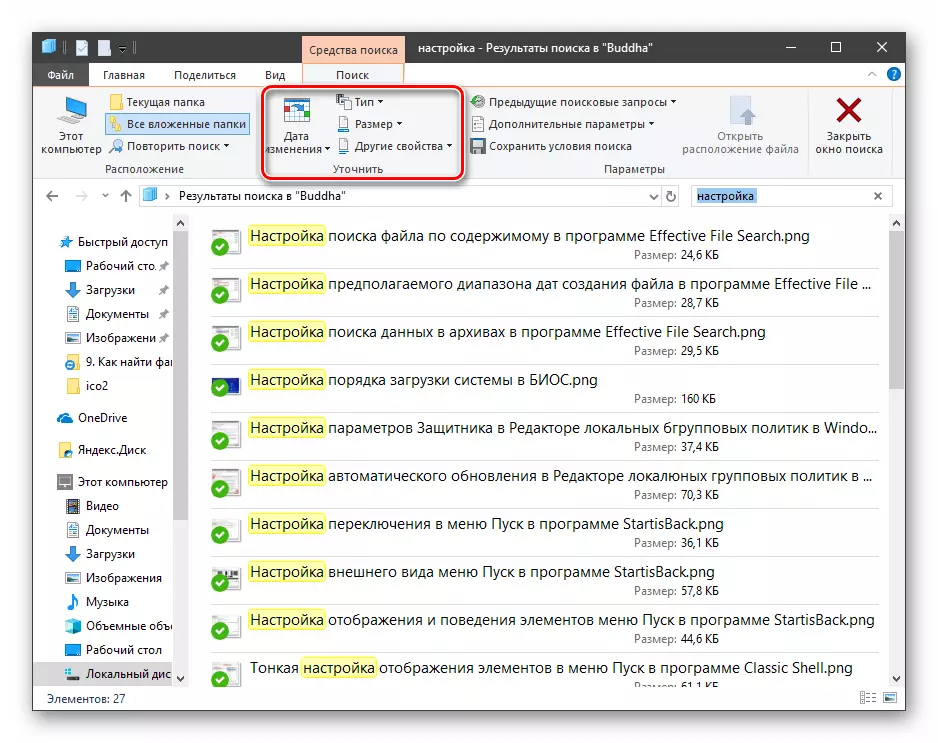
更多有用的选项位于“高级设置”下拉列表中。

在这里,您可以启用搜索存档,内容以及系统文件列表中。
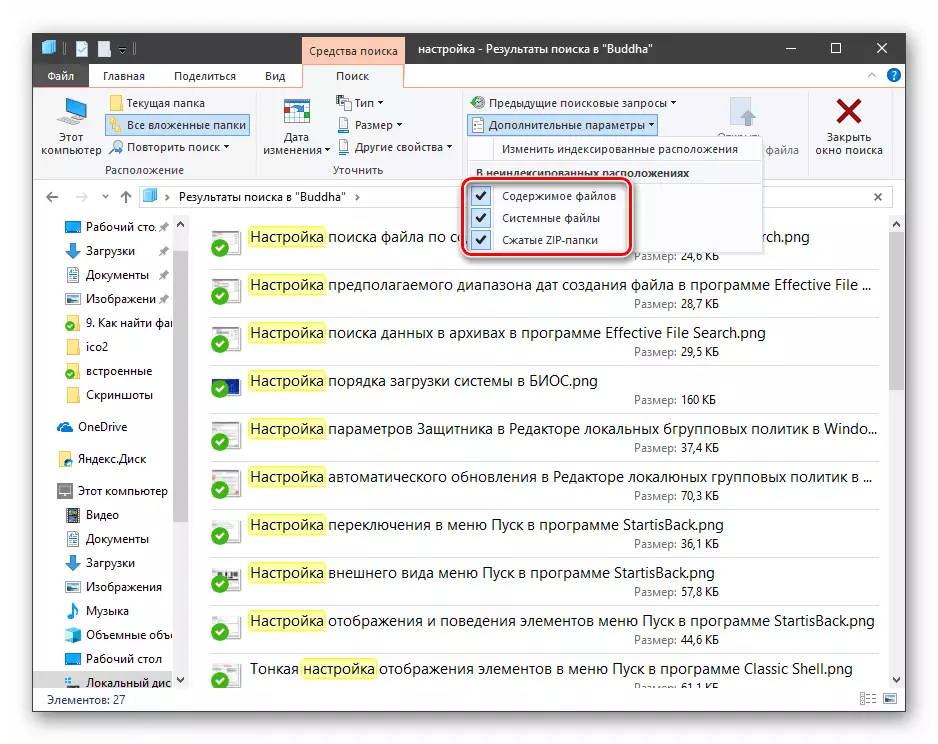
除了内置工具指挥外,Windows 10还有另一个机会找到必要的文件。她在放大镜的放大镜上隐藏在“开始”按钮附近。
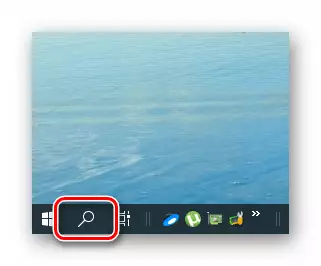
此基金的算法略有不同于“浏览器”中使用的算法,而且只有那些创建的文件最近才属于发布。同时,无法保证相关性(合规请求)。在这里,您只能在“其他”列表中选择“文档”,“照片”,“照片”,或选择三个过滤器。

此类搜索将有助于快速查找最后使用的文档和图片。
结论
在所描述的方法中,存在几个差异,有助于确定工具的选择。内置工具有一个重要的缺点:进入请求后,立即扫描开始并应用过滤器,有必要等待其结束。如果这是“在飞行”的情况下,该过程再次开始。第三方计划没有此减号,但需要以选择合适的选项,下载和安装的形式进行额外的操作。如果您不经常在磁盘上寻找数据,则可以轻松地将自己限制在系统搜索中,如果此操作是常规之一,最好使用特殊软件。
