
कई उपयोगकर्ता अपने कंप्यूटर को विभिन्न फाइलों की एक बड़ी संख्या में रखते हैं - संगीत और वीडियो संग्रह, परियोजनाओं और दस्तावेजों के साथ गोल - मटोल फ़ोल्डर्स। ऐसी स्थितियों के तहत, आवश्यक डेटा की खोज महत्वपूर्ण कठिनाइयों का कारण बन सकती है। इस लेख में हम विंडोज 10 फ़ाइल सिस्टम को प्रभावी ढंग से खोजना सीखेंगे।
विंडोज 10 में फाइलें खोजें
आप कई तरीकों से "दर्जन" में फ़ाइलों की खोज कर सकते हैं - एम्बेडेड टूल्स या थर्ड-पार्टी प्रोग्राम का उपयोग करना। प्रत्येक विधियों में अपनी खुद की बारीकियां होती हैं, जिनके बारे में हम बात करेंगे।विधि 1: विशेष नरम
आज सेट किए गए कार्यों को हल करने के लिए डिज़ाइन किए गए कार्यक्रम बहुत सारे डिज़ाइन किए गए हैं, और उनमें सभी की समान कार्यक्षमता है। उदाहरण के तौर पर, हम प्रभावी फ़ाइल खोज का उपयोग सबसे सरल और सबसे सुविधाजनक टूल के रूप में करेंगे। इस सॉफ़्टवेयर में एक सुविधा है: इसे पोर्टेबल किया जा सकता है, यानी, यूएसबी फ्लैश ड्राइव को लिखें, और अतिरिक्त फंड के उपयोग के बिना (हम नीचे समीक्षा पढ़ते हैं)।
यह भी देखें: एक ज़िप फ़ाइल कैसे खोलें
जैसा कि आप देख सकते हैं, प्रभावी फ़ाइल खोज को संभालना काफी सरल है। यदि आपको खोज को अधिक सटीक रूप से कॉन्फ़िगर करने की आवश्यकता है, तो आप प्रोग्राम के अन्य फ़िल्टर का उपयोग कर सकते हैं, जैसे विस्तार या आकार (समीक्षा देखें) द्वारा खोज फ़ाइलें।
विधि 2: मानक प्रणाली उपकरण
विंडोज के सभी संस्करणों में, एक अंतर्निहित खोज प्रणाली है, और फिल्टर तक पहुंचने की क्षमता "दर्जन" में जोड़ दी गई है। यदि आप कर्सर को खोज फ़ील्ड में डालते हैं, तो "एक्सप्लोरर" मेनू में संबंधित नाम वाला एक नया टैब दिखाई देता है।
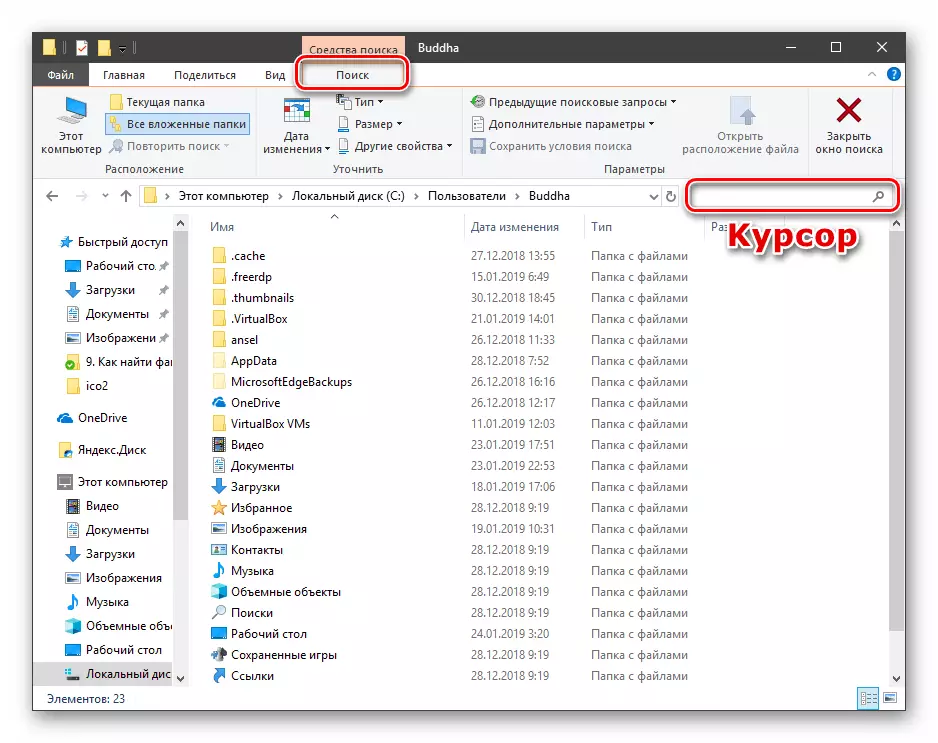
फ़ाइल नाम या विस्तार दर्ज करने के बाद, आप खोज स्थान को परिष्कृत कर सकते हैं - केवल वर्तमान फ़ोल्डर या सभी निवेश।
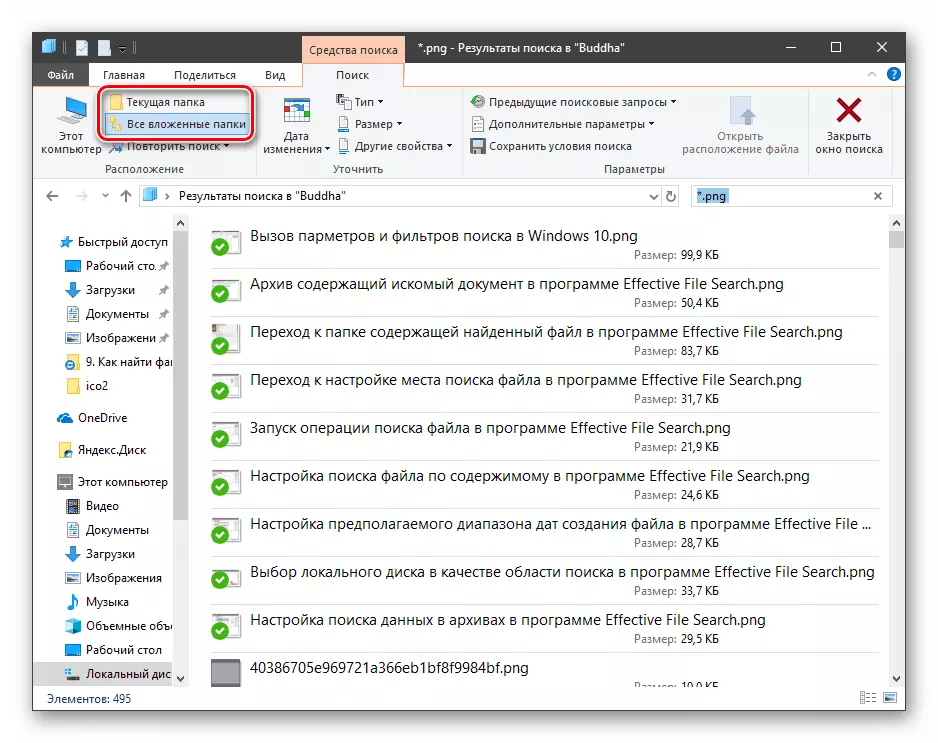
एक फ़िल्टर के रूप में, दस्तावेज़ के प्रकार, इसके आकार, परिवर्तन की तारीख और "अन्य गुण" (उन्हें जल्दी से पहुंचने के लिए सबसे आम डुप्लिकेट) का उपयोग करना संभव है।
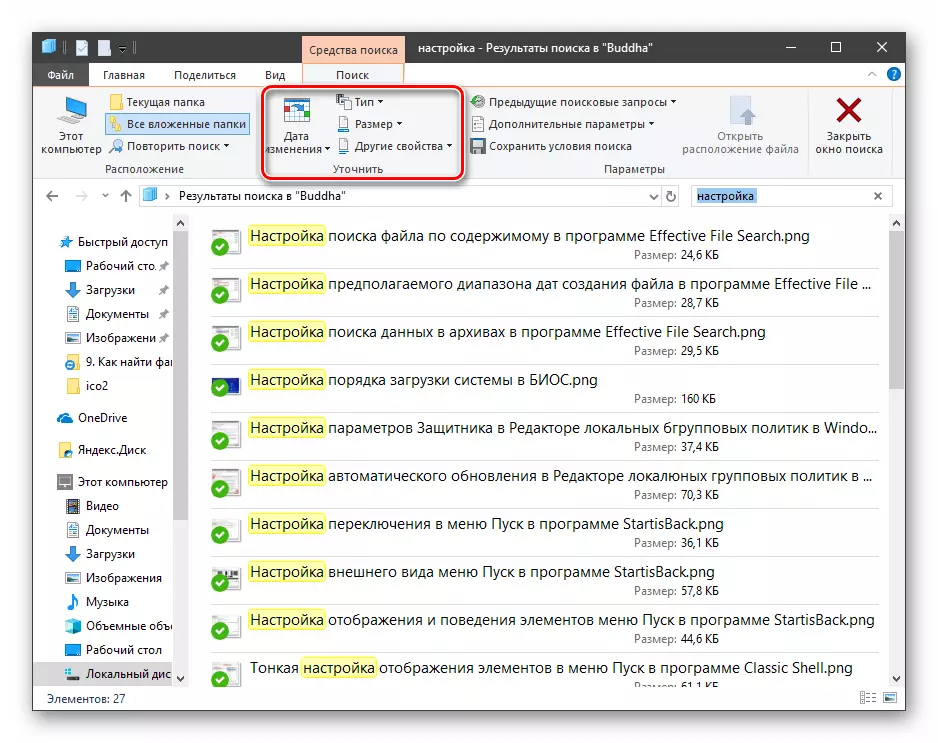
कुछ और उपयोगी विकल्प "उन्नत सेटिंग्स" ड्रॉप-डाउन सूची में स्थित हैं।

यहां आप अभिलेखागार, सामग्री, साथ ही सिस्टम फ़ाइलों की सूची में खोज को सक्षम कर सकते हैं।
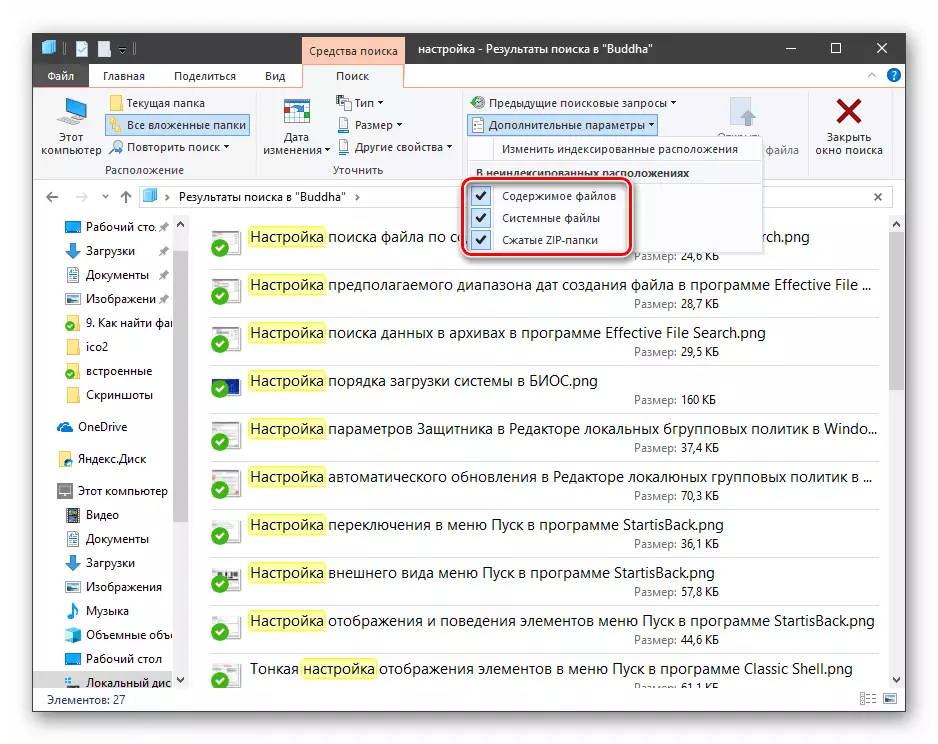
अंतर्निहित टूल कंडक्टर के अलावा, विंडोज 10 के पास आवश्यक दस्तावेज खोजने का एक और मौका है। वह "स्टार्ट" बटन के पास आवर्धक के आवर्धक ग्लास के नीचे छुपा रही है।
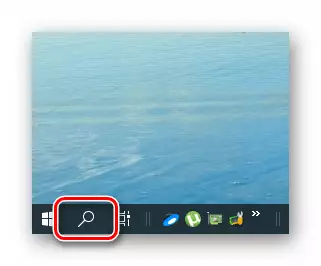
इस फंड के एल्गोरिदम कुछ हद तक "एक्सप्लोरर" में उपयोग किए जाने वाले लोगों से अलग हैं, और केवल उन फ़ाइलों को जो हाल ही में जारी किए गए थे, जारी किए गए थे। उसी समय, प्रासंगिकता (अनुपालन अनुरोध) की गारंटी नहीं है। यहां आप केवल "दस्तावेज़", "फ़ोटो" टाइप कर सकते हैं या "अन्य" सूची में तीन फ़िल्टर से चुन सकते हैं।

इस प्रकार की खोज अंतिम उपयोग किए गए दस्तावेज़ों और चित्रों को तुरंत खोजने में मदद करेगी।
निष्कर्ष
वर्णित विधियों में कई अंतर हैं जो उपकरण की पसंद को निर्धारित करने में मदद करेंगे। अंतर्निहित उपकरणों में एक महत्वपूर्ण नुकसान होता है: अनुरोध दर्ज करने के बाद, स्कैनिंग तुरंत शुरू होती है और फ़िल्टर लागू करने के लिए, इसके अंत की प्रतीक्षा करना आवश्यक है। यदि यह "फ्लाई पर" किया जाता है, तो प्रक्रिया फिर से शुरू होती है। तीसरे पक्ष के कार्यक्रमों में यह शून्य नहीं है, लेकिन उपयुक्त विकल्प, डाउनलोड और स्थापना के चयन के रूप में अतिरिक्त हेरफेर की आवश्यकता होती है। यदि आप अक्सर डिस्क पर डेटा की तलाश नहीं करते हैं, तो आप आसानी से सिस्टम खोज पर अपने आप को सीमित कर सकते हैं, और यदि यह ऑपरेशन नियमित में से एक है, तो विशेष सॉफ्टवेयर का उपयोग करना बेहतर है।
