
The clipboard (Bo) contains the latest copied or cut data. If this data is significant in volume, this may lead to the braking of the system. In addition, the user can copy passwords or other confidential data. If this information is not removed from Bo, it will be available for other users. In this case, it is necessary to clean the clipboard. Let's see how it can be done on computers running Windows 7.
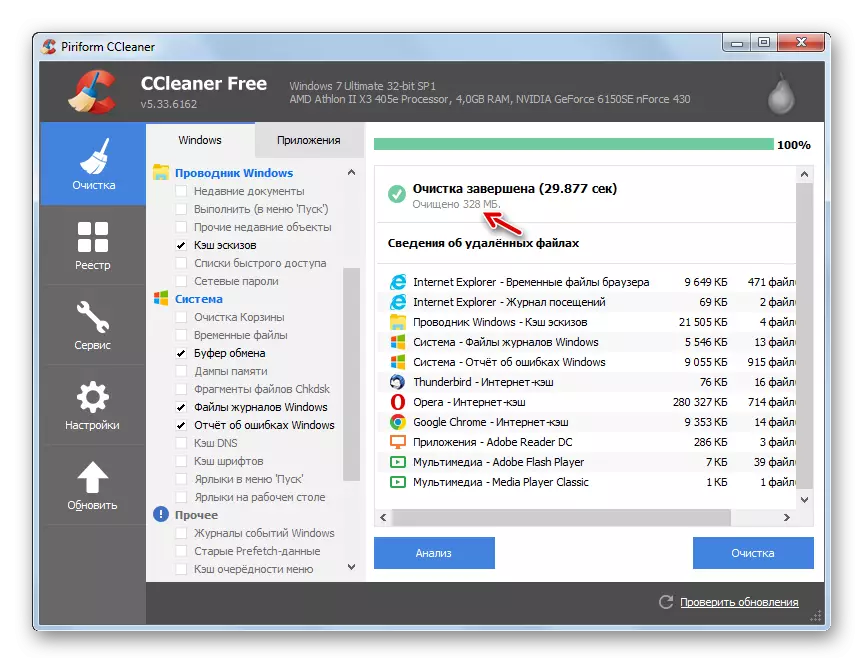
This method is good because the CCleaner program is still not highly specialized, and therefore installed in many users. Therefore, especially for this task does not have to upload an additional software. In addition, at the same time other components of the system can be cleaned with the cleaning buffer of the exchange.
Lesson: Cleaning a computer from garbage with CCleaner
Method 2: FREE CLIPBOARD VIEWER
The next FREE CLIPBOARD Viewer, unlike the previous one, just specializes on manipulation with the exchange buffer. This application allows not only to view its contents, but, if necessary, clean.
Download Free Clipboard Viewer
- The FREE CLIPBOARD VIEWER application does not require installation. Therefore, it is enough to download it and run the executable FreeClipViewer.exe file. An application interface opens. The contents of buffer are displayed in its central part. To clean it, it is enough to click on the "Delete" button on the panel.
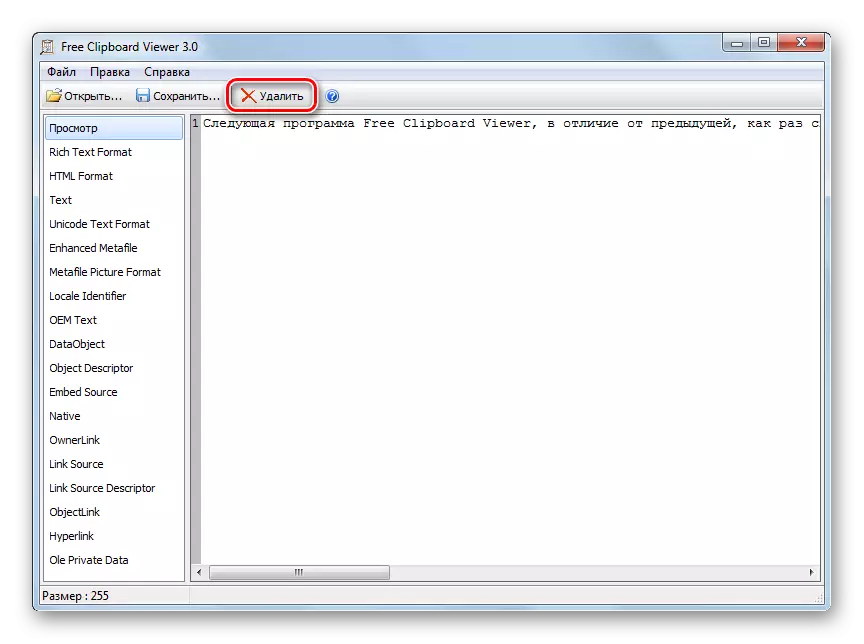
If you want to use the menu, you can apply a sequential movement on the "Edit" and "Delete" items.
- Any of the two of these actions will result in cleaning Bo. In this case, the program window will become absolutely empty.
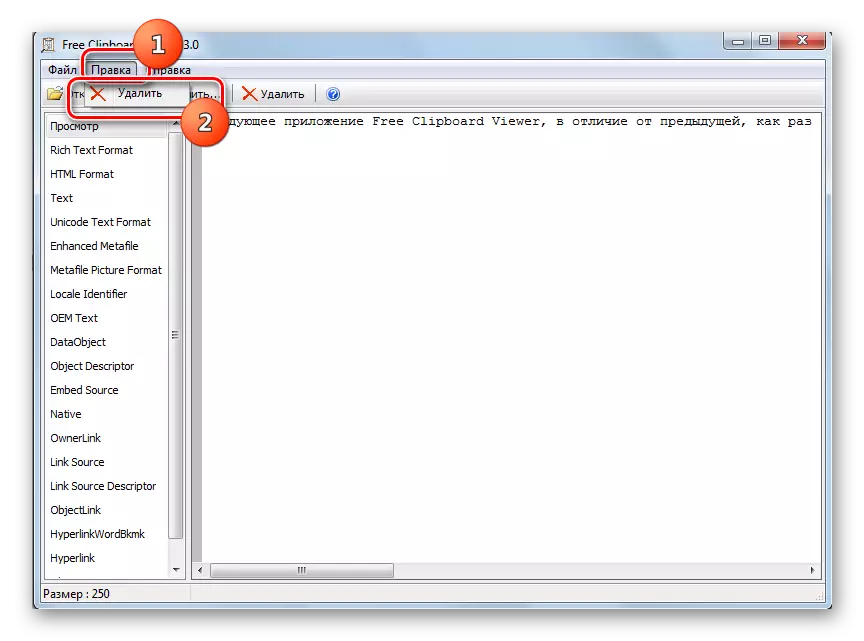
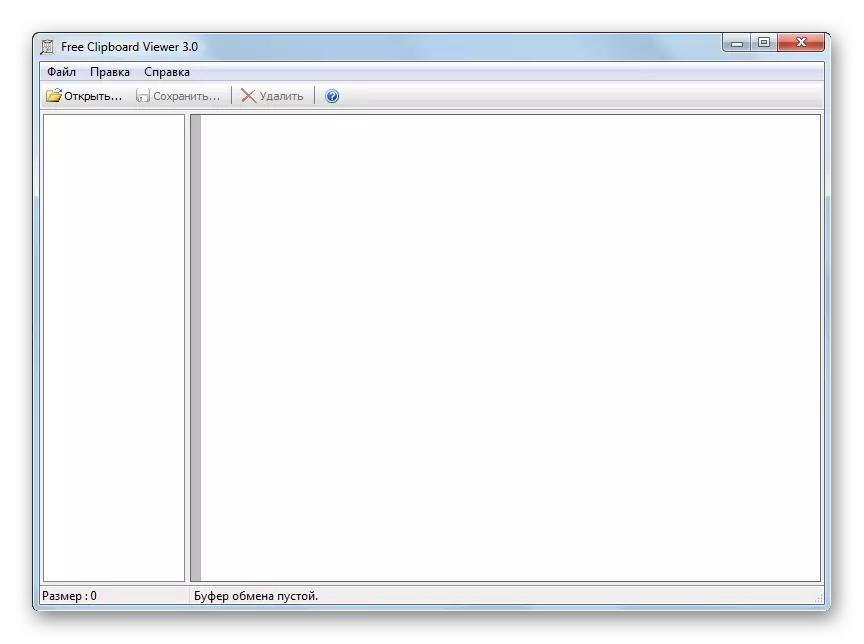
Method 3: Clipttl
The following ClipTTL program has even more narrow specialization. It is intended solely for cleaning bo. Moreover, the application performs this task automatically after a certain time.
Download Clipttl
- This application also does not need installation. It is enough to run the downloaded file clipttl.exe.
- After that, the program starts and works in the background. It operates continuously in the system tray, and as such does not have a shell. The program automatically every 20 seconds browse the clipboard. Of course, this option is suitable not to all users, since many needed that the data in Bo was kept for a longer period. However, for certain tasks, this utility will suit like no other.
If, however, for someone, and 20 seconds - too long a period, and he wants to be cleaned immediately, then in this case, click the right mouse button (RMB) ClipTTL icon in the system tray. From the discontinued list, select "Clear Now".
- To complete the application and turn off the constant cleaning booster, click on its TRACE icon and select "EXIT". Working with ClipTTL is completed.
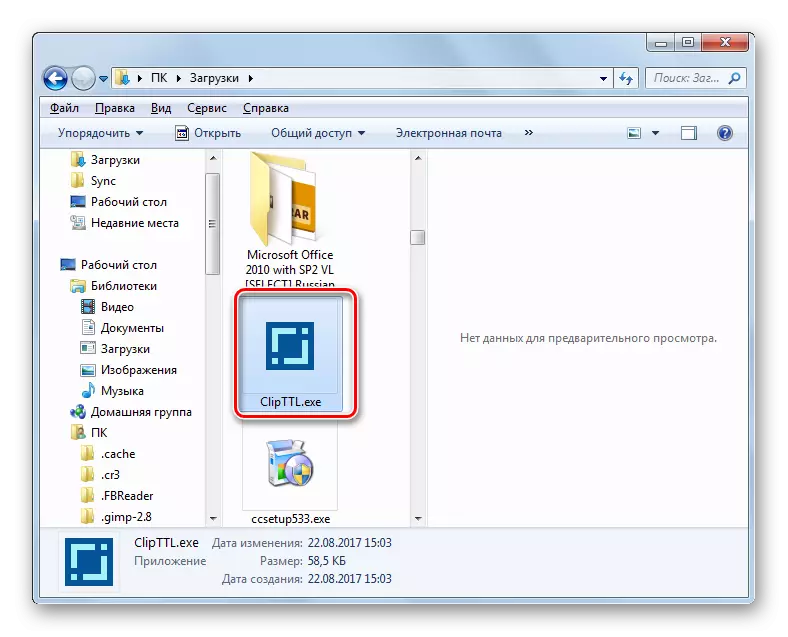
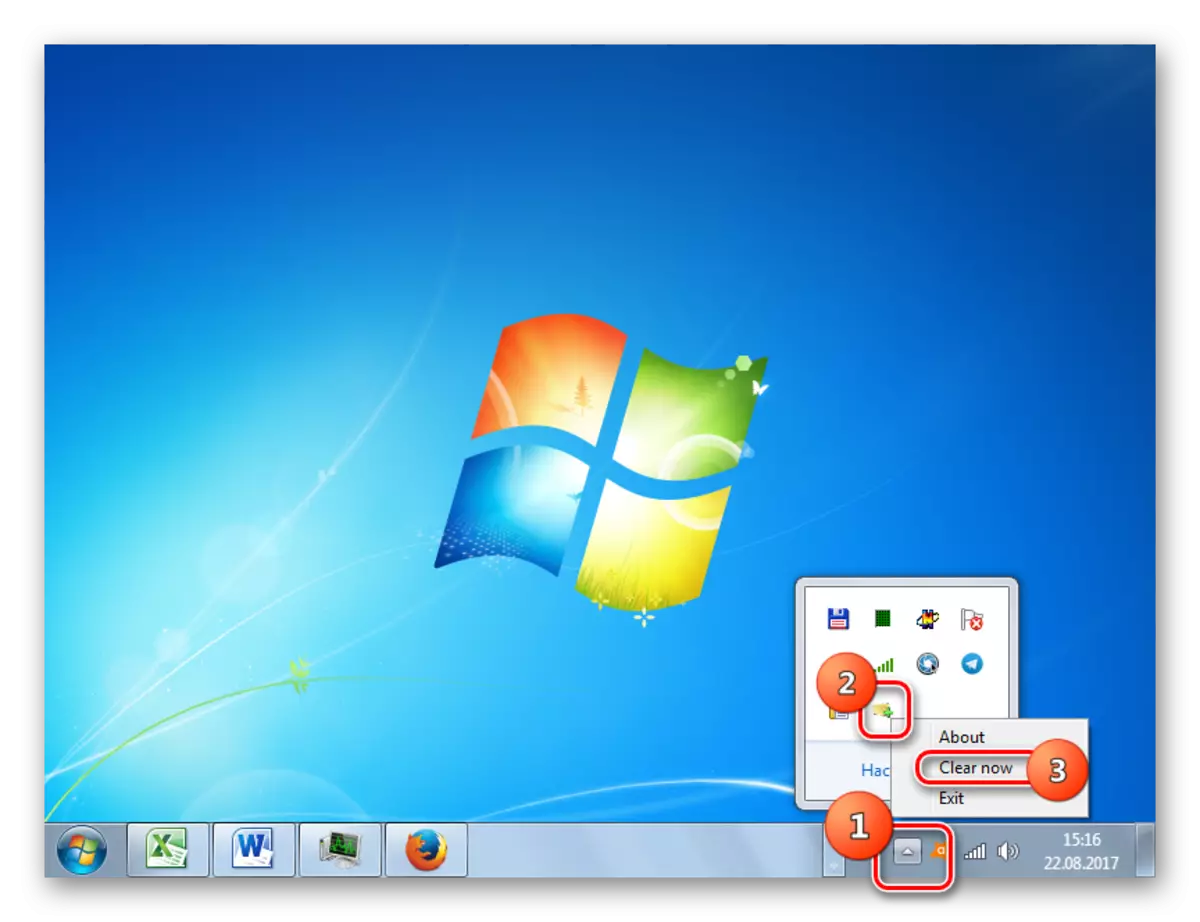

Method 4: Substitution content
We now turn to the purification processes BO using own resources system without the involvement of third-party software. The easiest option to remove the data from the clipboard - it's just to replace them with others. Indeed, BO stores only the last copied material. The next time you copy, the previous data is deleted and replaced with new ones. Thus, if the BO contains information on many megabytes, in order to be removed and replaced with less volume of data, enough to make a new copy. This procedure can be performed, for example, in notebook.
- If you notice that the system is so slow and you know that in the clipboard is a significant amount of data, launch Notepad and write to any expression, word or character. The shorter the term, the smaller the amount of CP will be busy after copying. Highlight this entry and type Ctrl + C. You can also click on the selection after it PKM and select "Copy."
- After that, data from bo will be deleted and replaced with new, which are significantly less in volume.
This operation with copying can be done in any other program that allows its execution, and not only in notepad. In addition, you can replace the content, simply by pressing the PRSCR button. In this screen shot is performed (screenshot) which is placed in BO, thereby replacing old content. Of course, in this case, the screenshot image takes a greater place in the buffer than a small text, but, acting in a similar way, you do not need to run a notebook or another program, and just press one key.

Method 5: "Command String"
But the above method is still semi-dimensional, since it does not fully clean the clipboard, but only replaces the voluminous data on information relatively small size. Is there a complete cleaning version of bo-built-in system? Yes, there is such an option. It is carried out by entering the expression to the "Command Line".
- To activate the "command line", click "Start" and choose the item "All Programs".
- Go to the folder "Standard".
- Find there the name "Command Line". Click on the PCM. Select "Run from the administrator".
- The command line interface is running. Enter the following command:
Echo Off | clip
Press ENTER.
- Bo is cleared completely from all data.
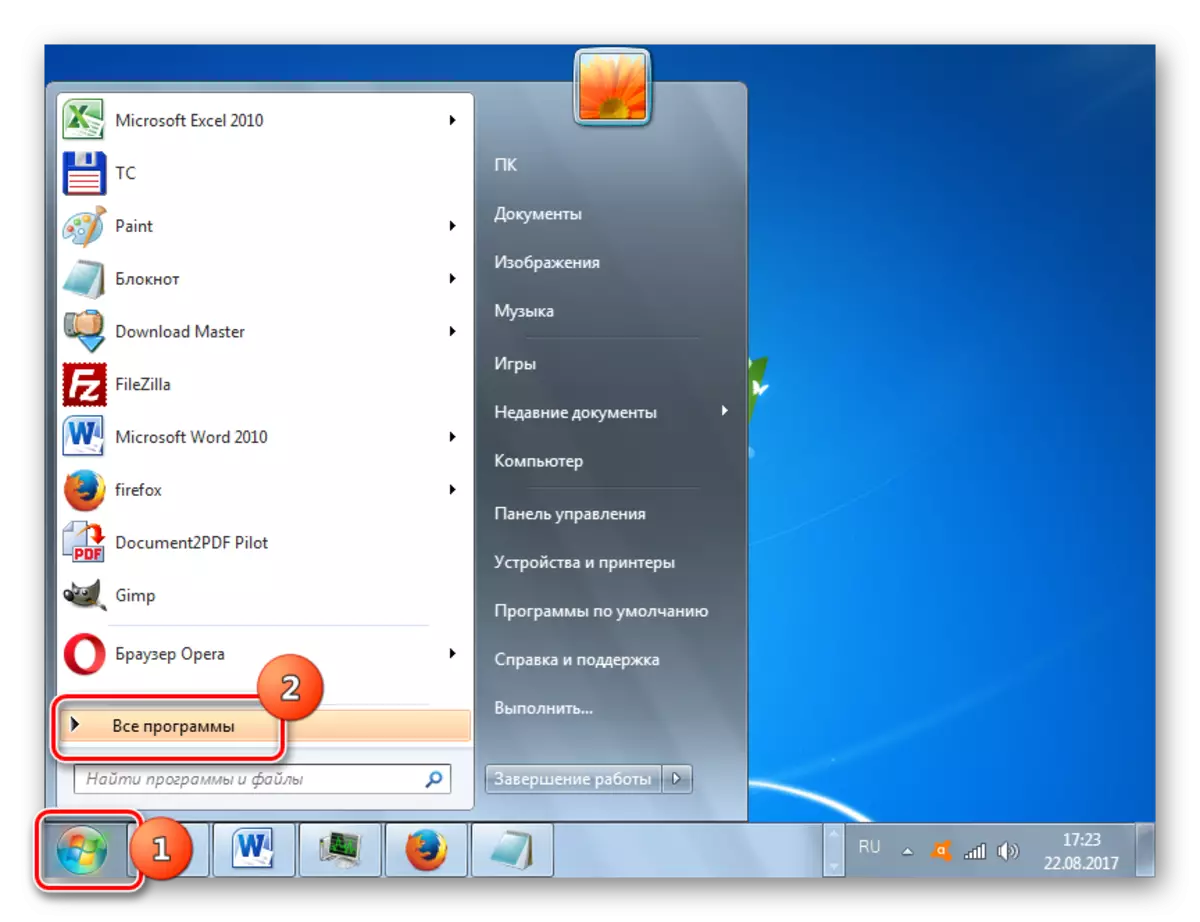
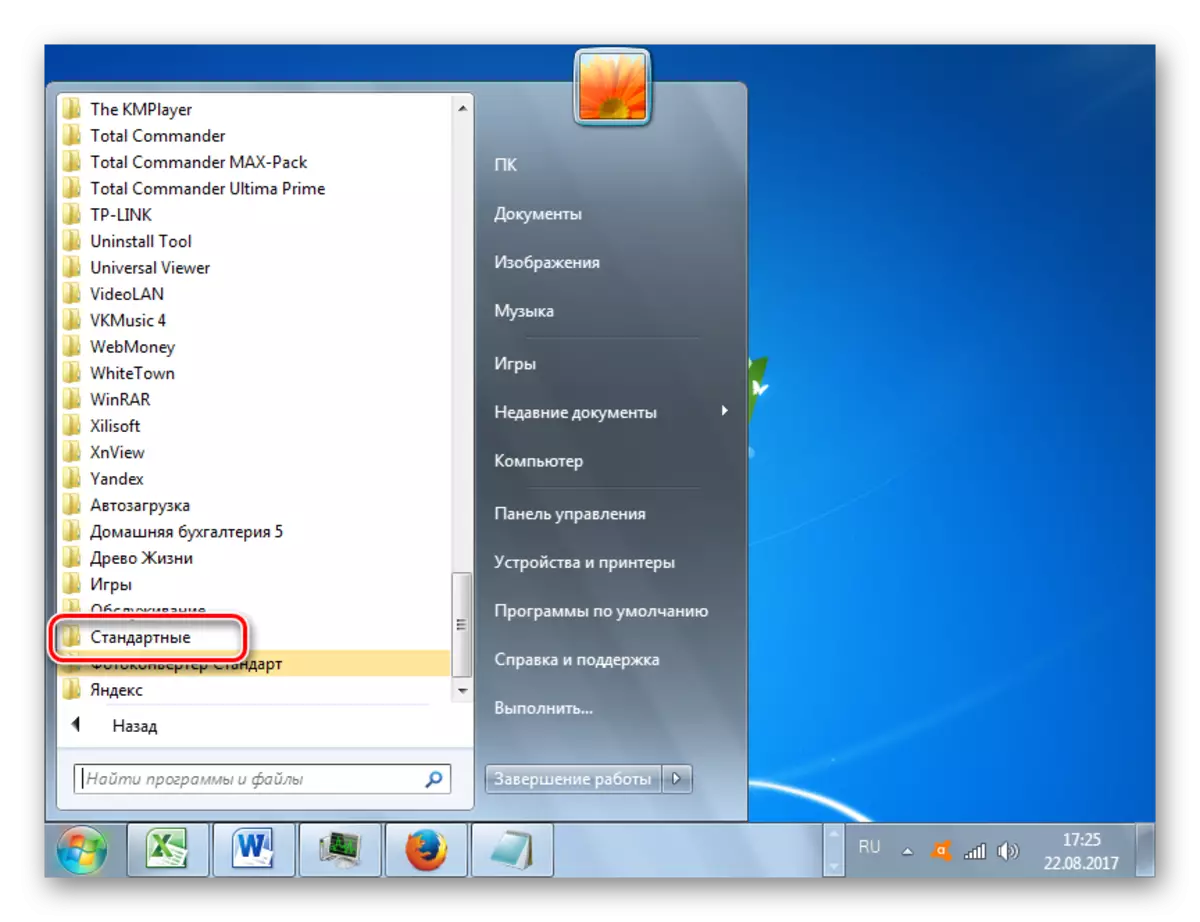
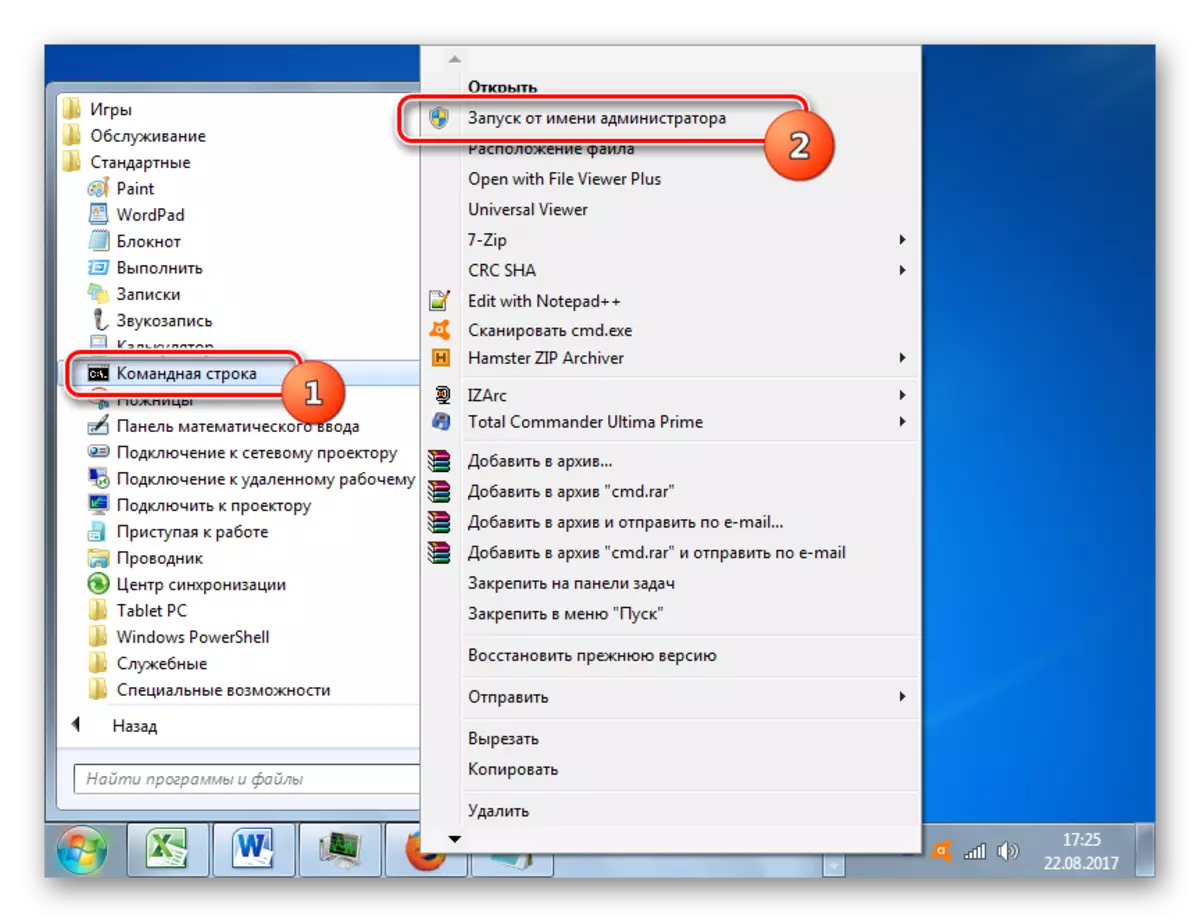
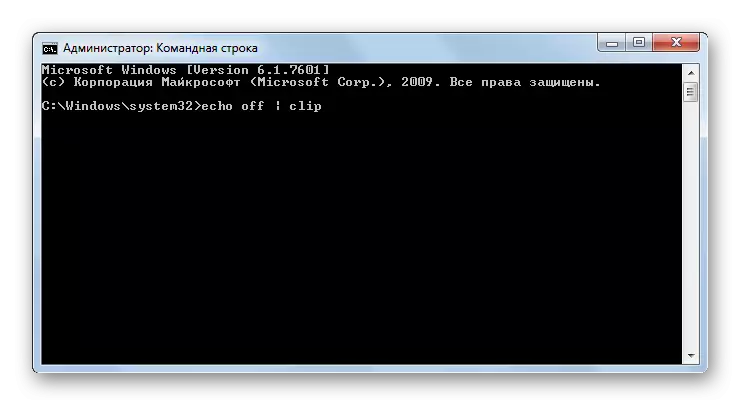
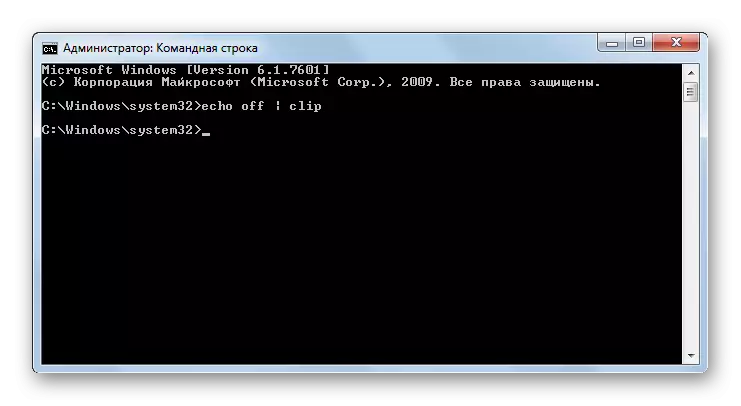
Lesson: Enabling "Command Line" in Windows 7
Method 6: Machine tool
Solve the issue of Cleaning Bo will help the introduction of the command in the "Run" window. The command initiates the activation of the "command line" with an already ready command expression. Thus, directly in the "command line" to enter nothing to enter.
- To activate the tool "Run" type Win + R. VBE expression to the area:
CMD / C "ECHO OFF | CLIP"
Click "OK".
- Bo will cleanse information.

Method 7: Creating a Label
Not to all users are convenient to keep various commands in the mind for use through means "Run" or "Command Line". Not to mention the fact that their input will also have to spend time. But you can spend time just once to create a shortcut on the desktop that runs the exchange buffer cleaning command, and then delete data from Bo just double-clicking on the icon.
- Click on the desktop PKM. In the displayed list, press "Create" and then go to the label inscription.
- The Create Label tool opens. Enter a familiar expression in the field:
CMD / C "ECHO OFF | CLIP"
Click "Next".
- Opens the window "How to name a shortcut?" With the field "Enter the name of the shortcut". In this field, you need to make any convenient name for you for which you will identify the task performed by pressing the label. For example, you can call it like this:
Buffer cleaning
Click "ready."
- An icon will be formed on the desktop. To clean it, you should click on it twice with the left mouse button.
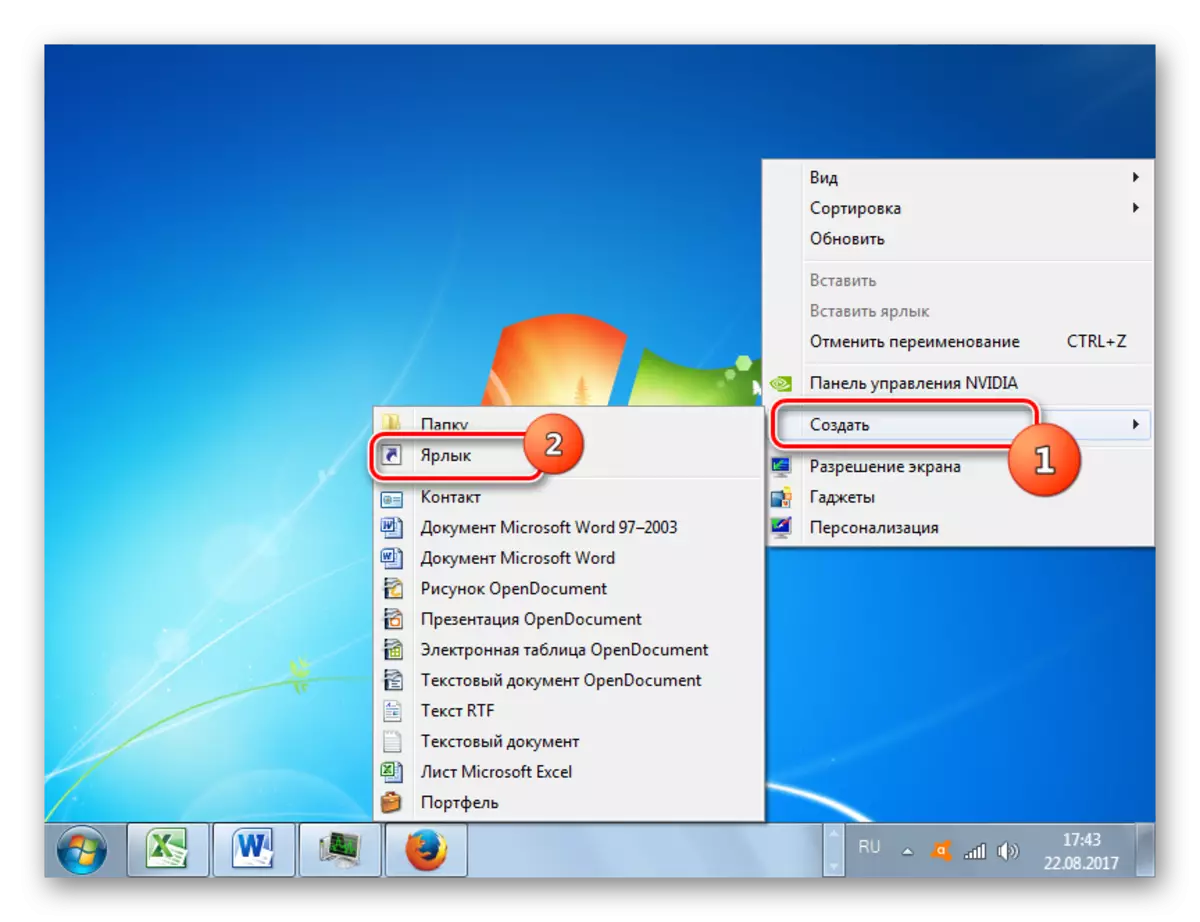
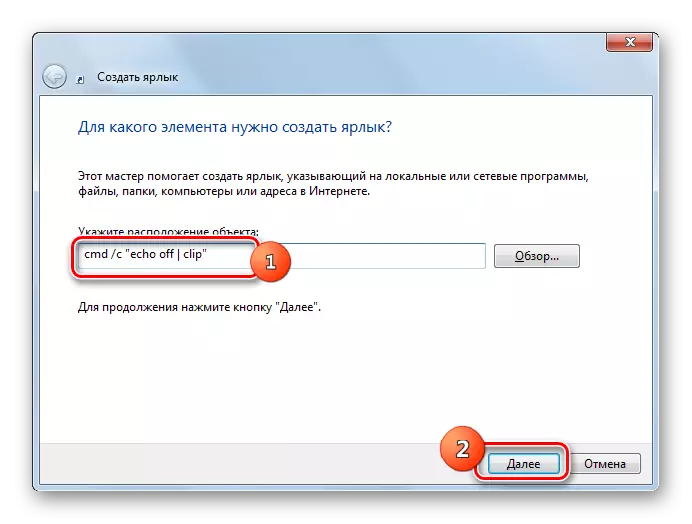


It is possible to clean boobs, both with third-party applications and using the system exclusively. True, in the latter case, the task is to solve, entering the command to the "Command Line" or in the "Run" window, which is inconvenient if the procedure is required often. But in this case, you can create a shortcut that, when you click on it, will automatically run the corresponding cleaning command.
