
Clipboard (BO) waxaa ku jira xogtii ugu dambeysay ama la jaray. Haddii xogtan ay tahay mid muhiim ah mugga, tani waxay u horseedi kartaa bir-laabashada nidaamka. Intaas waxaa sii dheer, isticmaalehu wuxuu koobi karaa koobi furaha sirta ah ama xog kale oo qarsoodi ah. Haddii macluumaadkan aan laga saarin Bo, waxaa loo heli doonaa isticmaaleyaasha kale. Xaaladdan oo kale, waxaa lagama maarmaan ah in la nadiifiyo cabitaanka. Aynu aragno sida loogu sameyn karo kumbuyuutarrada socda Windows 7.
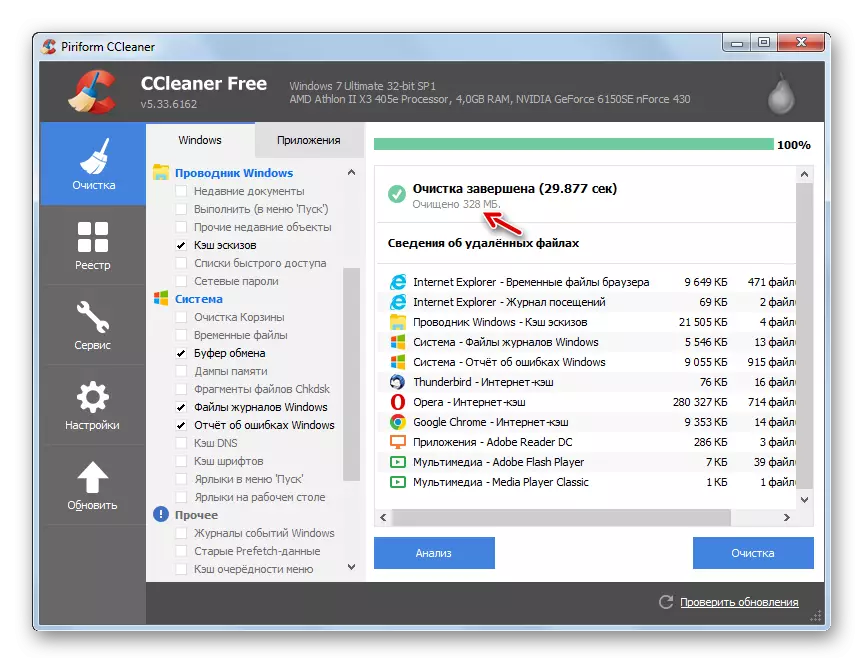
Qaabkani waa wanaagsan yahay maxaa yeelay barnaamijka CCLAER-ka wali ma ahan mid khaas ah, sidaa darteedna lagu rakibay isticmaaleyaal badan. Sidaa darteed, gaar ahaan hawshani maahan inay soo geliso barnaamij dheeraad ah oo dheeraad ah. Intaa waxaa u dheer, isla waqtigaas qaybaha kale ee nidaamka waxaa lagu nadiifin karaa nadiifinta nadiifinta is-weydaarsiga.
Casharka: Nadiifinta kombiyuutarka qashinka leh ccleaner
Habka 2: Muuqaalka Clipboard-ka Bilaashka ah
Muuqaalka xiga ee suufka ah ee ugu dambeeya, oo ka duwan kii hore, kaliya wuxuu ku takhasusay khalkhalgelinta la-beddelka isdhaafsiga. Codsigaani wuxuu u oggolaanayaa oo keliya inuu arko waxa ku jira, laakiin, haddii loo baahdo, nadiif noqdo.
Soo dejiso Muuqaalka Muuqaalka Bilaashka ah
- Arjiga Vipleboard-ka bilaashka ah ee bilaashka ah uma baahna rakibaadda. Sidaa darteed, waa ku filan tahay in la soo baxo oo la socodsiiyo fleclipvieviewer.exe faylka. Interface arrinta ayaa furmay. Waxyaabaha ku jira ee wax ku dhejinaya ayaa lagu soo bandhigayaa qaybta dhexe. Si aad u nadiifiso, waxaa ku filan in la gujiyo badhanka "Delete" oo ku yaal golaha.
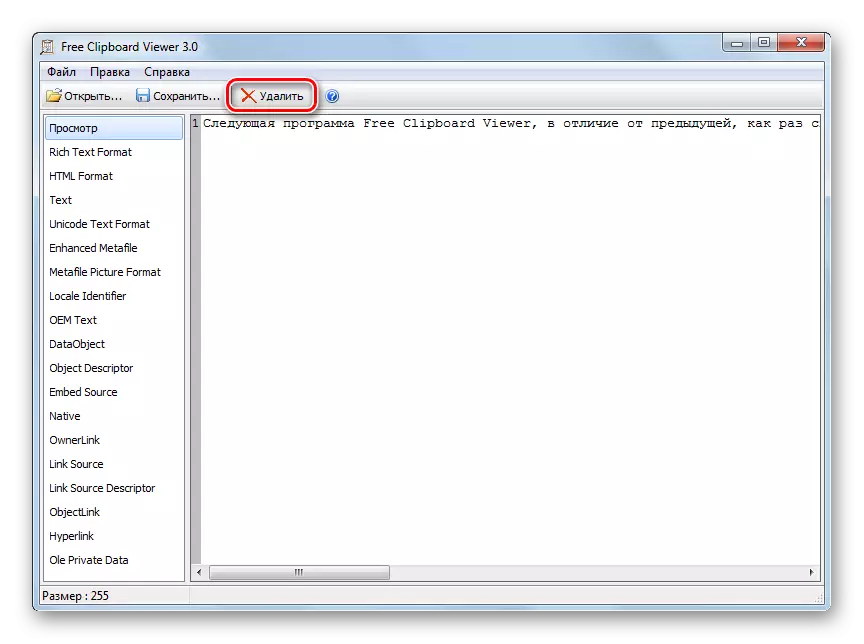
Haddii aad rabto inaad isticmaasho menu, waxaad u dalban kartaa dhaqdhaqaaq isku xigxiga ah "edit" iyo "tirtir" walxaha.
- Mid kasta oo ka mid ah labada ficiladan wuxuu ku dambayn doonaa nadiifinta bo. Xaaladdan oo kale, daaqadda barnaamijka ayaa gabi ahaanba noqon doonta mid madhan.
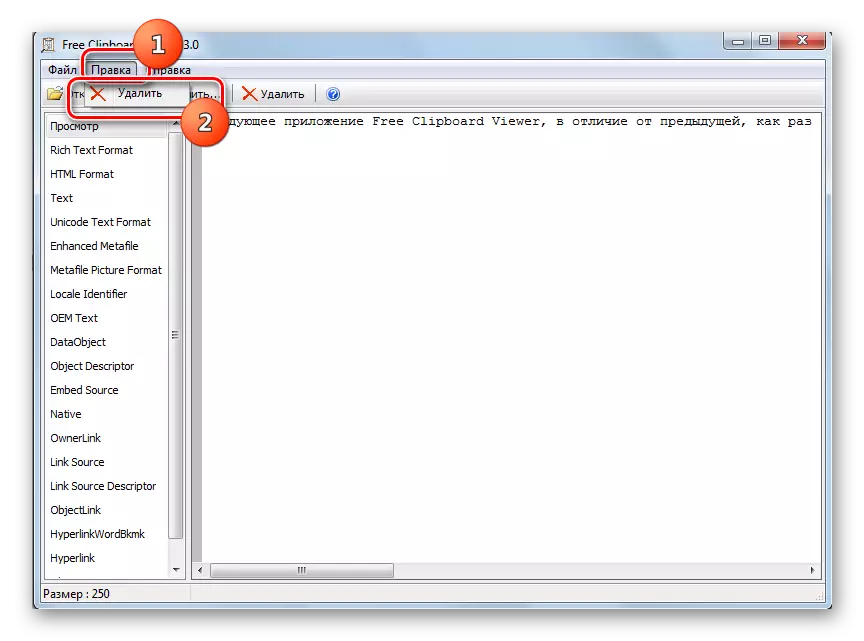
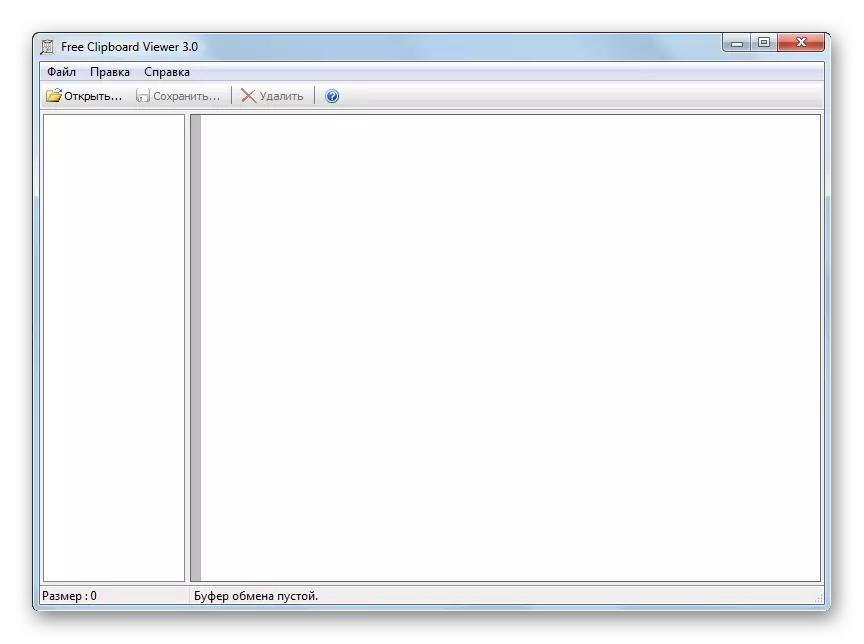
Habka 3: Clippttl
Barnaamijka Clipttl ee soo socda ayaa xitaa ku takhasusay ciriiri. Waxaa loogu talagalay oo keliya nadaafadda bo. Intaa waxaa sii dheer, dalabka wuxuu si toos ah howshan u sameeyaa howshan waqti cayiman kadib.
Download Clinttl.
- Codsigan sidoo kale uma baahna rakibo. Waa ku filan tahay in la wado faylka la soo degay ee la soo degelay.
- Intaa ka dib, barnaamijku wuxuu bilaabmayaa oo ka shaqeeyaa asalka. Waxay si joogto ah ugu shaqeysaa saxaaradda mana laha qolofkaas oo kale. Barnaamijku wuxuu si otomaatig ah u si otomaatig ah 20 ilbiriqsi kasta oo casharka u samee. Dabcan, ikhtiyaarkani wuxuu ku habboon yahay in dhammaan isticmaaleyaasha, maadaama dad badan ay u baahdeen in xogta lagu hayo ee lagu hayo muddo dheer. Si kastaba ha noqotee, xalinta howlaha qaarkood, korantadani waxay ku habboon tahay sidii wax kale oo kale.
Haddii qof iyo 20 ilbiriqsi - muddo aad u dheer, oo uu doonayo inuu si dhakhso ah u nadiifiyo, markaa kiiskan, dhagsii-dhagsi (PCM) ee ku yaal astaanta Clintttl ee saxanka. Liiska la joojiyay, xulo "cad hadda".
- Si aad u dhammaystirto arjiga oo aad damiso xoojinta nadiifinta joogtada ah, dhagsii sumadda raadkeeda oo xulo "ka bax". Ku shaqeynta Clipptl waa la dhameystiri doonaa.
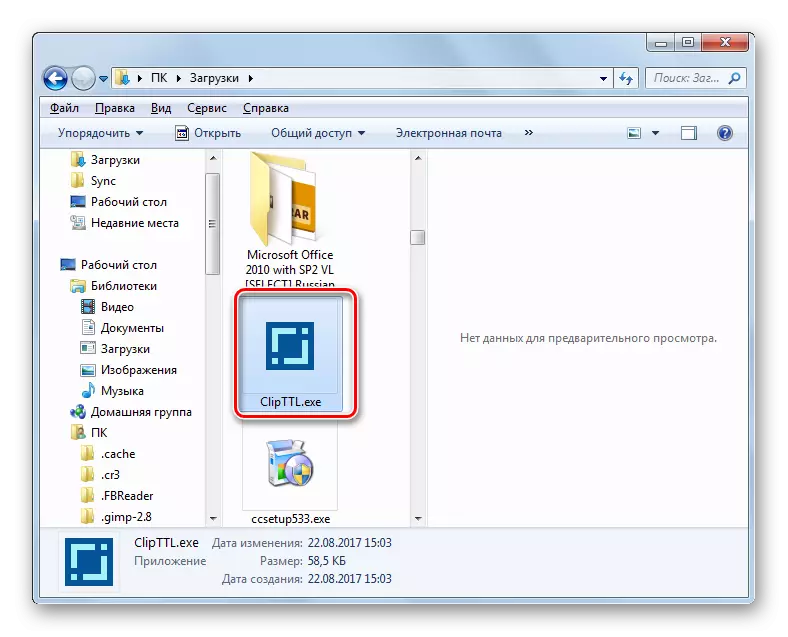
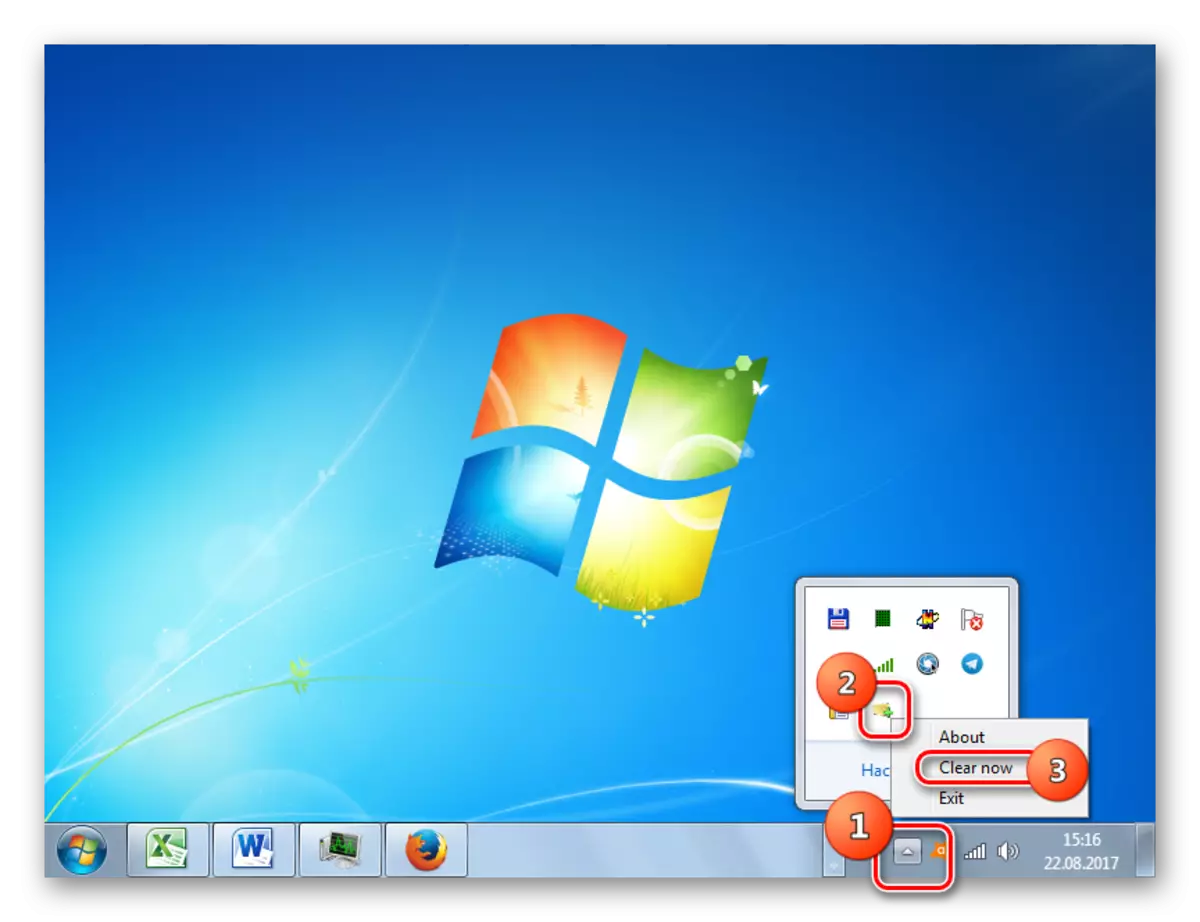

Habka 4: Beddelka
Hadda aan u leenahay hababka nadaafadda ee ka caawiya nidaamka nidaamka oo aan soo jiidannin softwation saddexaad. Xulashada ugu fudud ee lagu tirtirayo xogta laga soo qaado Clipboard-ka ayaa si fudud loogu beddelayaa dadka kale. Runtii, bakhaarada boodhadhka ah oo keliya waxyaabaha ugu dambeeya ee la soo guuriyey. Marka xigta ee aad koobi ku sameyso, xogtii hore waa la tirtiray oo lagu beddelay kuwa cusub. Sidaa darteed, haddii boy ku jiraan xogta badan ee megabytes, si looga saaro oo loo beddelo xogta ka yar, waxaa ku filan in la sameeyo nuqul cusub. Nidaamkan waxaa lagu sameyn karaa tusaale ahaan buugga xusuus qorka.
- Haddii aad aragto in nidaamku gaaro oo uu ogaadaa in ay jirto xaddi badan oo xog ah oo ku saabsan xarkaha isdhaafsiga, qor buugga xusuus-qorka oo ku qor wax muuqata, eray ama astaan ama astaan. Muuqaalka gaagaaban, mugga yar ee Bo wuxuu mashquul ku noqon doonaa ka dib marka la soo koobi lahaa. Xulo diiwaankan iyo nooca Ctrl + C. Waxaad sidoo kale dhagxi kartaa PCM-ga oo ku saabsan oo dooran "Nuqul".
- Intaas ka dib, xogta laga soo qaado bo waa la tirtiri doonaa oo lagu beddeli doonaa wax cusub, oo aad ugu yar mugga.
Qalliinkaan ah oo leh nuqul ka mid ah barnaamij kasta oo u oggolaanaya dil, oo aan ku jirin oo keliya Qoraalka. Intaas waxaa sii dheer, waad beddeli kartaa waxa ku jira, si fudud adoo riixaya batoonka PRSCR. Isla mar ahaantaana, tallaalka shaashadda (shaashadda) ayaa la sameeyaa, kaas oo lagu meeleeyo Bo, taas oo ku beddeleysa waxyaabaha hore. Dabcan, kiiskan, muuqaalka shaashadda ayaa qaadata meel weyn oo ku saabsan waxtarka yar, laakiin, u dhaqma si la mid ah, uma baahnid inaad socodsiiso buugga xusuus-qorka ama barnaamij kale, oo kaliya riix hal fure.

Habka 5: "Taliska String"
Laakiin habka kor ku xusan wali waa semi-cabbir, maadaama aysan si buuxda u nadiifinin shaashadda, laakiin waxay bedeshaa kaliya xogta mugga leh ee macluumaadka cabirka yar. Ma jiraa nooc dhameystiran oo nadiifin ah oo ah nidaamka lagu dhisay? Haa, waxaa jira ikhtiyaar noocaas ah. Waxaa lagu fuliyaa iyadoo la galayo muujinta "khadka taliska".
- Si loo dhaqaajiyo "khadka taliska", dhagsii "Bilow" oo dooro sheyga "dhammaan barnaamijyada".
- Aad "Heerka" Heerka ".
- Halkaas ka hel "khadka taliska". Guji PCM. Xulo "maamula maamulaha".
- Interface taliska taliska ayaa socda. Gali amarka soo socda:
Echo off | caabin
Riix ENTER.
- Bo waxaa gebi ahaanba laga nadiifiyaa dhammaan xogta.
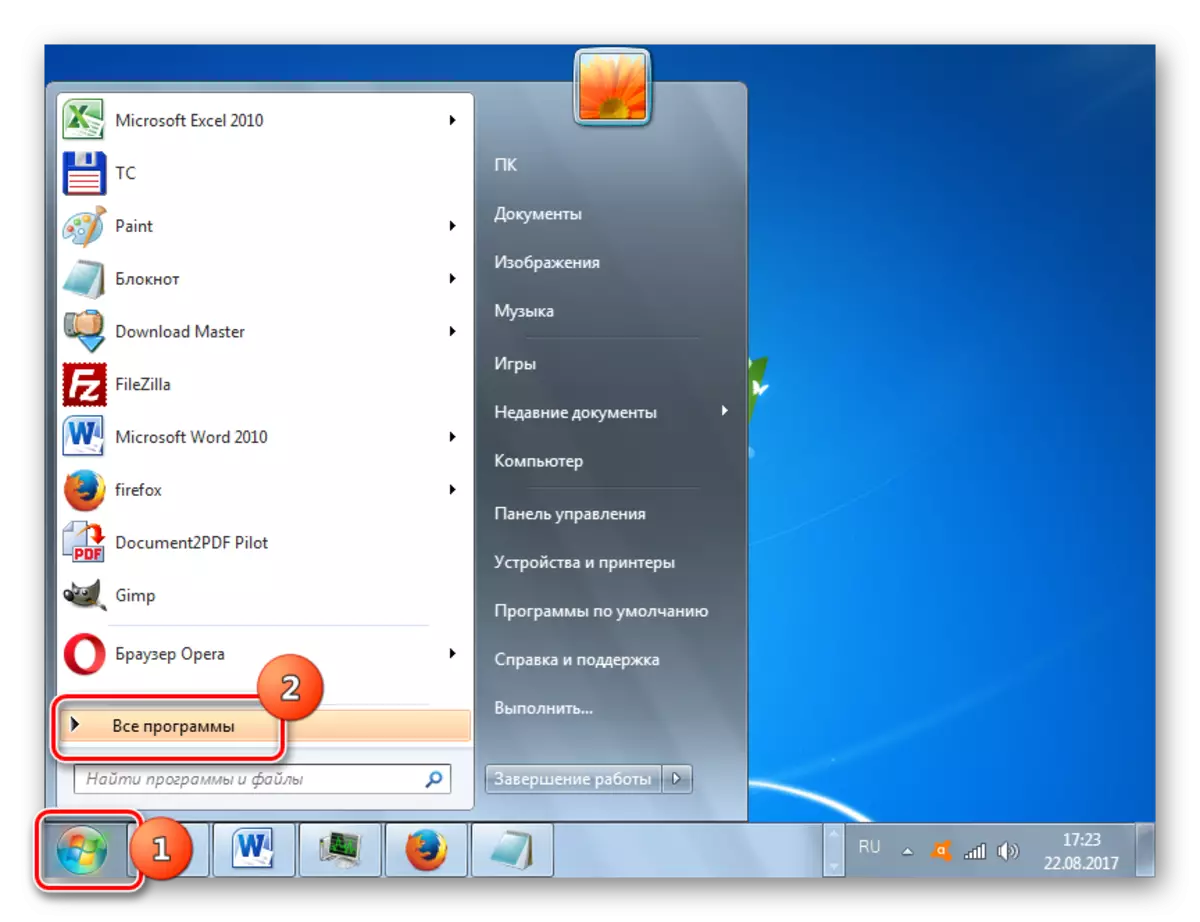
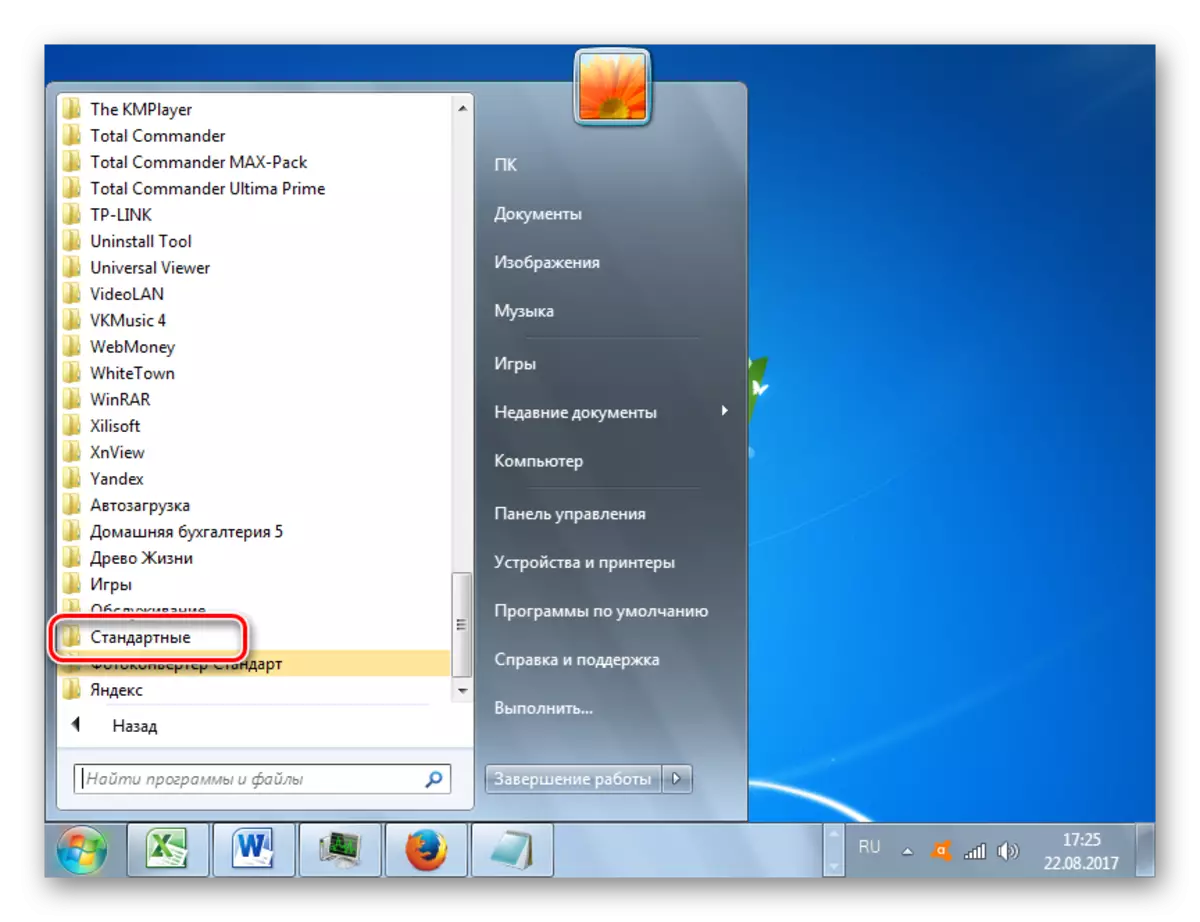
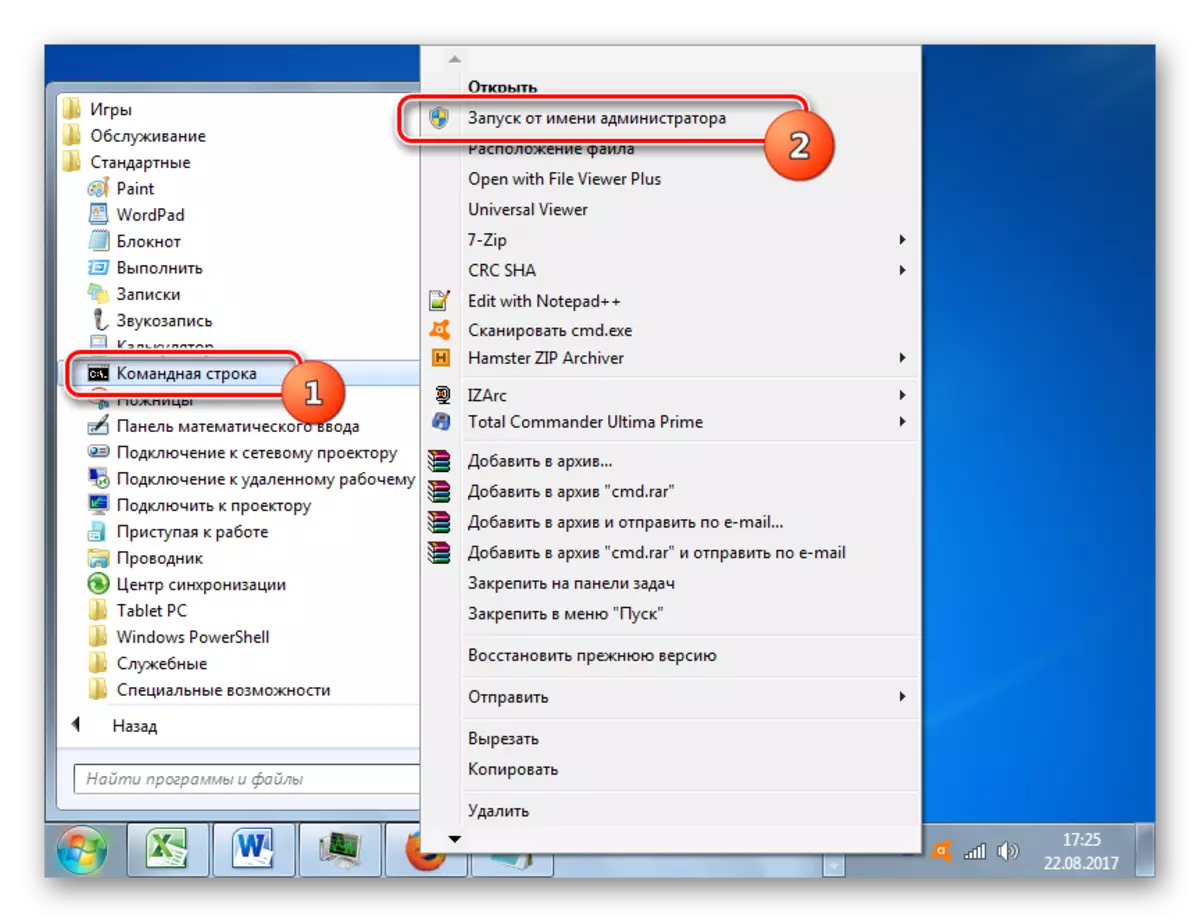
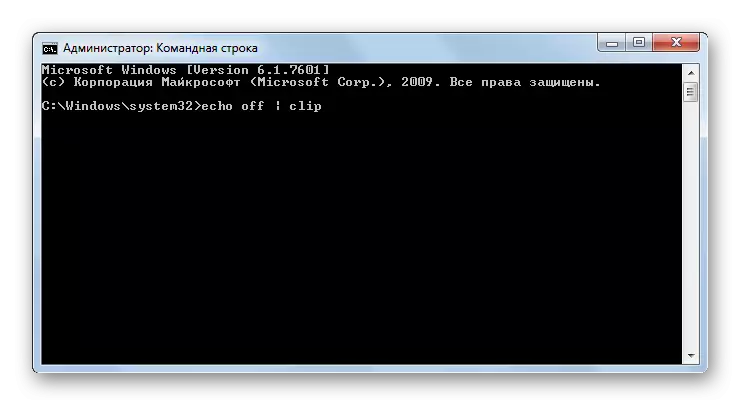
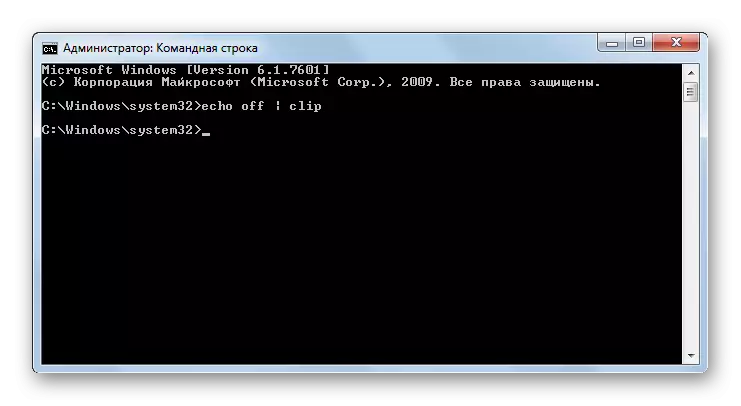
Casharka: Abuuritaanka "Khadka Taliska" ee Windows 7
Habka 6: Qalabka Mashiinka
Xalliyaan arrinta nadiifinta bo waxay caawin doontaa soo bandhigida tabta daaqadda "orodka". Taliska ayaa bilaabaya firfircoonida "khadka taliska" oo leh muuqaal amar horey u diyaar ah. Sidaa darteed, si toos ah "khadka taliska" si ay u galaan wax aan gelin.
- Si aad u dhaqaajiso qalabka "orodka" ku guuleysiga + R. Muujinta vBe ee aagga:
Cmd / c "echo off | clip"
Guji "ok".
- Bogu wuu nadiifin doonaa macluumaadka.

Habka 7: Abuuritaanka sumad
Maaha in dhammaan adeegsadayaashu ay ku habboon yihiin in lagu ilaaliyo amarro kala duwan oo maskaxda ku haya iyada oo loo adeegsanayo "orod" ama "qadka taliska". Maaha in la xuso xaqiiqda ah in fikirkooda ay sidoo kale qaadan doonaan waqti. Laakiin waqti ayaad ku qaadan kartaa mar uun si aad u abuurto gaagaaban desktop-ka oo maamula tamriga nadiifinta isdhaafsiga, ka dibna tirtir xogta ka soo laabashada balaaran
- Guji Pastop PKKM. Liiska la soo bandhigay, riix "Abuur" ka dibna u tag qoraalka qoraalka.
- Abuuritaanka astaanta sumadda ayaa furmay. Gali muuqaal caan ah oo duurka ku jira:
Cmd / c "echo off | clip"
Guji "Xiga xiga".
- Daaqadda daaqadda ah "sida loo magacaabo gaagaaban?" Iyada oo duurka ku qor "Gali magaca gaagaaban". Arimahan, waxaad u baahan tahay inaad sameyso wax ku habboon oo kuu ah oo aad u aqoonsan doonto hawsha ay sameeyeen adigoo riixaya sumadda. Tusaale ahaan, waad u wici kartaa sidan oo kale:
Nadiifinta Buffer
Guji "Diyaar". "
- Astaan ayaa lagu sameyn doonaa desktop-ka. Si aad u nadiifiso, waa inaad dhagtaa laba jeer badhanka jiirka bidix.
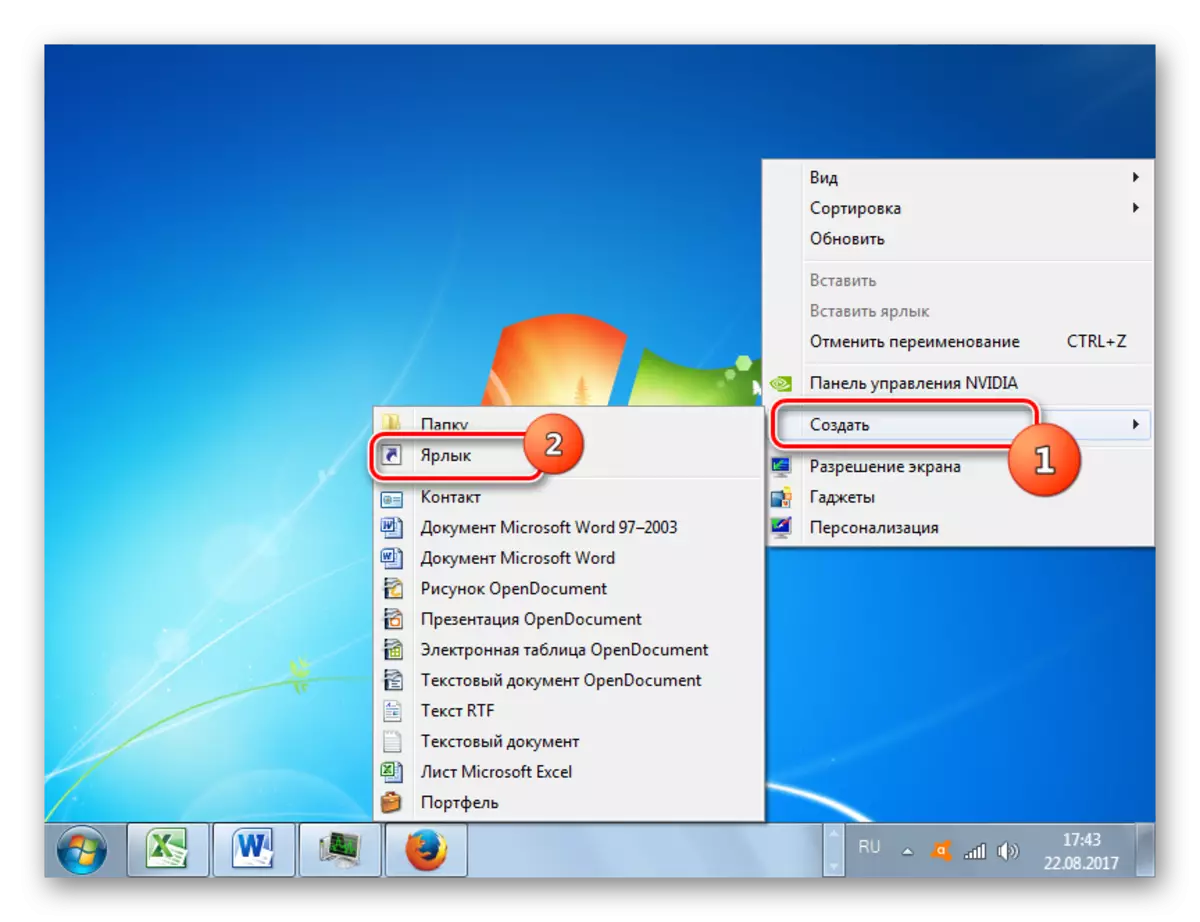
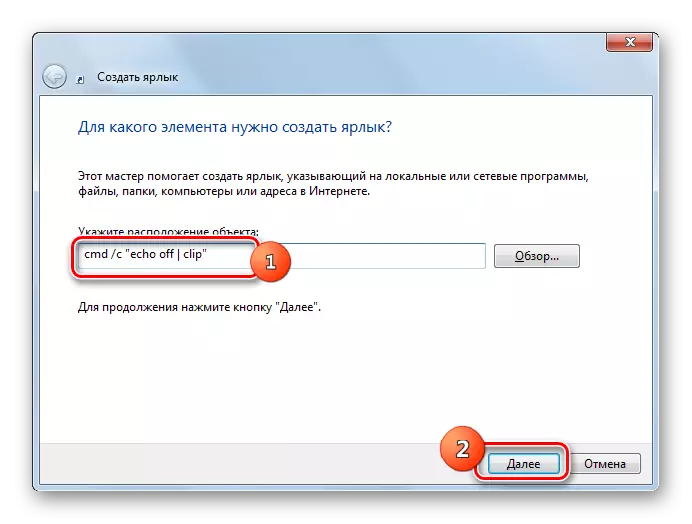


Waa suurta gal in la nadiifiyo boolal, labadaba codsiyada saddexaad ee codsiyada iyo adeegsiga nidaamka si gaar ah. Run, kiiska dambe, hawsha ayaa ah in la xalliyo, oo lagu soo galo amarka "khadka taliska" ama daaqadda "orda", oo aan ku habboonayn haddii nidaamka had iyo jeer loo baahan yahay. Laakiin kiiskan, waxaad abuuri kartaa gaagaaban, markii aad gujiso, si otomaatig ah ayey u shaqeyn doontaa taliska nadiifinta.
