
クリップボード(BO)には、最新のコピーまたはカットデータが含まれています。このデータがボリュームで重要である場合、これはシステムの制動につながる可能性があります。さらに、ユーザーはパスワードやその他の機密データをコピーできます。この情報がBOから削除されない場合は、他のユーザーに利用可能になります。この場合、クリップボードを掃除する必要があります。 Windows 7を実行しているコンピュータでどのようにできるかを確認しましょう。
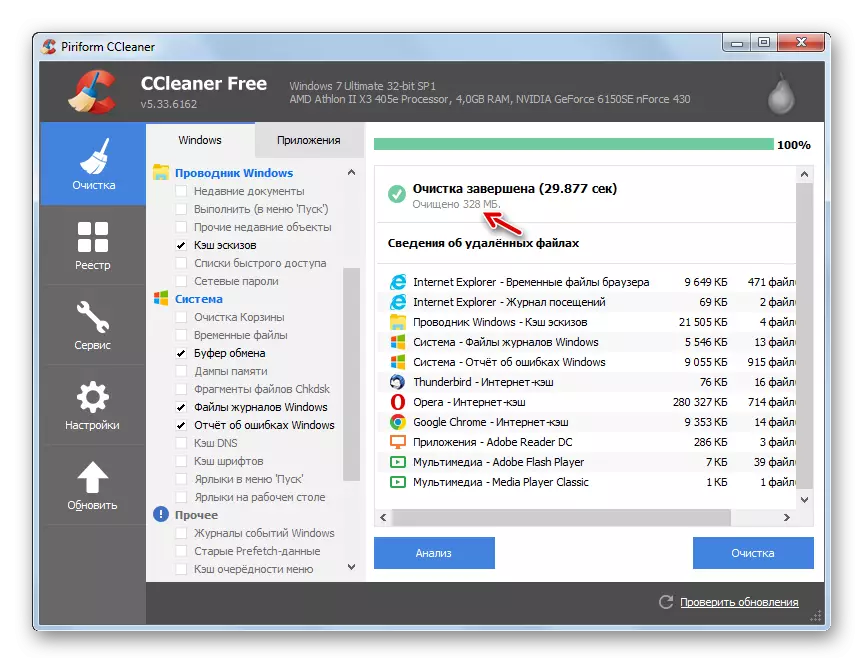
CCLEANERプログラムはまだ非常に特殊化されていないため、多くのユーザーにインストールされているため、この方法は適しています。したがって、特にこのタスクでは追加のソフトウェアをアップロードする必要はありません。さらに、同時にシステムの他の構成要素を交換の洗浄緩衝液で洗浄することができる。
レッスン:CCLEANERとごみからコンピュータを清掃します
方法2:フリークリップボードビューアー
次の無料のクリップボードビューアーは、前のものとは異なり、Exchangeバッファとの操作を専門としています。このアプリケーションでは、その内容を表示するだけでなく、必要に応じてクリーンを清掃できます。
無料のクリップボードビューアをダウンロードしてください
- 無料のクリップボードビューアアプリケーションはインストールを必要としません。したがって、それをダウンロードして実行可能なfreeclipviewer.exeファイルを実行するのに十分です。アプリケーションインターフェイスが開きます。バッファの内容は中央部に表示されます。それをきれいにするために、パネルの「削除」ボタンをクリックするのに十分です。
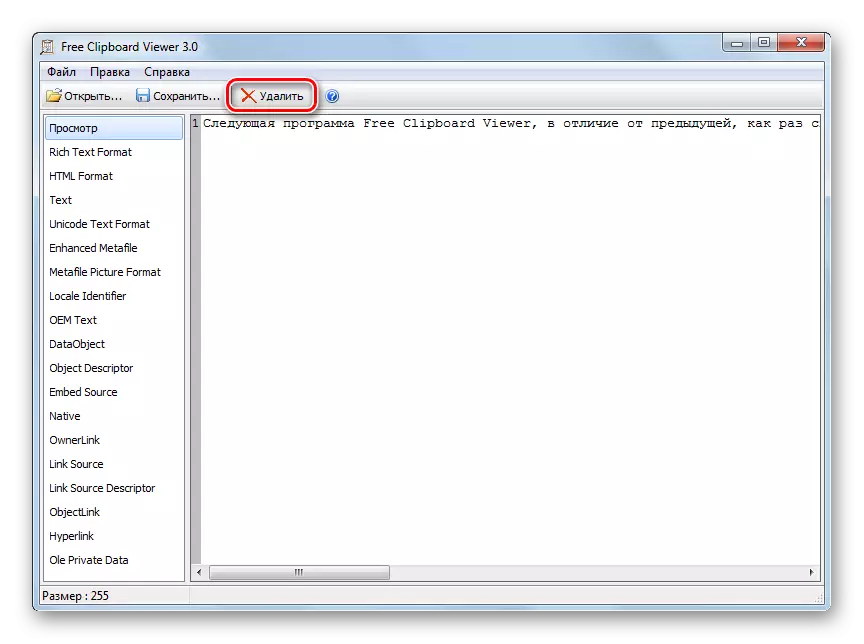
メニューを使用する場合は、「編集」と「削除」項目に順次移動を適用できます。
- これらの動作のうちの2つのうちのどれも洗浄BOをもたらすでしょう。この場合、プログラムウィンドウは絶対に空になります。
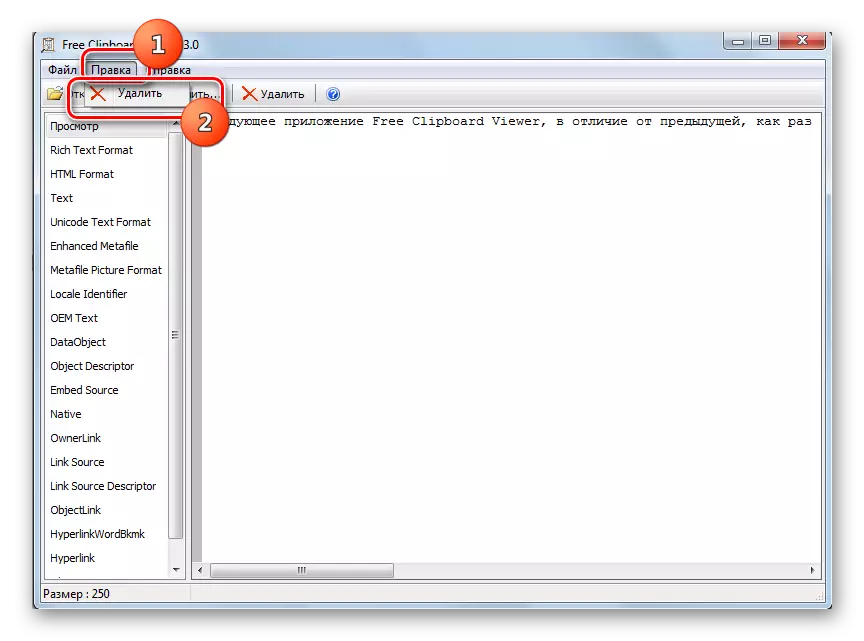
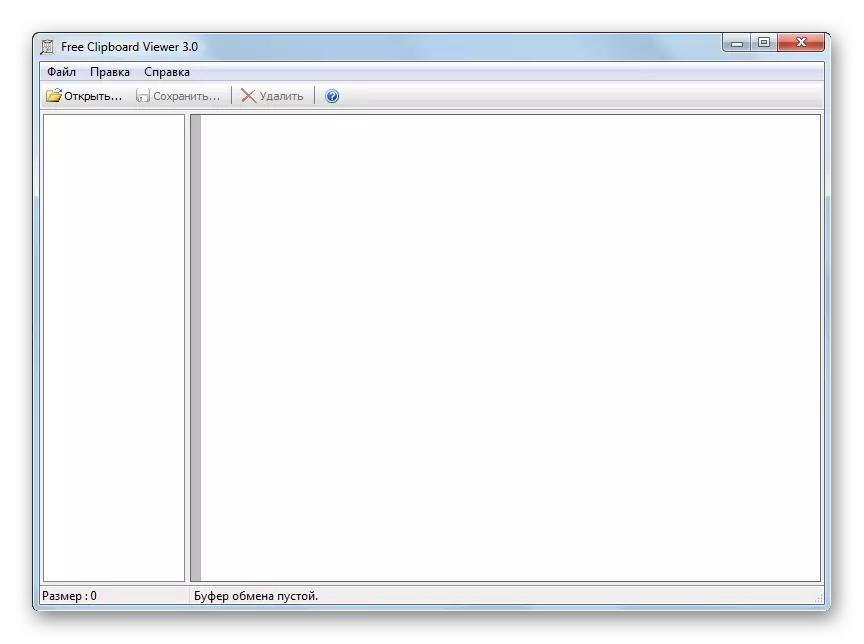
方法3:CLIPTTL
次のCLIPTLプログラムはさらに狭い専門化を備えています。それは洗浄BOのためだけに意図されています。さらに、アプリケーションは一定時間後にこのタスクを自動的に実行します。
ClipTTLをダウンロードしてください。
- このアプリケーションはインストールも必要としません。ダウンロードしたファイルclipttl.exeを実行するのに十分です。
- その後、プログラムは起動してバックグラウンドで動作します。それは常にトレイで作動し、そのようなシェルを持っていません。 20秒ごとに自動的にプログラムがクリップボードを閲覧します。もちろん、このオプションはすべてのユーザーには適していませんが、BOのデータが長期間保持されている必要があります。ただし、特定のタスクを解決するために、このユーティリティは他には適していません。
誰かと20秒の場合、長すぎると、すぐにきれいにしたい場合は、この場合はトレイのCLIPTTLアイコンの右クリック(PCM)を右クリックしてください。廃止されたリストから、「今すぐクリア」を選択します。
- アプリケーションを完成させ、一定のクリーニングブースターをオフにするには、そのトレースアイコンをクリックして「終了」を選択します。 CLIPTTLを使用して作業が完了します。
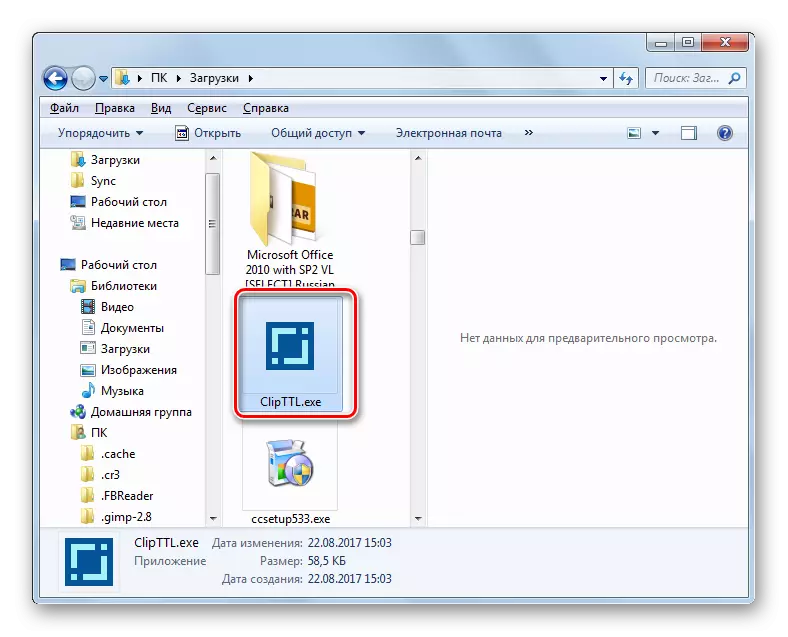
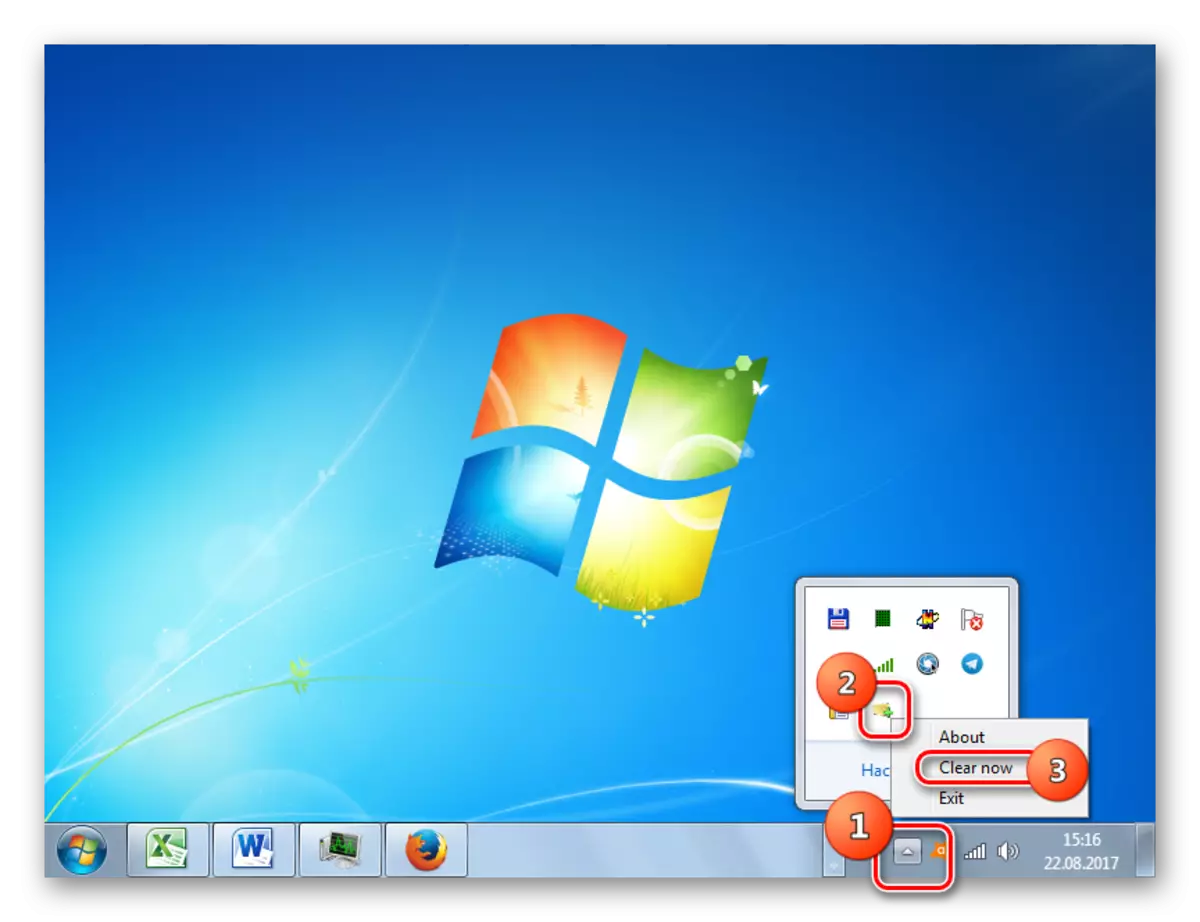

方法4:コンテンツの置き換え
それでは、サードパーティのソフトウェアを魅了することなく、システム自身の手段の助けを借りてBOを掃除する方法に切り替えましょう。クリップボードからデータを削除する最も簡単なオプションは、単にそれらを他の人に置き換えます。確かに、ボーは最後のコピーされた材料のみを保存します。次回コピーしたときに、前のデータは削除され、新しいものに置き換えられます。したがって、BOが多くのメガバイト上のデータを含む場合は、それらを削除してより少ない体積データを置き換えるために、新しいコピーを作成するのに十分です。この手順は、例えばノートブックに実行することができる。
- システムが遅くなっていることがわかっている場合は、Exchangeバッファに大量のデータがあることがわかっている場合は、ノートブックを実行して、任意の式、単語、またはシンボルを記録してください。式が短いほど、コピー後にBOのボリュームが小さくなります。このレコードを選択してCtrl + Cを入力します。 PCMをクリックして[コピー]を選択することもできます。
- その後、BOからのデータは削除され、新規に置き換えられます。これは大幅に小さいボリュームです。
コピーによるこの操作は、メモ帳だけでなく、その実行を可能にする他のプログラムで行うことができます。さらに、PRSCRボタンを押すだけで、コンテンツを置き換えることができます。同時に、スクリーンショット(スクリーンショット)が実行され、これはBOに配置され、それによって古いコンテンツが置き換えられます。もちろん、この場合、スクリーンショット画像は小さなテキストよりもバッファ内のより大きな場所を取りますが、同様に機能します。ノートブックや別のプログラムを実行する必要はありません。

方法5:「コマンド文字列」
しかし、上記の方法はまだ半次元です。なぜなら、クリップボードを完全には清掃しないからですが、比較的小さいサイズの情報に関する膨大なデータのみを置き換えます。 Bo-Built-inシステムの完全なクリーニングバージョンはありますか?はい、そのようなオプションがあります。 「コマンドライン」に表現を入力して実行されます。
- 「コマンドライン」を有効にするには、[スタート]をクリックして[すべてのプログラム]アイテムを選択します。
- フォルダ「標準」に進みます。
- "コマンドライン"という名前の名前を見つけます。 PCMをクリックしてください。 「管理者から実行」を選択します。
- コマンドラインインターフェイスが実行されています。次のコマンドを入力してください。
エコー|クリップ
Enterキーを押します。
- BOはすべてのデータから完全にクリアされます。
![Windows 7の[スタート]メニューを介してすべてのプログラムに移動します。](/userfiles/134/3219_10.webp)
![Windows 7の[スタート]メニューを介してフォルダ標準に移動します。](/userfiles/134/3219_11.webp)
![Windows 7の[スタート]メニューを介して、コンテキストメニューを介して管理者に代わってコマンドラインを実行します。](/userfiles/134/3219_12.webp)
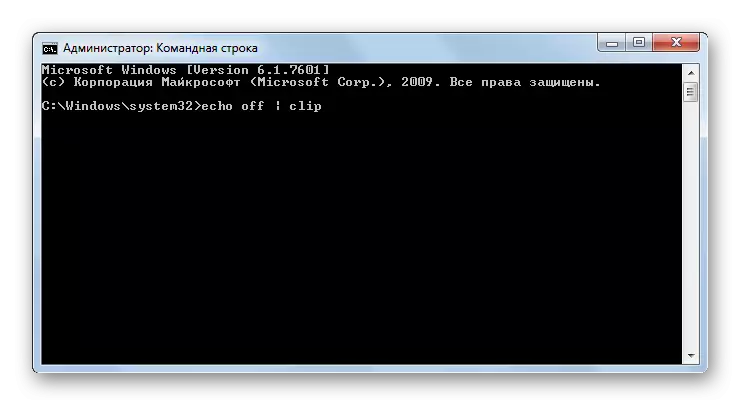
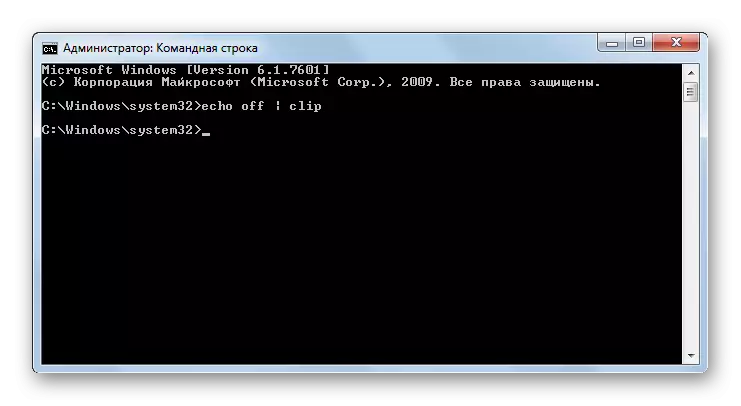
レッスン:Windows 7で「コマンドライン」を有効にする
方法6:工作機械
Culing BOの問題を解決すると、「実行」ウィンドウでコマンドの導入が役立ちます。コマンドは、既にREADYコマンド式で「コマンドライン」のアクティブ化を開始します。したがって、「コマンドライン」で直接入力するものは何も入力しません。
- ツール "Run" Type Win + Rを有効にするにはエリアへのVBE表現:
CMD / C "エコーオフ|クリップ"
「OK」をクリックしてください。
- BOは情報を浄化します。

方法7:ラベルの作成
すべてのユーザーには、「実行」または「コマンドライン」という意味で、さまざまなコマンドを使用してください。彼らの入力が時間を過ごす必要があるという事実を言うまでもなく言うまでもなく。ただし、Exchangeバッファクリーニングコマンドを実行するデスクトップにショートカットを作成してから、アイコンをダブルクリックするだけでデータを削除するだけで、時間を過ごすことができます。
- デスクトップPKMをクリックしてください。表示されたリストで、「作成」を押してからラベル碑文に行きます。
- ラベルの作成ツールが開きます。フィールドに身近な表現を入力します。
CMD / C "エコーオフ|クリップ"
「次へ」をクリックしてください。
- ウィンドウを開きます「ショートカットの名前を付けますか」 [ショートカットの名前を入力する]フィールドで。このフィールドでは、ラベルを押して実行されたタスクを識別するあなたのための便利な名前を作成する必要があります。たとえば、次のように呼び出すことができます。
バッファクリーニング
「準備ができて」をクリックしてください。
- デスクトップにアイコンが形成されます。それをきれいにするには、マウスの左ボタンで2回クリックする必要があります。
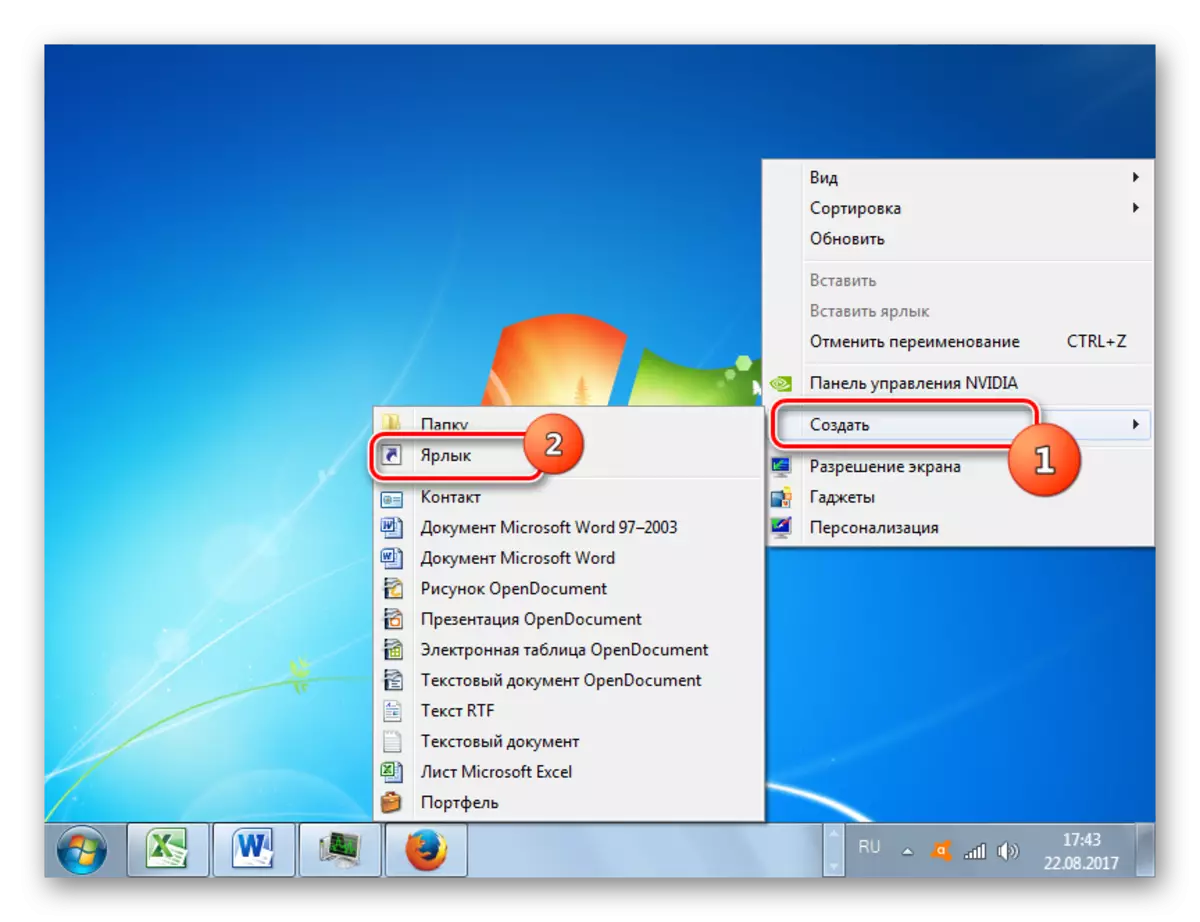
![Windows 7の[ラベル作成]ウィンドウにコマンド式を入力します](/userfiles/134/3219_17.webp)


サードパーティ製アプリケーションとシステムを排他的に使用して、おっぱいをきれいにすることができます。 TRUE、後者の場合、タスクは解決し、コマンドを「コマンドライン」または「実行」ウィンドウに入力します。これは、手順が頻繁に必要な場合に不便です。しかし、この場合は、それをクリックすると、対応するクリーニングコマンドを自動的に実行するショートカットを作成できます。
