
Clipboard (BO) mengandungi data yang disalin atau dipotong terkini. Sekiranya data ini penting dalam jumlah, ini boleh menyebabkan brek sistem. Di samping itu, pengguna boleh menyalin kata laluan atau data sulit lain. Jika maklumat ini tidak dikeluarkan dari BO, ia akan tersedia untuk pengguna lain. Dalam kes ini, adalah perlu untuk membersihkan papan klip. Mari lihat bagaimana ia boleh dilakukan pada komputer yang menjalankan Windows 7.
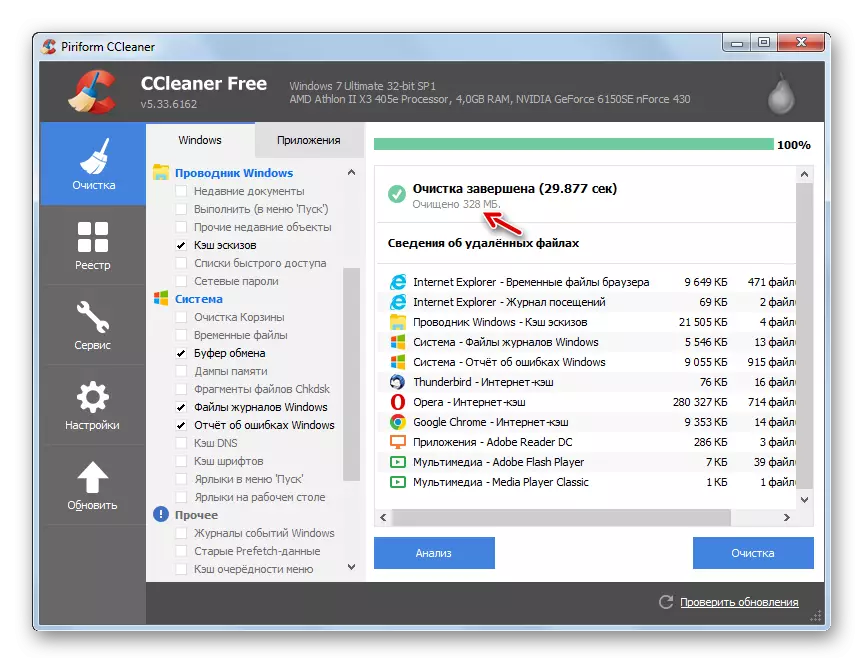
Kaedah ini baik kerana program CCleaner masih tidak begitu khusus, dan oleh itu dipasang di banyak pengguna. Oleh itu, terutamanya untuk tugas ini tidak perlu memuat naik perisian tambahan. Di samping itu, pada masa yang sama komponen lain sistem boleh dibersihkan dengan penampan pembersihan bursa.
Pelajaran: Membersihkan komputer dari sampah dengan Ccleaner
Kaedah 2: Penonton Clipboard Percuma
Penonton Clipboard Percuma seterusnya, tidak seperti yang sebelumnya, hanya mengkhususkan diri pada manipulasi dengan penimbal pertukaran. Aplikasi ini membolehkan bukan sahaja untuk melihat kandungannya, tetapi, jika perlu, bersih.
Muat turun Viewer Clipboard Percuma
- Aplikasi Viewer Clipboard Percuma tidak memerlukan pemasangan. Oleh itu, sudah cukup untuk memuat turun dan menjalankan fail FreeClipViewer.exe yang boleh dilaksanakan. Antara muka aplikasi dibuka. Kandungan penimbal dipaparkan di bahagian tengahnya. Untuk membersihkannya, sudah cukup untuk mengklik butang "Padam" di panel.
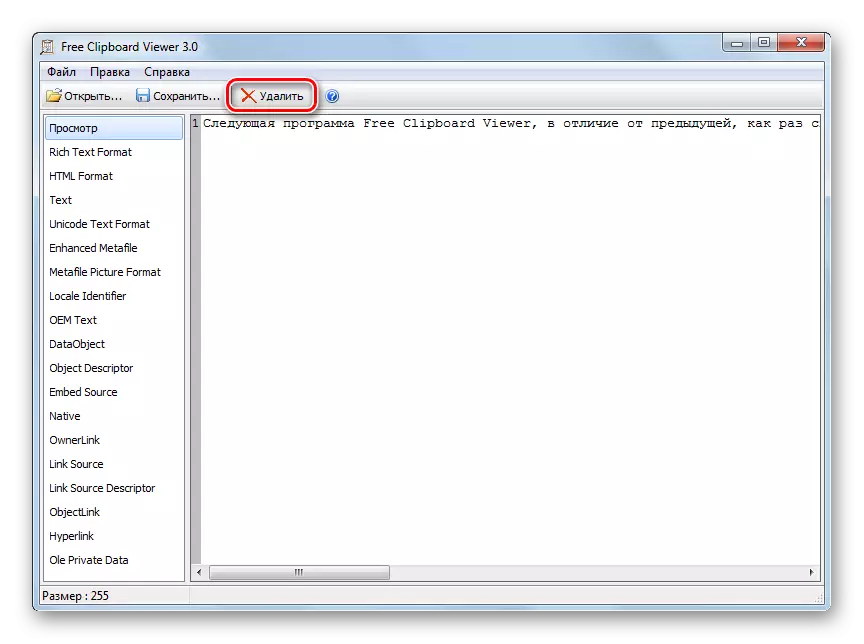
Jika anda ingin menggunakan menu, anda boleh memohon pergerakan berurutan pada item "Edit" dan "Padam".
- Mana-mana dua tindakan ini akan menyebabkan pembersihan Bo. Dalam kes ini, tetingkap program akan menjadi benar-benar kosong.
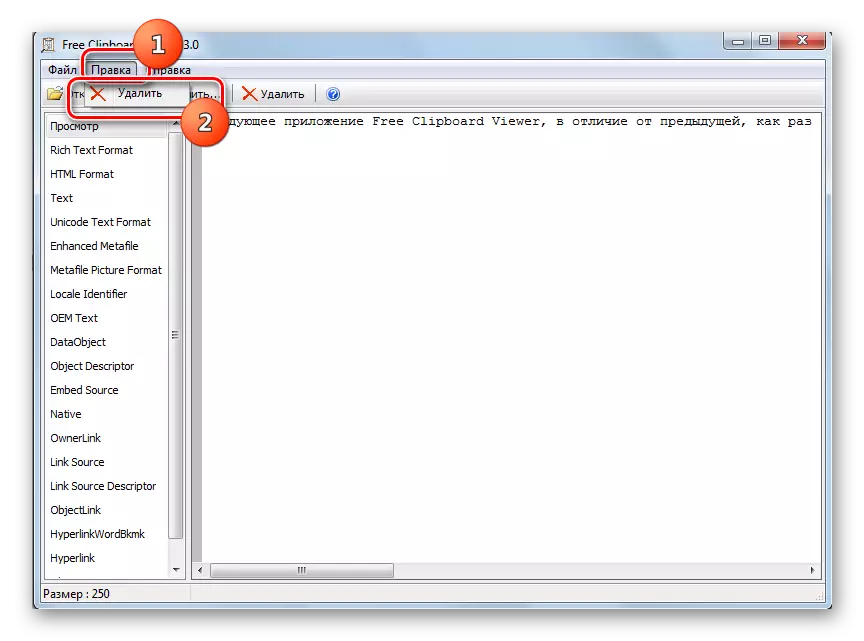
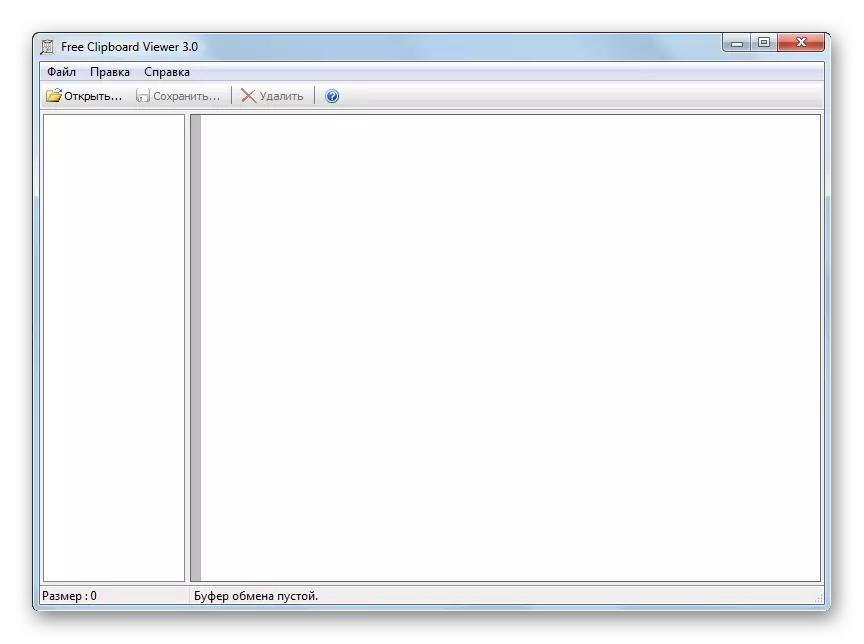
Kaedah 3: CliptTL
Program CliptTL berikut mempunyai pengkhususan yang lebih sempit. Ia bertujuan semata-mata untuk pembersihan Bo. Selain itu, aplikasi itu melakukan tugas ini secara automatik selepas masa yang tertentu.
Muat turun CliptTL.
- Aplikasi ini juga tidak memerlukan pemasangan. Ia sudah cukup untuk menjalankan File Clipttl.exe yang dimuat turun.
- Selepas itu, program ini bermula dan berfungsi di latar belakang. Ia beroperasi secara berterusan di dulang dan tidak mempunyai cangkang seperti itu. Program ini secara automatik setiap 20 saat menyemak imbas papan klip. Sudah tentu, pilihan ini sesuai untuk tidak kepada semua pengguna, kerana ramai yang diperlukan bahawa data dalam BO disimpan untuk tempoh yang lebih lama. Walau bagaimanapun, untuk menyelesaikan tugas-tugas tertentu, utiliti ini sesuai dengan yang lain.
Jika untuk seseorang dan 20 saat - terlalu lama, dan dia mahu membersihkan dengan serta-merta, maka dalam kes ini, klik kanan (PCM) pada ikon CliptTL di dalam dulang. Dari senarai yang dihentikan, pilih "Kosongkan sekarang".
- Untuk melengkapkan aplikasi dan mematikan penggalak pembersihan yang berterusan, klik pada ikon jejaknya dan pilih "Keluar". Bekerja dengan CliptTL akan selesai.
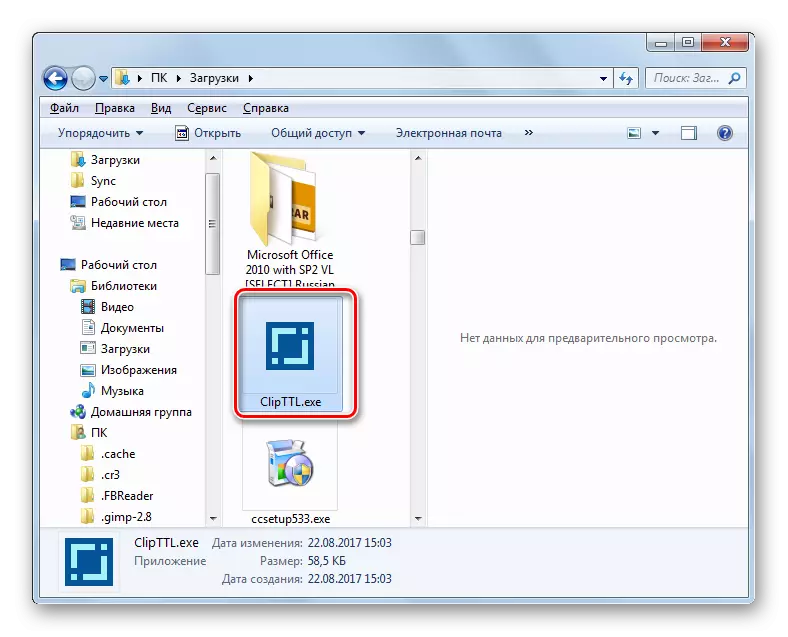
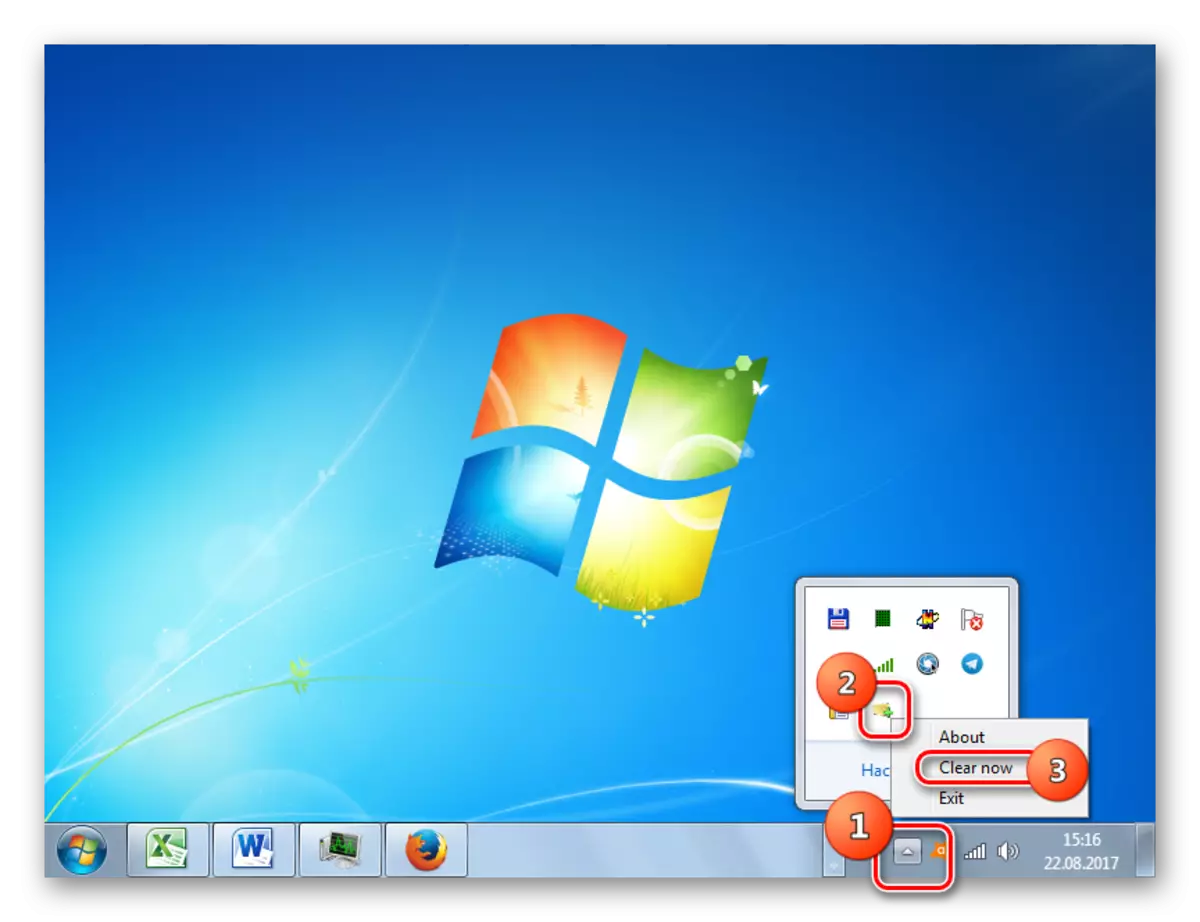

Kaedah 4: Penggantian kandungan
Sekarang mari kita beralih kepada kaedah pembersihan Bo dengan bantuan cara sistem sendiri tanpa menarik perisian pihak ketiga. Pilihan yang paling mudah untuk memadam data dari papan klip hanya menggantikannya kepada orang lain. Sesungguhnya, Bo menyimpan hanya bahan yang disalin terakhir. Kali berikutnya anda menyalin, data sebelumnya dipadamkan dan digantikan dengan yang baru. Oleh itu, jika BO mengandungi data pada banyak megabait, untuk menghilangkannya dan menggantikan data yang kurang volumetrik, sudah cukup untuk membuat salinan baru. Prosedur ini boleh dilakukan, sebagai contoh, dalam buku nota.
- Sekiranya anda melihat bahawa sistem melambatkan dan mengetahui bahawa terdapat sejumlah besar data dalam penimbal pertukaran, jalankan buku nota dan merakam apa-apa ungkapan, perkataan atau simbol di sana. Yang lebih pendek ungkapan, semakin kecil jumlah Bo akan sibuk selepas menyalin. Pilih rekod ini dan taip Ctrl + C. Anda juga boleh mengklik pada PCM di atasnya dan pilih "Salin".
- Selepas itu, data dari BO akan dipadamkan dan digantikan dengan yang baru, yang jauh lebih rendah dalam jumlah.
Operasi ini dengan penyalinan boleh dilakukan dalam mana-mana program lain yang membolehkan pelaksanaannya, dan bukan hanya dalam notepad. Di samping itu, anda boleh menggantikan kandungan, hanya dengan menekan butang PRSCR. Pada masa yang sama, pukulan skrin (screenshot) dilakukan, yang diletakkan di BO, dengan itu menggantikan kandungan lama. Sudah tentu, dalam kes ini, imej screenshot mengambil tempat yang lebih besar dalam penampan daripada teks kecil, tetapi, bertindak dengan cara yang sama, anda tidak perlu menjalankan buku nota atau program lain, dan hanya tekan satu kekunci.

Kaedah 5: "Rentetan Perintah"
Tetapi kaedah di atas masih separuh dimensi, kerana ia tidak sepenuhnya membersihkan papan klip, tetapi hanya menggantikan data yang besar pada maklumat yang agak kecil. Adakah terdapat versi pembersihan lengkap sistem Bo-terbina dalam? Ya, ada pilihan sedemikian. Ia dijalankan dengan memasukkan ungkapan ke "baris arahan".
- Untuk mengaktifkan "baris arahan", klik "Mula" dan pilih item "Semua program".
- Pergi ke folder "Standard".
- Cari di sana nama "arahan baris". Klik pada PCM. Pilih "Jalankan dari Pentadbir".
- Antara muka baris perintah berjalan. Masukkan arahan berikut:
Echo off | klip
Tekan enter.
- Bo dibersihkan sepenuhnya dari semua data.
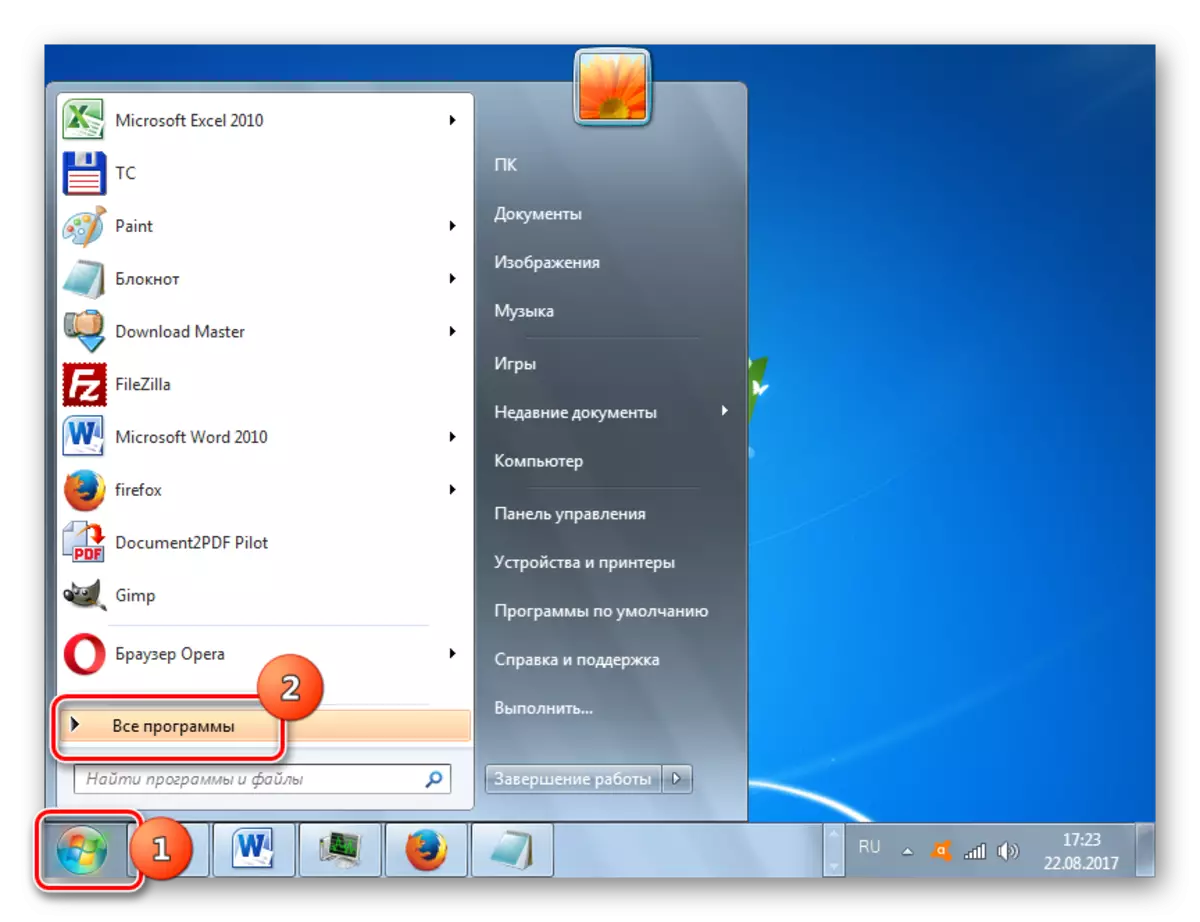
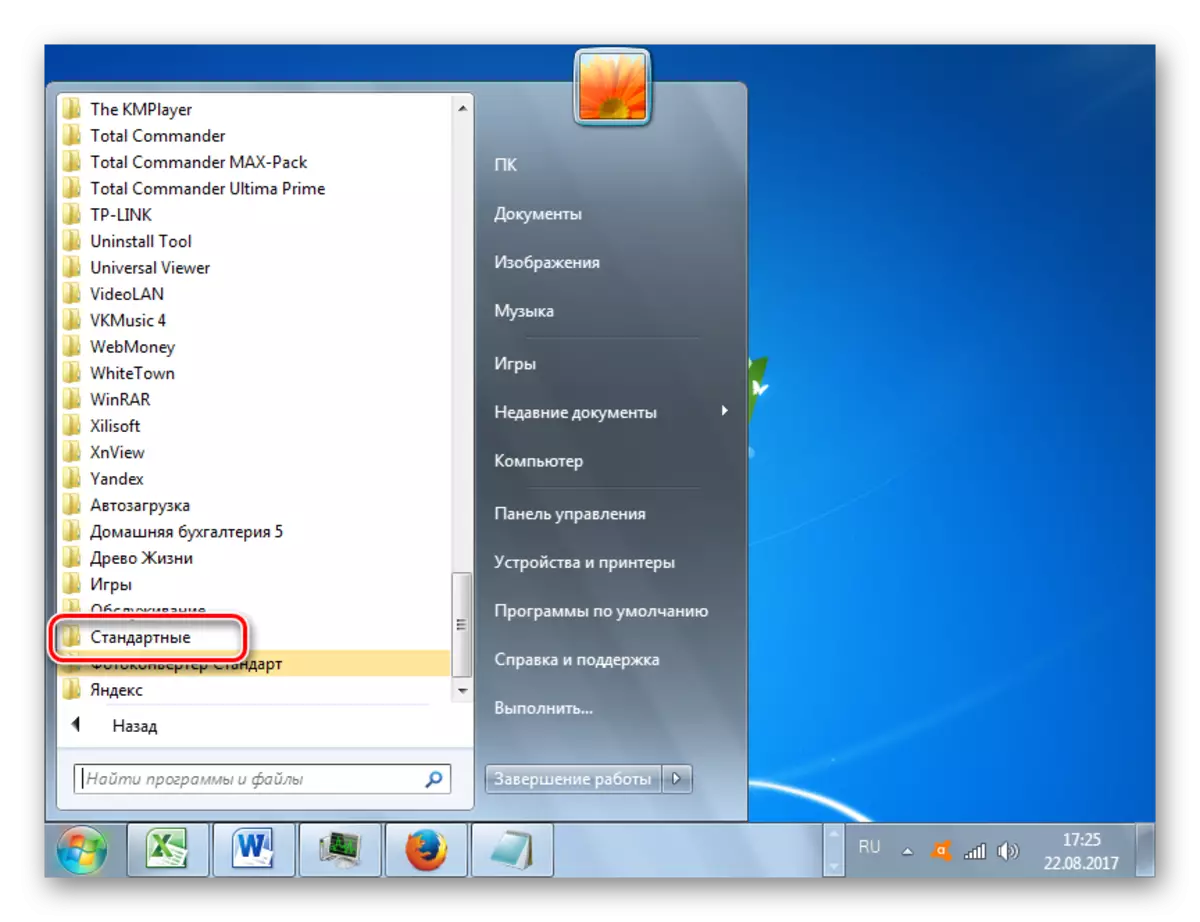
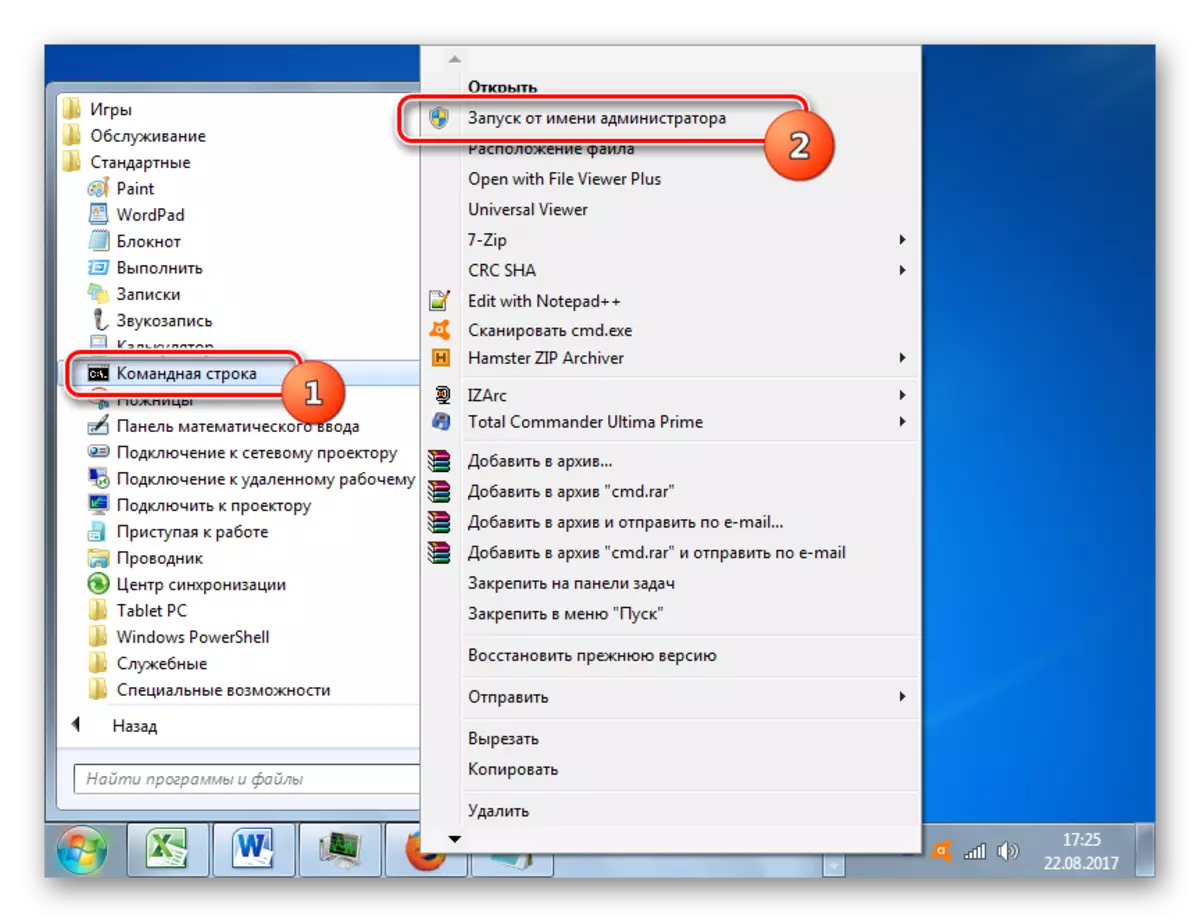
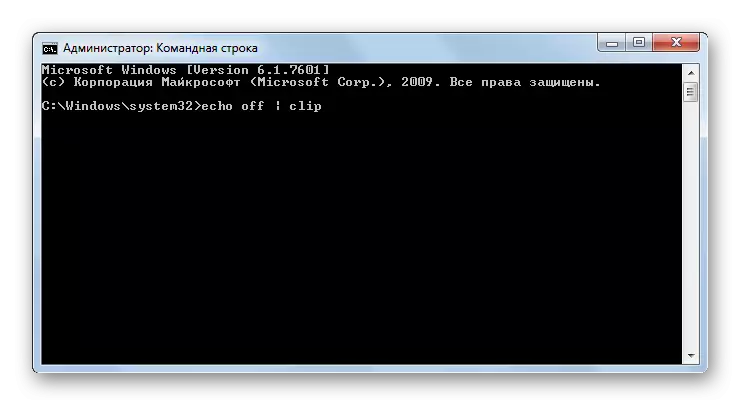
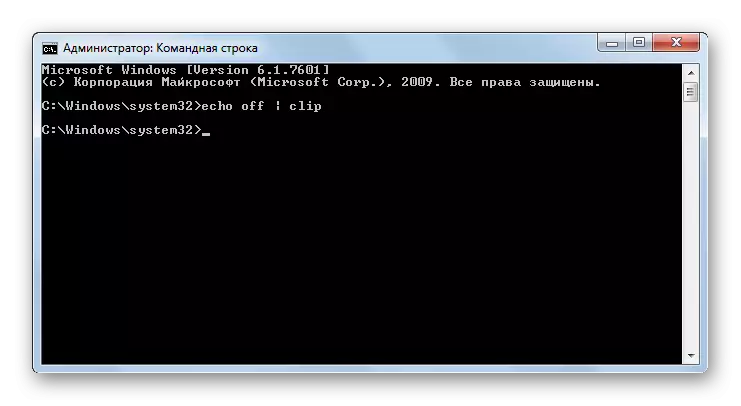
Pelajaran: Membolehkan "baris arahan" di Windows 7
Kaedah 6: Alat Mesin
Selesaikan isu pembersihan Bo akan membantu pengenalan arahan dalam tetingkap "Run". Perintah memulakan pengaktifan "baris arahan" dengan ungkapan perintah yang sudah siap. Oleh itu, secara langsung dalam "baris arahan" untuk memasukkan apa-apa untuk masuk.
- Untuk mengaktifkan alat "Run" jenis Win + R. Ungkapan vbe ke kawasan itu:
Cmd / c "echo off | klip"
Klik "OK".
- Bo akan membersihkan maklumat.

Kaedah 7: Mewujudkan label
Tidak kepada semua pengguna adalah mudah untuk menyimpan pelbagai arahan dalam fikiran untuk digunakan melalui cara "jalankan" atau "baris arahan". Belum lagi hakikat bahawa input mereka juga perlu menghabiskan masa. Tetapi anda boleh menghabiskan masa hanya sekali untuk membuat jalan pintas di desktop yang menjalankan perintah pembersih penimbal pertukaran, dan kemudian memadam data dari Bo hanya mengklik dua kali pada ikon.
- Klik pada desktop PKM. Dalam senarai yang dipaparkan, tekan "Buat" dan kemudian pergi ke prasasti label.
- Alat Buat Label dibuka. Masukkan ungkapan yang biasa di dalam bidang:
Cmd / c "echo off | klip"
Klik "Seterusnya".
- Membuka tetingkap "Bagaimana untuk menamakan jalan pintas?" Dengan medan "Masukkan nama jalan pintas". Dalam bidang ini, anda perlu membuat apa-apa nama mudah untuk anda yang mana anda akan mengenal pasti tugas yang dilakukan dengan menekan label. Sebagai contoh, anda boleh memanggilnya seperti ini:
Pembersihan buffer.
Klik "Sedia."
- Ikon akan dibentuk di desktop. Untuk membersihkannya, anda perlu klik padanya dua kali dengan butang tetikus kiri.
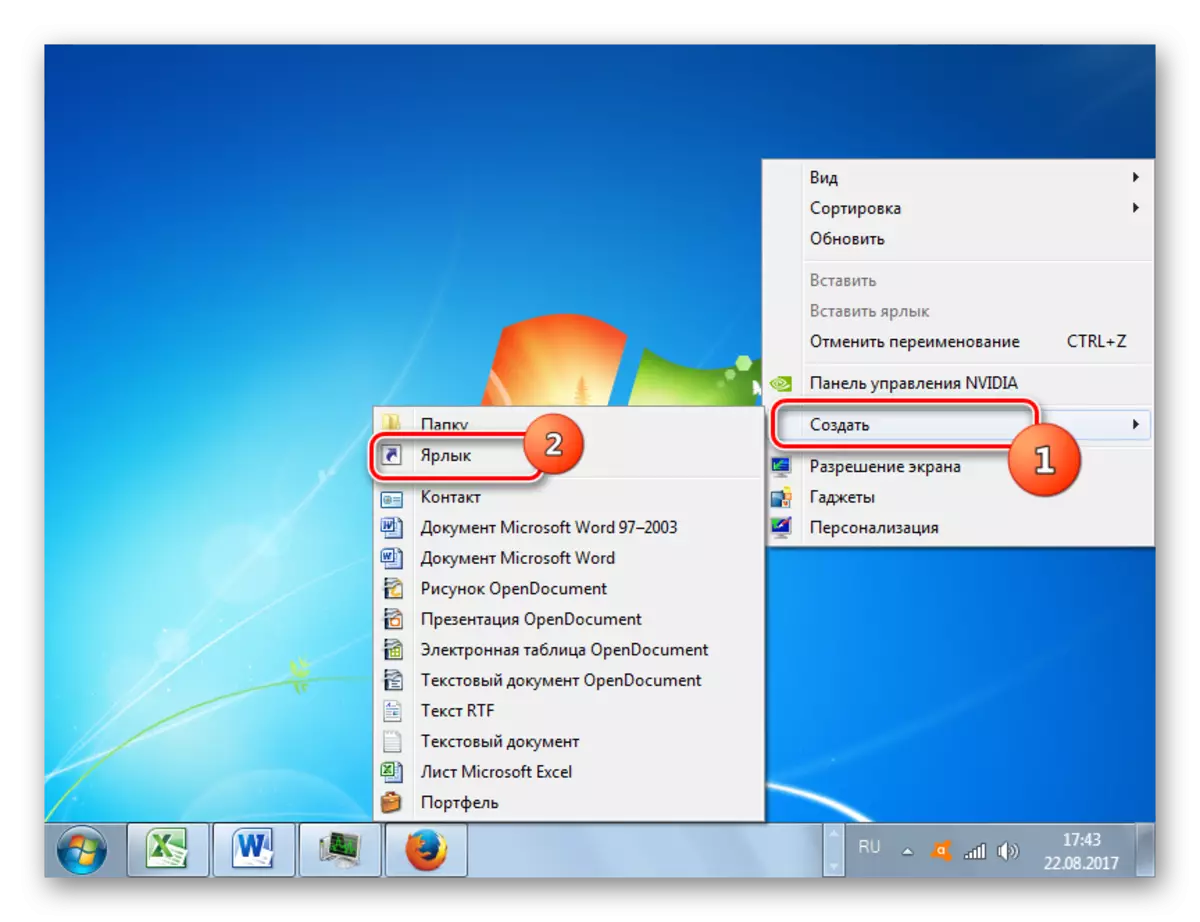
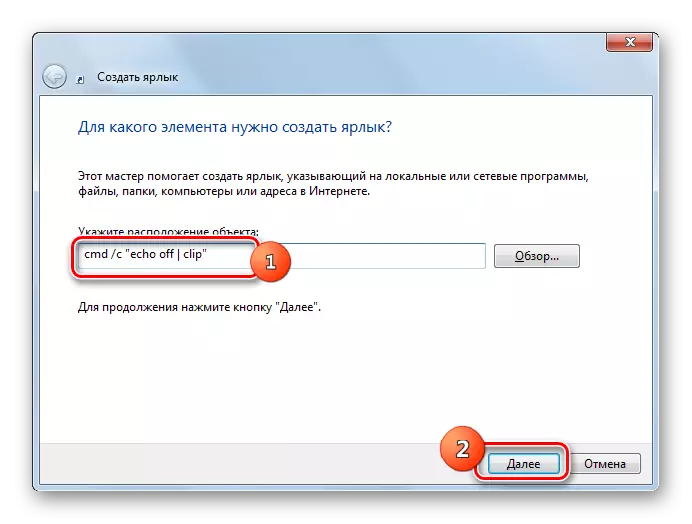


Adalah mungkin untuk membersihkan buah dada, baik dengan aplikasi pihak ketiga dan menggunakan sistem secara eksklusif. Benar, dalam kes yang terakhir, tugasnya adalah untuk menyelesaikan, memasuki perintah ke "baris arahan" atau dalam tetingkap "Run", yang tidak menyusahkan jika prosedur itu sering diperlukan. Tetapi dalam kes ini, anda boleh membuat jalan pintas itu, apabila anda mengklik padanya, secara automatik akan menjalankan perintah pembersihan yang sepadan.
