
Clipboard (BO) conține cele mai recente date copiate sau tăiate. Dacă aceste date sunt semnificative în volum, acest lucru poate duce la frânarea sistemului. În plus, utilizatorul poate copia parole sau alte date confidențiale. Dacă aceste informații nu sunt eliminate de la BO, acesta va fi disponibil pentru alți utilizatori. În acest caz, este necesar să curățați clipboard-ul. Să vedem cum se poate face pe computerele care rulează Windows 7.
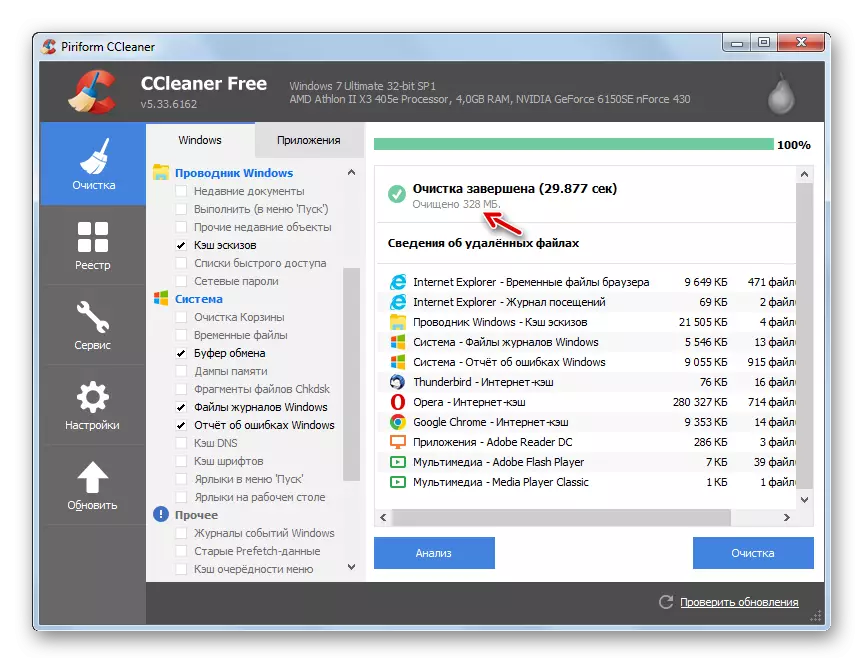
Această metodă este bună deoarece programul CCleaner nu este încă foarte specializat și, prin urmare, instalat în mulți utilizatori. Prin urmare, în special pentru această sarcină nu trebuie să încarce un software suplimentar. În plus, în același timp, alte componente ale sistemului pot fi curățate cu tamponul de curățare al schimbului.
Lecția: curățați un computer de la gunoi cu CCLAERNER
Metoda 2: Vizualizator gratuit Clipboard
Următorul vizualizator de clipboard gratuit, spre deosebire de cea anterioară, este doar să se specializeze cu manipularea cu tamponul de schimb. Această aplicație permite nu numai vizualizarea conținutului său, dar, dacă este necesar, curat.
Descărcați gratuit Viewer Clipboard
- Aplicația gratuită de vizualizare clipboard nu necesită instalare. Prin urmare, este suficient să îl descărcați și să executați fișierul executabil FreeClipViewer.exe. Se deschide o interfață de aplicație. Conținutul tamponului este afișat în partea sa centrală. Pentru ao curăța, este suficient să faceți clic pe butonul "Ștergere" de pe panou.
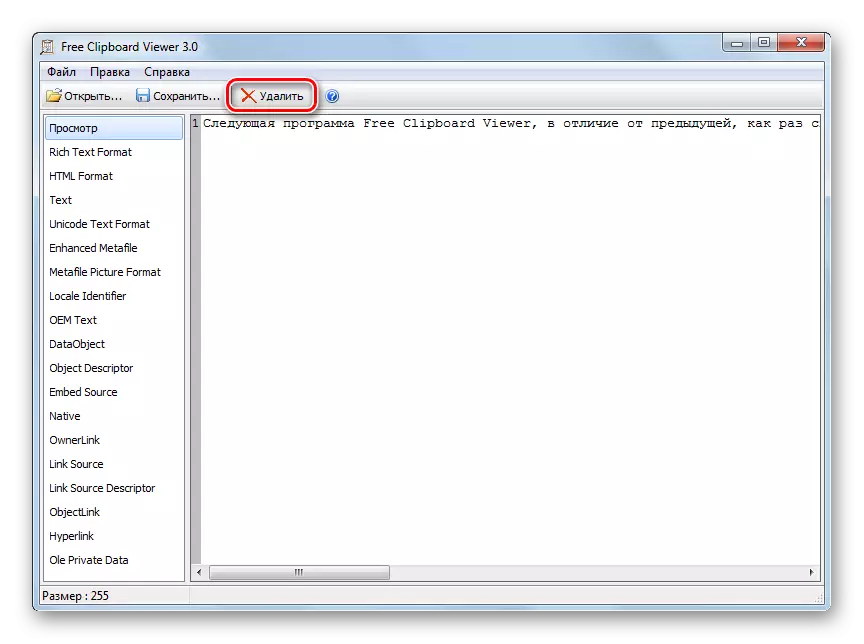
Dacă doriți să utilizați meniul, puteți aplica o mișcare secvențială pe elementele "Editare" și "Ștergere".
- Oricare dintre aceste acțiuni va duce la curățarea Bo. În acest caz, fereastra programului va deveni absolut goală.
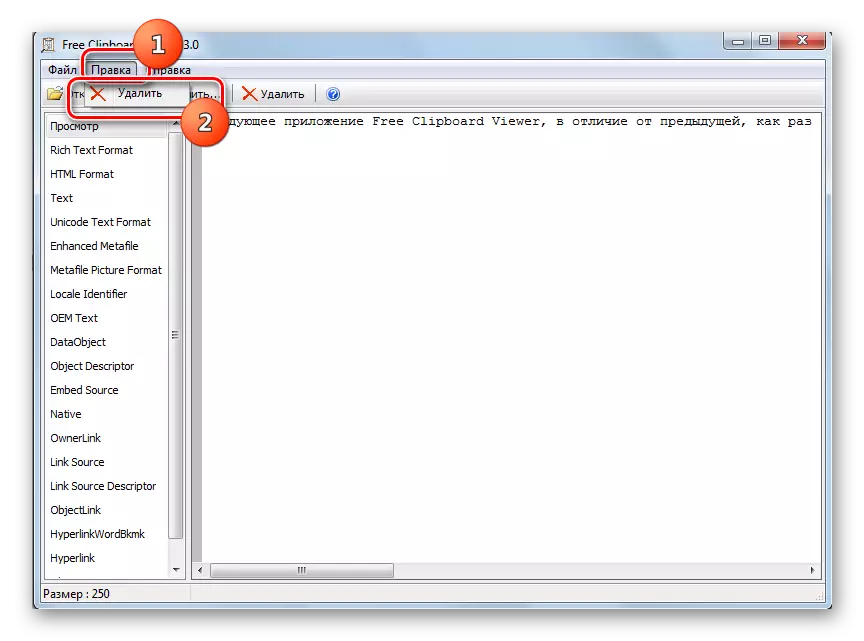
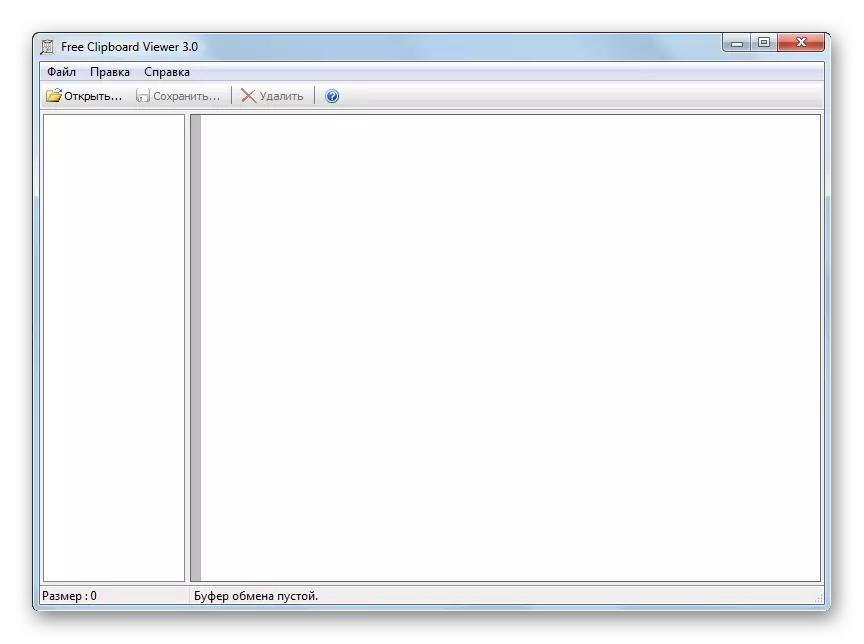
Metoda 3: CLIPTTL
Următorul program CLIPTTL are o specializare chiar mai îngustă. Este destinat exclusiv pentru curățarea Bo. În plus, aplicația efectuează automat această sarcină după un anumit timp.
Descărcați Clipttl.
- Această aplicație nu are nevoie de instalare. Este suficient să rulați fișierul descărcat CLIPTTL.EXE.
- După aceasta, programul începe și funcționează în fundal. Funcționează constant în tavă și nu are o astfel de cochilie. Programul automat la fiecare 20 de secunde navighează în clipboard. Desigur, această opțiune este potrivită pentru toți utilizatorii, deoarece mulți au nevoie de faptul că datele din Bo au fost păstrate pentru o perioadă mai lungă. Cu toate acestea, pentru rezolvarea anumitor sarcini, acest utilitar este potrivit ca și altul.
Dacă pentru cineva și 20 de secunde - o perioadă prea lungă și dorește să curețe imediat, atunci în acest caz, faceți clic dreapta (PCM) pe pictograma CLISTTL din tavă. Din lista întreruptă, selectați "Clear acum".
- Pentru a finaliza aplicația și a dezactiva boosterul de curățare constantă, faceți clic pe pictograma Trace și selectați "Ieșire". Lucrul cu CLISTTL va fi finalizat.
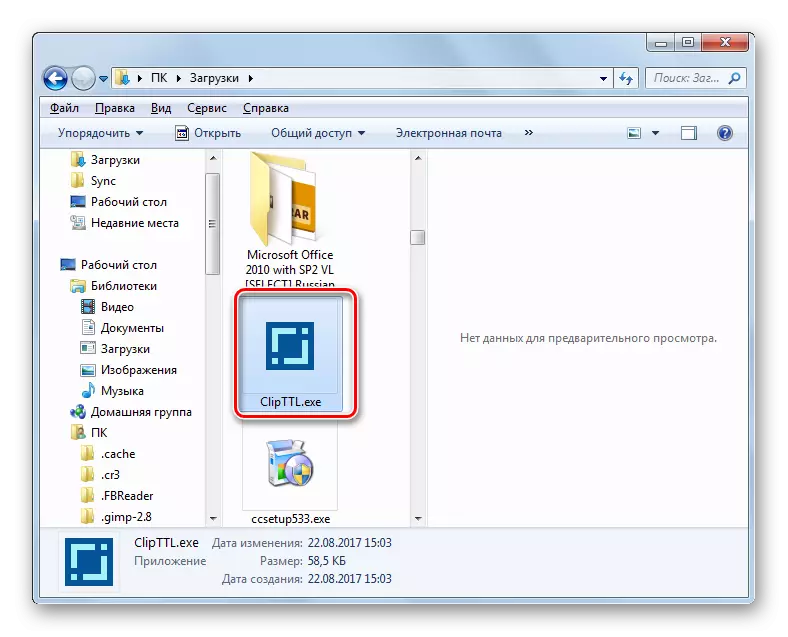
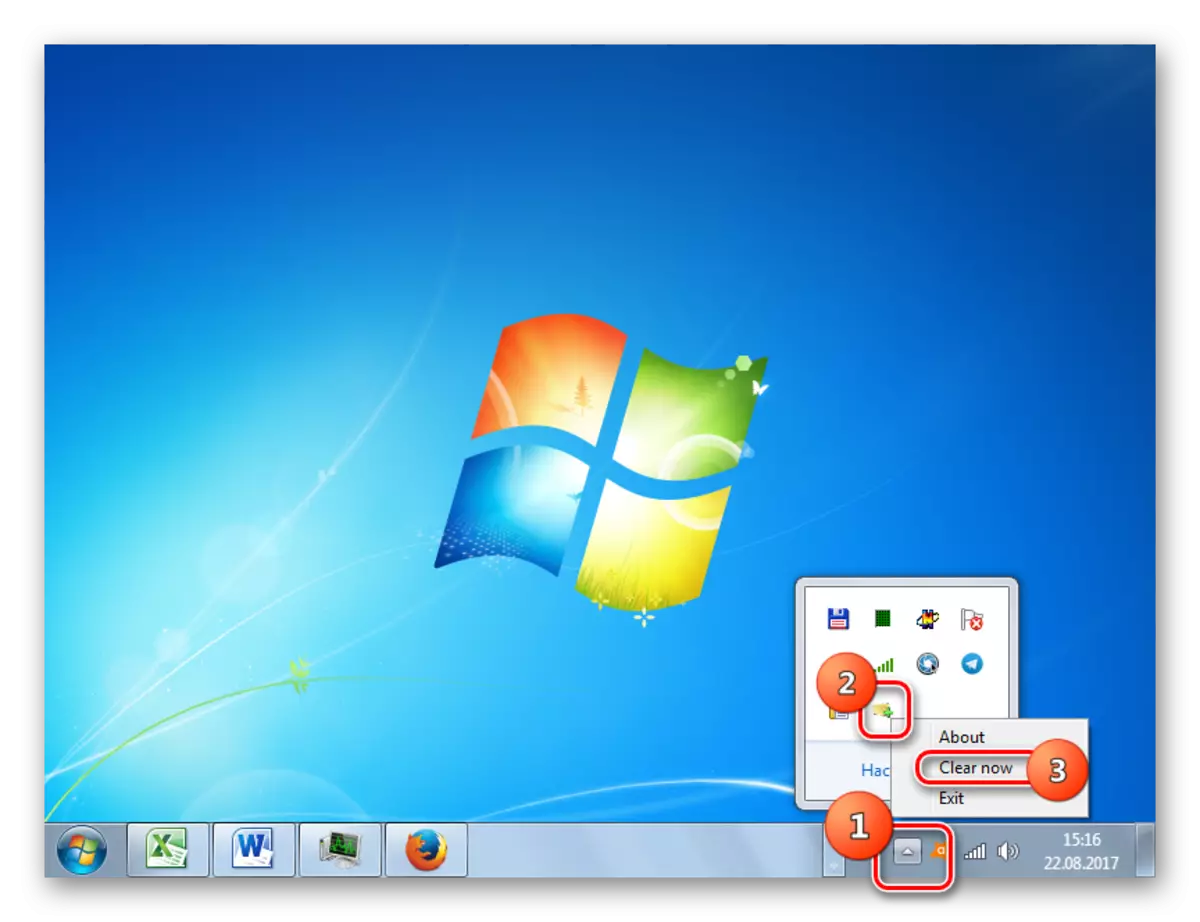

Metoda 4: Înlocuirea conținutului
Acum, să ne întoarcem la metodele de curățare Bo cu ajutorul mijloacelor proprii ale sistemului fără a atrage software terță parte. Cea mai ușoară opțiune de ștergere a datelor din clipboard le înlocuiește pur și simplu altora. Într-adevăr, Bo stochează numai ultimul material copiat. Data viitoare când copiați, datele anterioare sunt șterse și înlocuite cu cele noi. Astfel, dacă BO conține date despre o mulțime de megaocteți, pentru a le elimina și a înlocui datele mai puțin volumetrice, este suficient să faceți o copie nouă. Această procedură poate fi efectuată, de exemplu, în notebook.
- Dacă observați că sistemul încetinește și știți că există o cantitate semnificativă de date în tamponul de schimb, executați un notebook și înregistrați orice expresie, cuvânt sau simbol acolo. Cu cât expresia este mai scurtă, cu atât volumul mai mic este ocupat după copiere. Selectați această înregistrare și tastați CTRL + C. De asemenea, puteți face clic pe PCM pe acesta și selectați "Copiere".
- După aceasta, datele din BO vor fi șterse și înlocuite cu noi, care sunt semnificativ mai mici în volum.
Această operație cu copiere se poate face în orice alt program care permite executarea acestuia, și nu numai în Notepad. În plus, puteți înlocui conținutul, pur și simplu apăsând butonul PRSCR. În același timp, se efectuează ecranul (screenshot), care este plasat în Bo, înlocuind astfel conținutul vechi. Desigur, în acest caz, imaginea de ecran este un loc mai mare în tampon decât un text mic, dar, acționând într-un mod similar, nu este nevoie să rulați un notebook sau un alt program și doar apăsați o singură tastă.

Metoda 5: "String comandă"
Dar metoda de mai sus este încă semi-dimensională, deoarece nu curăță complet clipboard-ul, dar înlocuiește numai datele voluminoase privind informațiile relativ mici. Există o versiune completă de curățare a sistemului Bo-built-in? Da, există o astfel de opțiune. Se efectuează introducând expresia la "linia de comandă".
- Pentru a activa "linia de comandă", faceți clic pe "Start" și alegeți elementul "Toate programele".
- Accesați folderul "Standard".
- Găsiți acolo numele "linia de comandă". Faceți clic pe PCM. Selectați "Rulați de la administrator".
- Interfața liniei de comandă funcționează. Introduceți următoarea comandă:
Echo off | clamă
Apasa Enter.
- Bo este eliminat complet de toate datele.
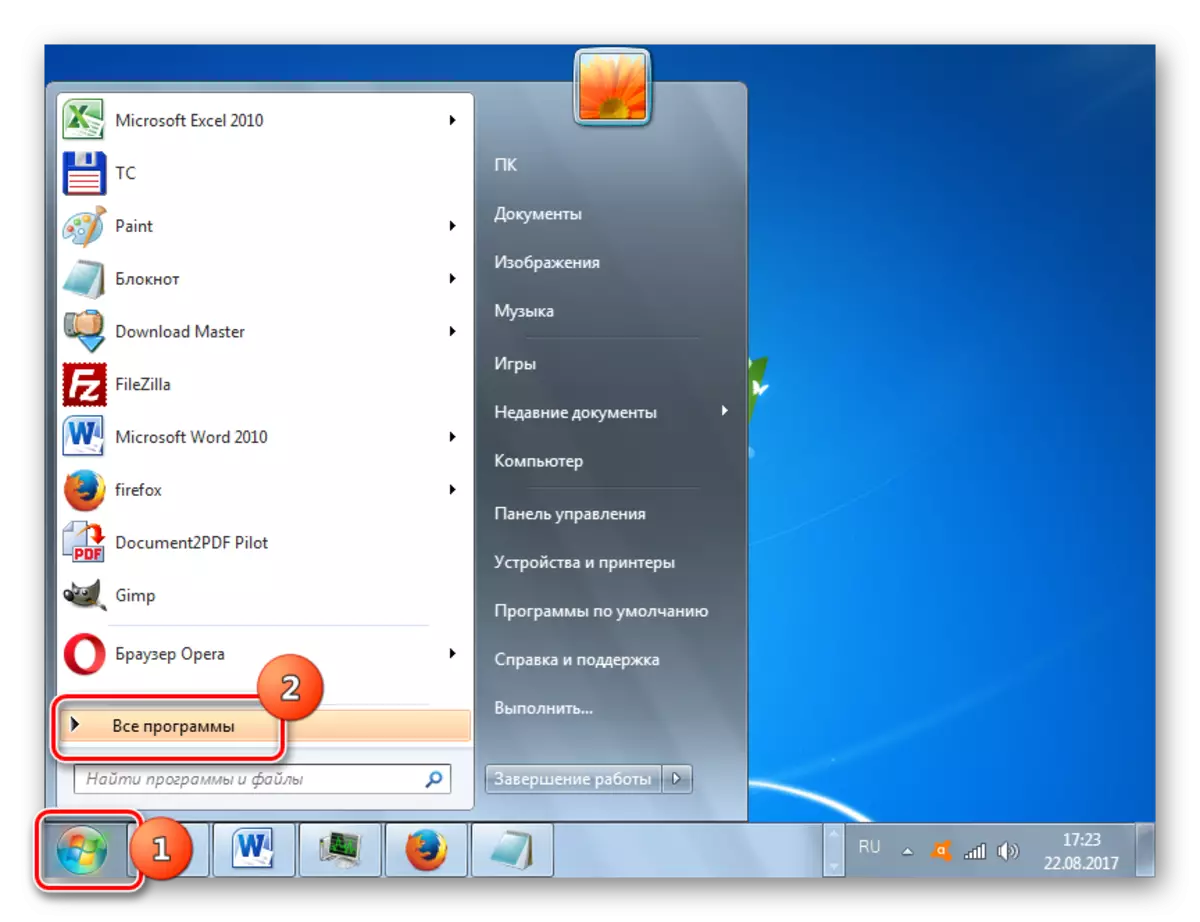
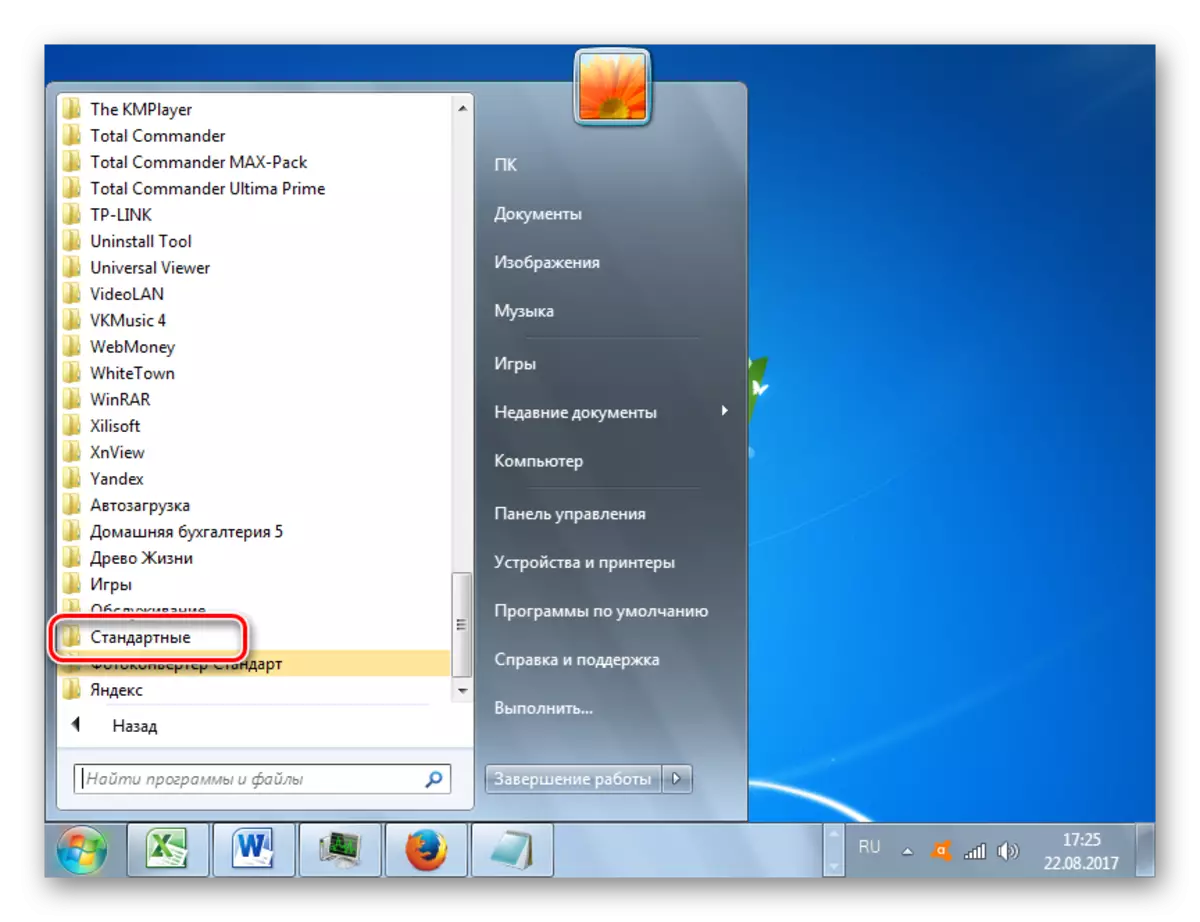
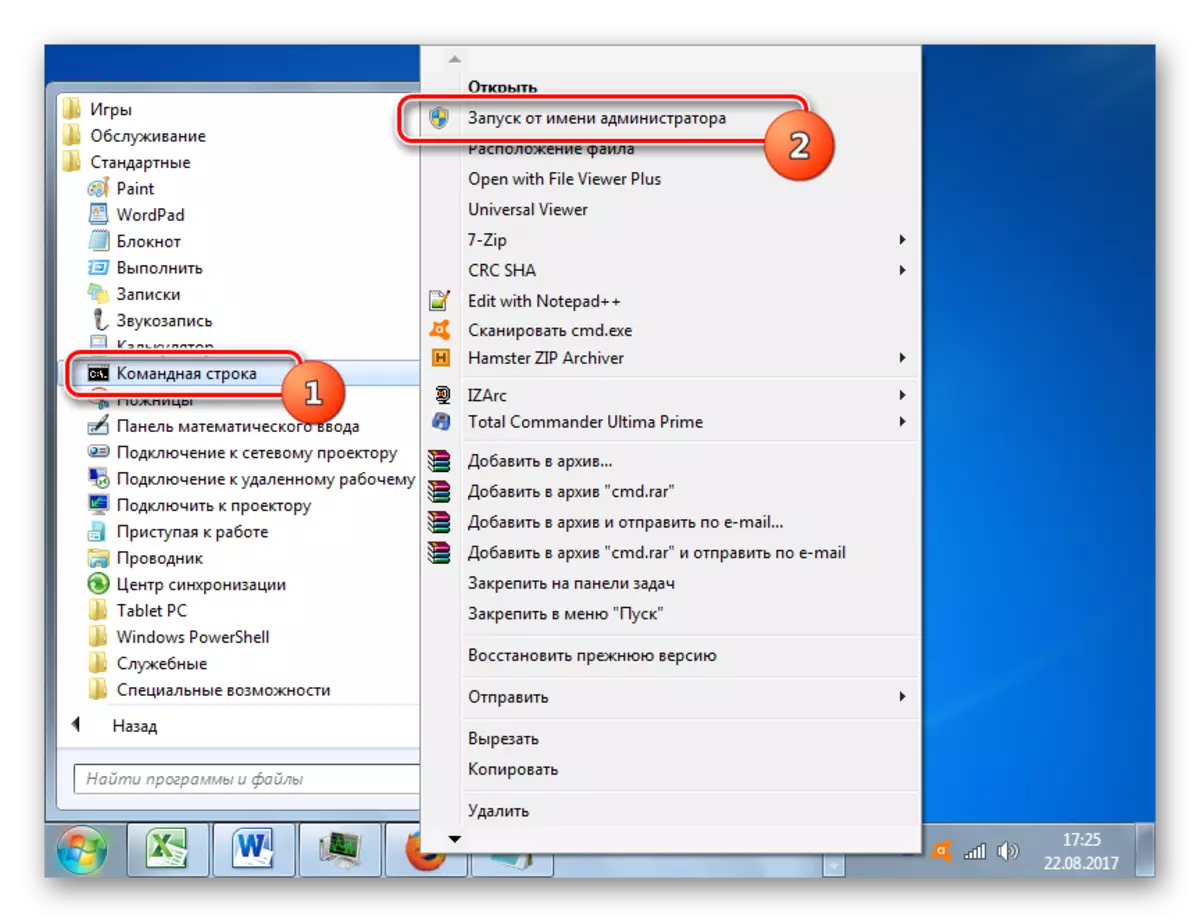
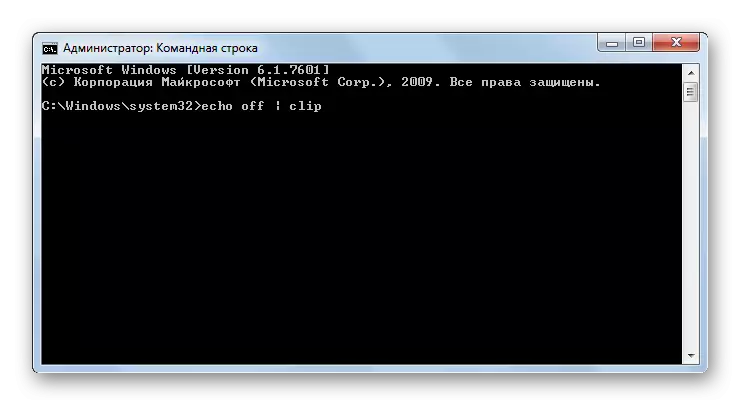
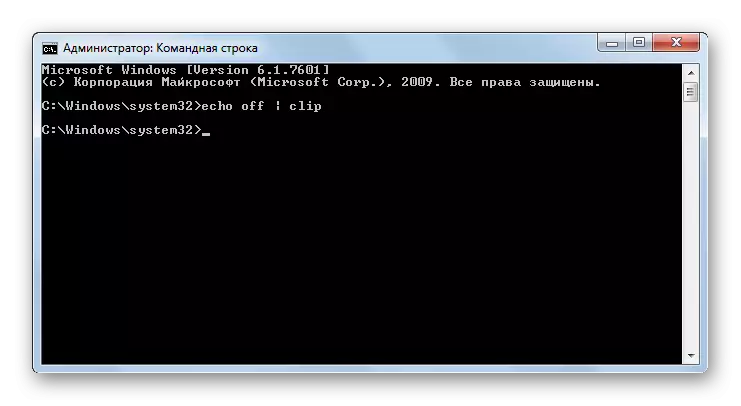
Lecția: Activarea "liniei de comandă" în Windows 7
Metoda 6: Masini-unelte
Rezolvarea problemei de curățare BO va ajuta introducerea comenzii în fereastra "Run". Comanda inițiază activarea "liniei de comandă" cu o expresie de comandă deja pregătită. Astfel, direct în "linia de comandă" pentru a intra în nimic pentru a intra.
- Pentru a activa instrumentul "Run" de tip Win + R. Exprimarea VBE în zonă:
Cmd / c "ecou off | clip"
Faceți clic pe "OK".
- BO va curăța informațiile.

Metoda 7: Crearea unei etichete
Nu toți utilizatorii sunt convenabili pentru a păstra diverse comenzi în minte pentru utilizare prin mijloace "Run" sau "linie de comandă". Să nu mai vorbim de faptul că contribuția lor va trebui, de asemenea, să-și petreacă timpul. Dar puteți petrece timp doar o dată pentru a crea o comandă rapidă pe desktop care rulează comanda de curățare a tamponului de schimb și apoi ștergeți datele de la Bo doar făcând dublu clic pe pictogramă.
- Faceți clic pe desktopul PKM. În lista afișată, apăsați "Creați" și apoi treceți la inscripția etichetei.
- Se deschide instrumentul Creare etichetă. Introduceți o expresie familiară în domeniu:
Cmd / c "ecou off | clip"
Faceți clic pe "Next".
- Deschide fereastra "Cum să numiți o comandă rapidă?" Cu câmpul "Introduceți numele comenzii rapide". În acest domeniu, trebuie să faceți un nume convenabil pentru dvs. pentru care veți identifica sarcina efectuată apăsând eticheta. De exemplu, o puteți numi astfel:
Curățarea tamponului
Faceți clic pe "Ready".
- O pictogramă va fi formată pe desktop. Pentru ao curăța, ar trebui să faceți clic pe el de două ori cu butonul stâng al mouse-ului.
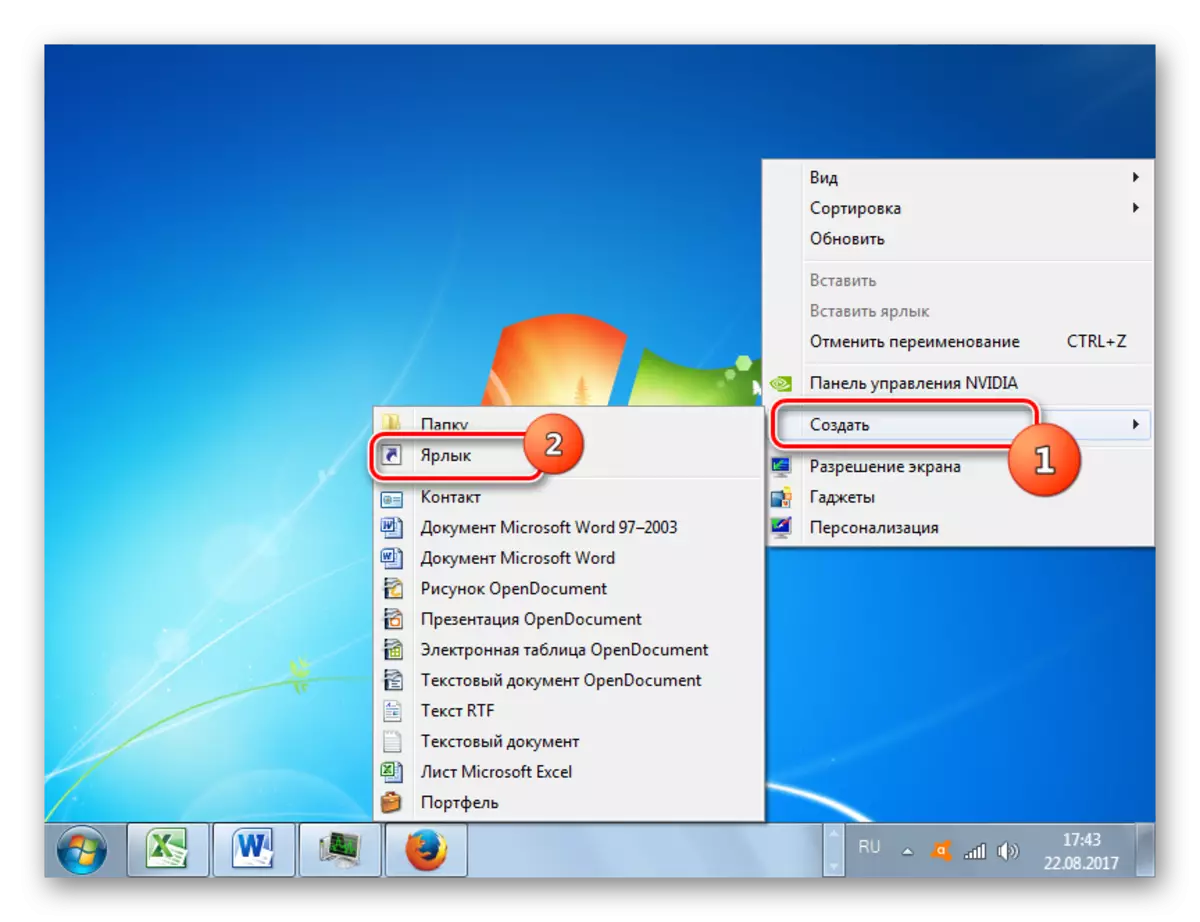
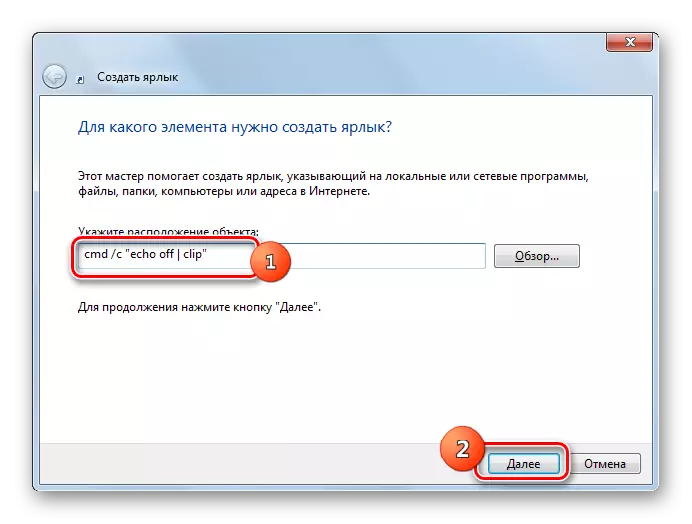


Este posibil să curățați țâțe, atât cu aplicații terțe, cât și cu ajutorul sistemului exclusiv. Adevărat, în ultimul caz, sarcina este de a rezolva, introducerea comenzii la "linia de comandă" sau în fereastra "Run", care este inconvenabil dacă procedura este necesară de multe ori. Dar, în acest caz, puteți crea o comandă rapidă care, atunci când faceți clic pe acesta, va rula automat comanda de curățare corespunzătoare.
