
Таблата со исечоци (BO) ги содржи најновите копии или намалување на податоците. Ако овие податоци се значајни во обемот, ова може да доведе до сопирање на системот. Покрај тоа, корисникот може да копира лозинки или други доверливи податоци. Ако оваа информација не е отстранета од BO, таа ќе биде достапна за други корисници. Во овој случај, неопходно е да се исчисти таблата со исечоци. Ајде да видиме како може да се направи на компјутери кои работат на Windows 7.
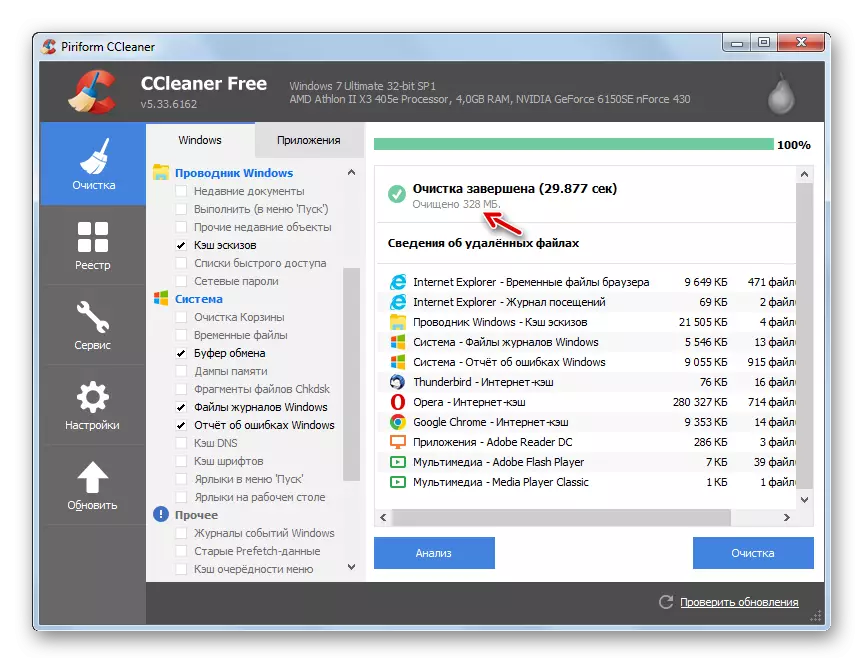
Овој метод е добар, бидејќи програмата CCleaner сè уште не е високо специјализирана и затоа инсталирана во многу корисници. Затоа, особено за оваа задача не мора да испратите дополнителен софтвер. Покрај тоа, во исто време, другите компоненти на системот може да се исчистат со тампон за чистење на размена.
Лекција: Чистење на компјутер од ѓубре со CCleaner
Метод 2: Преглед на бесплатни таблата со исечоци
Следниот бесплатен прегледувач на таблата со исечоци, за разлика од претходниот, само специјализира на манипулација со размена на тампон. Оваа апликација не дозволува не само да ја видите неговата содржина, туку, доколку е потребно, чиста.
Преземи бесплатен прегледувач на таблата со исечоци
- Бесплатната апликација за прегледувач на клипборд не бара инсталација. Затоа, доволно е да го преземете и да ја извршите датотеката со извршна датотека FreeClipViewer.exe. Се отвора интерфејс за апликации. Содржината на тампон се прикажува во нејзиниот централен дел. За да го исчистите, доволно е да кликнете на копчето "Избриши" на панелот.
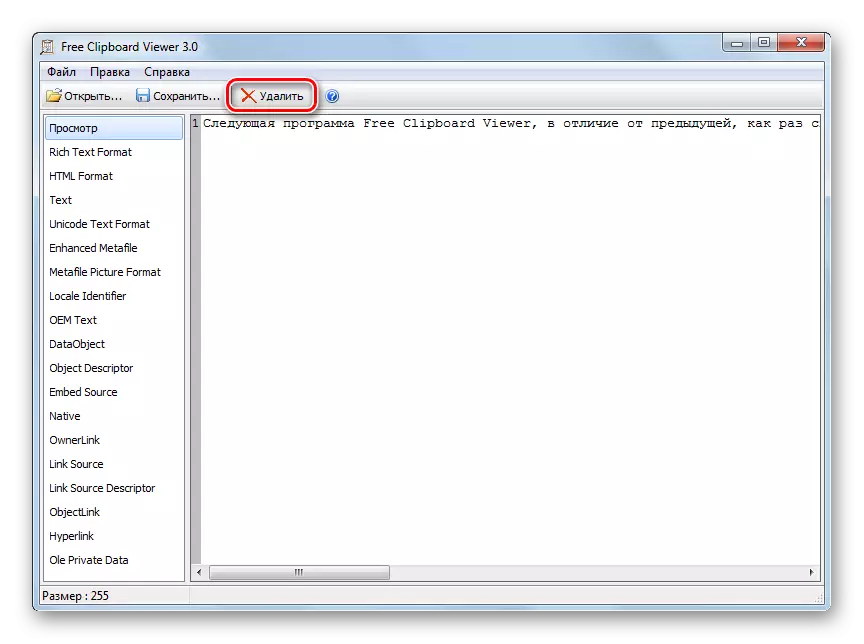
Ако сакате да го користите менито, можете да примени секвенцијално движење на "Уреди" и "избришете" предмети.
- Секоја од двете од овие акции ќе резултира со чистење на Бо. Во овој случај, прозорецот на програмата ќе стане апсолутно празен.
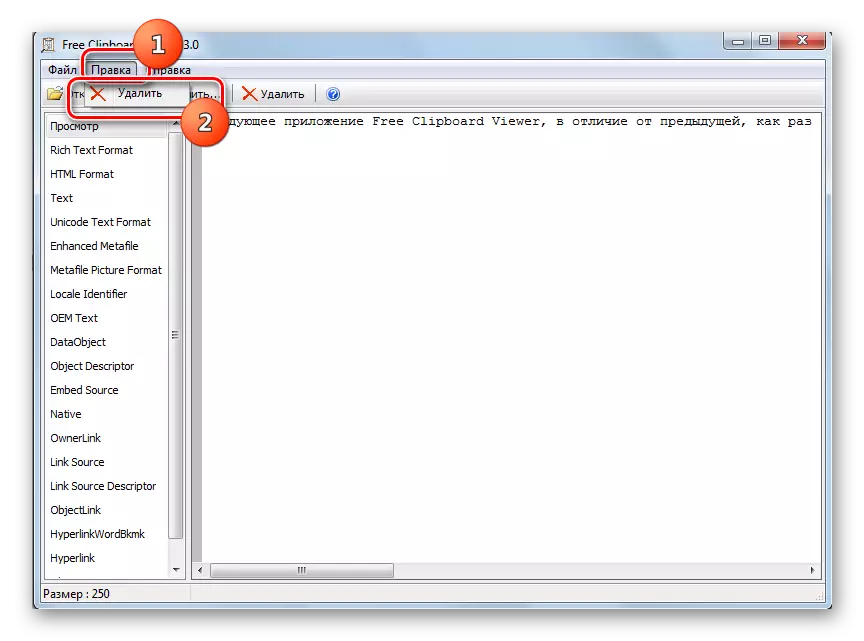
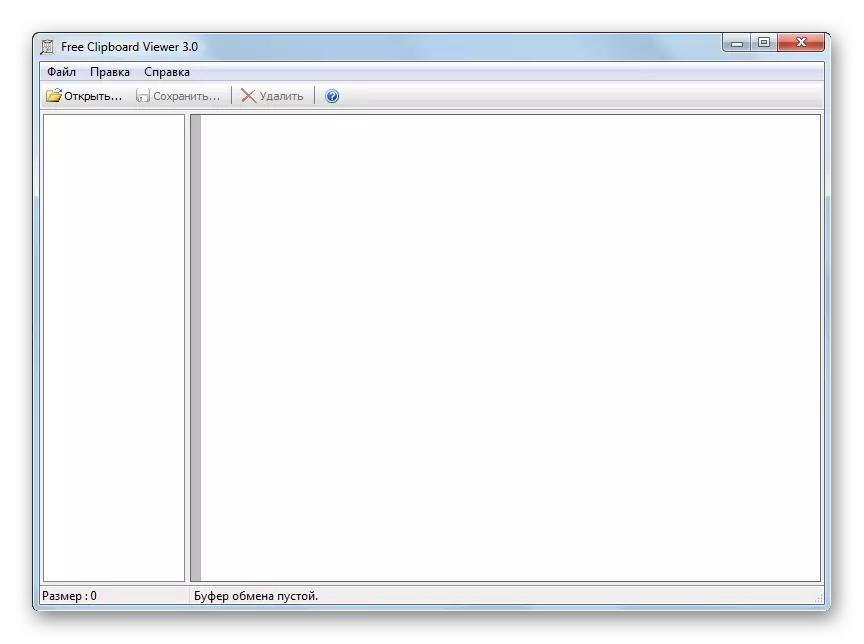
Метод 3: clipttl
Следната програма CLIPTL има уште потесна специјализација. Таа е наменета исклучиво за чистење на Бо. Покрај тоа, апликацијата автоматски ја извршува оваа задача по одредено време.
Преземи CLIPTTL.
- Оваа апликација, исто така, не е потребна инсталација. Доволно е да се води преземената датотека clipttl.exe.
- После тоа, програмата започнува и работи во позадина. Таа постојано работи во послужавник и нема таква обвивка. Програмата автоматски на секои 20 секунди прелистувајте ја таблата со исечоци. Се разбира, оваа опција е погодна не за сите корисници, бидејќи многу потребни податоци во Bo се чуваат подолг временски период. Сепак, за решавање на одредени задачи, оваа алатка е погодна како ниедна друга.
Ако за некој и 20 секунди - предолг период, и тој сака веднаш да се исчисти, тогаш во овој случај, кликнете со десното копче (PCM) на иконата CLIPTTL во послужавник. Од прекината листа, изберете "јасно сега".
- За да ја завршите апликацијата и исклучете го постојаниот засилувач за чистење, кликнете на иконата за трага и изберете "Излез". Работа со CLIPTTL ќе биде завршена.
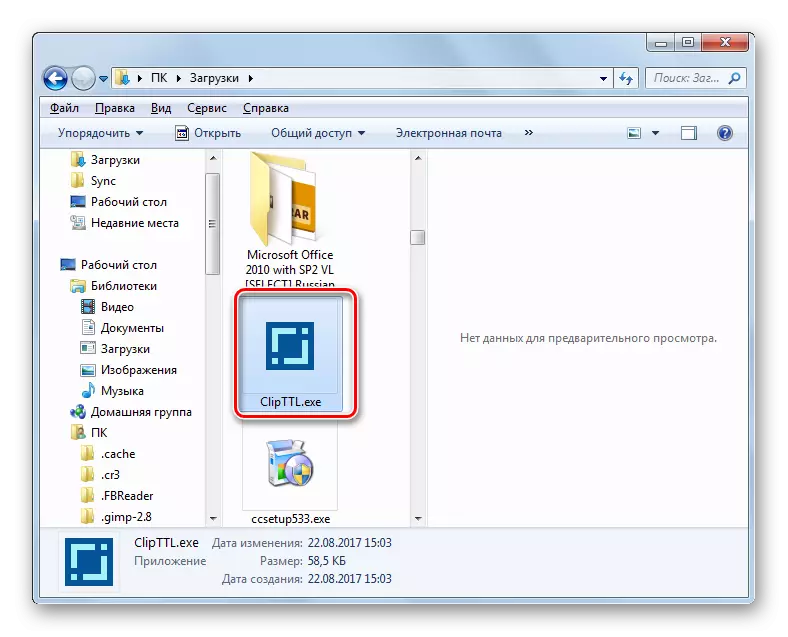
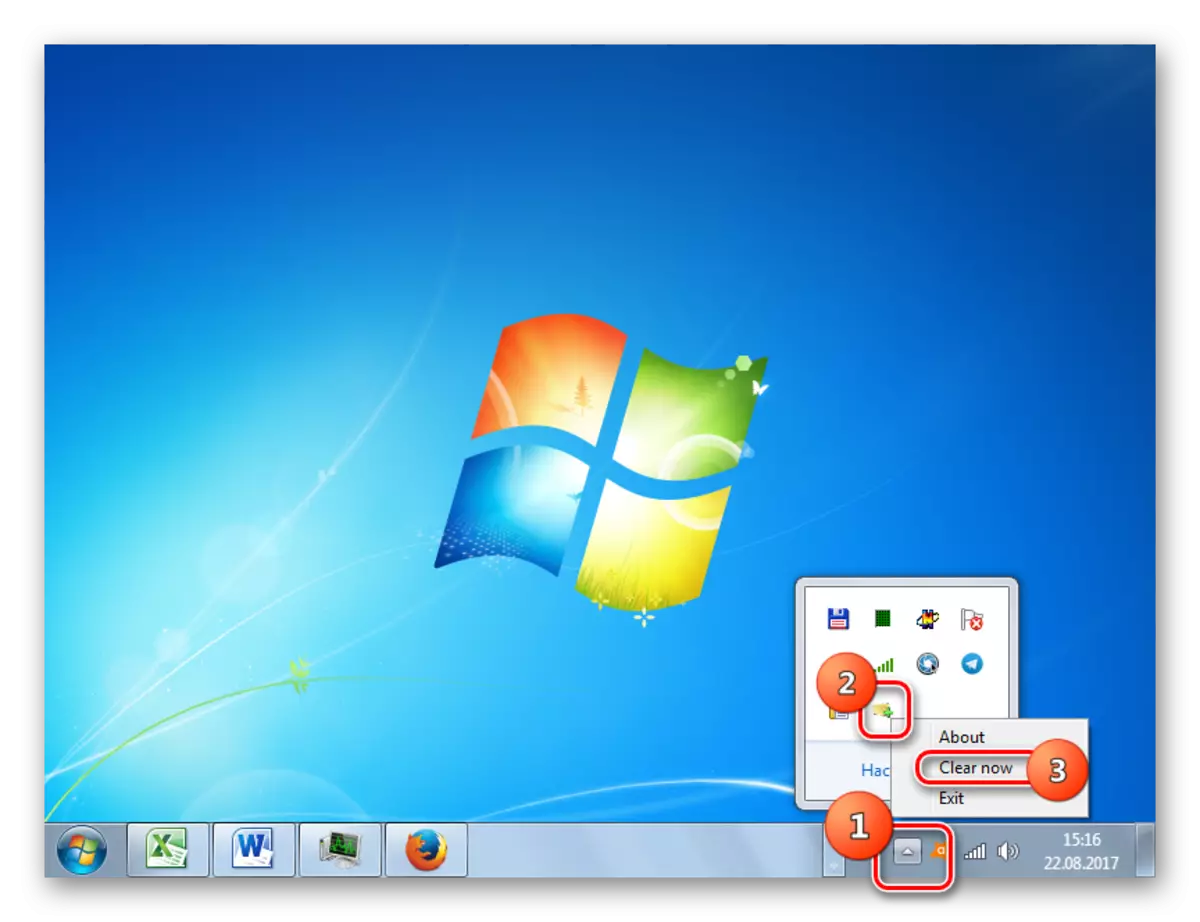

Метод 4: Замена на содржини
Сега да се свртиме кон методите на чистење на Бо со помош на сопствените средства на системот без привлекување на софтвер од трети лица. Најлесната опција за бришење на податоци од таблата со исечоци едноставно ги заменува на другите. Навистина, Bo ги складира само последниот копирачки материјал. Следниот пат кога ќе копирате, претходните податоци се бришат и се заменуваат со нови. Така, ако BO содржи податоци за многу мегабајти, со цел да ги отстрани и да ги замени помалку волуметриските податоци, доволно е да се направи нова копија. Оваа постапка може да се изврши, на пример, во тетратка.
- Ако забележите дека системот се забавува и знае дека постои значителен износ на податоци во тампон за размена, стартувајте лаптоп и снимајте било кој израз, збор или симбол таму. Пократко изразот, толку помал обемот на Бо ќе биде зафатен по копирање. Изберете го овој запис и напишете CTRL + C. Можете исто така да кликнете на PCM на неа и изберете "Copy".
- После тоа, податоците од Бо ќе бидат избришани и заменети со нови, кои се значително помалку во обемот.
Оваа операција со копирање може да се направи во која било друга програма која овозможува неговото извршување, а не само во бележник. Покрај тоа, можете да ја замените содржината, едноставно со притискање на копчето PRSCR. Во исто време, се изведува снимен екранот (скриншот), кој е ставен во BO, со што се заменува старата содржина. Се разбира, во овој случај, сликата на сликата на екранот зазема поголемо место во тампон од мал текст, но, постапувајќи на сличен начин, не треба да се кандидира лаптоп или друга програма, и само притиснете едно копче.

Метод 5: "Командна низа"
Но горенаведениот метод е сеуште полу-димензионален, бидејќи не ја чисти клипборд, но само ги заменува обемни податоци за информации релативно мала големина. Дали постои целосна верзија за чистење на BO-вграден систем? Да, постои таква опција. Се изведува со внесување на изразот на "командната линија".
- За да ја активирате "командната линија", кликнете "Start" и изберете ја ставката "Сите програми".
- Одете во папката "Стандард".
- Најдете таму името "командна линија". Кликнете на PCM. Изберете "Стартувај од администраторот".
- Интерфејсот на командната линија работи. Внесете ја следнава команда:
Ехо исклучено | клип
Притиснете ENTER.
- BO е целосно расчистен од сите податоци.
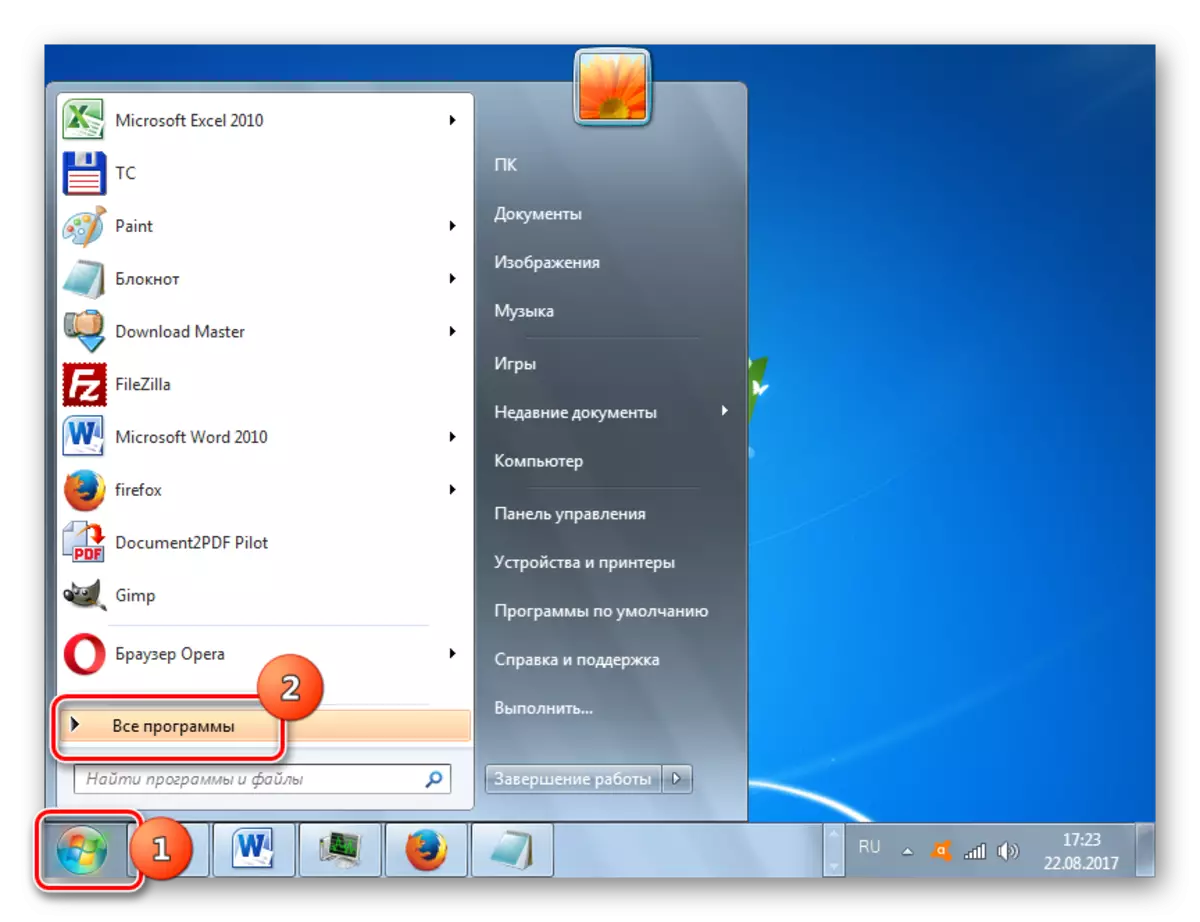
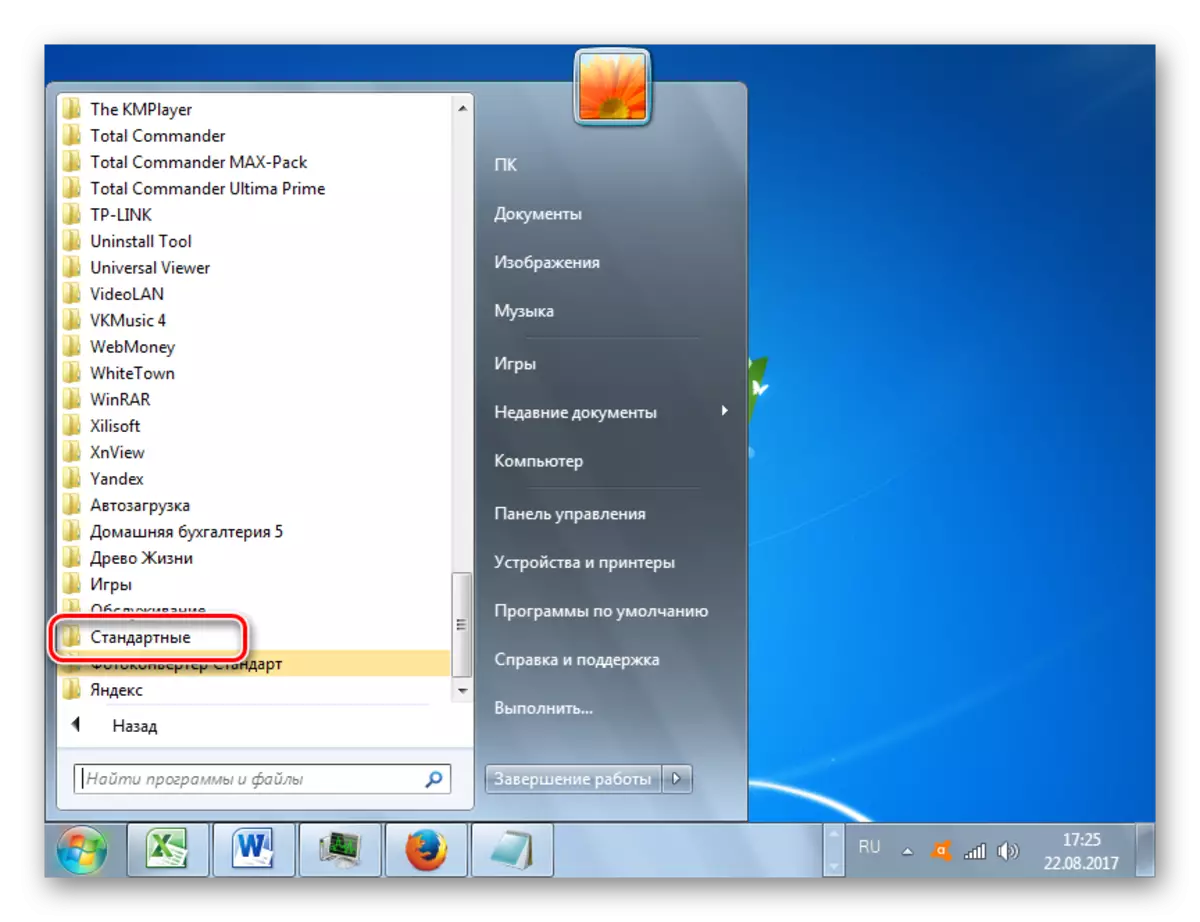
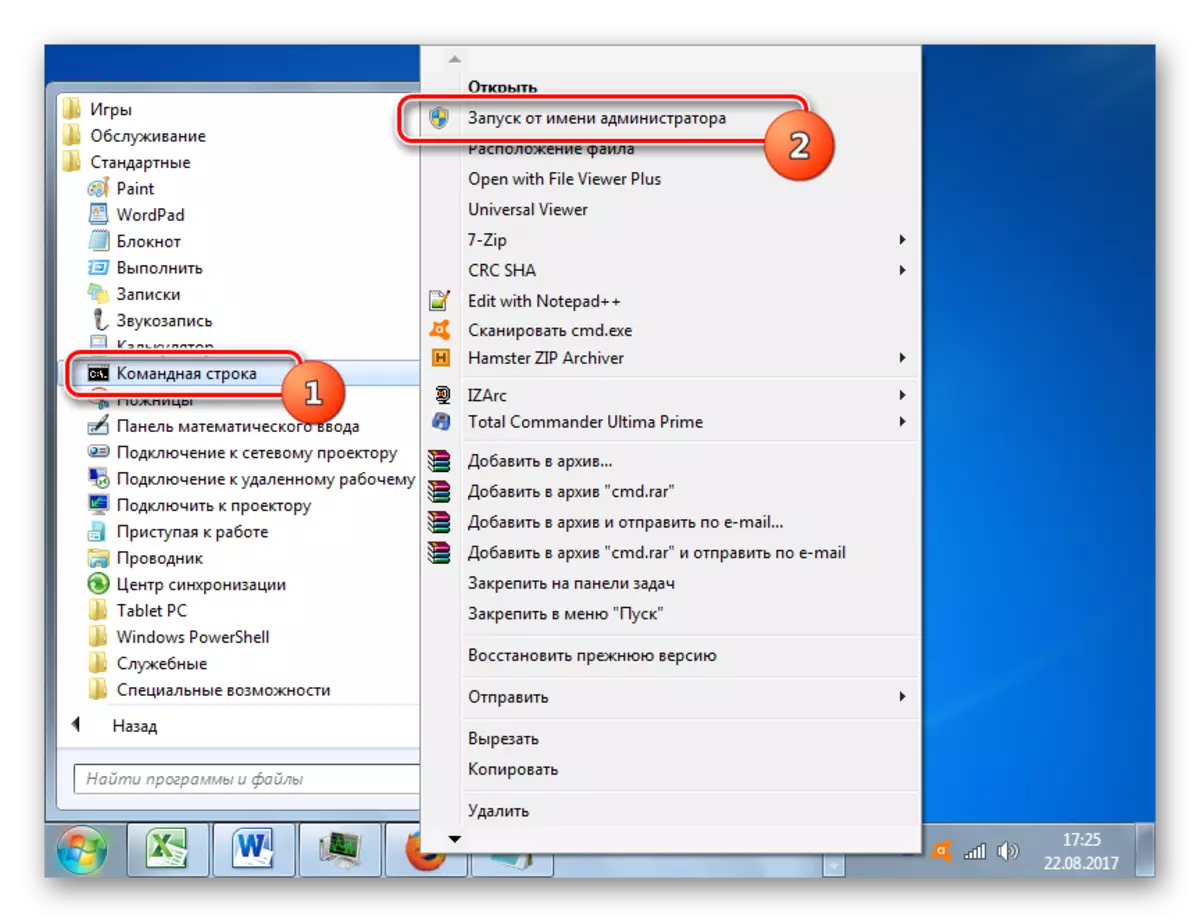
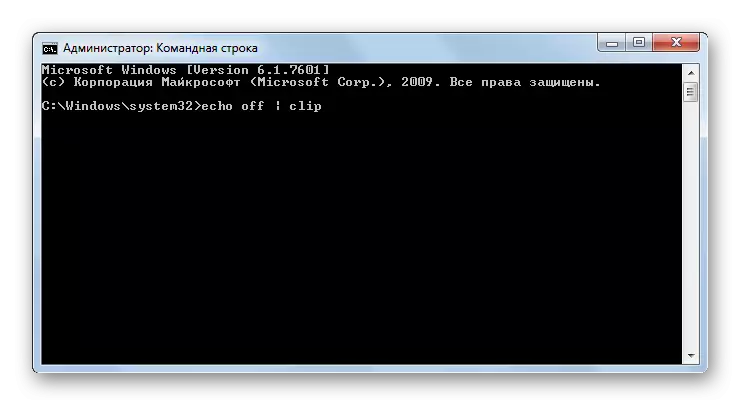
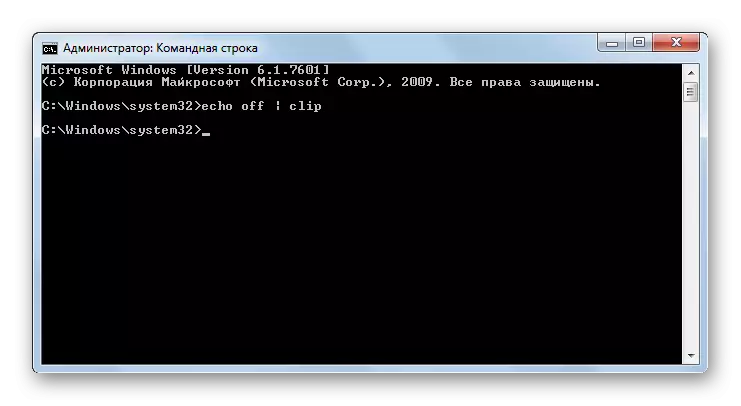
Лекција: Овозможување на "командната линија" во Windows 7
Метод 6: Машинска алатка
Решавање на прашањето за чистење Бо ќе помогне во воведувањето на командата во прозорецот "Run". Командата иницира активирање на "командната линија" со веќе подготвен команден израз. Така, директно во "командната линија" за да внесете ништо за да влезете.
- За активирање на алатката "Стартувај" тип Win + R. VBE израз кон областа:
CMD / C "Echo Off | Clip"
Кликнете "OK".
- BO ќе ги исчисти информациите.

Метод 7: Креирање на етикета
Не на сите корисници се погодни за одржување на различни команди во умот за употреба преку средства "работи" или "командната линија". Да не го споменуваме фактот дека нивниот придонес ќе мора да потроши време. Но, можете да потрошите време само еднаш за да креирате кратенка на работната површина која ја води командата за чистење на баферот за размена, а потоа избришете податоци од BO само двоен клик на иконата.
- Кликнете на десктопот ПКМ. На прикажаната листа, притиснете "Креирај", а потоа одете на етикетата.
- Отвора алатката за креирање етикета. Внесете познат израз во полето:
CMD / C "Echo Off | Clip"
Кликнете "Следно".
- Го отвора прозорецот "Како да именува кратенка?" Со полето "Внесете го името на кратенката". Во оваа област, треба да направите погодно име за вас за кои ќе ја идентификувате задачата извршена со притискање на етикетата. На пример, можете да го наречете вака:
Чистење на тампон
Кликнете "Подготвен".
- Иконата ќе биде формирана на работната површина. За да го исчистите, треба да кликнете на него двапати со левото копче на глувчето.
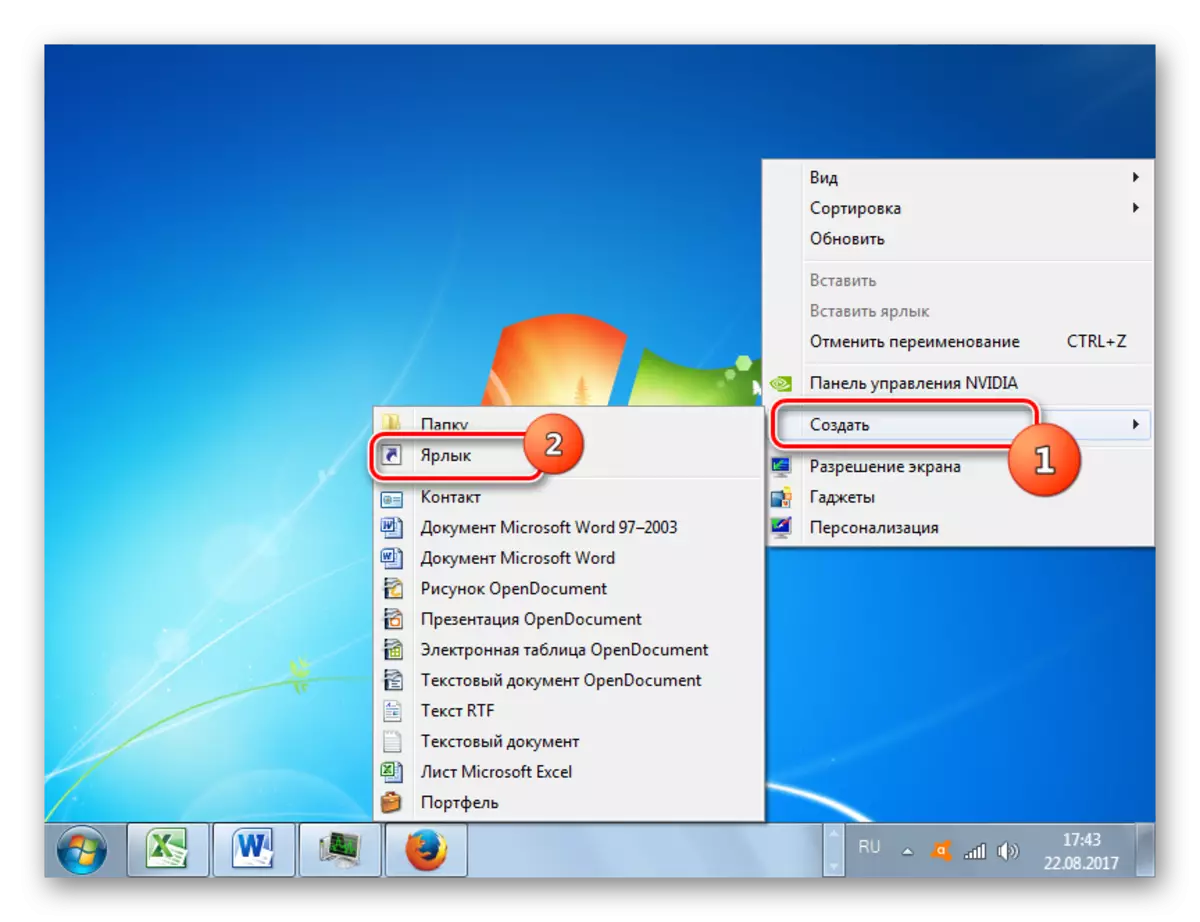
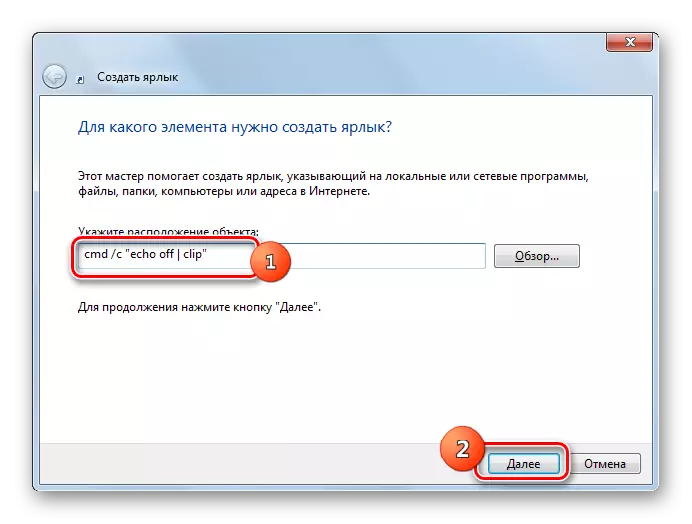


Можно е да се исчистат градините, и со апликации од трети страни и со користење на системот исклучиво. Точно, во вториот случај, задачата е да се реши, внесувајќи команда на "командната линија" или во прозорецот "Run", кој е незгодно ако постапката е потребна често. Но, во овој случај, можете да креирате кратенка дека, кога ќе кликнете на него, автоматски ќе ја стартува соодветната команда за чистење.
