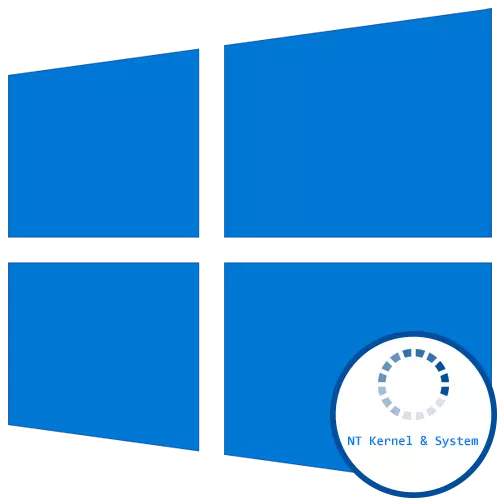
NT Kernel & System - one of the standard system processes in Windows 10, which can start to load the CPU due to certain faults related to the work of drivers, services, or third party software. This causes the need for solving the problem, because to use the computer becomes practically impossible. That's what we'll talk further, reviewing all available methods.
Method 1: Scan your computer for viruses
To begin, we want to dwell on the possible risk of infection by viruses of the operating system. These files often operate in the background, wedging in any service or any system processes, including in the NT Kernel & System, which causes an abnormal load on the accessory. Check the behavior of the process manually from the average user is unlikely to succeed, so you need to seek help from special software or online service that scans your system for threats and remove them. Deployed to combat computer viruses, read other material on our site by clicking the link below.
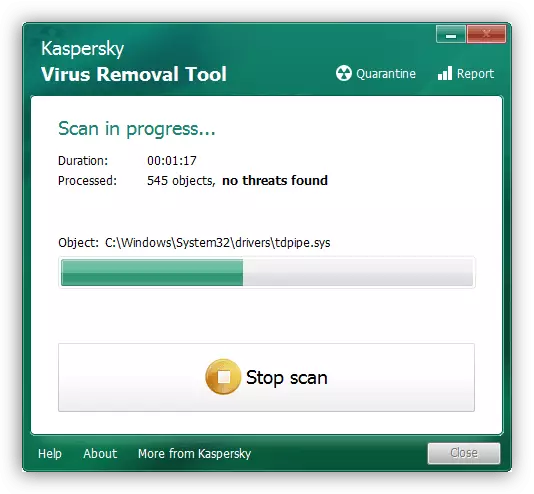
Read more: Fighting computer viruses
Method 2: Install the latest drivers for the connected equipment
Pay attention to this method should be all users who have just connected any new hardware to your PC and after that faced with an increase in the load on the NT Kernel & System. This may be due to the fact that the installation of the corresponding drivers have not been performed and the device is functioning correctly. We recommend mandatory to find the appropriate files and add them to Windows. If you are a novice and not yet fully understand how it is done installing the drivers, read about it in a separate manual from another of our author on.
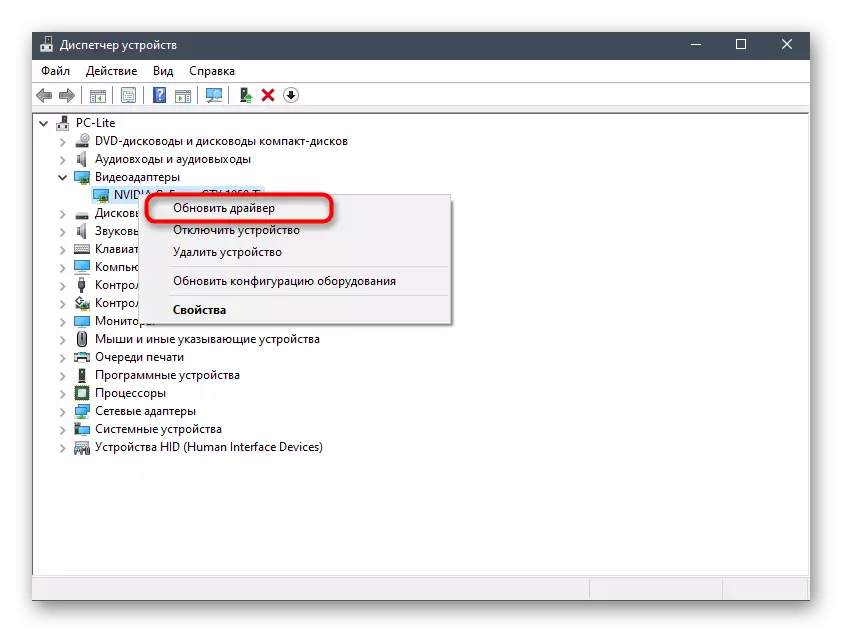
More information: Installing the drivers in Windows 10
Method 3: Rollback installed driver
This option also applies only to certain categories of users, namely confronted with the problem in question after updating a particular driver. Most often this is due to the fact that the new version of the software is not optimized by the developers themselves and not functioning quite correctly in the operating system. You can fix this by rolling back to a previous version of the driver, which is carried out as follows:
- Click "Start" and right-click on the shortcut menu, click the "Device Manager".
- Expand the partition corresponding to the newly installed driver.
- Press the PCM line and select "Properties".
- Move to the "Driver" tab.
- Click on the button "Radd back" and confirm the application of changes.
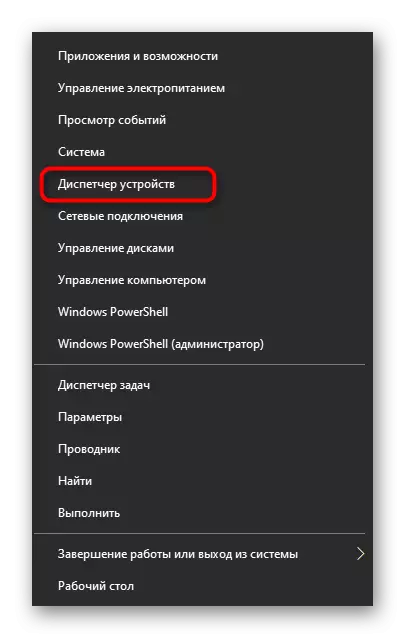
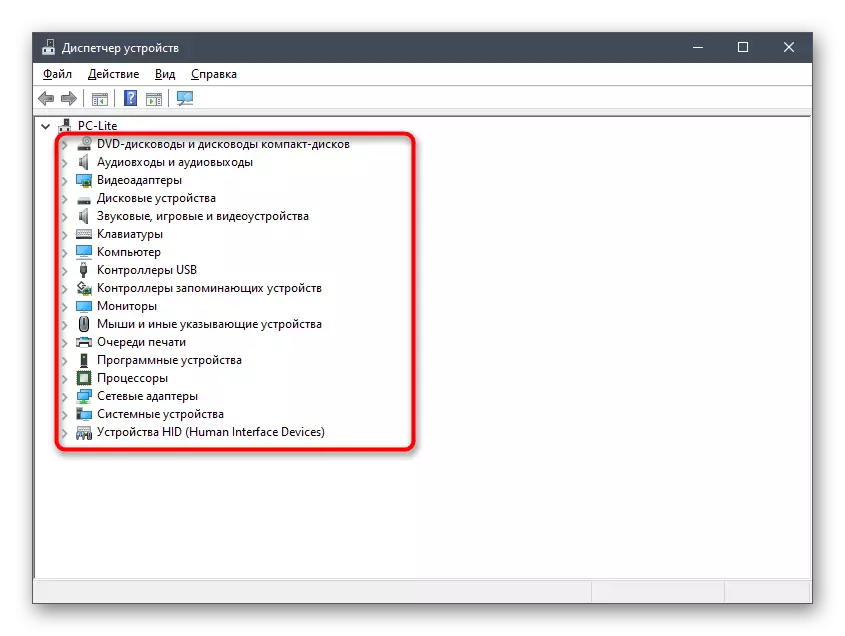
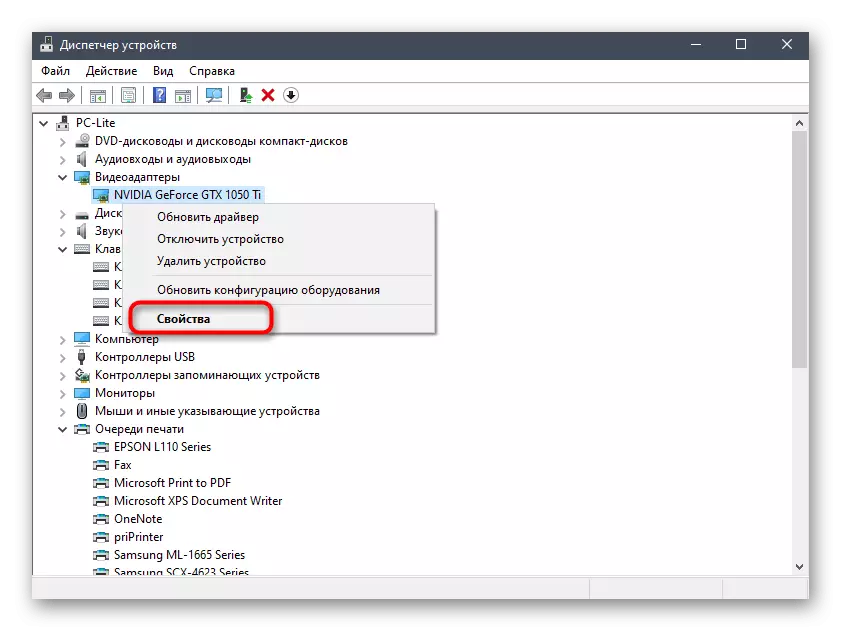
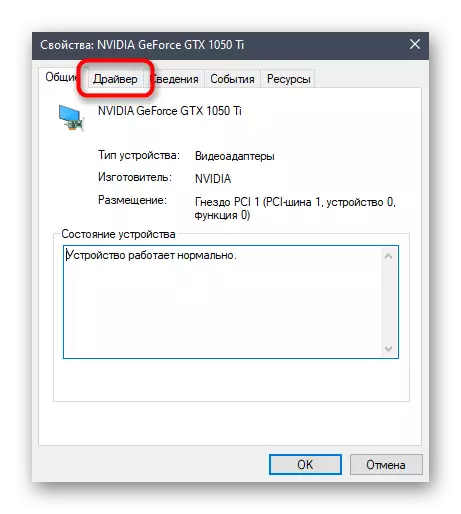
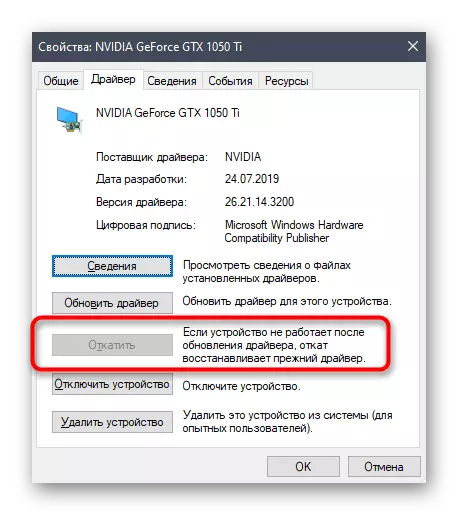
After rollback of the driver, it is recommended to restart the computer so that all changes entered into force. Now you can proceed to tracking the load on the NT Kernel & System processor. If this does not help, go to the implementation of the following ways.
Method 4: Cleaning the computer from garbage
The longer the operating system is functioning without cleaning temporary files and various garbage, the more it affects the speed, and various conflicts may arise, leading to various problems, including the one in question today. Therefore, it is recommended to remove such elements from time to time, it cleans the PC. For Windows 10, there are several options for implementing the task. We recommend reading about them in another article by clicking on the link below.
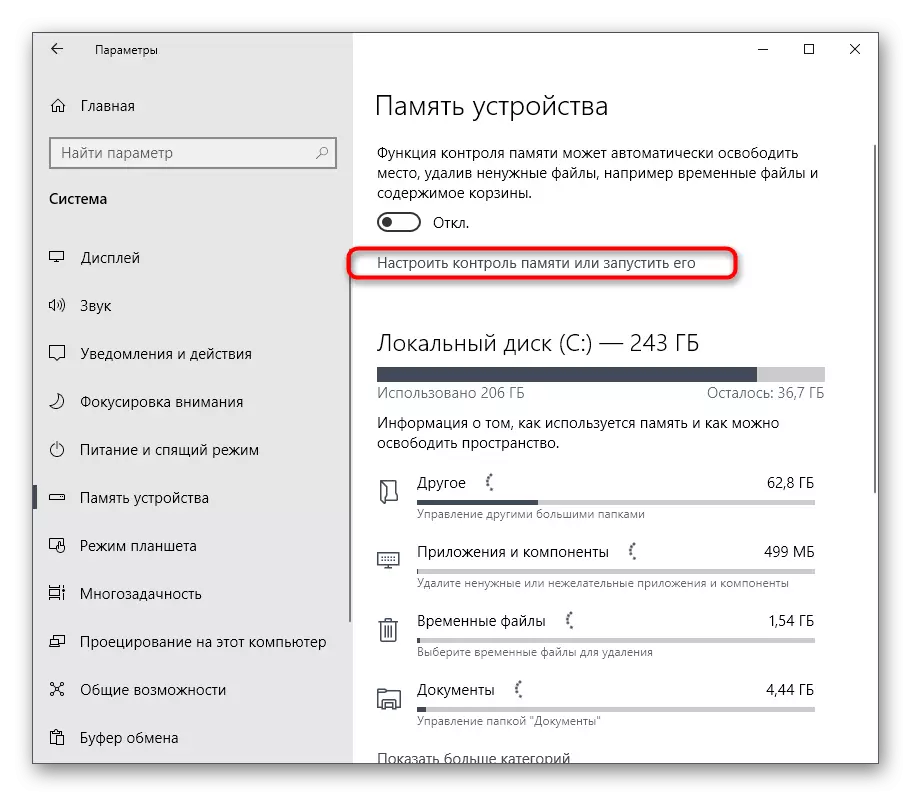
Read more: I release a disk space in Windows 10
Method 5: Verification of the functioning of the drivers
This method is the most time-consuming of all presented in this material and we recommend moving towards it only in that situation when the previously discussed decisions did not bring due results. The essence of this method is to check the active drivers and their load on the processor with a further correction of this situation. For many, this will seem a challenge, so we broke it into the steps, distributing in detail each of them.Step 1: Driver load checking through KrView
First of all, it is necessary to check which of the drivers most of all loads the processor during its functioning. Thus, it is determined, from which the bulk share of the load falls on the NT Kernel & System process. You can carry out this task using a special console utility that is downloaded from the official Microsoft website.
Download Krview from the official site
- Follow the link above and start downloading KrView from the developer's site.
- Expect the download and run the received executable file.
- Unpack it and run the installation file from the selected path to produce the simplest installation.
- After that, open the "Start", find the "Command Line" application there and run it on behalf of the administrator.
- Enter CD C: \ Program Files (x86) \ krview \ kernrates to go through the location of the executable files of the downloaded utility. Change this way if the installation took place in another location.
- It remains only to run the utility that will scan the system. To do this, enter kernrate_i386_xp.exe and click on ENTER.
- Hold the CTRL + C key combination to complete the collection of information.
- Among the rows received, find the list of drivers and look at the very first lines. Evaluate the load on the processor to understand what kind of software has a detrimental effect on the speed of the system.
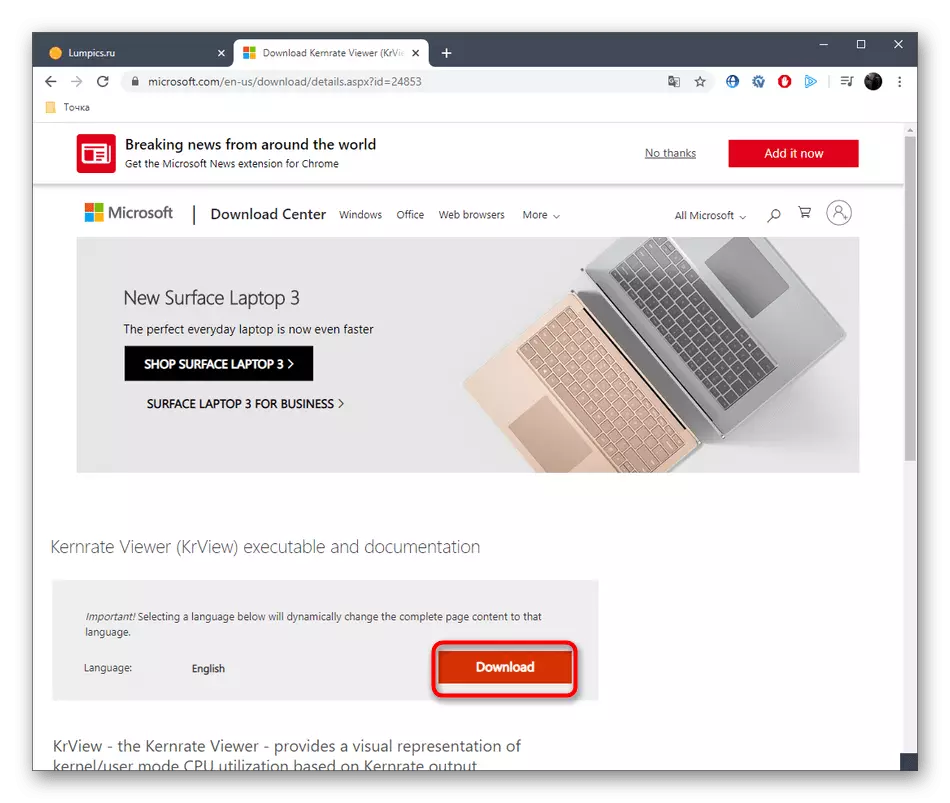
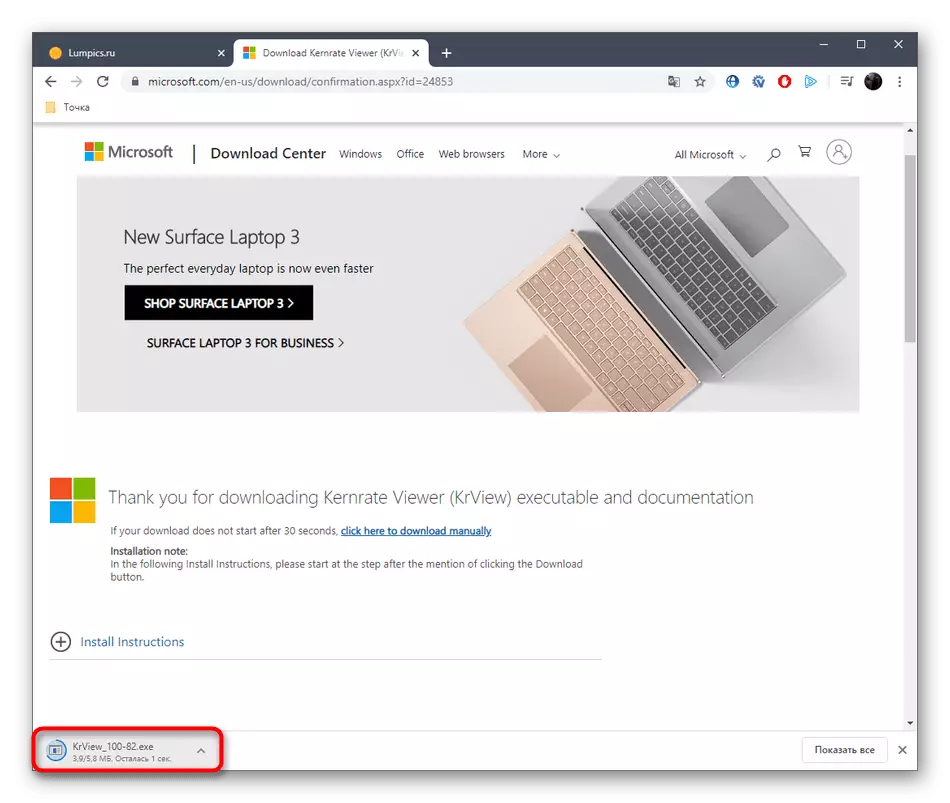
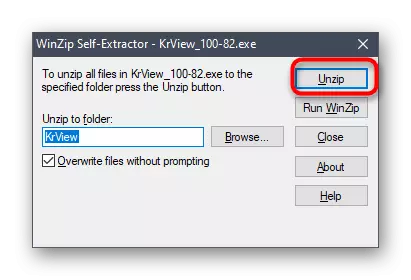
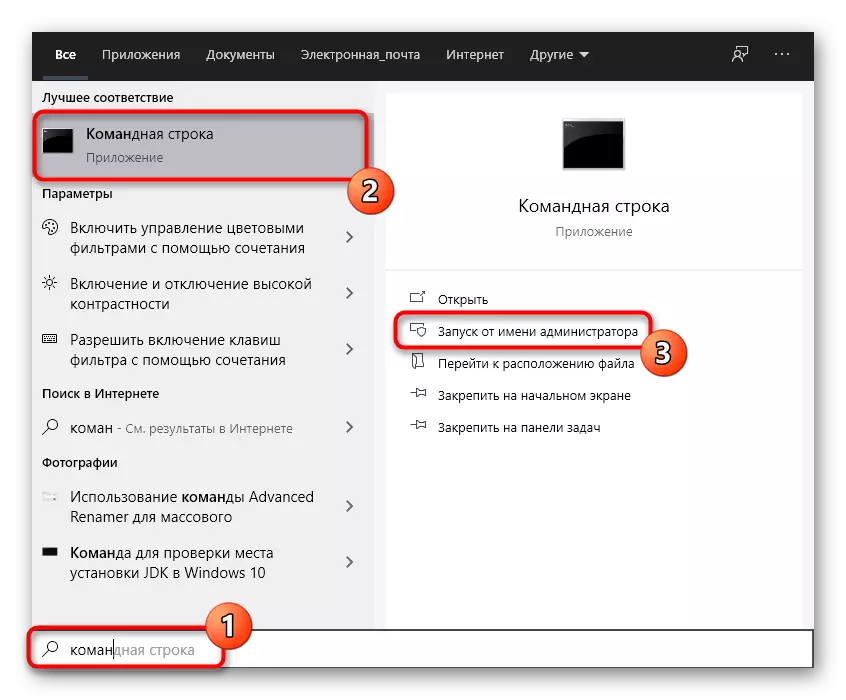
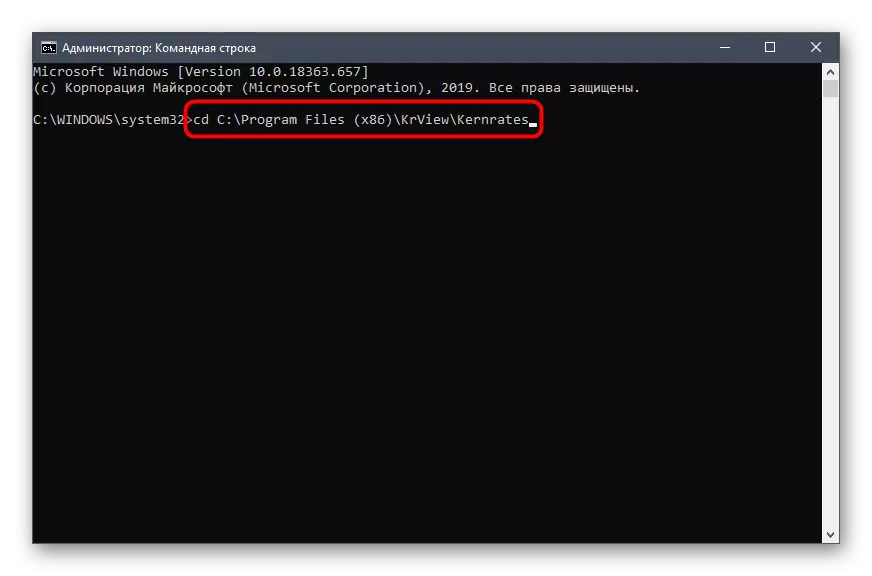
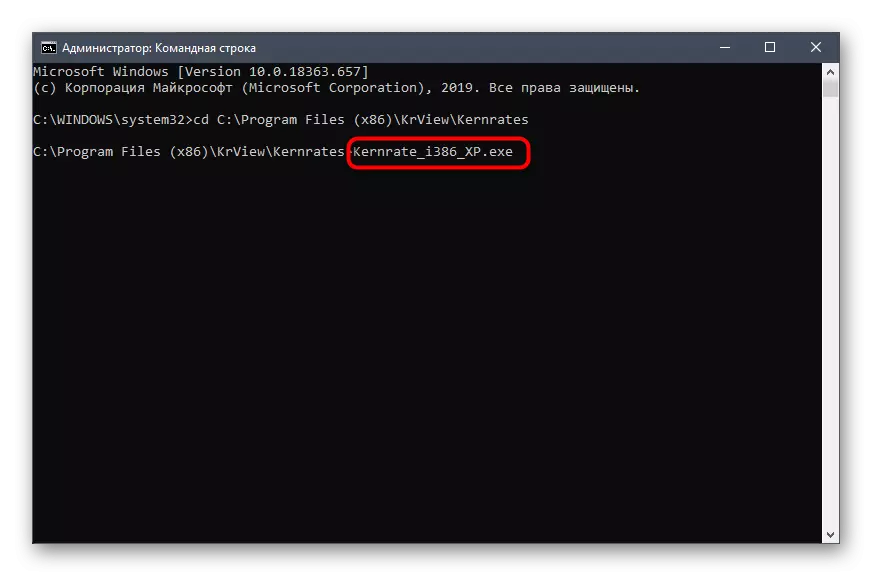
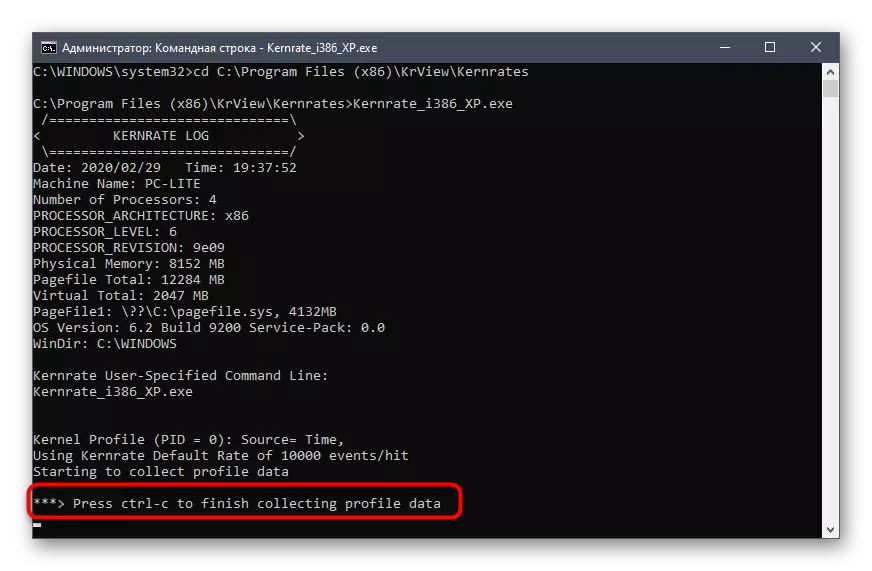
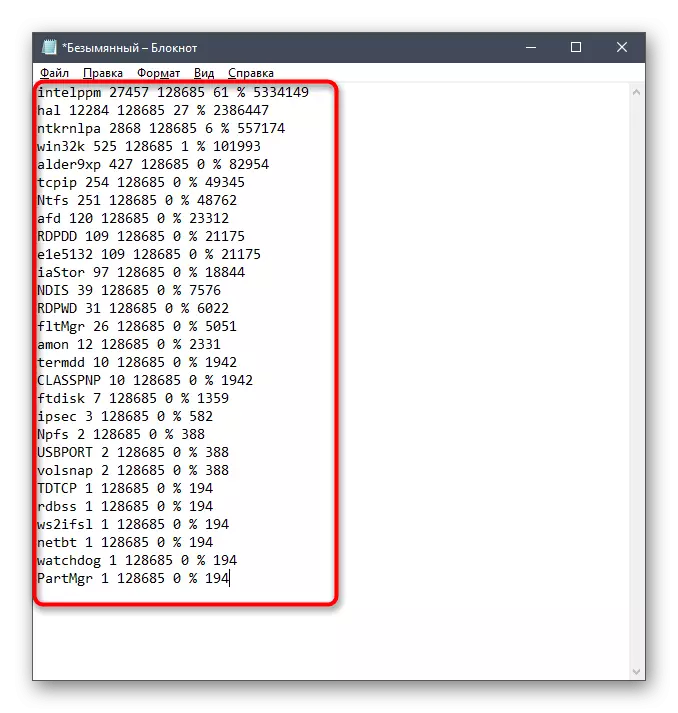
As can be seen, the names of the drivers and devices are in the encoded state, which is also to be understood independently. To do this, you will have to upload a separate software, which will be devoted to the next stage.
Step 2: View Driver via Process Explorer
Process Explorer is a utility purchased by Microsoft and complied with free-based basis. It is a more advanced version of the task manager with many useful options. We use this solution to decipher the received driver code.
Download Process Explorer from the official site
- Click on the link above and download Process Explorer.
- Open the resulting archive and start the executable file from there to start using the application.
- Pay attention to the top panel. There, find the "View DLLS" button and click on it with the left mouse button. You can call this menu and via Ctrl + D key combination.
- Now browse the presented block. Here you should find the code name of the driver and find out the supplier to figure out what kind of component it applies.
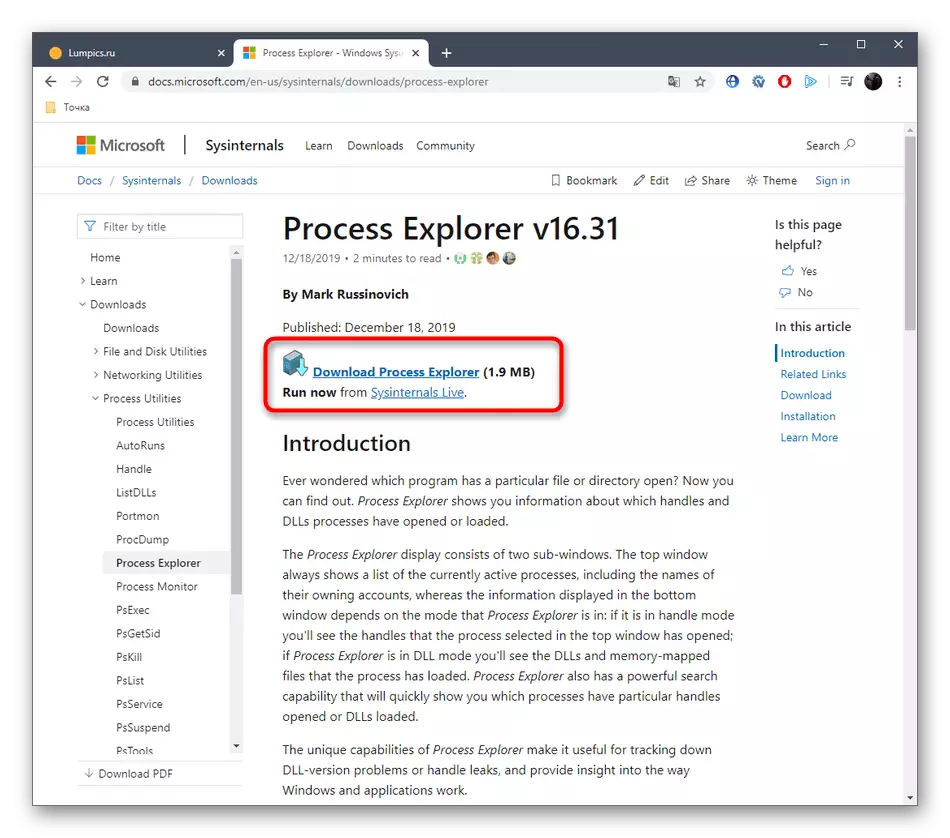
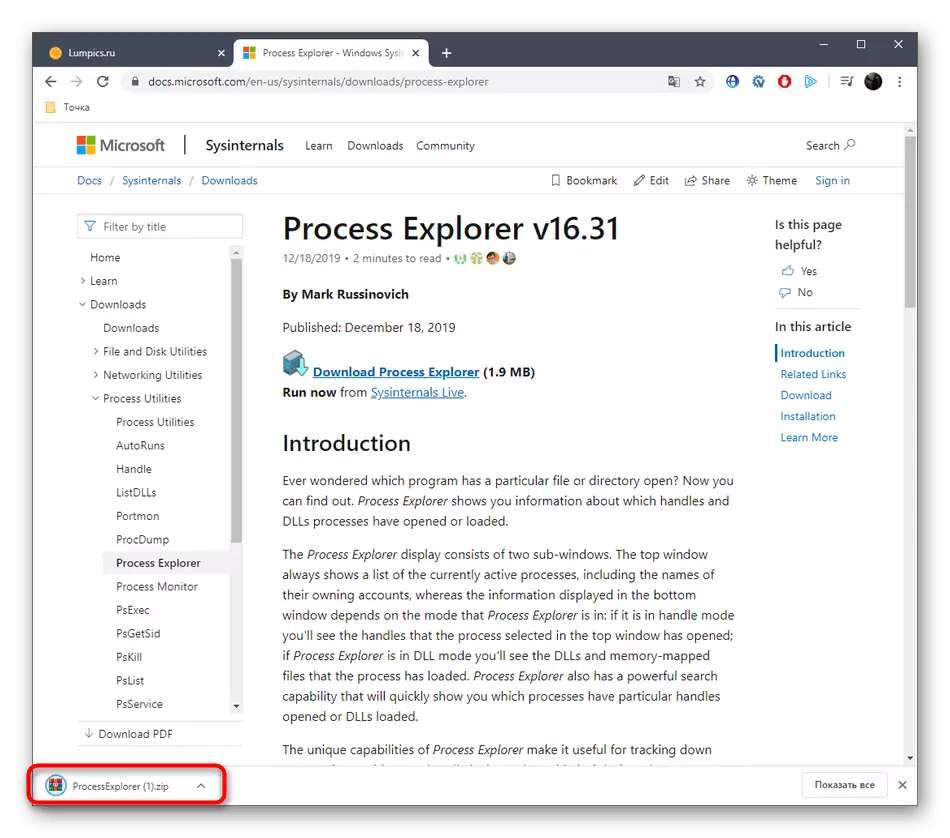
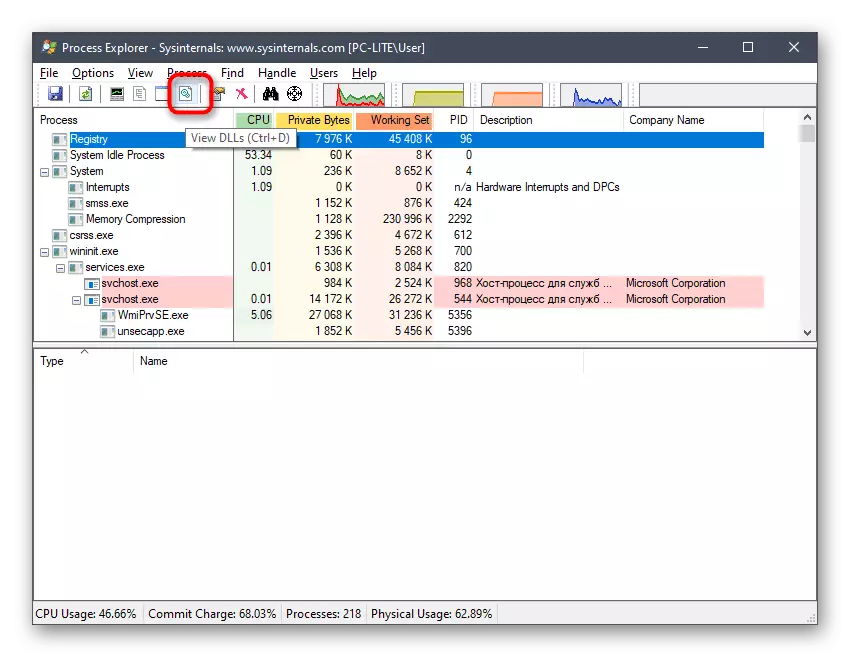
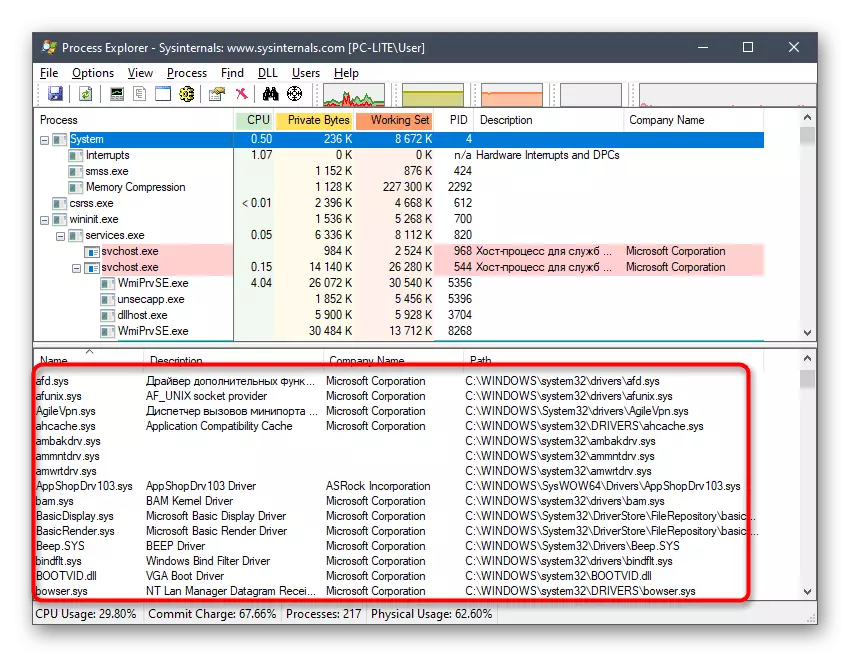
Step 3: Update or Reinstall Drivers
We have just identified exactly what kind of driver loads the system, providing a negative impact on the functioning of the process under consideration. It should be quickly dealt with this situation, which is done by updating or reinstalling software. To begin with, we recommend checking if this driver has a new version. If it fails to find it, it should be removed and installed again. More detailed about all this read in other articles.Read more:
Reinstall drivers in Windows
How to update drivers on your computer
Method 6: Disable unnecessary services
When installing some software on the computer, the services responsible for performing certain actions are added. Not all of them are necessary for the usual user, and sometimes they even cause various problems or significantly increase the burden on components. This can provoke the emergence of the difficulty in question today. We advise you to check the list of third-party services and disable all unnecessary to check the effectiveness of this method. Assistance to implement this task you will find in a separate material on our website by clicking on the following link.
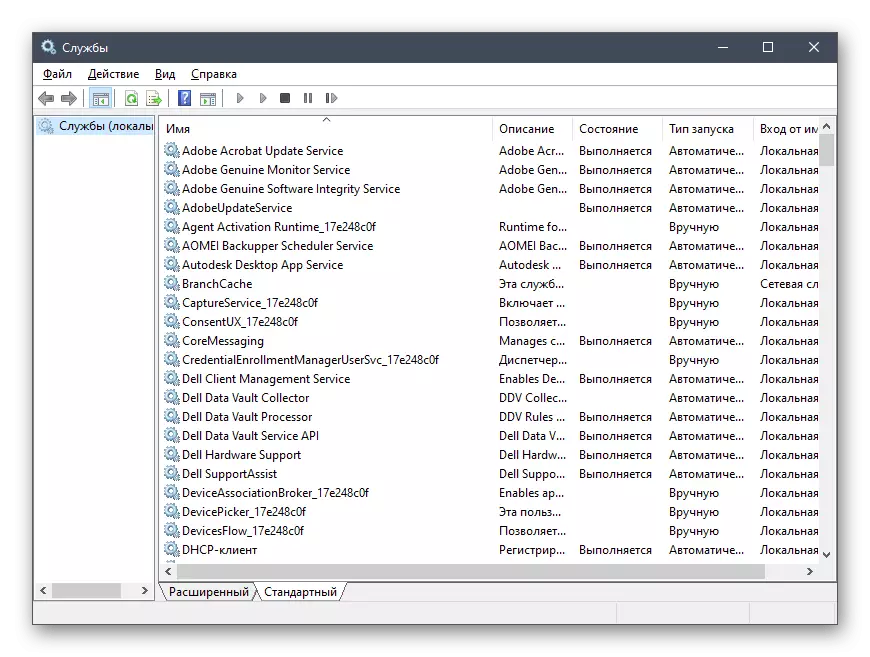
Read more: Disable unnecessary services in Windows 10
Method 7: Checking the integrity of system files
The latter option we want to talk about is to check system files for errors. This is performed using the built-in utility called SFC. Additionally, it may be necessary to launch DISM if the SFC component is damaged. DISM corrects troubleshooting this storage, after which the user is required to re-start scanning via SFC. In another manual, clicking on the link below, you will find all the necessary information on this topic.
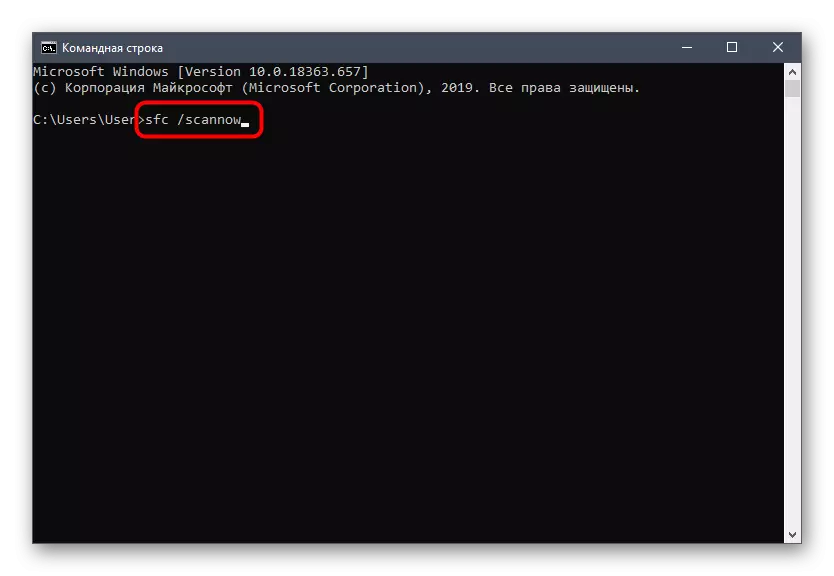
Read more: Using and restoring system file integrity check in Windows 10
Now you know how to correct the problem with loading the processor task NT Kernel & System in Windows 10, and it remains only in turns to perform each way to find efficiently as possible.
