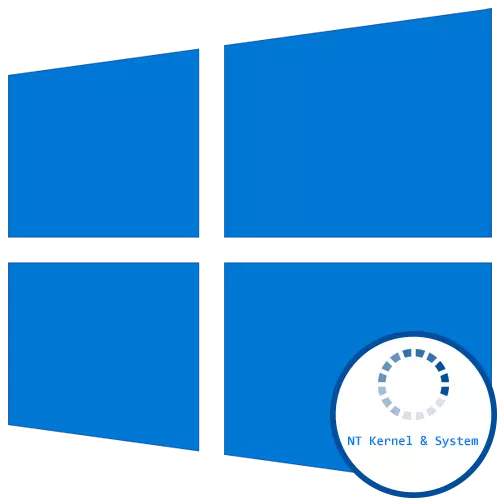
NT Kernel & System é um dos processos padrão do sistema no Windows 10, que podem começar a carregar a CPU devido a certas falhas associadas à operação de drivers, serviços ou software de terceiros. Isso faz com que a necessidade resolva o problema, já que o computador praticamente não é real. É sobre isso que falaremos mais, desobedeceremos todos os métodos disponíveis.
Método 1: verificação de vírus para vírus
Para começar, queremos parar em uma possível ameaça à infecção com o sistema operacional com vírus. Esses arquivos geralmente funcionam no fundo, inclusão em qualquer serviço ou qualquer processo do sistema, incluindo no NT Kernel & System, que causa uma carga anormal no componente. Verifique se o comportamento do processo manualmente a partir de um usuário regular é improvável que você tenha sucesso, então você terá que procurar ajuda de software especial ou serviços on-line que digitalize o sistema para ameaças e exclua-os. Leia sobre a luta contra vírus de computador, leia em outro material em nosso site clicando no link abaixo.
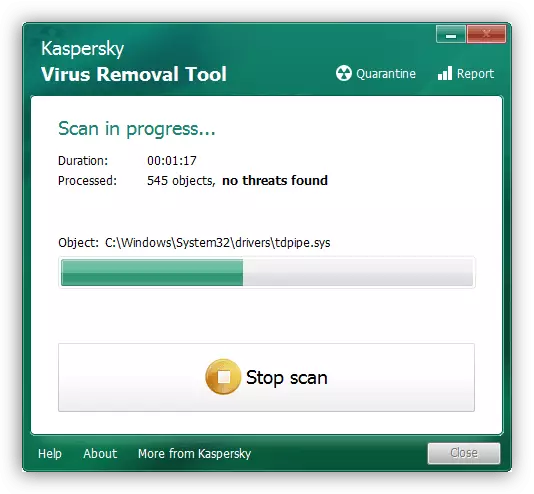
Leia mais: Lutando contra vírus de computador
Método 2: Instalando drivers para o último equipamento conectado
Preste atenção a este método caso todos os usuários que acabaram de conectar qualquer novo equipamento ao seu PC e depois que encontrou a carga no NT Kernel & System. Isso pode ser devido ao fato de que a instalação dos drivers apropriados não foi feita e o dispositivo funciona incorretamente. Recomendamos que você possa encontrar arquivos adequados e adicioná-los ao Windows. Se você é um usuário novato e ainda não entender completamente como a instalação do driver é feita, leia sobre ele em um manual separado de outro autor.
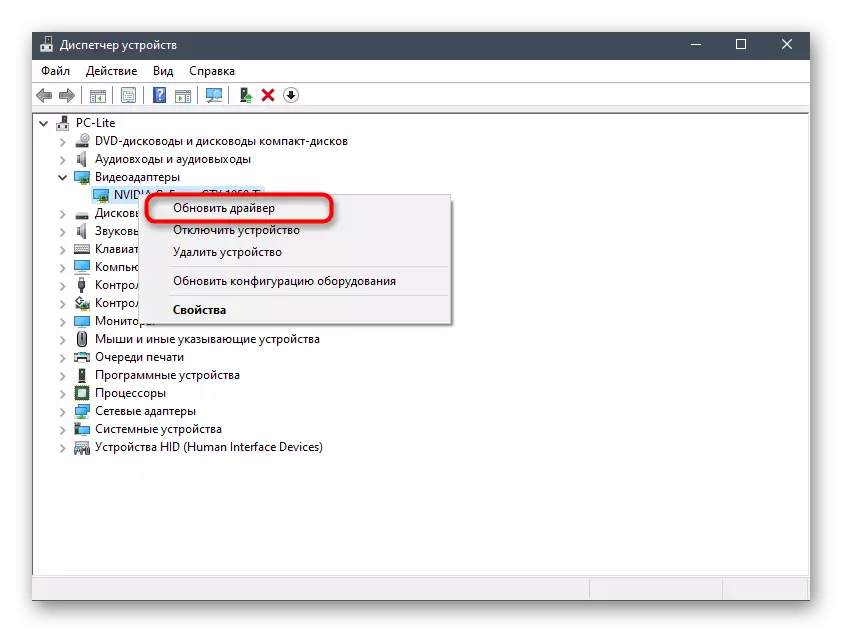
Leia mais: Instalando drivers no sistema operacional Windows 10
Método 3: Rollback do driver instalado
Esta opção também se aplica apenas a certas categorias de usuários, nomeadamente, enfrentadas com o problema em consideração após a atualização de um driver específico. Na maioria das vezes, isso se deve ao fato de que a nova versão não é otimizada pelos próprios desenvolvedores e não está inteiramente correta no sistema operacional. É possível consertá-lo novamente para a versão anterior do driver, que é realizado assim:
- Clique no botão "Iniciar" com o botão direito do mouse e no menu de contexto que aparece, vá para o gerenciador de dispositivos.
- Expanda a partição correspondente ao driver recém-instalado.
- Pressione a linha PCM e selecione "Propriedades".
- Mova para a guia "Driver".
- Clique no botão "Radd Back" e confirme a aplicação de alterações.
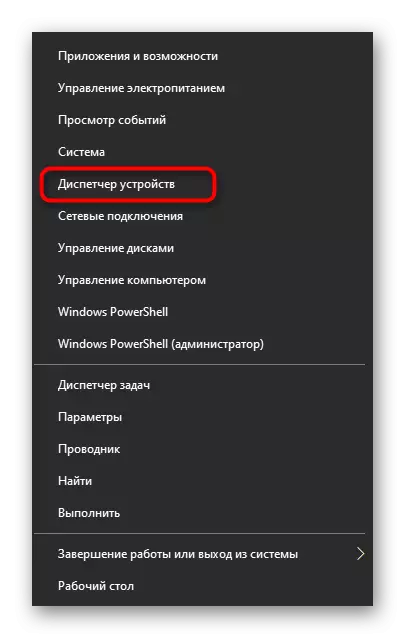
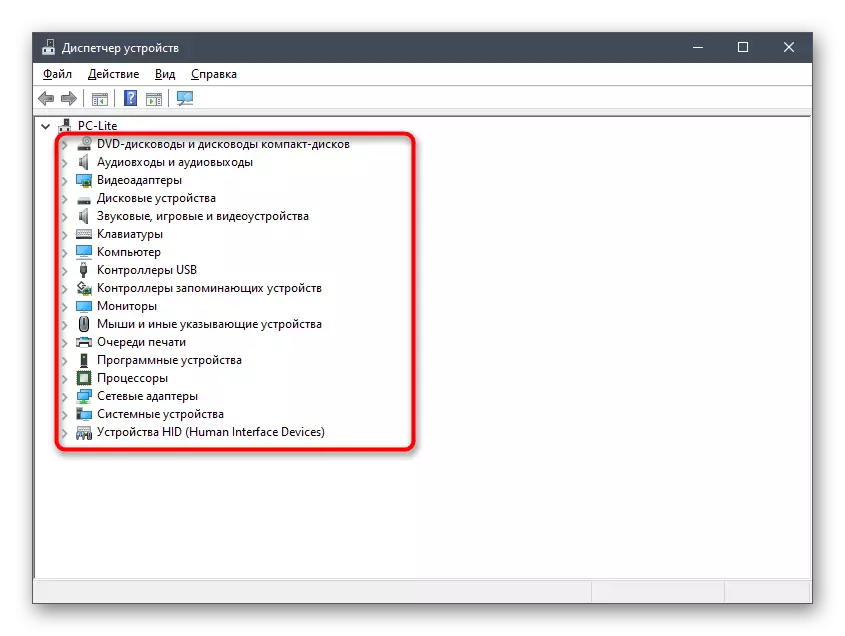
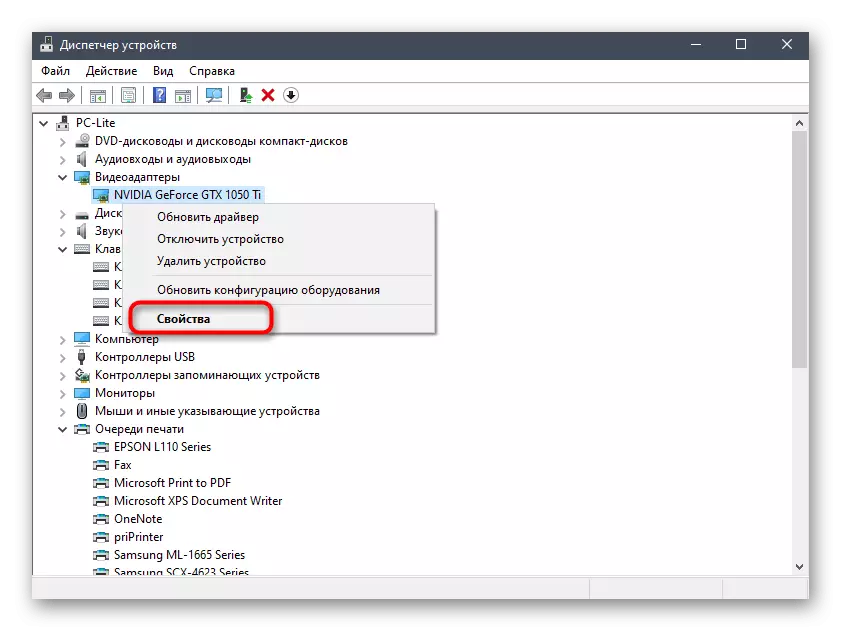
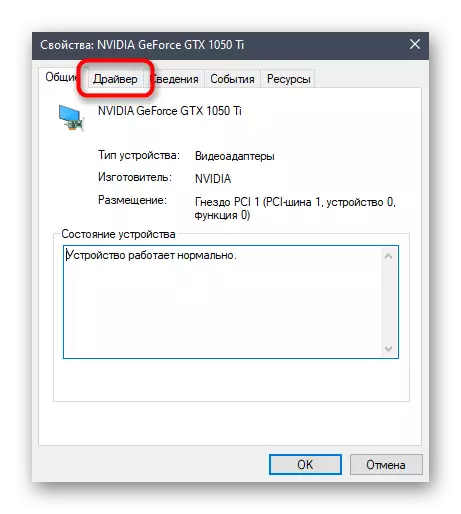
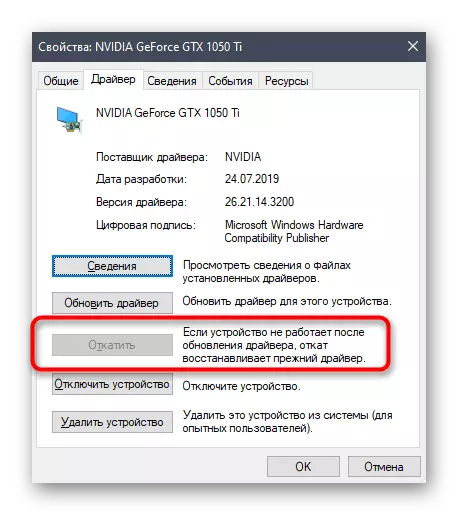
Após a reversão do motorista, recomenda-se reiniciar o computador para que todas as alterações entrem em vigor. Agora você pode prosseguir para rastrear a carga no processador NT Kernel & System. Se isso não ajudar, vá para a implementação das seguintes maneiras.
Método 4: Limpando o computador do lixo
Quanto mais tempo o sistema operacional estiver funcionando sem limpar arquivos temporários e vários lixões, mais afeta a velocidade, e vários conflitos podem surgir, levando a vários problemas, incluindo a em questão hoje. Portanto, é recomendável remover esses elementos de vez em quando, ele limpa o PC. Para o Windows 10, existem várias opções para implementar a tarefa. Recomendamos ler sobre eles em outro artigo clicando no link abaixo.
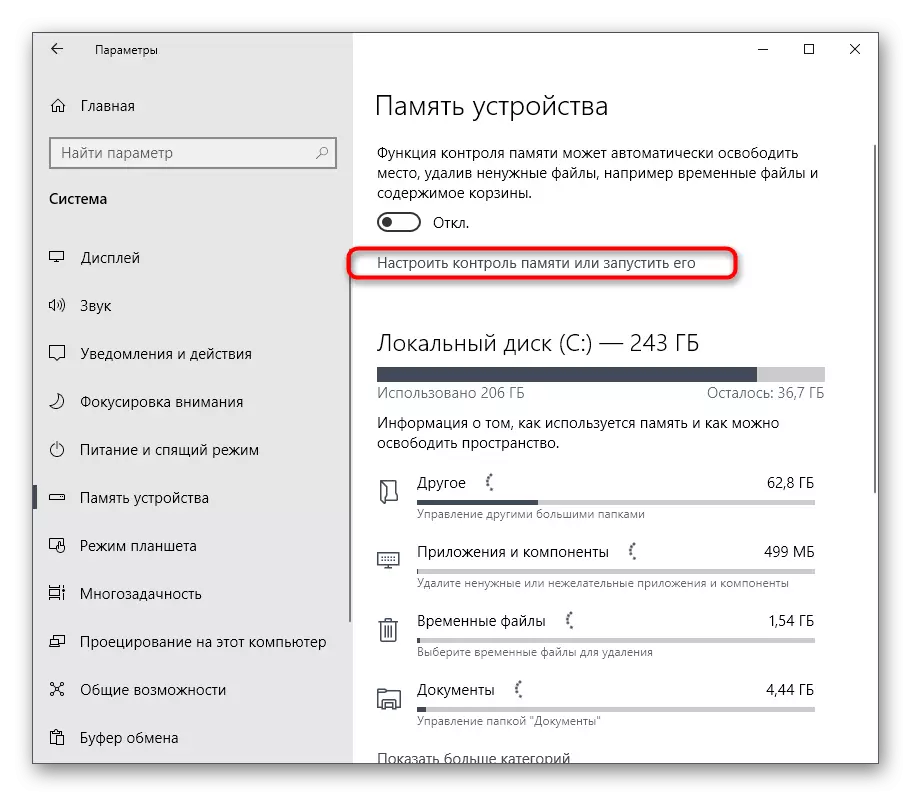
Leia mais: Eu libero um espaço em disco no Windows 10
Método 5: Verificação do funcionamento dos drivers
Este método é o melhor demorado de todos os apresentados neste material e recomendamos mudar-se para ele apenas nessa situação quando as decisões discutidas anteriormente não trouxeram os resultados deves. A essência desse método é verificar os drivers ativos e sua carga no processador com uma maior correção dessa situação. Para muitos, isso parecerá um desafio, então nós a quebramos nos degraus, distribuindo detalhadamente cada um deles.Passo 1: Verificação de carga do driver através de KrView
Primeiro de tudo, é necessário verificar qual dos drivers mais carrega o processador durante o seu funcionamento. Assim, é determinado, a partir do qual a parcela a granel da carga cai no processo NT Kernel & System. Você pode realizar esta tarefa usando um utilitário de console especial que é baixado do site oficial da Microsoft.
Baixar Krview do site oficial
- Siga o link acima e comece a baixar o KRVIEW no site do desenvolvedor.
- Espere o download e execute o arquivo executável recebido.
- Desembalize-o e execute o arquivo de instalação do caminho selecionado para produzir a instalação mais simples.
- Depois disso, abra o "Iniciar", encontre a aplicação "linha de comando" e execute-a em nome do administrador.
- Digite CD C: \ Arquivos de Programas (X86) \ KrView \ Kernrates para passar pelo local dos arquivos executáveis do utilitário baixado. Alterar desta forma se a instalação ocorreu em outro local.
- Ele permanece apenas para executar o utilitário que irá digitalizar o sistema. Para fazer isso, digite kernrate_i386_xp.exe e clique em Enter.
- Segure a combinação de teclas CTRL + C para concluir a coleta de informações.
- Entre as linhas recebidas, encontre a lista de drivers e veja as primeiras linhas. Avalie a carga no processador para entender que tipo de software tem um efeito prejudicial na velocidade do sistema.
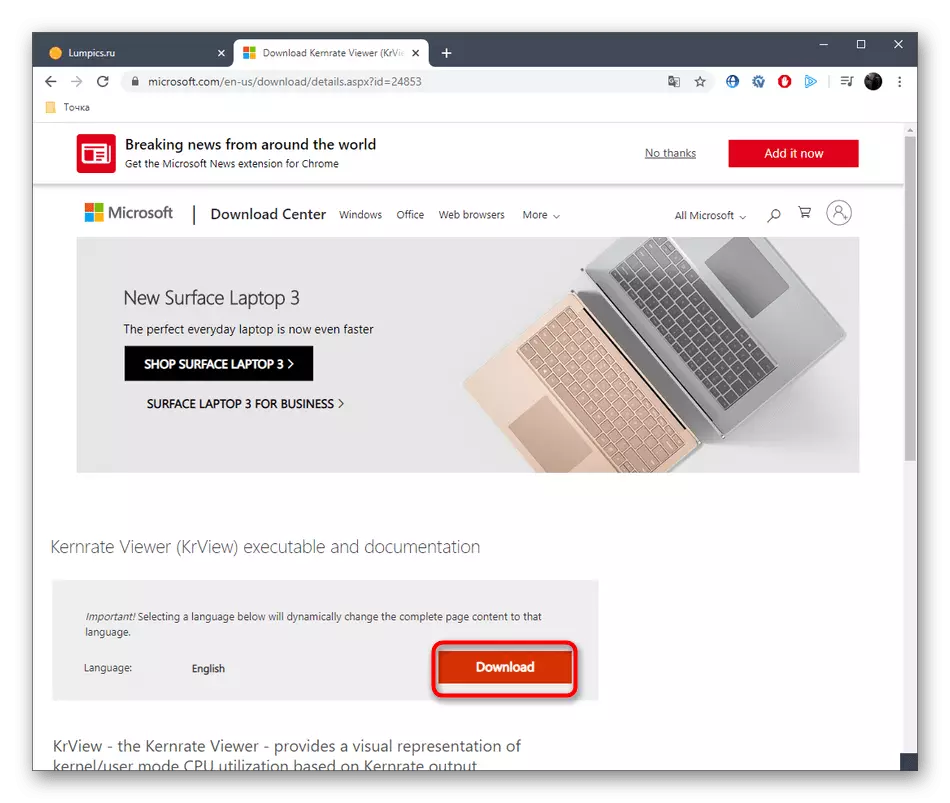
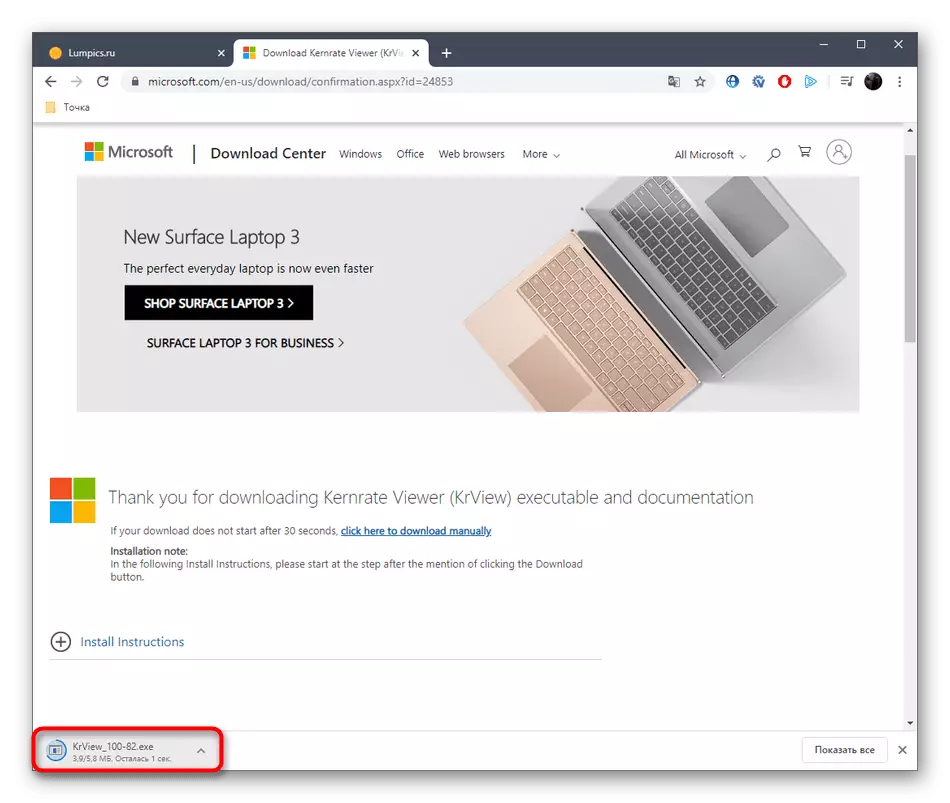
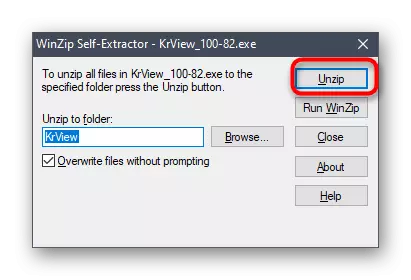
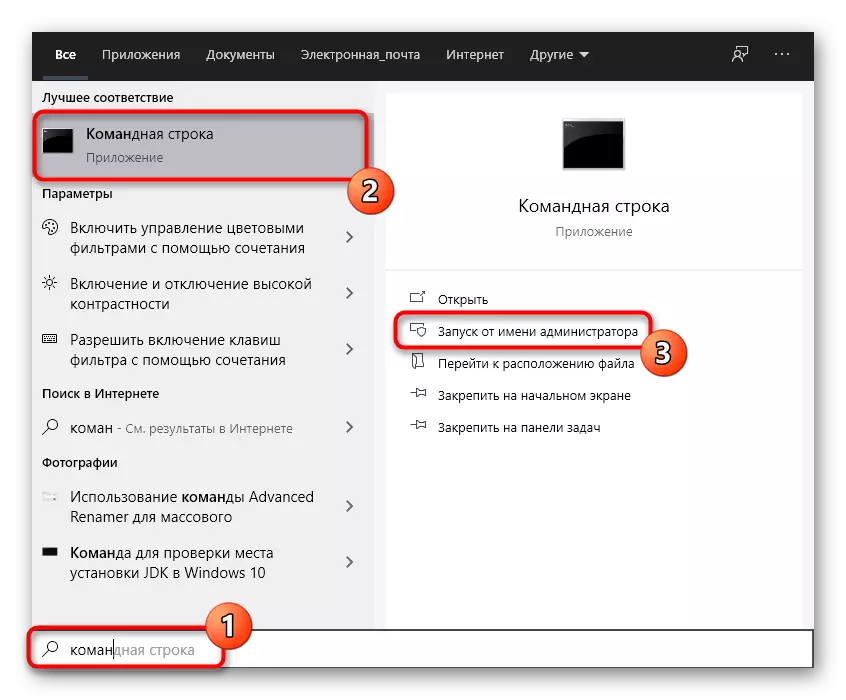
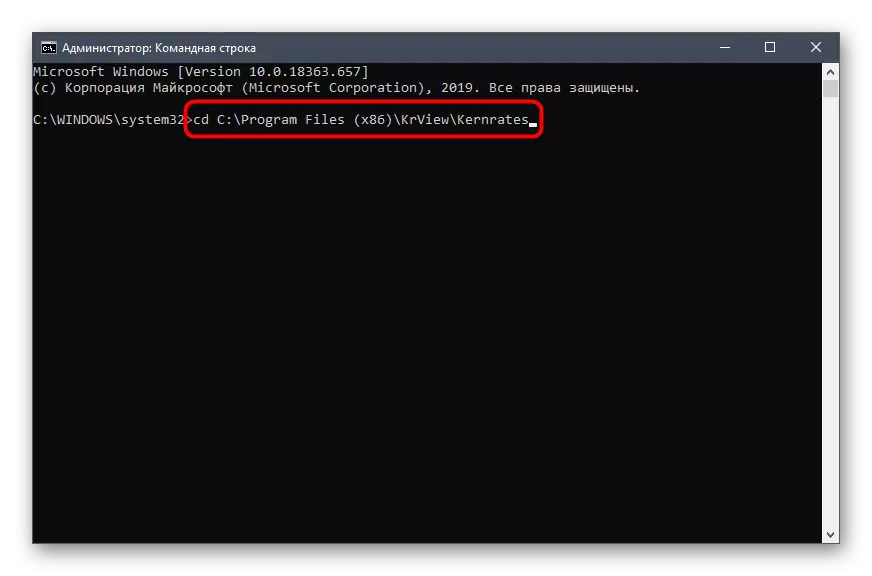
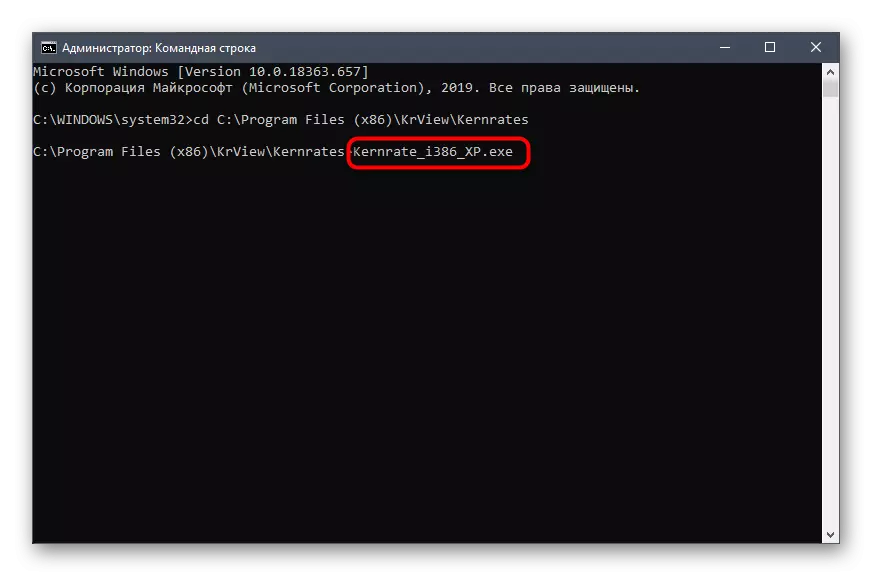
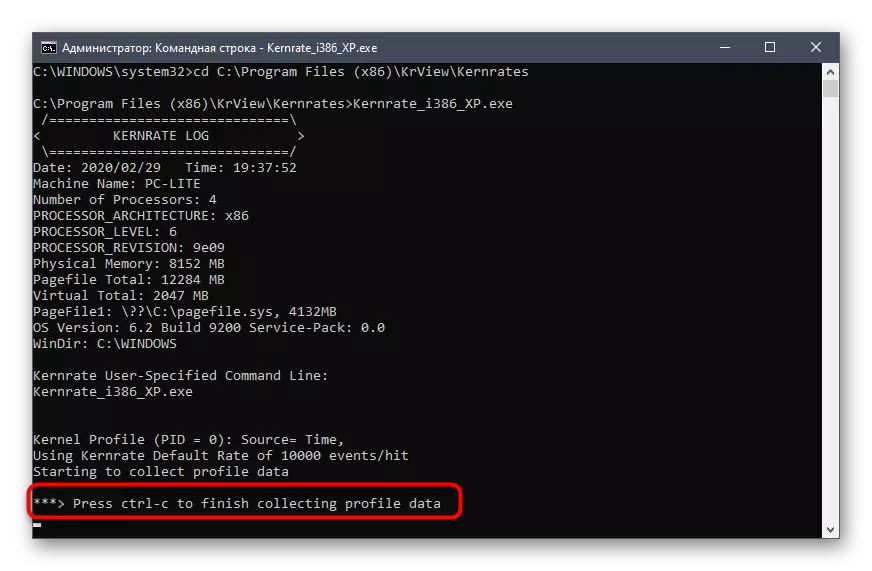
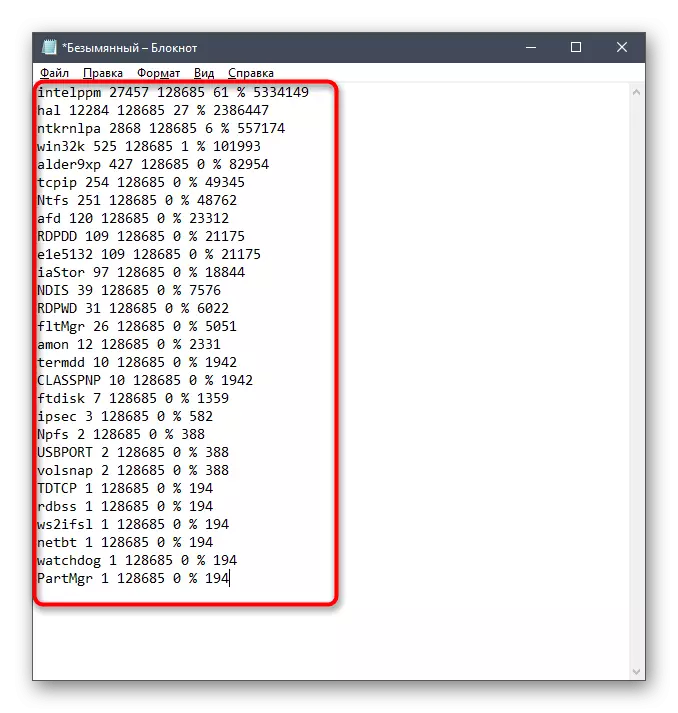
Como pode ser visto, os nomes dos motoristas e dispositivos estão no estado codificado, que também é entendido de forma independente. Para fazer isso, você terá que fazer upload de um software separado, que será dedicado ao próximo estágio.
Etapa 2: Visualizar driver via processo Explorer
O Process Explorer é um utilitário comprado pela Microsoft e cumpriu a base gratuita. É uma versão mais avançada do gerenciador de tarefas com muitas opções úteis. Usamos essa solução para decifrar o código de driver recebido.
Baixar Process Explorer do site oficial
- Clique no link acima e baixe o Process Explorer.
- Abra o arquivo resultante e inicie o arquivo executável de lá para começar a usar o aplicativo.
- Preste atenção ao painel superior. Lá, encontre o botão "Visualizar DLLS" e clique nele com o botão esquerdo do mouse. Você pode ligar para este menu e via chave Ctrl + D.
- Agora navegue pelo bloco apresentado. Aqui você deve encontrar o nome do código do driver e descobrir o fornecedor para descobrir que tipo de componente se aplica.
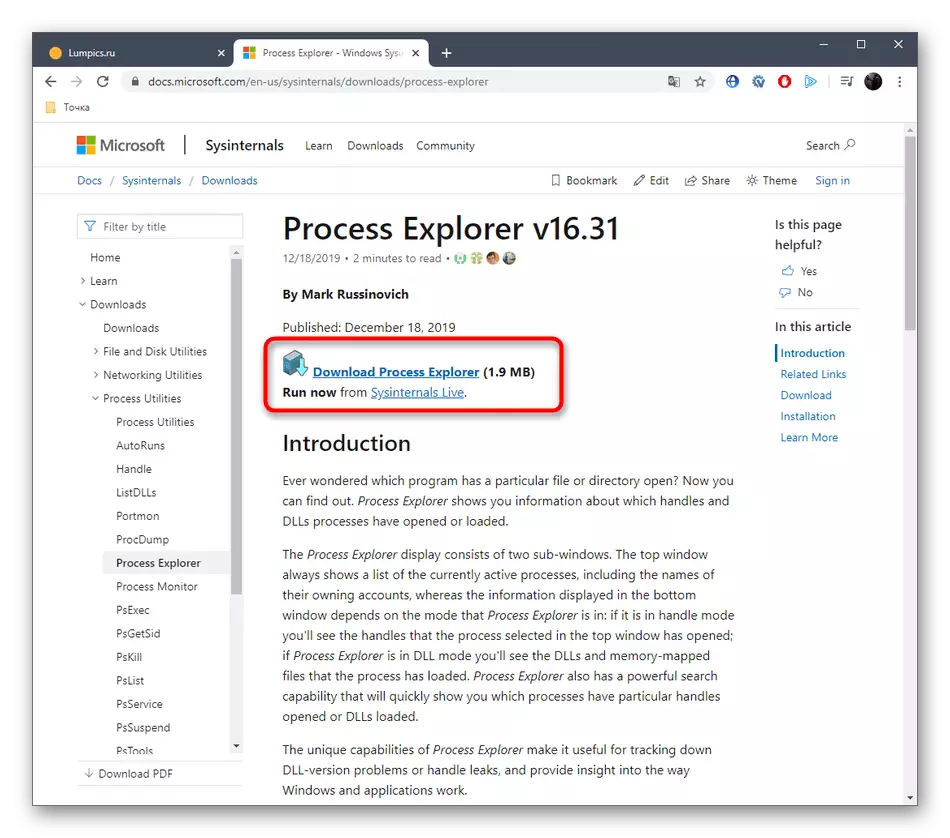
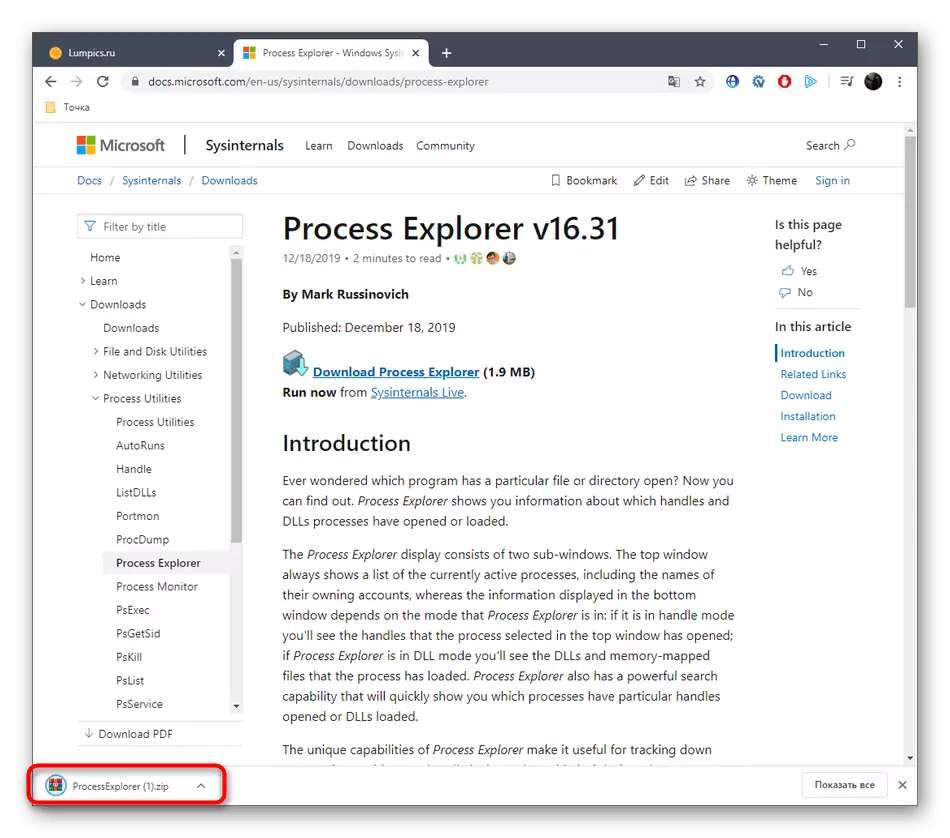
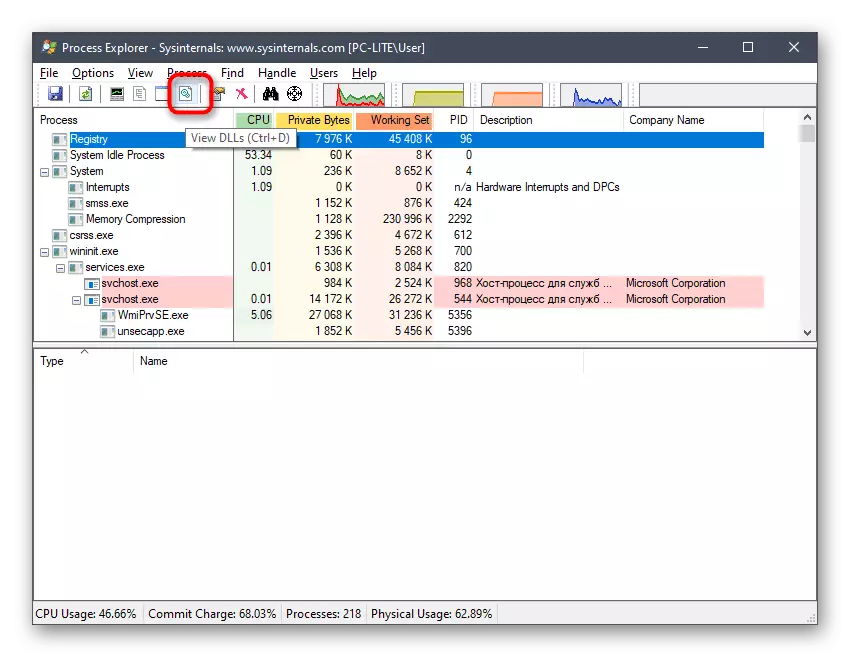
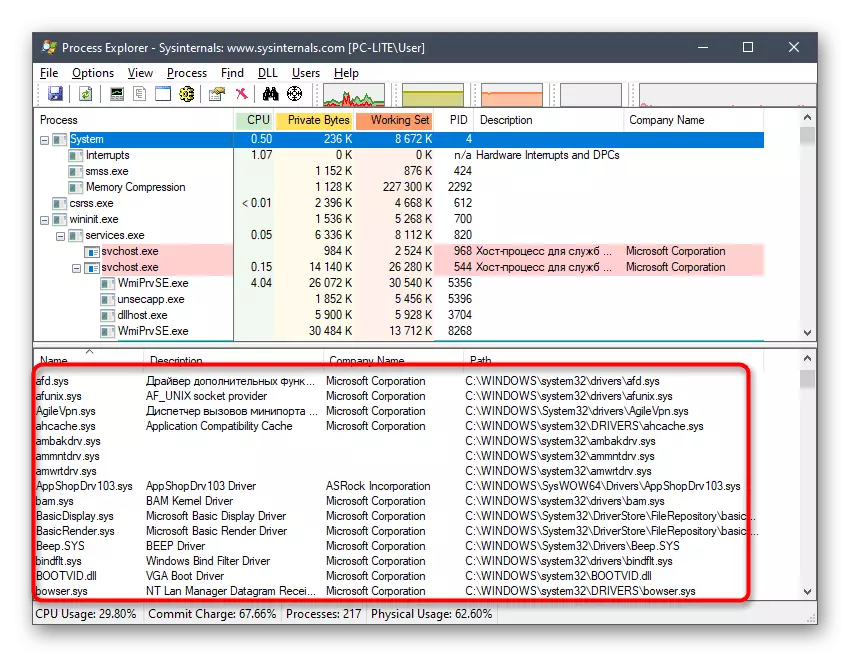
Etapa 3: atualizar ou reinstalar os drivers
Acabamos de identificar exatamente que tipo de motorista carrega o sistema, fornecendo um impacto negativo no funcionamento do processo em consideração. Deve ser rapidamente tratado com essa situação, o que é feito atualizando ou reinstalando o software. Para começar, recomendamos verificar se este driver tem uma nova versão. Se não conseguir encontrá-lo, ele deve ser removido e instalado novamente. Mais detalhado sobre tudo isso lido em outros artigos.Consulte Mais informação:
Reinstale os drivers no Windows
Como atualizar drivers em um computador
Método 6: Desativar serviços desnecessários
Ao instalar alguns softwares no computador, os serviços responsáveis por executar determinadas ações são adicionados. Nem todos eles são necessários para o usuário habitual, e às vezes eles até causam vários problemas ou aumentam significativamente o ônus sobre os componentes. Isso pode provocar o surgimento da dificuldade em questão hoje. Aconselhamos que você verifique a lista de serviços de terceiros e desative todo desnecessário para verificar a eficácia deste método. Assistência para implementar esta tarefa, você encontrará em um material separado em nosso site clicando no seguinte link.
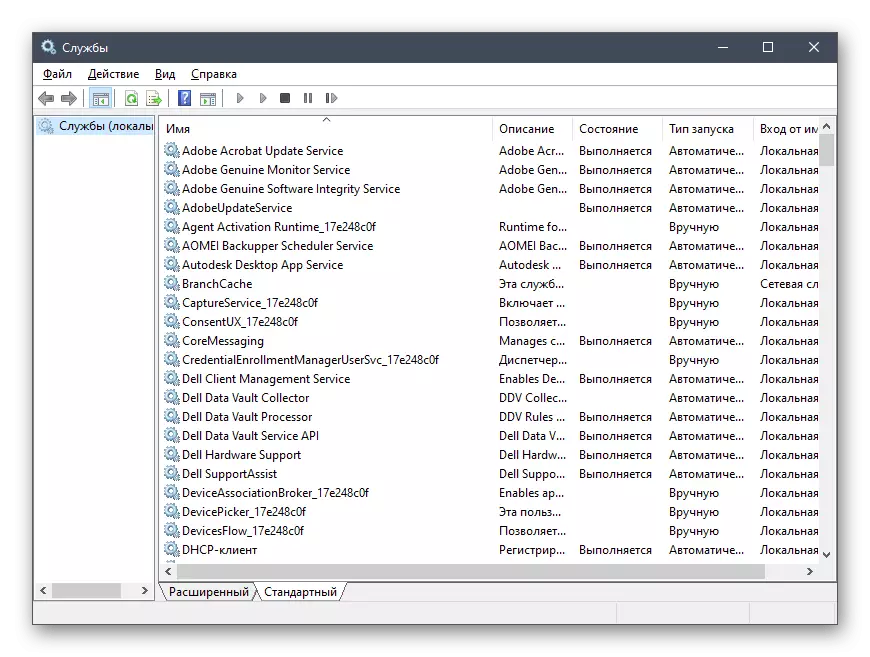
Leia mais: Desativar serviços desnecessários no Windows 10
Método 7: Verificar a integridade dos arquivos do sistema
A última opção que queremos falar é verificar os arquivos do sistema para erros. Isso é realizado usando o utilitário interno chamado SFC. Além disso, pode ser necessário lançar Dem se o componente SFC estiver danificado. Dridão corrige a solução de problemas deste armazenamento, após o qual o usuário é necessário para reiniciar a digitalização via SFC. Em outro manual, clicando no link abaixo, você encontrará todas as informações necessárias sobre este tópico.
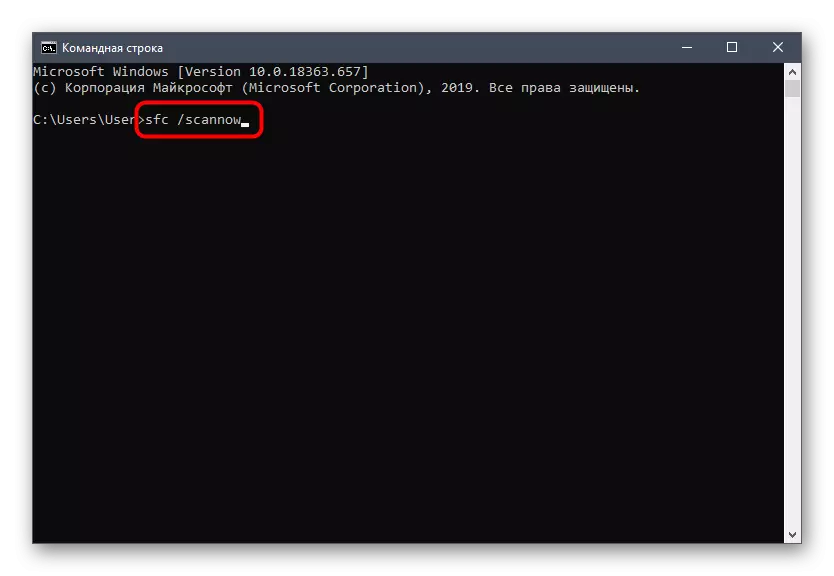
Leia mais: Usando e restaurando a verificação da integridade do arquivo do sistema no Windows 10
Agora você sabe como corrigir o problema com o carregamento da tarefa do processador NT Kernel & System no Windows 10, e permanece apenas em turnos para executar cada maneira de encontrar eficientemente quanto possível.
