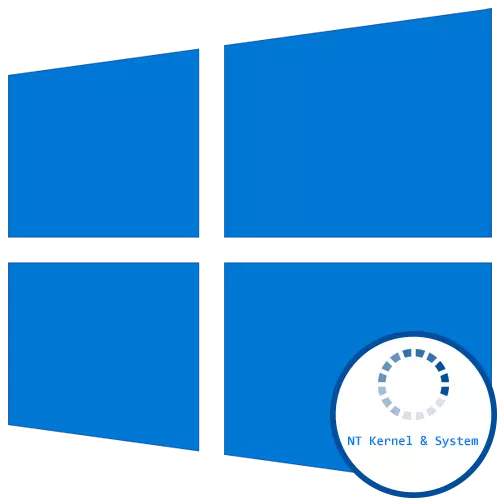
NT Kernel & System är ett av standardsystemprocesserna i Windows 10, som kan börja ladda CPU: n på grund av vissa fel som är förknippade med driften av drivrutiner, tjänster eller programvara från tredje part. Detta medför att behovet av att lösa problemet, eftersom datorn blir praktiskt taget inte riktig. Det handlar om detta att vi kommer att prata vidare, inte följa alla tillgängliga metoder.
Metod 1: Virus kontrollerar virus
Till att börja med vill vi stanna vid ett eventuellt hot mot infektion med operativsystemet med virus. Sådana filer fungerar ofta i bakgrunden, inkludering i alla tjänster eller några systemprocesser, inklusive i NT Kernel & System, vilket medför en onormal belastning på komponenten. Kontrollera processens beteende manuellt från en vanlig användare är osannolikt att lyckas, så du måste söka hjälp från specialprogramvara eller onlinetjänster som skannar systemet för hot och raderar dem. Läs om kampen mot datavirus, läs i ett annat material på vår hemsida genom att klicka på länken nedan.
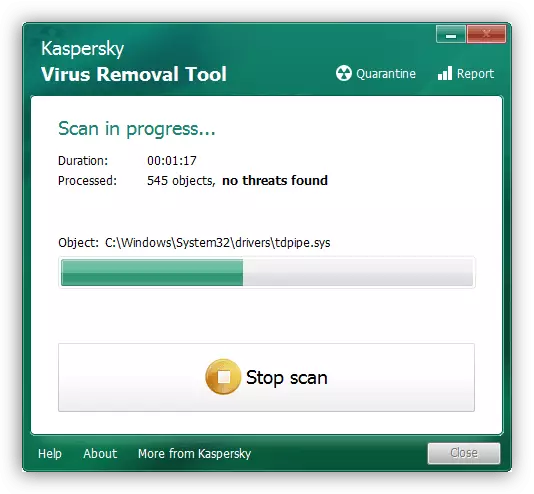
Läs mer: Bekämpning av datorvirus
Metod 2: Installera drivrutiner för senast ansluten utrustning
Var uppmärksam på den här metoden ska alla användare som just har anslutit någon ny utrustning till sin dator och efter det har stött på belastningen på NT Kernel & System. Detta kan bero på det faktum att installationen av lämpliga drivrutiner inte gjordes och enheten fungerar felaktigt. Vi rekommenderar att du kan hitta lämpliga filer och lägga till dem i Windows. Om du är en nybörjare och fortfarande inte helt förstår exakt hur föraren installationen görs, läs om det i en separat manual från en annan författare vidare.
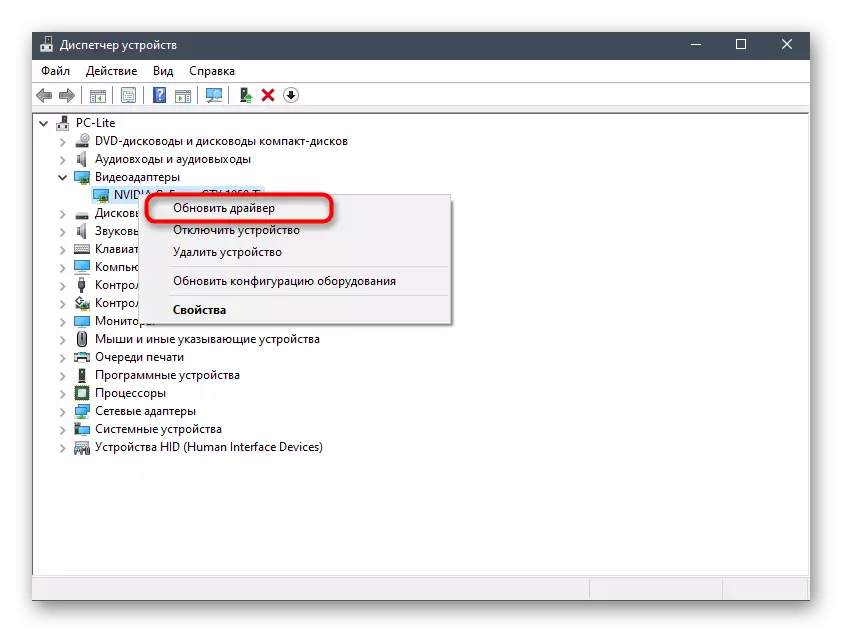
Läs mer: Installera drivrutiner i operativsystemet Windows 10
Metod 3: Återställ av den installerade drivrutinen
Det här alternativet gäller även vissa kategorier av användare, nämligen, mot det problem som behandlas efter uppdatering av en specifik förare. Oftast beror det på det faktum att den nya versionen inte är optimerad av utvecklarna själva och är inte helt korrekt i operativsystemet. Det är möjligt att fixa det genom att rulla tillbaka till den tidigare versionen av föraren, som utförs så här:
- Klicka på "Start" -knappen med höger musknapp och i snabbmenyn som visas, gå till Enhetshanteraren.
- Utöka partitionen som motsvarar den nyligen installerade drivrutinen.
- Tryck på PCM-linjen och välj "Egenskaper".
- Flytta till fliken "Förare".
- Klicka på knappen "Radd Back" och bekräfta användningen av ändringar.
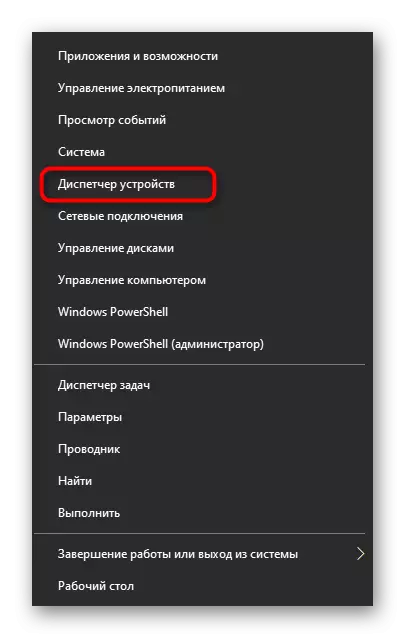
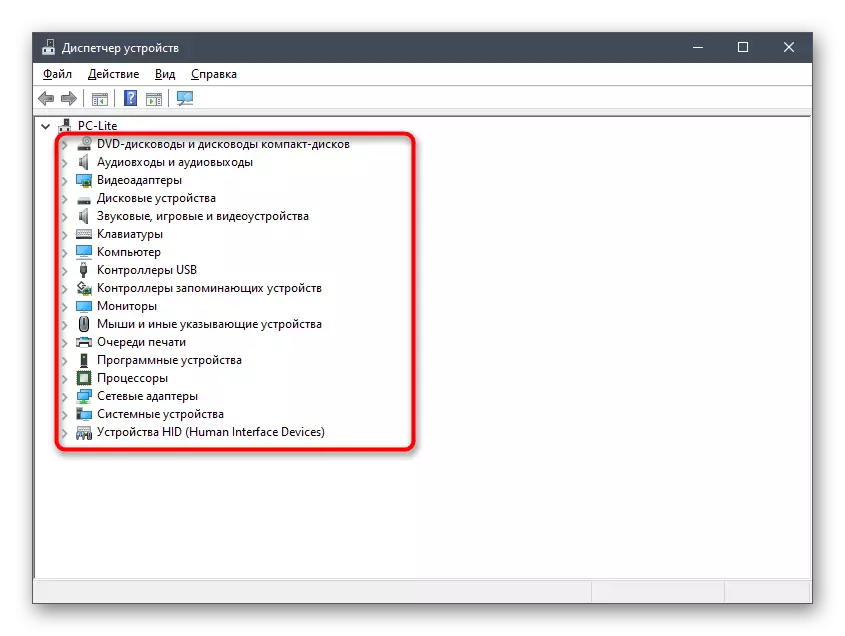
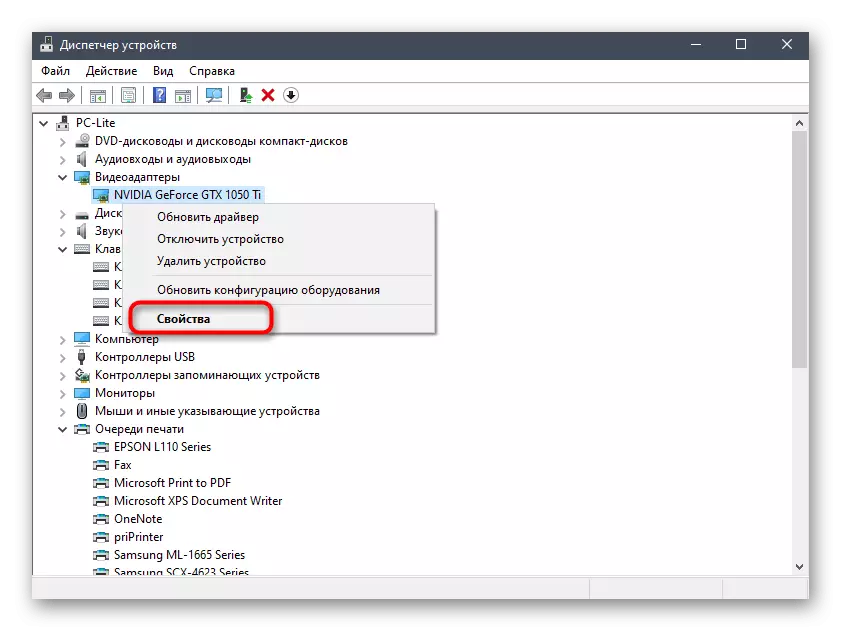
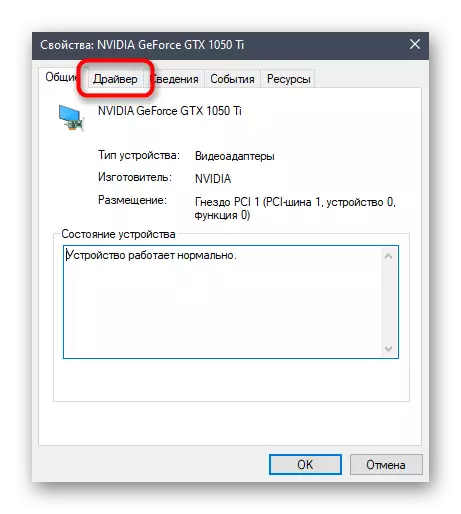
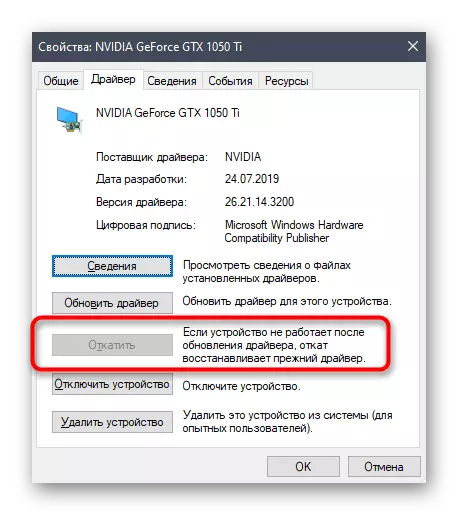
Efter återkoppling av föraren rekommenderas det att starta om datorn så att alla ändringar trädde i kraft. Nu kan du fortsätta att spåra belastningen på NT Kernel & System-processorn. Om detta inte hjälper, gå till genomförandet av följande sätt.
Metod 4: Rengör datorn från sopor
Ju längre operativsystemet fungerar utan att rengöra temporära filer och olika sopor, ju mer det påverkar hastigheten, och olika konflikter kan uppstå, vilket leder till olika problem, inklusive den aktuella i dag. Därför rekommenderas att ta bort sådana element från tid till annan, det rengör datorn. För Windows 10 finns det flera alternativ för att implementera uppgiften. Vi rekommenderar att du läser om dem i en annan artikel genom att klicka på länken nedan.
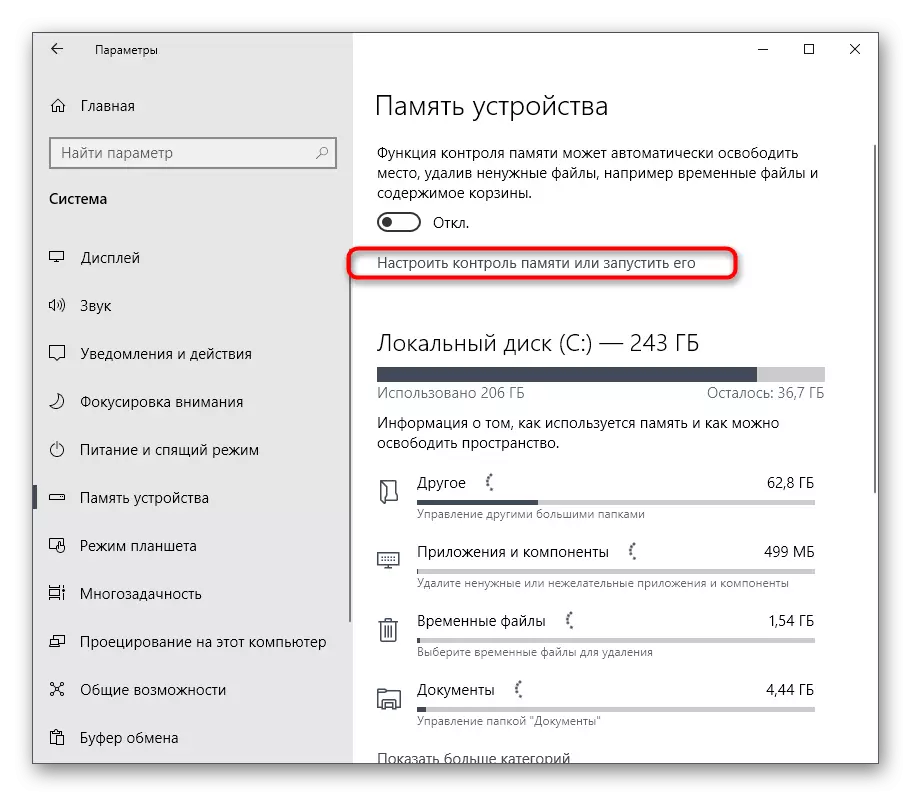
Läs mer: Jag släpper ut ett diskutrymme i Windows 10
Metod 5: Verifiering av drivrutins funktion
Denna metod är den mest tidskrävande av alla som presenteras i detta material och vi rekommenderar att du bara flyttar mot det i den situationen när de tidigare diskuterade besluten inte gav upphov till förfogande resultat. Kärnan i denna metod är att kontrollera de aktiva drivrutinerna och deras belastning på processorn med ytterligare korrigering av denna situation. För många kommer det att verka en utmaning, så vi bröt det i stegen, distribuerade i detalj var och en av dem.Steg 1: Förarebelastning Kontrollera genom KRVIEW
Först och främst är det nödvändigt att kontrollera vilka av de förare som de flesta av alla laster processorn under dess funktion. Således bestäms det, från vilket bulkdelen av belastningen faller på NT-kärn- och systemprocessen. Du kan utföra den här uppgiften med ett speciellt konsolverktyg som hämtas från den officiella Microsoft-webbplatsen.
Hämta KrView från den officiella webbplatsen
- Följ länken ovan och börja hämta KrView från utvecklarens webbplats.
- Förvänta dig nedladdningen och kör den mottagna körbara filen.
- Packa upp det och kör installationsfilen från den valda sökvägen för att producera den enklaste installationen.
- Därefter öppnar du "Start", hittar programmet "Kommandorad" och kör den på administratörens vägnar.
- Ange CD C: \ -programfiler (x86) \ krview \ Kernrates för att gå igenom platsen för de exekverbara filerna i det nedladdade verktyget. Ändra detta sätt om installationen ägde rum på en annan plats.
- Det är bara att köra verktyget som kommer att skanna systemet. För att göra detta, skriv Kernrate_i386_xp.exe och klicka på Enter.
- Håll CTRL + C-tangentkombinationen för att slutföra insamlingen av information.
- Bland de mottagna raderna, hitta listan över förare och titta på de allra första linjerna. Utvärdera belastningen på processorn för att förstå vilken typ av programvara som har en skadlig effekt på systemets hastighet.
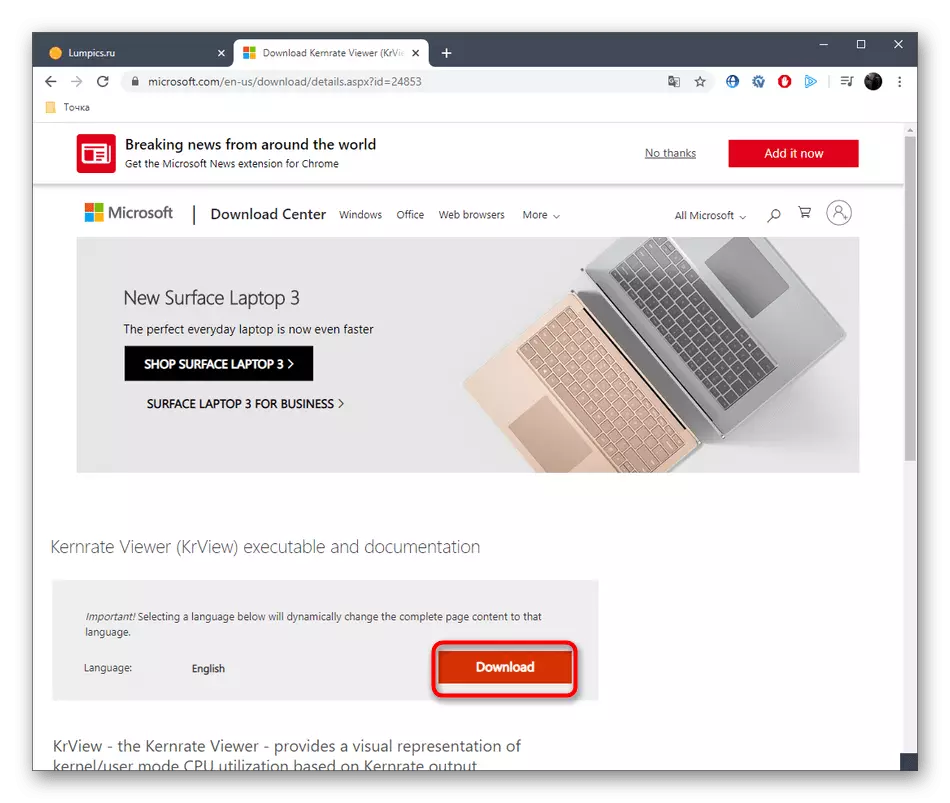
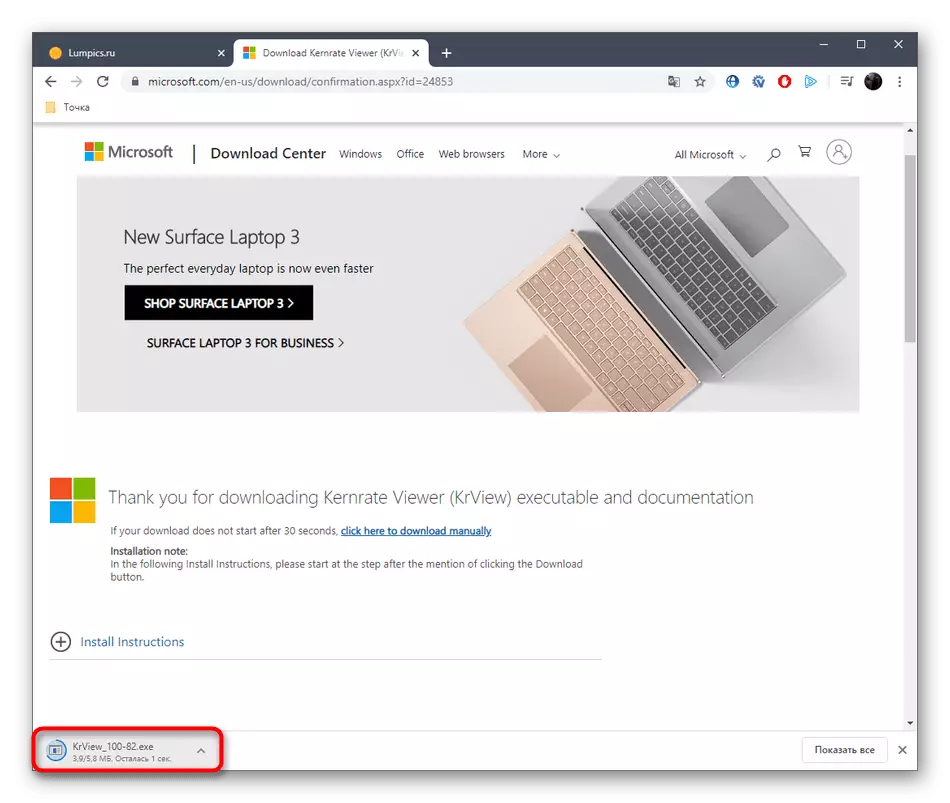
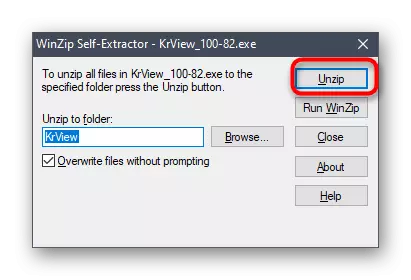
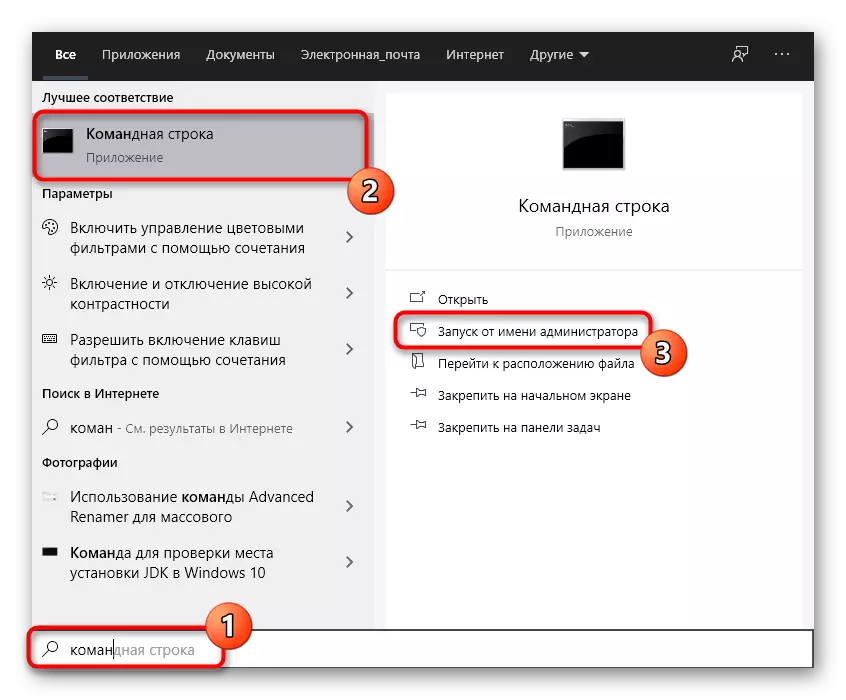
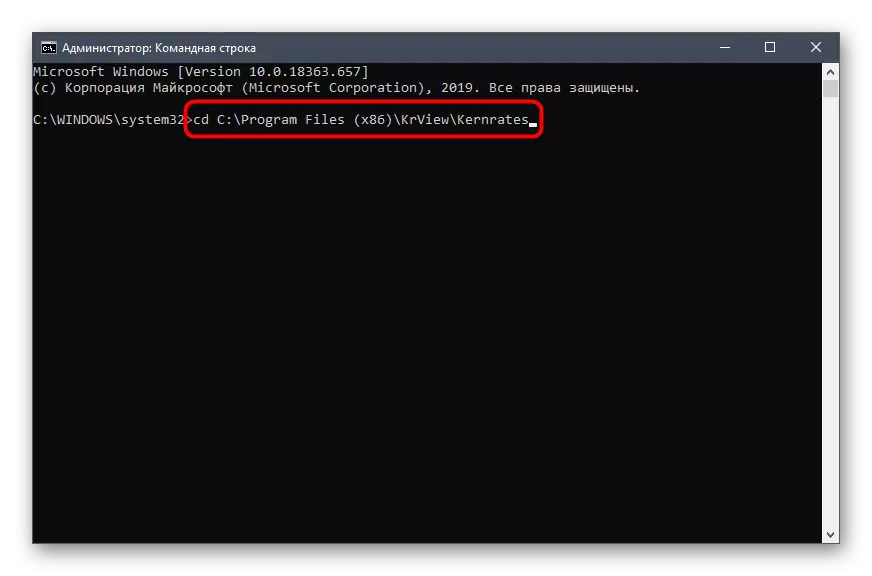
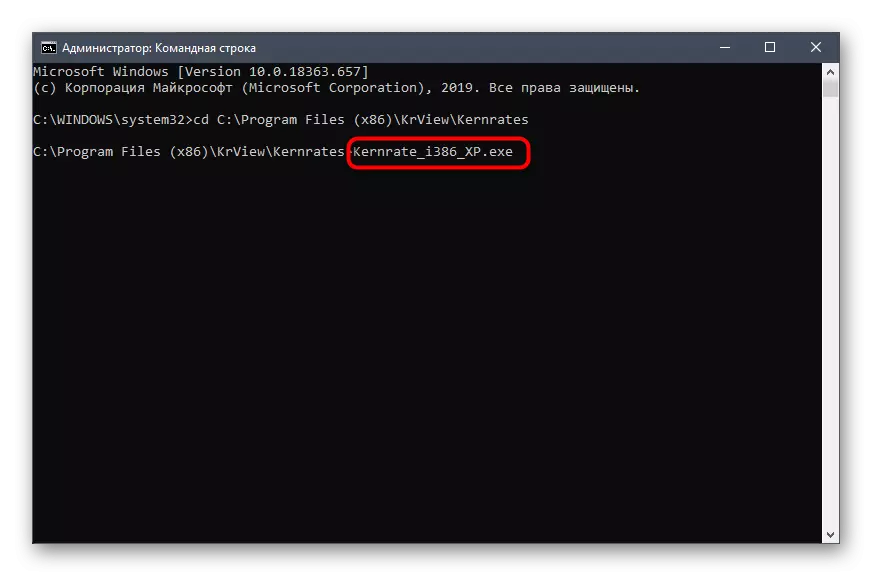
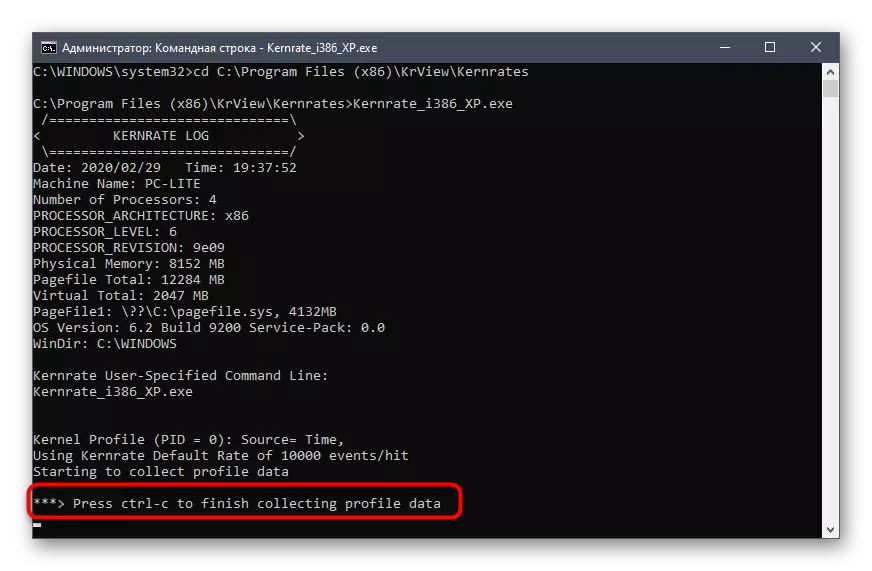
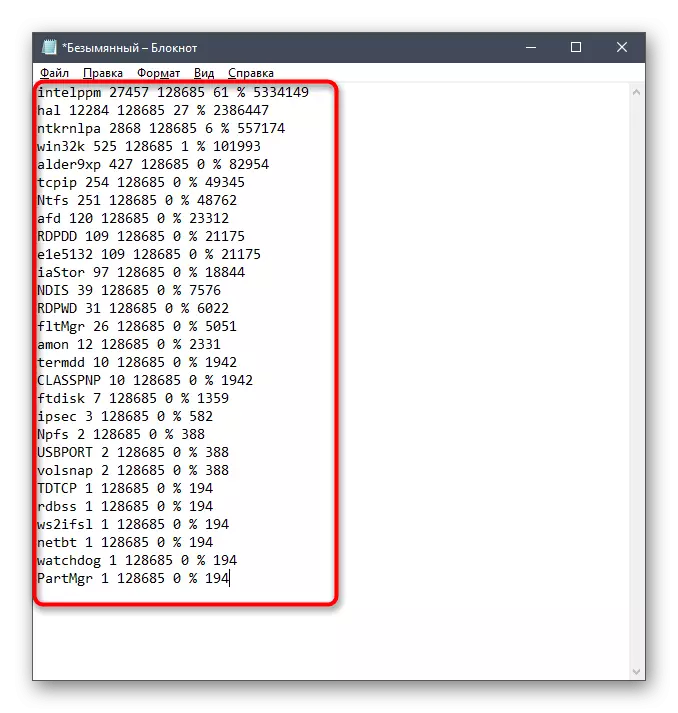
Som det kan ses är namnen på drivrutinerna och anordningarna i det kodade tillståndet, vilket också förstås oberoende. För att göra detta måste du ladda upp en separat programvara, som kommer att ägnas åt nästa steg.
Steg 2: Visa drivrutin via Process Explorer
Process Explorer är ett verktyg som köpts av Microsoft och följt med fri baserad basis. Det är en mer avancerad version av Task Manager med många användbara alternativ. Vi använder den här lösningen för att dechiffrera den mottagna drivkoden.
Hämta Process Explorer från den officiella webbplatsen
- Klicka på länken ovan och ladda ner Process Explorer.
- Öppna det resulterande arkivet och starta den körbara filen därifrån för att börja använda programmet.
- Var uppmärksam på topppanelen. Där, hitta knappen "Visa dlls" och klicka på den med vänster musknapp. Du kan ringa den här menyn och via CTRL + D-tangentkombinationen.
- Bläddra nu på det presenterade blocket. Här borde du hitta kodenamnet på föraren och ta reda på leverantören för att ta reda på vilken typ av komponent den gäller.
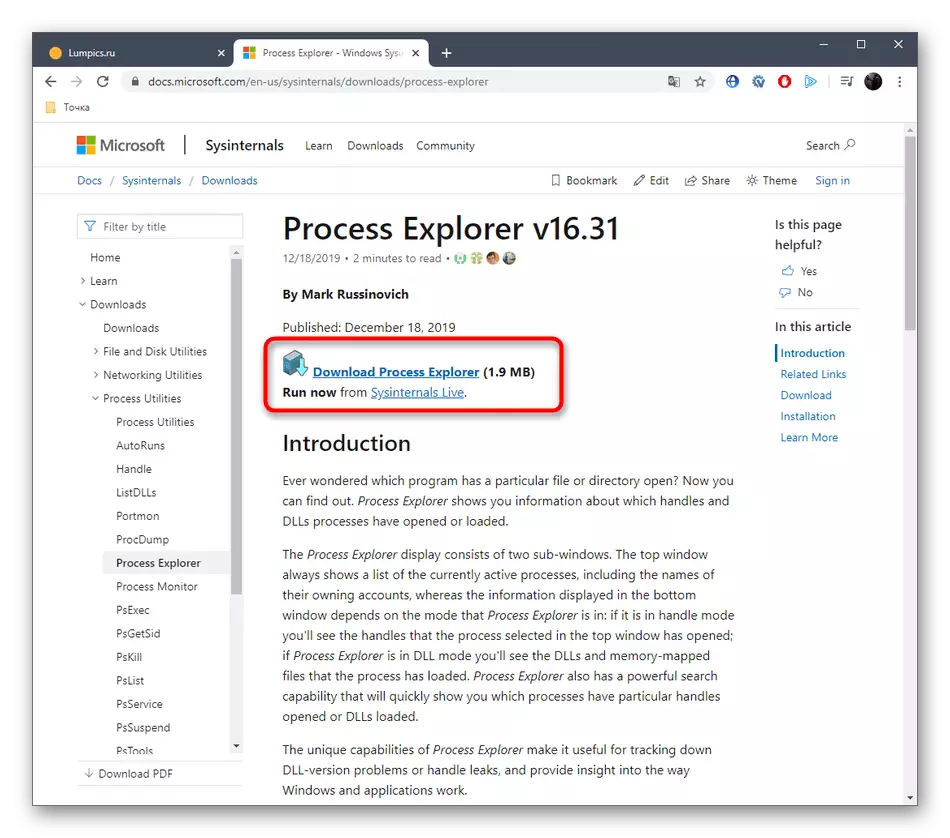
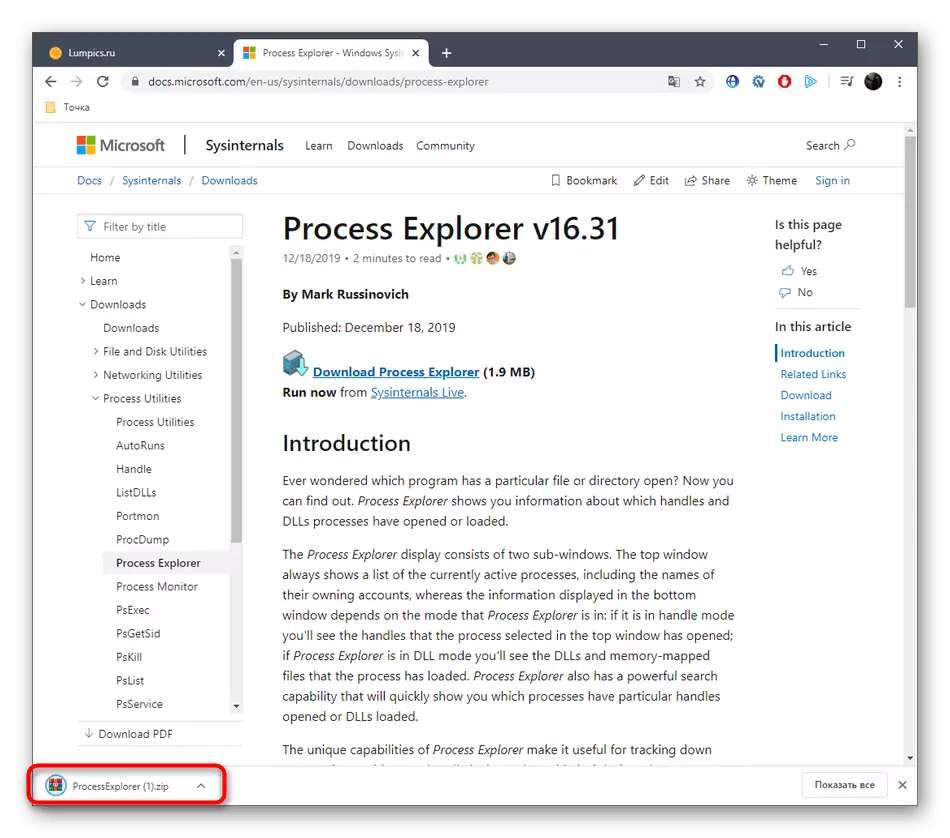
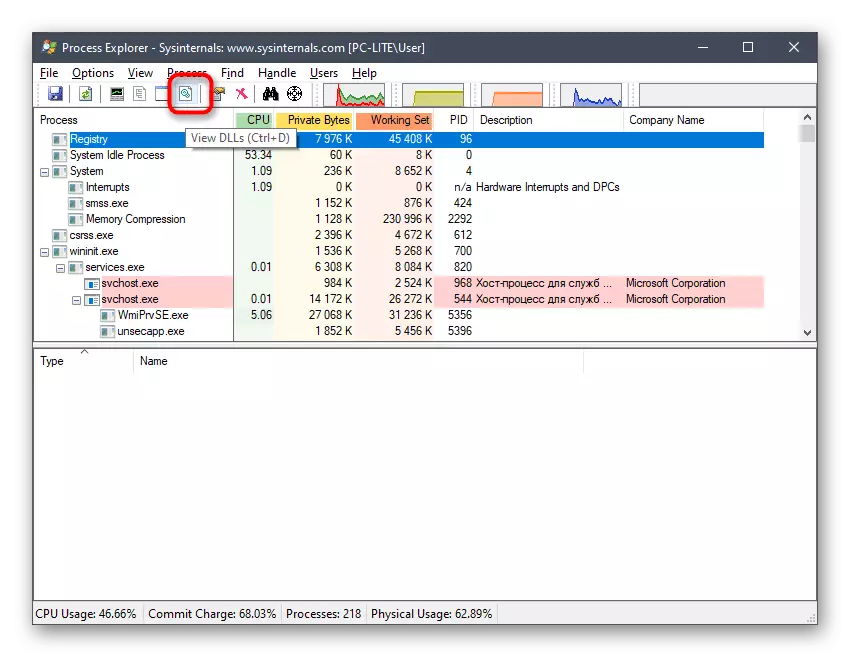
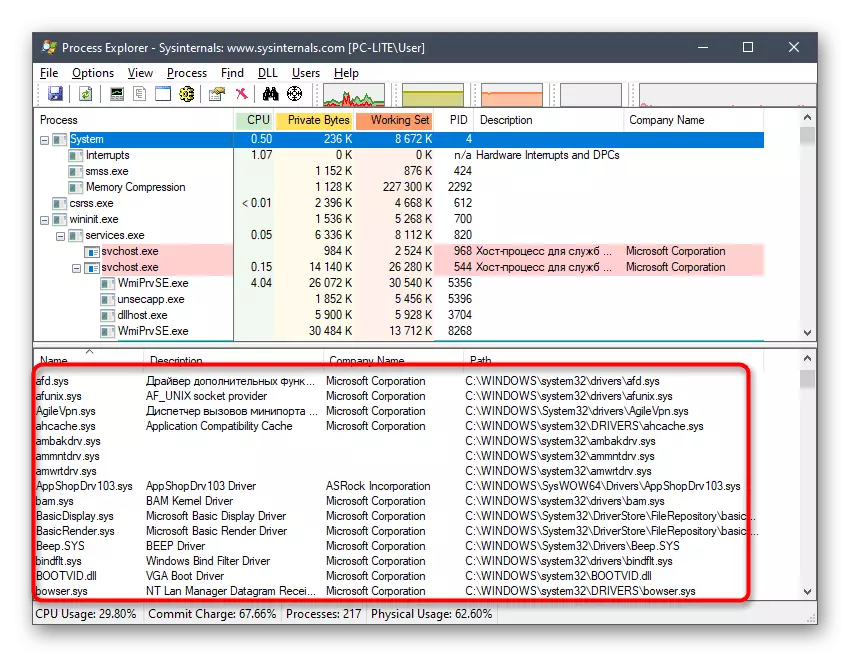
Steg 3: Uppdatera eller installera om drivrutiner
Vi har just identifierat exakt vilken typ av förare som laddar systemet, vilket ger en negativ inverkan på den aktuella processens funktion. Det bör snabbt hanteras med denna situation, som görs genom att uppdatera eller installera om programvara. Till att börja med rekommenderar vi att du kontrollerar om den här drivrutinen har en ny version. Om det inte hittar det, ska det tas bort och installeras igen. Mer detaljerad om allt detta läses i andra artiklar.Läs mer:
Installera om drivrutiner i Windows
Så här uppdaterar du drivrutiner på en dator
Metod 6: Inaktivera onödiga tjänster
Vid installation av viss programvara på datorn läggs de tjänster som är ansvariga för vissa åtgärder. Inte alla är nödvändiga för den vanliga användaren, och ibland orsakar de även olika problem eller väsentligt öka bördan på komponenter. Detta kan provocera uppkomsten av svårigheten i fråga idag. Vi rekommenderar dig att kontrollera listan över tjänster från tredje part och inaktivera allt onödigt för att kontrollera effektiviteten av denna metod. Bistånd för att genomföra denna uppgift hittar du i ett separat material på vår hemsida genom att klicka på följande länk.
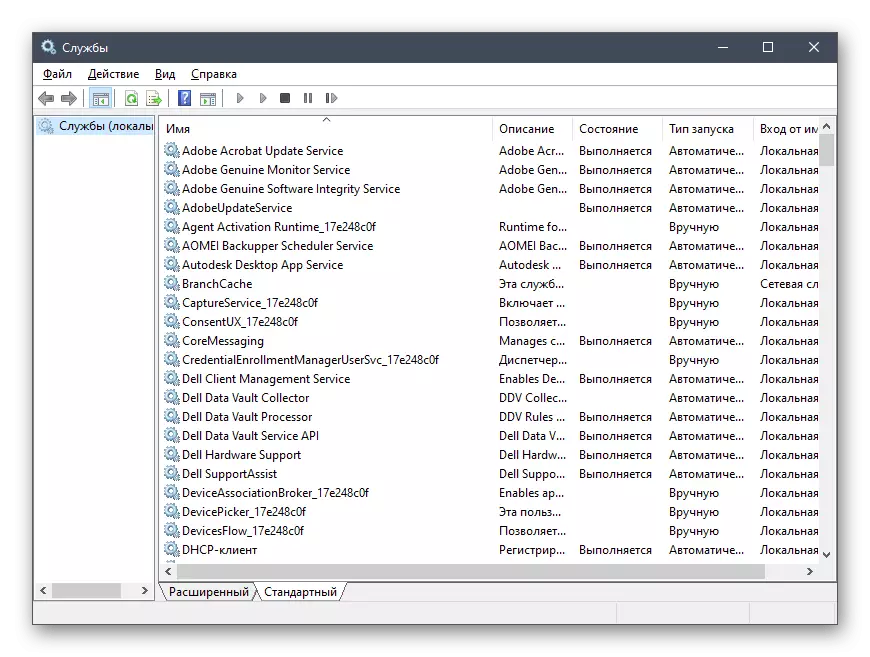
Läs mer: Inaktivera onödiga tjänster i Windows 10
Metod 7: Kontrollera systemfilens integritet
Det senare alternativet vi vill prata om är att kontrollera systemfiler för fel. Detta utförs med det inbyggda verktyget som heter SFC. Dessutom kan det vara nödvändigt att lansera dism om SFC-komponenten är skadad. Dism korrigerar felsökning av det här lagringen, varefter användaren är skyldig att starta omsökning via SFC. I en annan manual, klickar du på länken nedan, hittar du all nödvändig information om detta ämne.
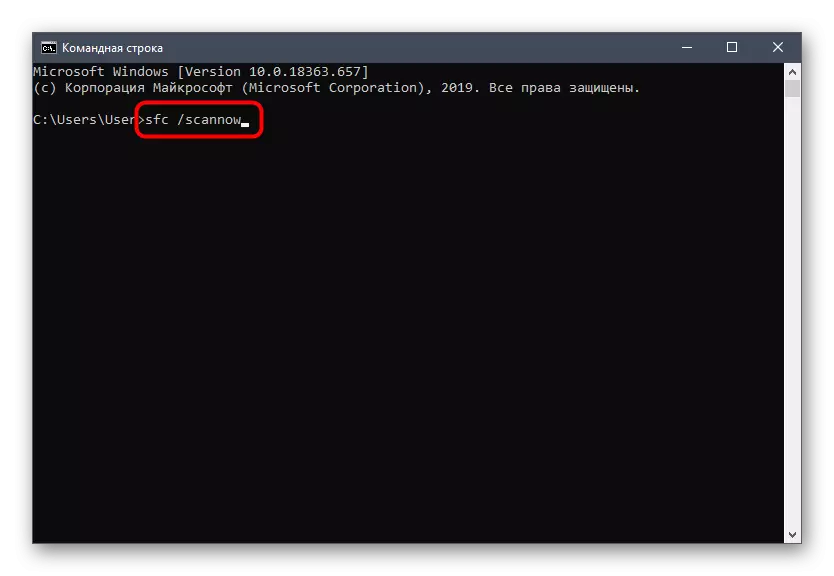
Läs mer: Använda och återställa systemfilens integritetskontroll i Windows 10
Nu vet du hur du åtgärdar problemet med att ladda processorns uppgift NT Kernel & System i Windows 10, och det är bara i turner för att utföra varje sätt att hitta effektivt som möjligt.
