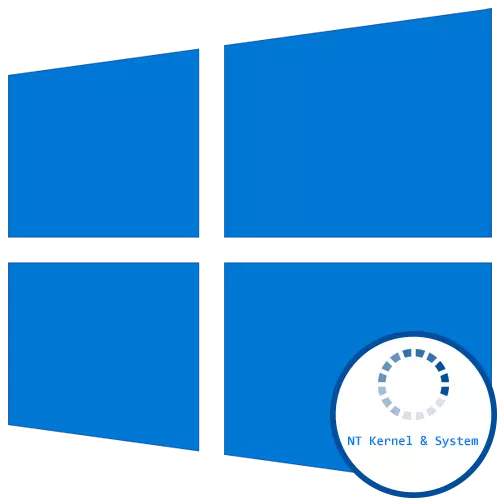
NT jedro in sistem je eden od standardnih sistemskih procesov v operacijskem sistemu Windows 10, ki lahko zažene nalaganje CPU zaradi določenih napak, povezanih z delovanjem voznikov, storitev ali programske opreme tretjih oseb. To povzroča potrebo po reševanju problema, saj računalnik praktično ni resničen. Gre za to, da bomo nadaljevali, ne spoštujemo vse razpoložljive metode.
Metoda 1: Preverjanje virusov virusov
Za začetek, želimo ustaviti na morebitno grožnjo okužbe z operacijskim sistemom z virusi. Takšne datoteke pogosto delujejo v ozadju, vključitev v vse storitve ali kakršne koli sistemske procese, vključno z NT jedrom in sistemom, ki povzroča nenormalno obremenitev na komponenti. Ročno preverite obnašanje postopka od rednega uporabnika, da ne bo uspelo, tako da boste morali poiskati pomoč od posebne programske opreme ali spletnih storitev, ki skenirajo sistem za grožnje in jih izbrisati. Preberite o boju proti računalniškim virusom, preberite v drugem materialu na naši spletni strani s klikom na spodnjo povezavo.
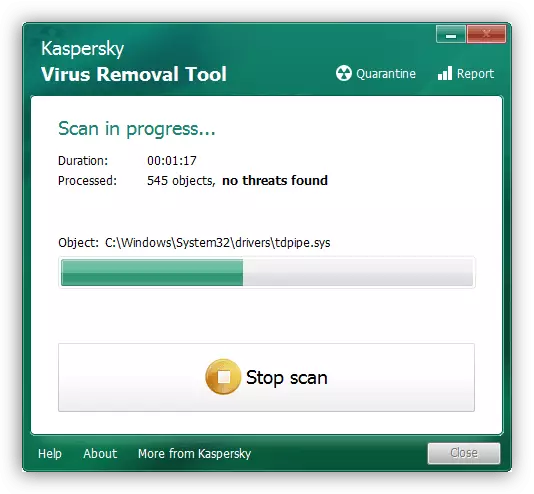
Preberite več: Boj proti računalniškim virusom
Metoda 2: Namestitev gonilnikov za zadnjo povezano opremo
Bodite pozorni na to metodo, naj vsi uporabniki, ki so pravkar povezali katero koli novo opremo na svoj računalnik, in po tem pa je naletel na tovora na NT jedru in sistemu. To je lahko posledica dejstva, da namestitev ustreznih gonilnikov ni bila narejena in naprava deluje nepravilno. Priporočamo vam, da najdete ustrezne datoteke in jih dodate v Windows. Če ste uporabnik začetnika in še vedno ne razumete natančno, kako je namestitev gonilnika narejena, jo preberite v ločenem priročniku drugega avtorja.
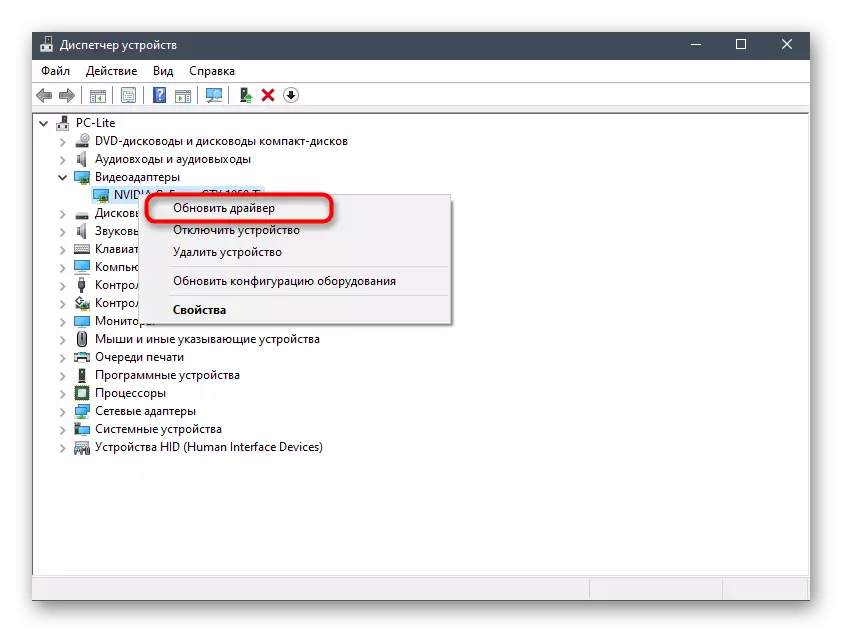
Preberite več: Namestitev gonilnikov v operacijskem sistemu Windows 10
Metoda 3: Rollback nameščenega gonilnika
Ta možnost velja samo za nekatere kategorije uporabnikov, in sicer, s katerimi se soočajo s problemom, ki se obravnava po posodobitvi določenega gonilnika. Najpogosteje je to posledica dejstva, da nove različice ne optimizirajo sami razvijalci in niso v celoti pravilne v operacijskem sistemu. Možno je, da ga popraviti nazaj na prejšnjo različico gonilnika, ki se izvede kot ta:
- Kliknite gumb »Start« z desnim gumbom miške in v kontekstnem meniju, ki se prikaže, pojdite na upravitelja naprav.
- Razširite particijo, ki ustreza na novo nameščenemu gonilniku.
- Pritisnite PCM linijo in izberite "Lastnosti".
- Premaknite se na zavihek "Driver".
- Kliknite na gumb "Radd nazaj" in potrdite aplikacijo sprememb.
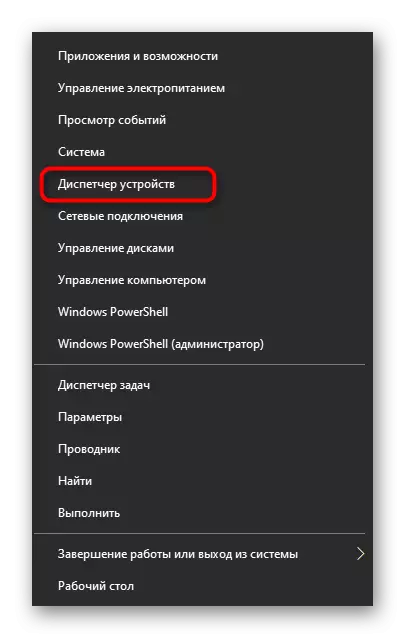
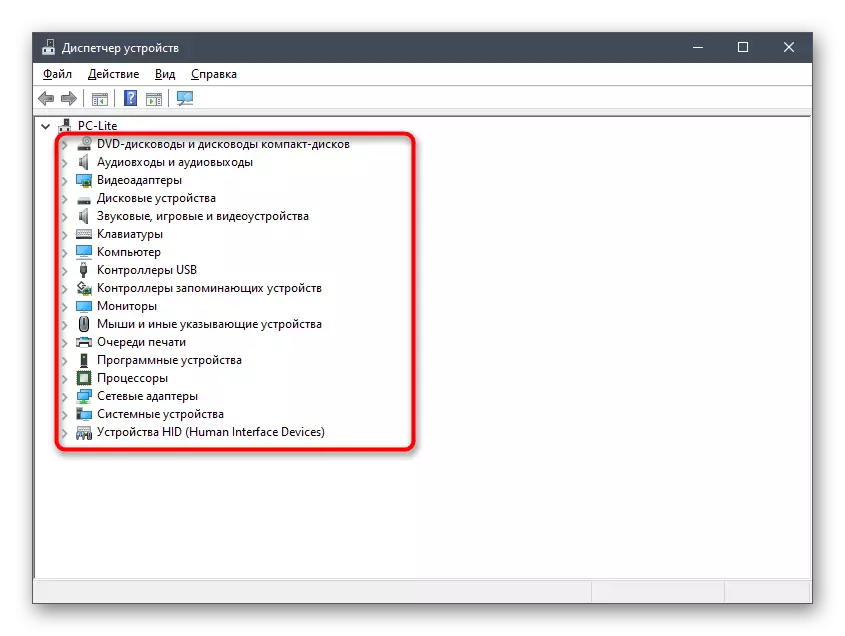
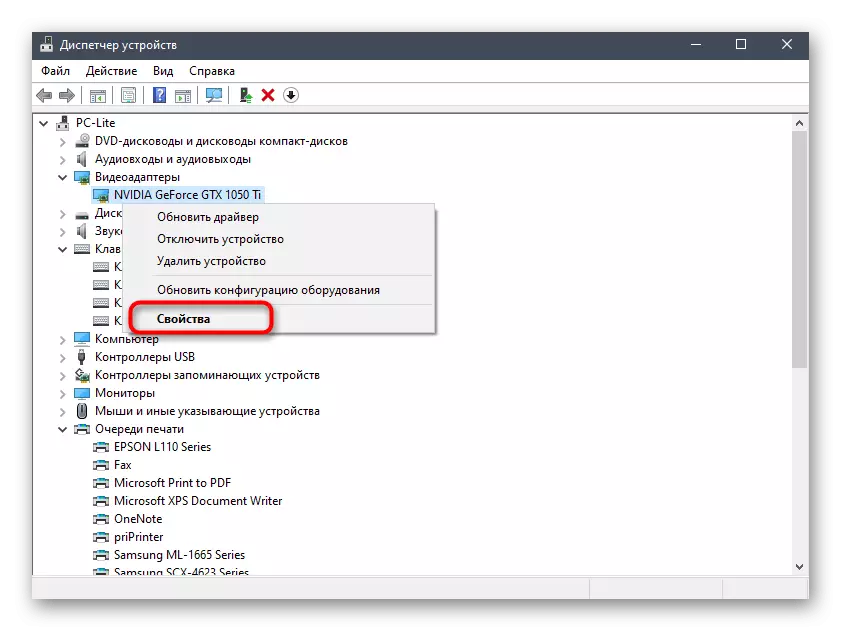
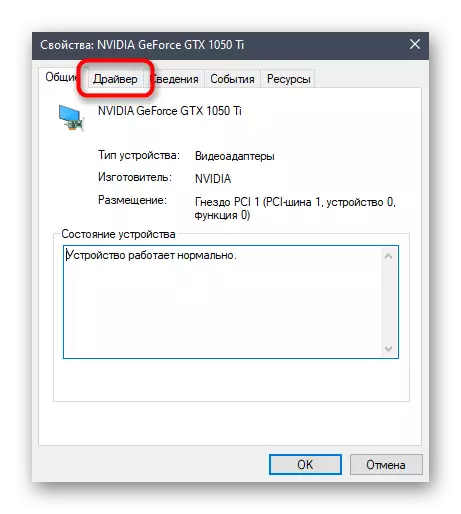
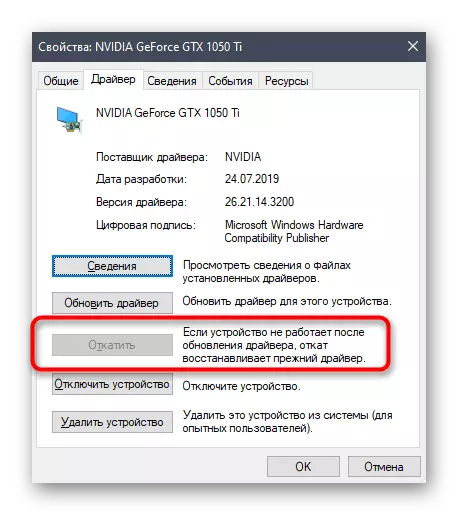
Po povrnitvi voznika je priporočljivo znova zagnati računalnik, da bodo vse spremembe začele veljati. Zdaj lahko nadaljujete s sledenjem obremenitve na NT jedru in sistemskem procesorju. Če to ne pomaga, pojdite na izvajanje naslednjih načinov.
Metoda 4: Čiščenje računalnika iz smeti
Dne daljši operacijski sistem deluje brez čiščenja začasnih datotek in različnih smeti, bolj pa vpliva na hitrost, in se lahko pojavijo različni konflikti, ki vodijo do različnih problemov, vključno z vprašanjem. Zato je priporočljivo, da od časa do časa odstranite takšne elemente, čisti računalnik. Za Windows 10, obstaja več možnosti za izvajanje naloge. Priporočamo branje o njih v drugem članku s klikom na spodnjo povezavo.
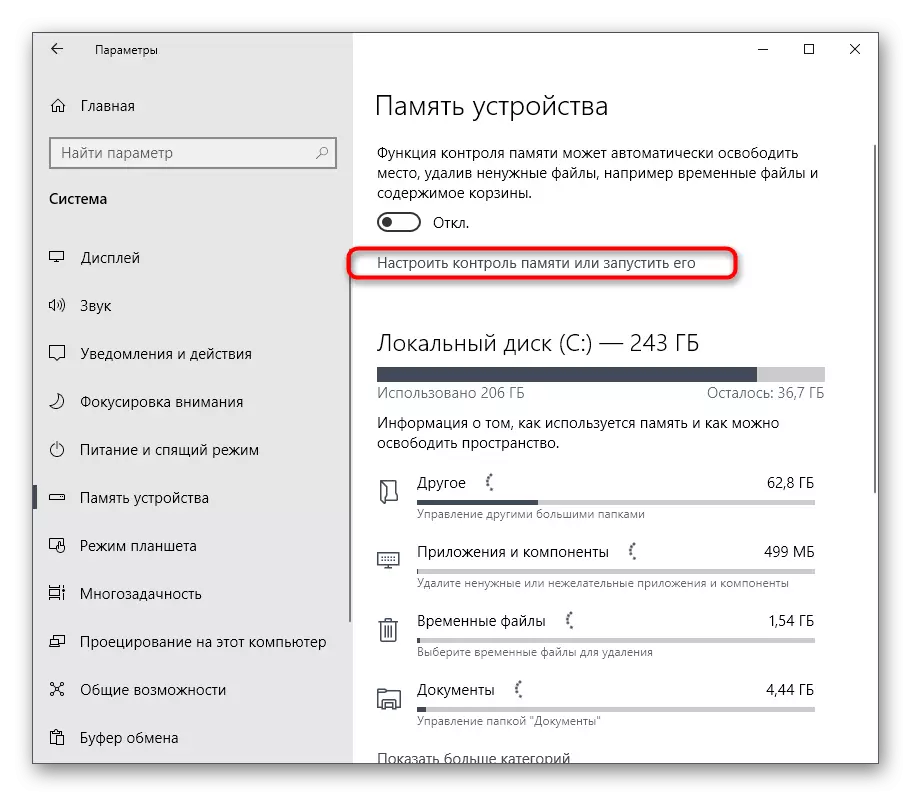
Preberite več: Sprostite prostor na disku v sistemu Windows 10
Metoda 5: Preverjanje delovanja voznikov
Ta metoda je najbolj zamudna pri vseh predstavljenih v tem materialu in priporočamo, da se premikate le v tej situaciji, ko predhodno razpravljene odločitve niso prinesle ustreznih rezultatov. Bistvo te metode je, da preverite aktivne gonilnike in njihovo obremenitev procesorja z nadaljnjim popravkom te situacije. Za mnoge se to zdi izziv, zato smo ga razbili v korakih, razdeljevanje podrobnosti vsakega od njih.1. korak: Preverjanje obremenitve voznika skozi Krview
Najprej je treba preveriti, kateri vozniki večinoma obremenijo procesor med njegovim delovanjem. Tako se določi, iz katerega se delež razsutem stanju obremenitve pade na sistem NT jedra in sistemskega procesa. To nalogo lahko izvedete z uporabo pripomočka za posebno konzolo, ki se prenese iz uradne Microsoftove spletne strani.
Prenesite Krview iz uradne strani
- Sledite zgornji povezavi in začnite s prenosom Krview iz razvijalčevega spletnega mesta.
- Pričakujte, da prenesete in zaženite prejeto izvršljivo datoteko.
- Razpakirajte in zaženite namestitveno datoteko iz izbrane poti za izdelavo najenostavnejše namestitve.
- Po tem, odprite "Start", poiščite "ukazno vrstico" tam in jo zaženite v imenu skrbnika.
- Vnesite CD C: Programske datoteke (X86) Krnrates, da gredo skozi lokacijo izvršljivih datotek prenesenega uporabnosti. Spremenite na ta način, če je namestitev potekala na drugi lokaciji.
- Ostaja samo za vodenje pripomočka, ki bo skeniral sistem. Če želite to narediti, vnesite Kernrate_i386_xp.exe in kliknite Enter.
- Za dokončanje zbirke informacij držite tipko Ctrl + C.
- Med prejete vrstice najdete seznam voznikov in si oglejte prve linije. Ocenite obremenitev procesorja, da bi razumeli, kakšno programsko opremo ima škodljiv učinek na hitrost sistema.
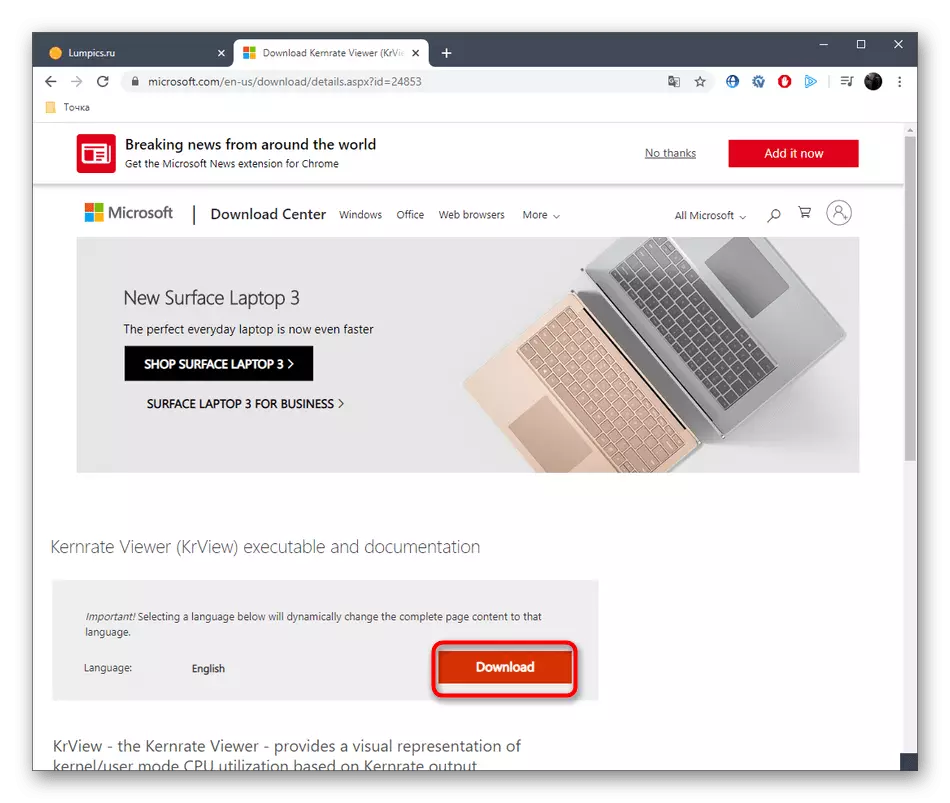
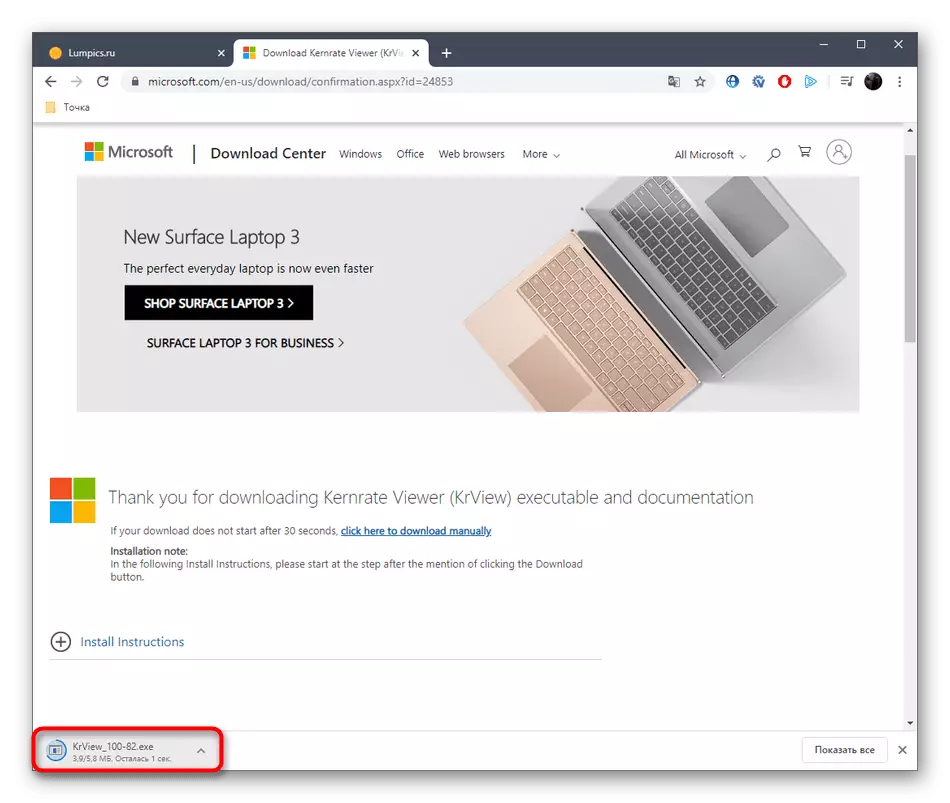
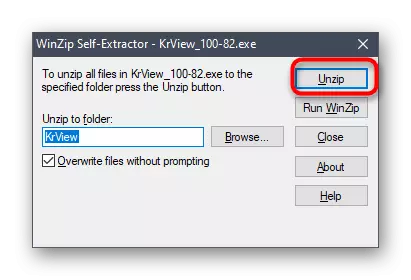
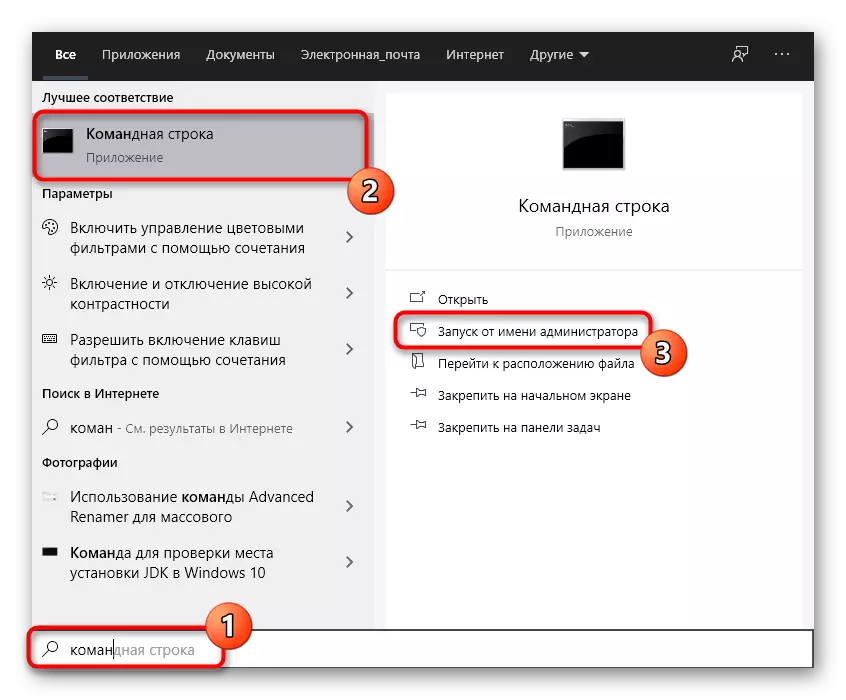
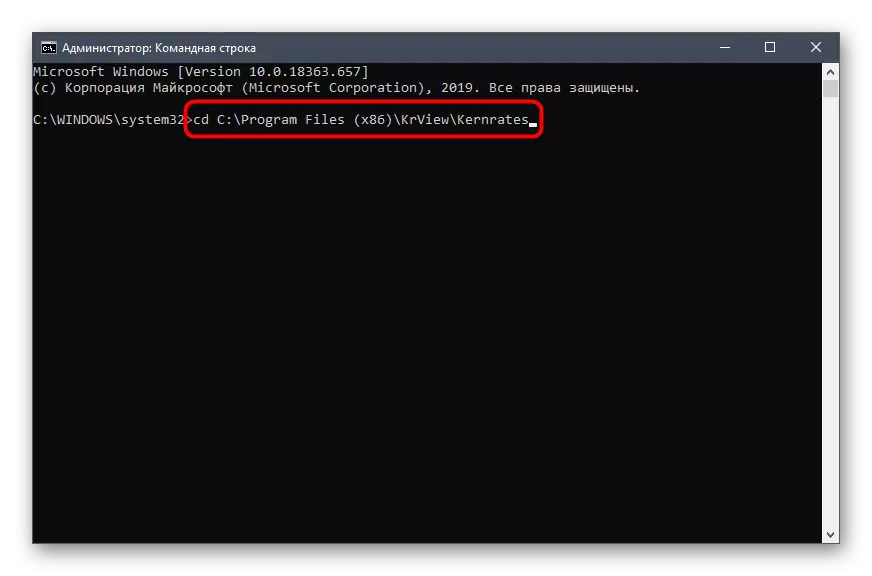
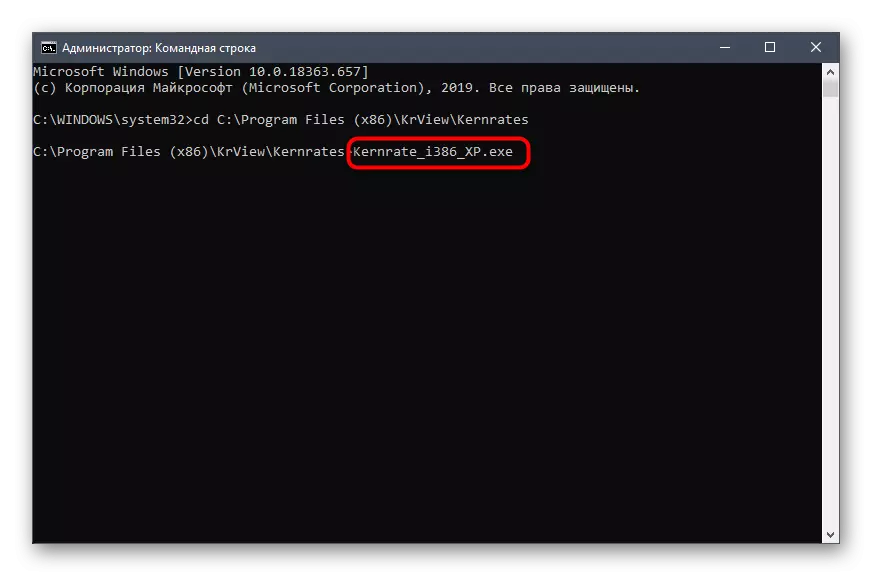
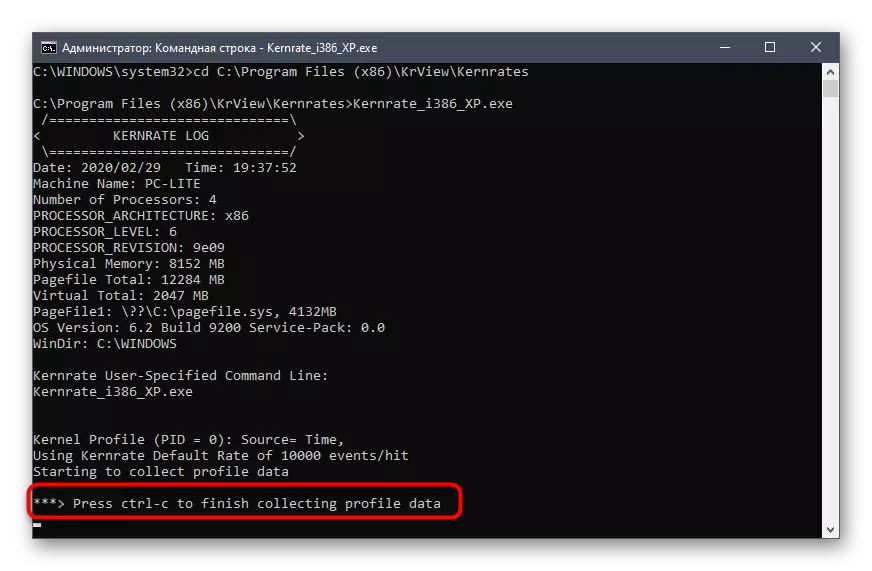
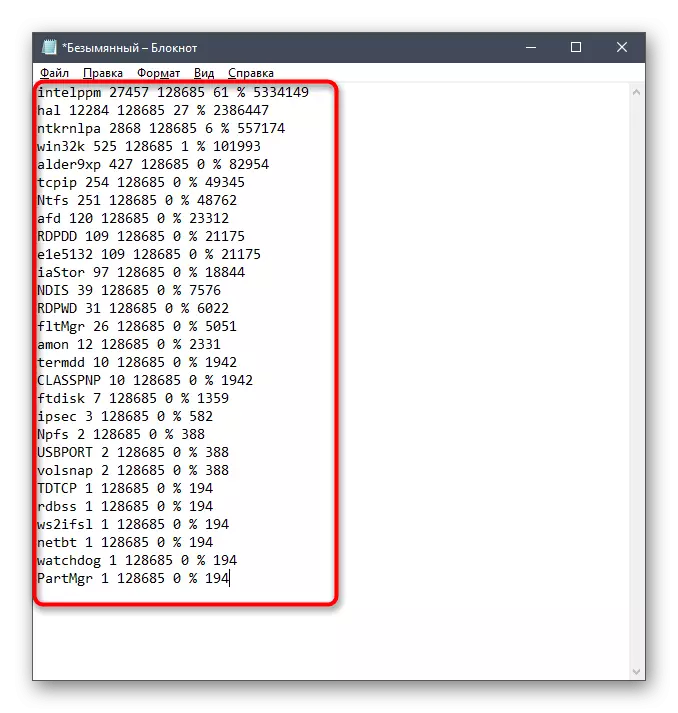
Kot je razvidno, imena gonilnikov in naprav so v kodirani državi, ki jo je treba razumeti tudi neodvisno. Če želite to narediti, boste morali naložiti ločeno programsko opremo, ki bo namenjena naslednji fazi.
2. korak: Oglejte si gonilnik prek raziskovalca procesa
Process Explorer je pripomoček, ki ga je Microsoft kupil in izpolnjen s prostom. To je bolj napredna različica upravitelja opravil s številnimi uporabnimi možnostmi. To rešitev uporabljamo za dešifriranje prejete voznikove kode.
Prenesite raziskovalec procesa z uradnega spletnega mesta
- Kliknite na zgornjo povezavo in prenesite Process Explorer.
- Odprite nastali arhiv in zaženite izvršljivo datoteko od tam, da začnete uporabljati aplikacijo.
- Bodite pozorni na zgornjo ploščo. Tam, poiščite gumb "Pogled DLLS" in kliknite nanj z levim gumbom miške. Tega menija lahko pokličete in prek kombinacije tipk CTRL + D.
- Zdaj brskate po predstavljenem bloku. Tukaj morate najti kodo imena in izvedeti dobavitelja, da bi ugotovili, kakšno komponento se uporablja.
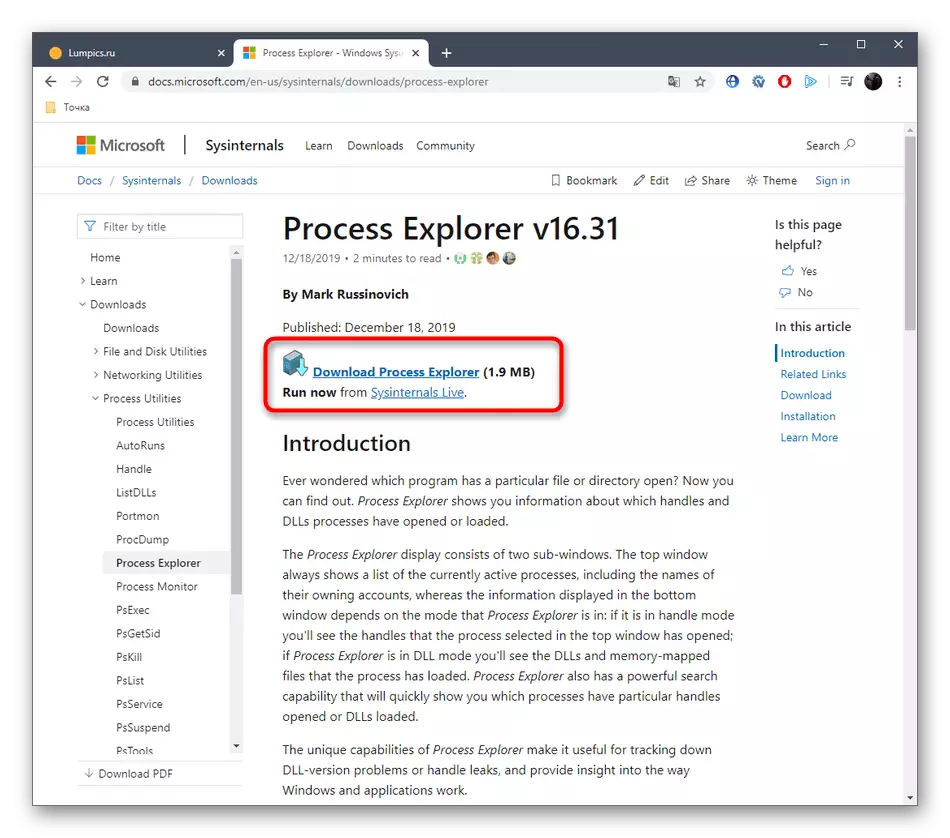
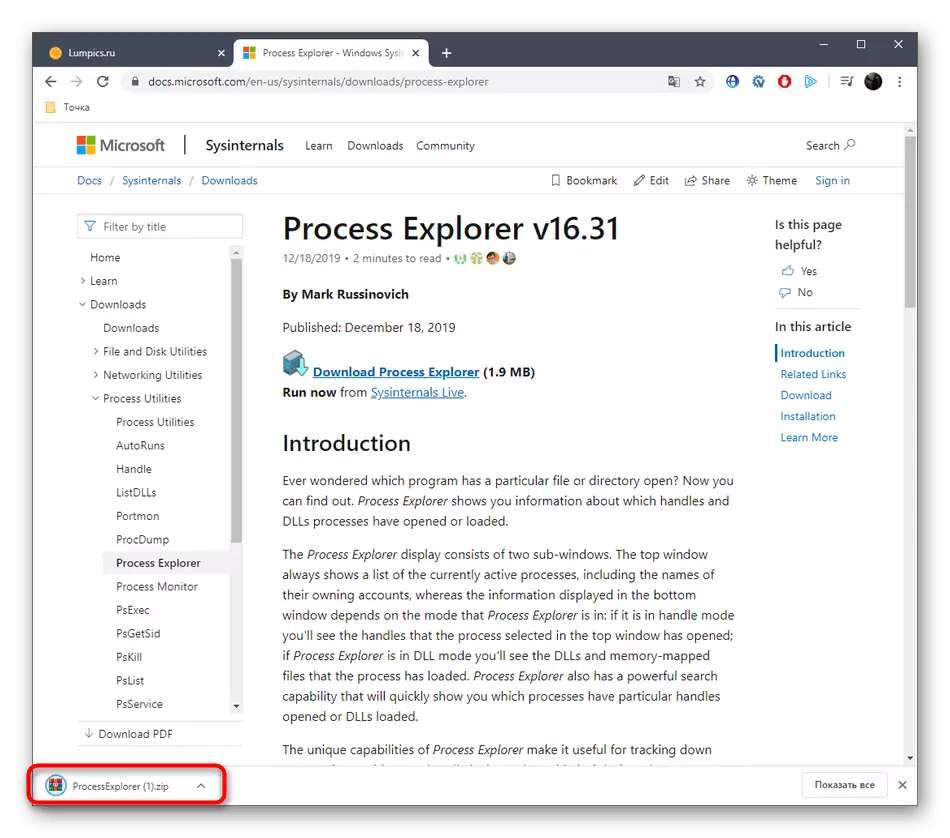
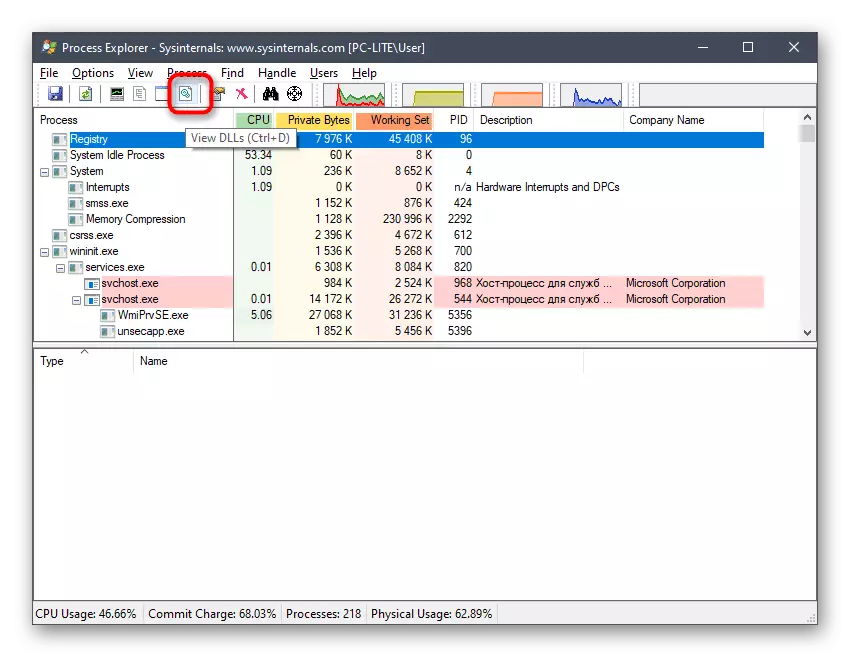
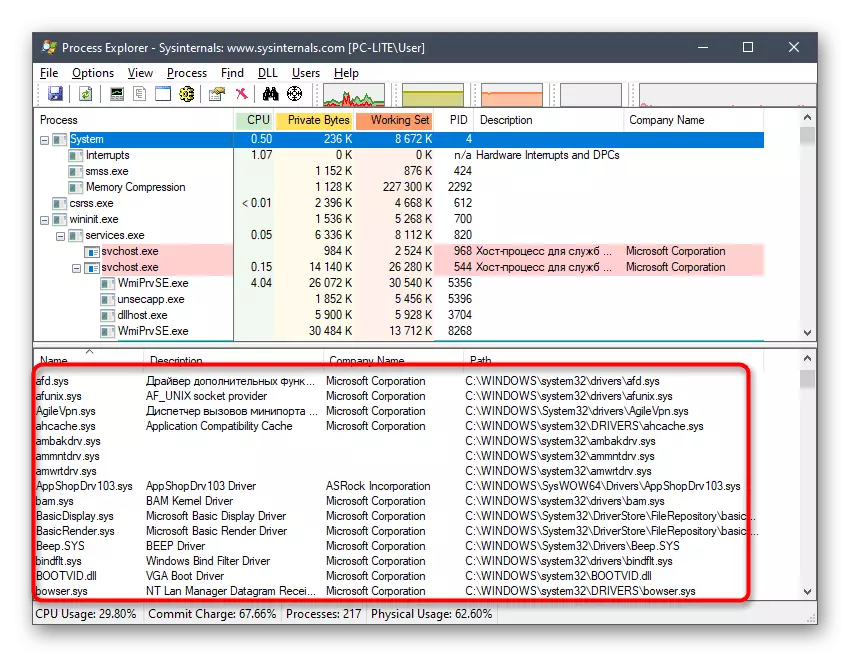
3. korak: Update ali znova namestite gonilnike
Pravkar smo identificirali, kakšen voznik naloži sistem, ki zagotavlja negativen vpliv na delovanje obravnavanega procesa. To je treba hitro obravnavati to situacijo, ki se izvede s posodabljanjem ali ponovna namestitve programske opreme. Za začetek, priporočamo preverjanje, ali ima ta voznik nova različica. Če ga ne najde, ga je treba ponovno odstraniti in namestiti. Podrobnejše o vsem tem prebranju v drugih izdelkih.Preberi več:
Znova namestite gonilnike v sistemu Windows
Kako posodobiti gonilnike na računalniku
Metoda 6: Onemogoči nepotrebne storitve
Pri namestitvi določene programske opreme na računalnik se dodajo storitve, odgovorne za opravljanje nekaterih ukrepov. Vsi niso potrebni za običajni uporabnik, včasih pa celo povzročijo različne težave ali bistveno povečajo breme za komponente. To lahko danes izzove pojav zadevne težave. Svetujemo vam, da preverite seznam storitev tretjih oseb in onemogočite vse nepotrebne, da preverite učinkovitost te metode. Pomoč za izvajanje te naloge boste našli v ločenem materialu na naši spletni strani s klikom na naslednjo povezavo.
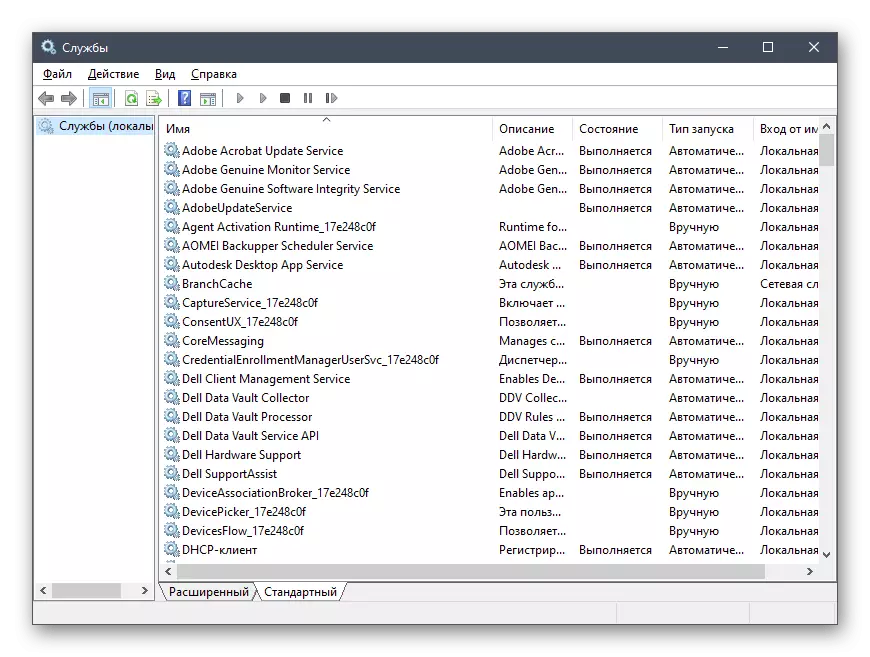
Preberite več: Onemogočite nepotrebne storitve v operacijskem sistemu Windows 10
Metoda 7: Preverjanje celovitosti sistemskih datotek
Slednja možnost, o kateri želimo govoriti, je, da preverite sistemske datoteke za napake. To se izvaja z uporabo vgrajenega uporabnosti, imenovanega SFC. Poleg tega je morda treba zagnati razcvet, če je komponenta SFC poškodovana. Razširite odpravljanje težav s tem shranjevanjem, po katerem mora uporabnik ponovno začeti skeniranje prek SFC. V drugem priročniku, ki kliknete na spodnjo povezavo, boste našli vse potrebne informacije o tej temi.
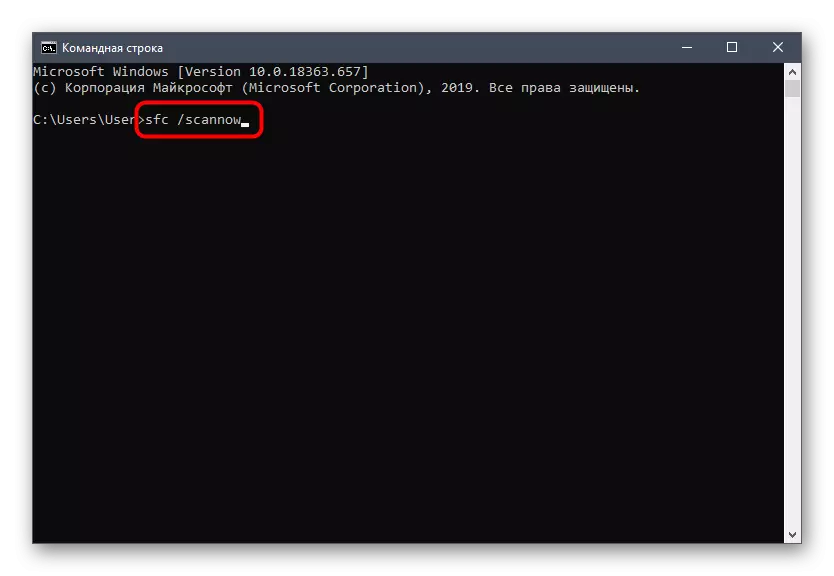
Preberite več: Uporaba in obnavljanje sistemske integritete datoteke v sistemu Windows 10
Zdaj veste, kako odpraviti težavo z nalaganjem procesorske naloge NT jedra in sistema v operacijskem sistemu Windows 10, in ostane samo v zavoju, da se vsak način izvaja, da bi našli učinkovito.
