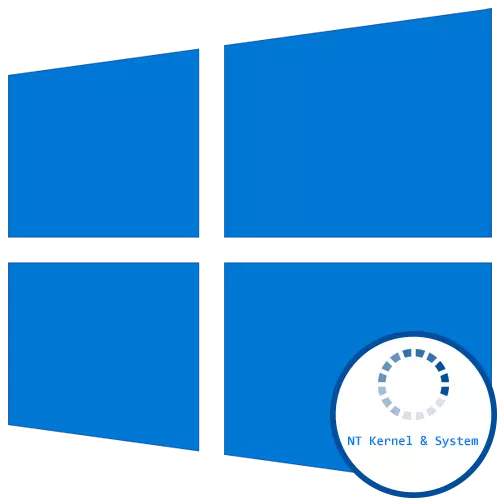
NT Kernel & System on yksi Windows 10: n vakiojärjestelmäprosesseista, jotka voivat aloittaa CPU: n lataamisen tiettyjen kuljettajien, palveluiden tai kolmannen osapuolen ohjelmiston toimintaan liittyvien vikojen vuoksi. Tämä aiheuttaa ongelman ratkaisemisen, koska tietokone ei käytännössä ole todellinen. Kyse on siitä, että puhumme edelleen, tottelemme kaikki käytettävissä olevat menetelmät.
Tapa 1: Viruksen tarkistus viruksille
Aluksi haluamme pysähtyä mahdollisesta uhasta infektioon käyttöjärjestelmän kanssa virusten kanssa. Tällaiset tiedostot toimivat usein taustalla, sisällyttäminen mihin tahansa palveluun tai järjestelmäsprosesseihin, mukaan lukien NT ytimen ja järjestelmään, mikä aiheuttaa komponentin epänormaalin kuorman. Tarkista prosessin käyttäytyminen manuaalisesti tavallisesta käyttäjästä on epätodennäköistä, joten sinun on pyydettävä apua erityisistä ohjelmistoista tai verkkopalveluista, jotka skannavat järjestelmän uhkisi ja poistavat ne. Lue tietokoneen virusten torjunnasta, lue toisesta materiaalista verkkosivuillamme klikkaamalla alla olevaa linkkiä.
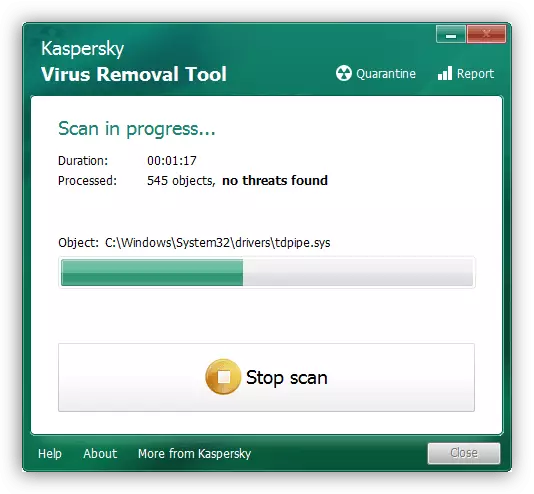
Lue lisää: Tietokonevirusten torjunta
Tapa 2: Ajurien asentaminen viimeiseen liitettyihin laitteisiin
Kiinnitä huomiota tähän menetelmään, jos kaikki käyttäjät, jotka ovat juuri liittäneet kaikki uudet laitteet tietokoneeseensa ja sen jälkeen on kohdannut kuormituksen NT ytimen ja järjestelmän. Tämä voi johtua siitä, että asianmukaisten ohjainten asentamista ei tehty ja laite toimii väärin. Suosittelemme, että saatat löytää sopivia tiedostoja ja lisätä ne Windowsiin. Jos olet aloitteleva käyttäjä, ja et vieläkään ymmärrä täysin, miten kuljettajan asennus on tehty, lue siitä erillisessä käsikirjassa toisesta kirjoittajalle.
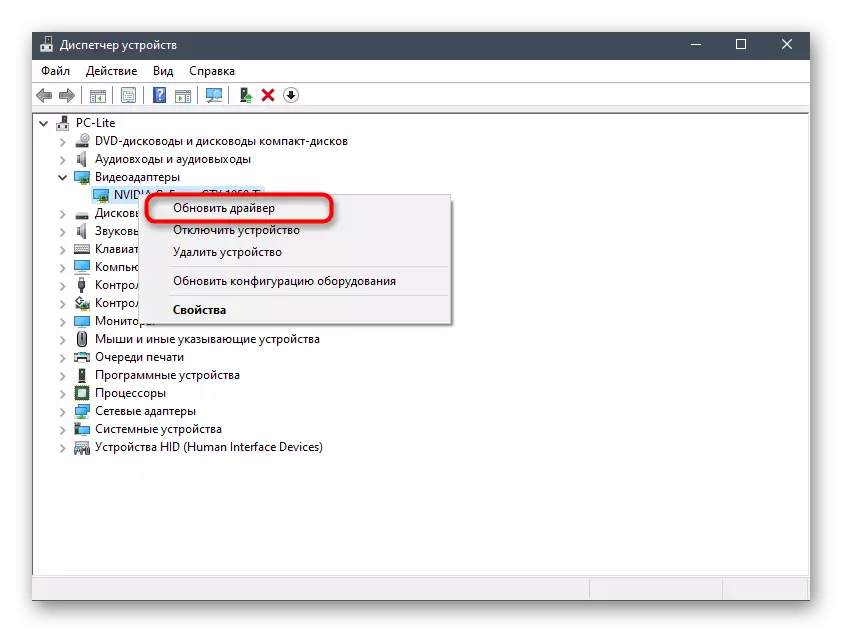
Lue lisää: Ajurien asentaminen Windows 10 -käyttöjärjestelmään
Tapa 3: Asennetun ohjaimen palautuminen
Tämä vaihtoehto koskee myös vain tiettyjä käyttäjäluokkia, nimittäin huomiotta asiantuntijan päivittämisen jälkeen. Useimmiten tämä johtuu siitä, että kehittäjät eivät ole optimoimaan uutta versiota eikä ole täysin oikein käyttöjärjestelmässä. On mahdollista korjata se rullalla takaisin kuljettajan edelliseen versioon, joka toteutetaan näin:
- Napsauta Käynnistä-painiketta oikealla hiiren painikkeella ja näkyviin tulee yhteysvalikosta, siirry Laitehallinta.
- Laajenna osio, joka vastaa äskettäin asennettua ohjainta.
- Paina PCM-riviä ja valitse "Ominaisuudet".
- Siirry "Driver" -välilehteen.
- Napsauta painiketta "Radd Back" ja vahvista muutokset.
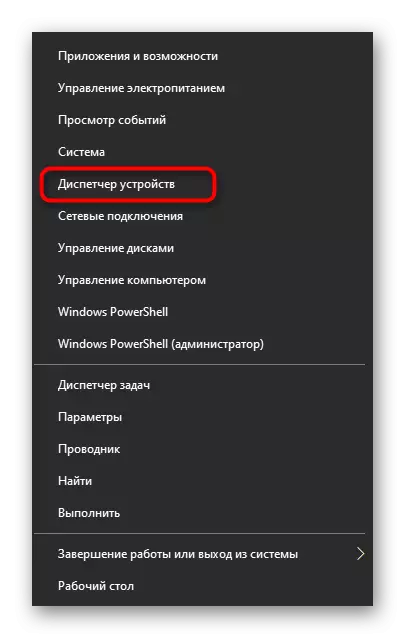
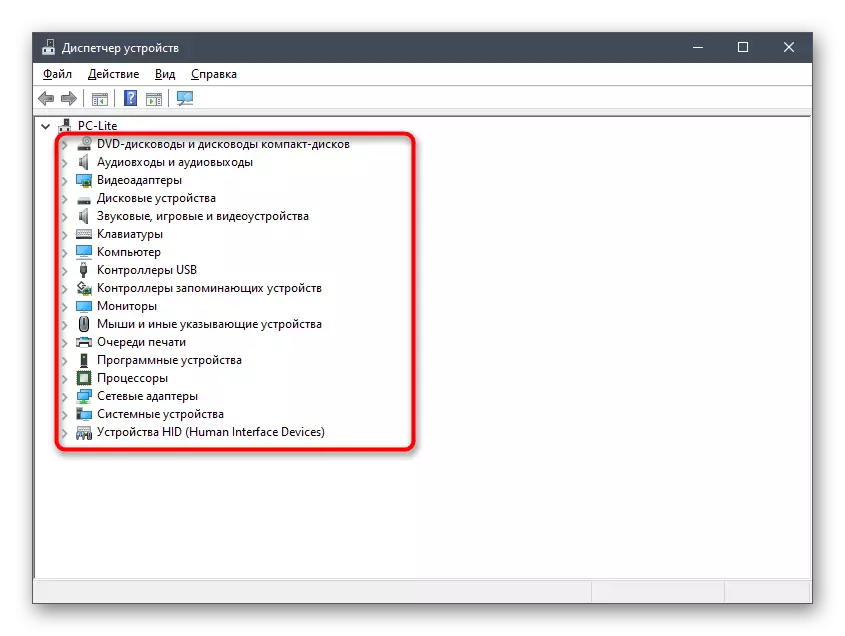
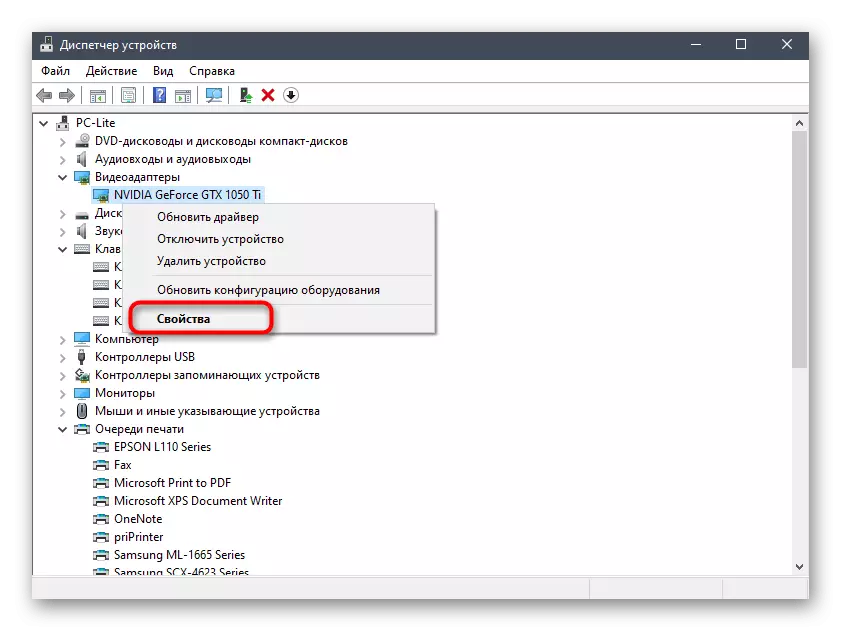
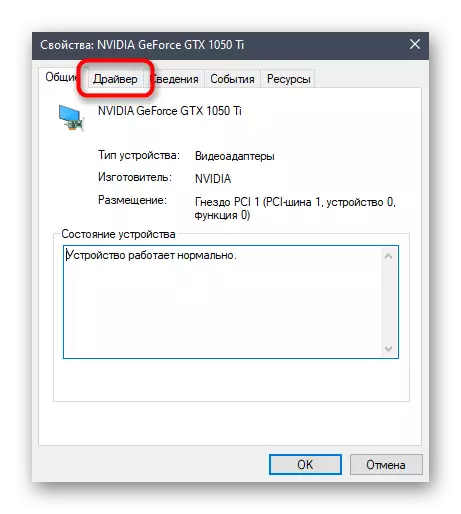
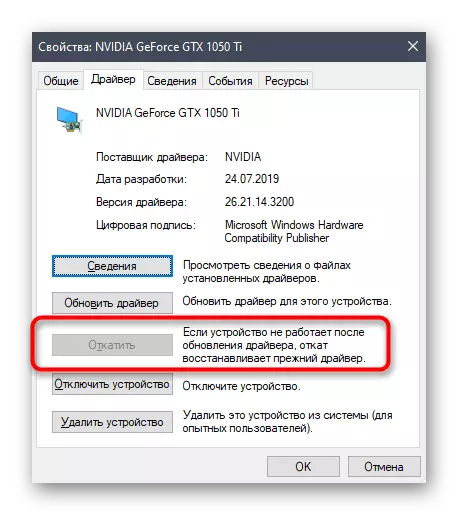
Kuljettajan palauttamisen jälkeen on suositeltavaa käynnistää tietokone uudelleen siten, että kaikki muutokset tulivat voimaan. Nyt voit jatkaa NT-ytimen ja järjestelmän prosessorin kuormitusta. Jos tämä ei auta, mene seuraavien tavoin toteuttamiseen.
Tapa 4: Tietokoneen puhdistaminen roskat
Mitä pidempi käyttöjärjestelmä toimii ilman väliaikaisia tiedostoja ja erilaisia roskia, sitä enemmän se vaikuttaa nopeuteen ja erilaiset ristiriidat voivat syntyä erilaisiin ongelmiin, mukaan lukien kyseinen kyseinen kysymys. Siksi on suositeltavaa poistaa tällaiset elementit ajoittain, se puhdistaa tietokoneen. Windows 10: lle on useita vaihtoehtoja tehtävän toteuttamiseksi. Suosittelemme lukemista niistä toisessa artikkelissa klikkaamalla alla olevaa linkkiä.
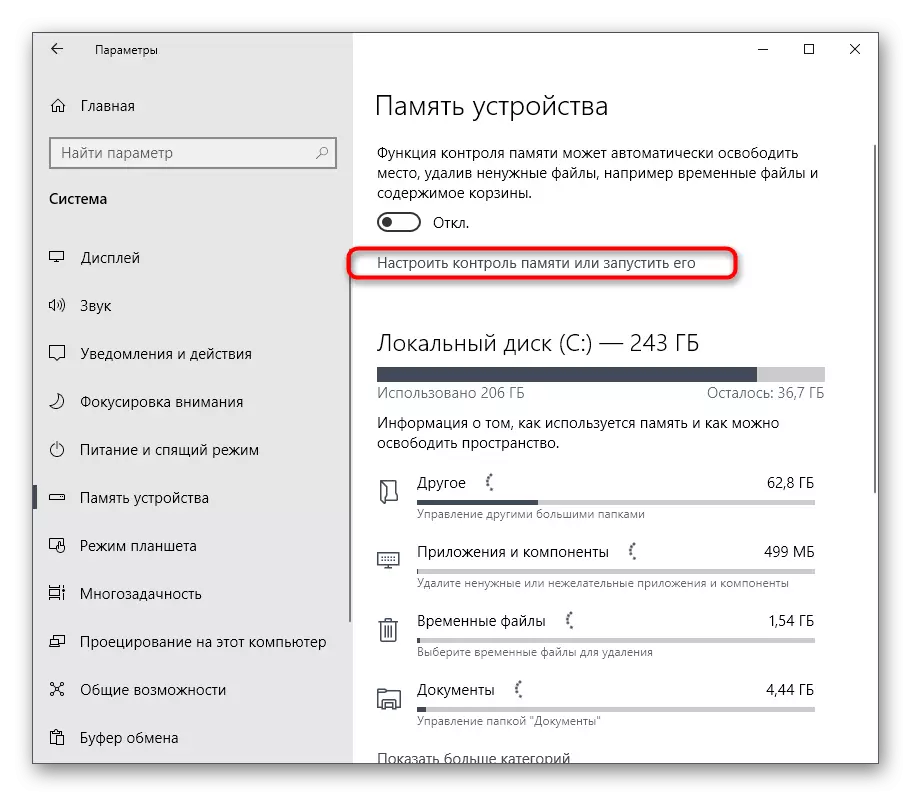
Lue lisää: Vapautan levytilaa Windows 10: ssä
Tapa 5: Kuljettajien toiminnan tarkistaminen
Tämä menetelmä on kaikkein aikaa vievä kaikki tässä materiaalissa, ja suosittelemme siirtymään vain tässä tilanteessa, kun aiemmin keskustellut päätökset eivät tuota tuloksia. Tämän menetelmän ydin on tarkistaa aktiiviset kuljettajat ja niiden kuormitus prosessorilla, jolla on vielä korjaus tästä tilanteesta. Monille tämä näyttää haasteesta, joten rikkomme sen vaiheisiin ja jakautuimme yksityiskohtaisesti jokaisen niistä.Vaihe 1: Kuljettajan lataaminen Krview
Ensinnäkin on tarpeen tarkistaa, mikä kuljettajista suurin osa lataa prosessoria toiminnassaan. Näin ollen määritetään, josta irtotavaran osuus kuormituksesta putoaa NT ytimen ja järjestelmäprosessiin. Voit suorittaa tämän tehtävän käyttämällä erityistä konsoli-apuohjelmaa, joka ladataan virallisesta Microsoft-verkkosivustolta.
Lataa Krview viralliselta sivustolta
- Seuraa yläpuolella olevaa linkkiä ja aloita KRVIEW: n lataaminen kehittäjän sivustosta.
- Odota lataus ja suorita vastaanotettu suoritettava tiedosto.
- Pakkaa se ja suorita asennustiedosto valitusta polusta yksinkertaisimman asennuksen tuottamiseksi.
- Tämän jälkeen avaa "Start", etsi "komentorivi" -sovellus siellä ja suorita se järjestelmänvalvojan puolesta.
- Syötä CD C: \ Program Files (X86) \ Krview \ KernRates, jotka käyvät läpi ladatun apuohjelman suoritettavan tiedoston sijainnin. Muuta tällä tavoin, jos asennus tapahtui toisessa paikassa.
- Se pysyy vain käynnissä järjestelmä, joka skannaa järjestelmän. Voit tehdä tämän kirjoita Kernrate_i386_xp.exe ja napsauta Enter.
- Pidä CTRL + C-näppäinyhdistelmä tietojen keräämiseksi.
- Vastaanotetuista riveistä löytää ajurien luettelo ja katso ensimmäiset rivit. Arvioi prosessorin kuormitus ymmärtää, millaista ohjelmistoa on haitallinen vaikutus järjestelmän nopeuteen.
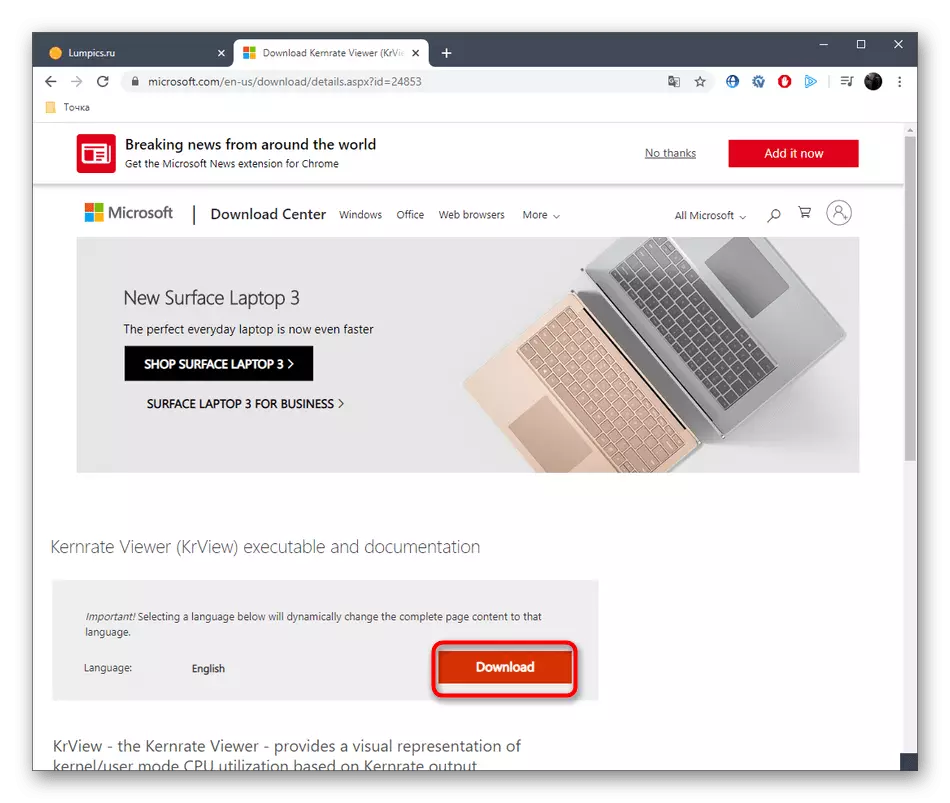
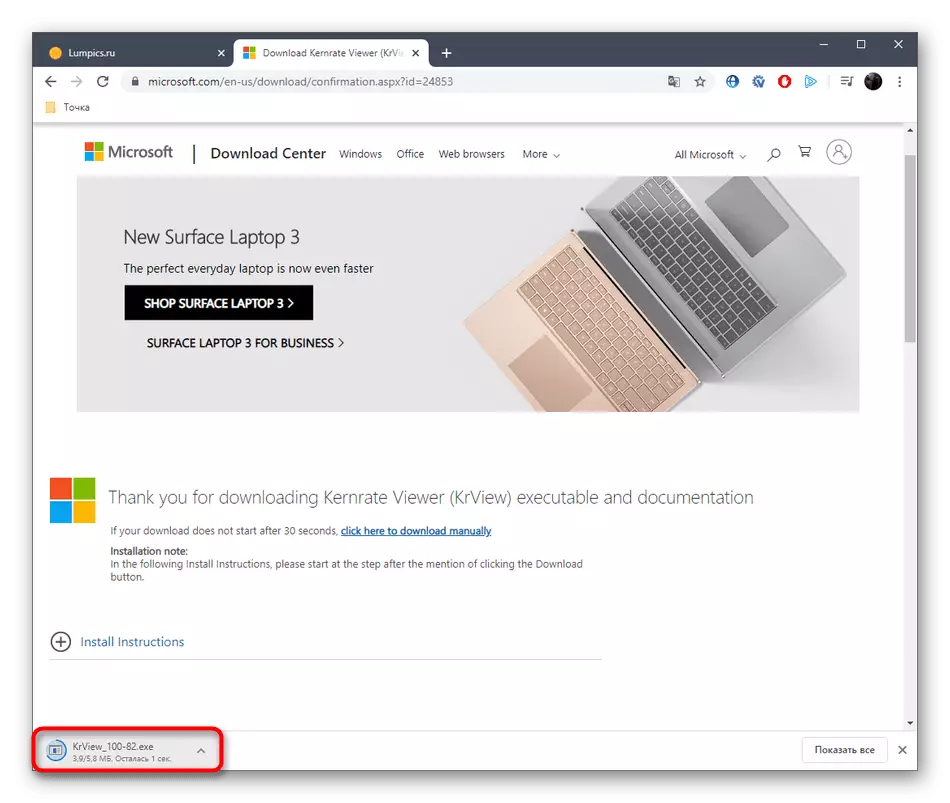
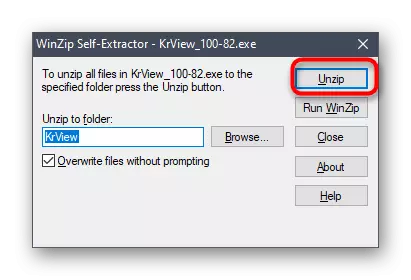
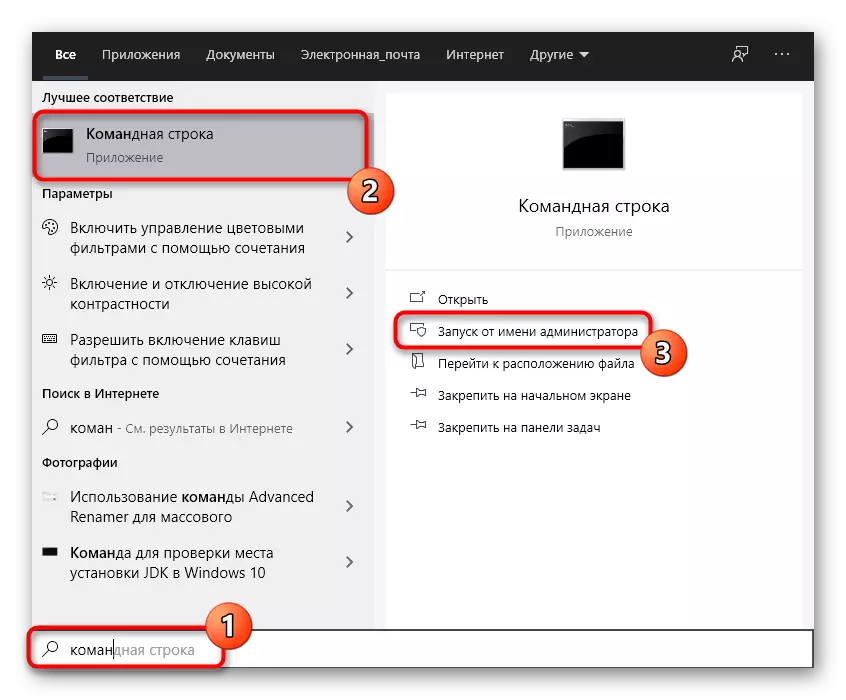
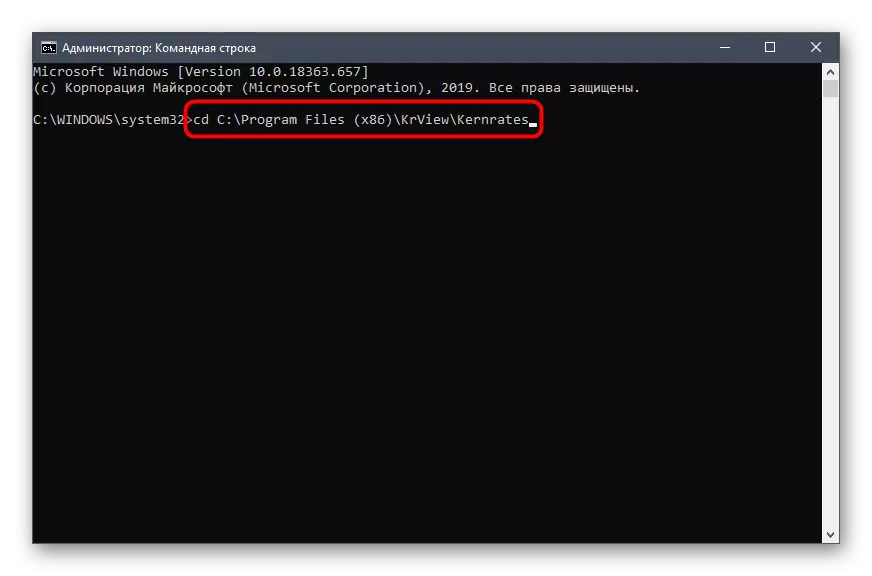
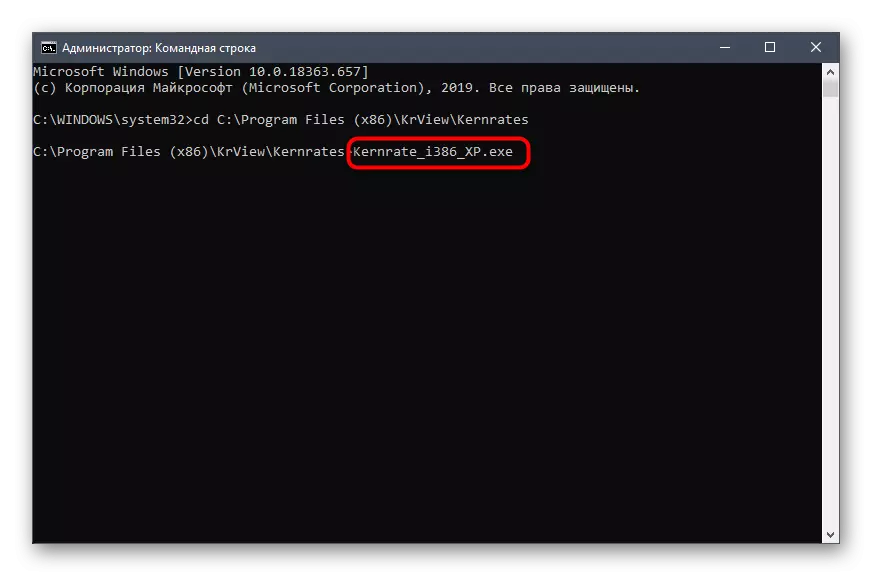
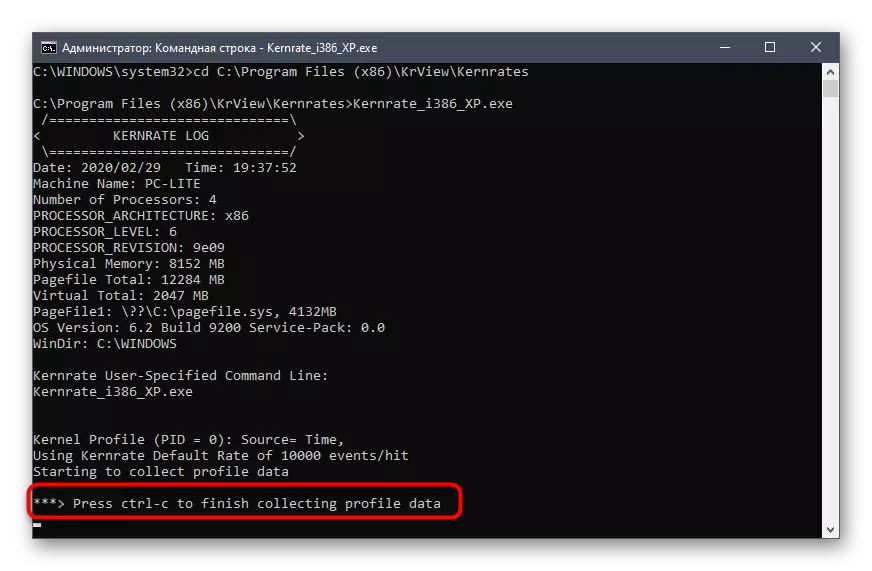
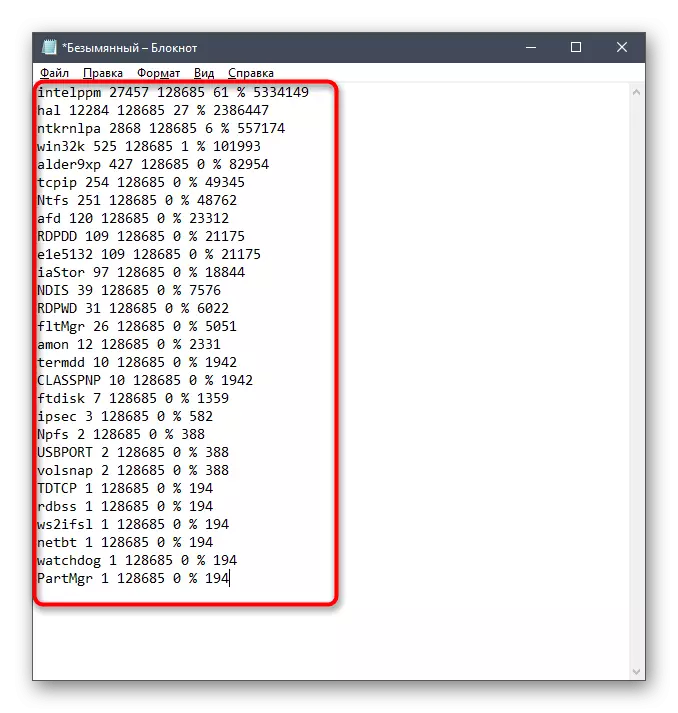
Kuten voidaan nähdä, kuljettajien ja laitteiden nimet ovat koodatussa tilassa, jota on myös ymmärrettävä itsenäisesti. Tehdä tämä, sinun on lähetettävä erillinen ohjelmisto, joka kohdistuu seuraavaan vaiheeseen.
Vaihe 2: Näytä ohjain prosessin Explorerin kautta
Process Explorer on Microsoftin ostama apuohjelma ja noudattanut vapaata perustuvaa perustaa. Se on kehittyneempi versio Tehtävähallinnasta, jolla on monia hyödyllisiä vaihtoehtoja. Käytämme tätä ratkaisua palauttamaan vastaanotettu kuljettajakoodi.
Lataa Process Explorer viralliselta sivustolta
- Napsauta yläpuolella olevaa linkkiä ja lataa Process Explorer.
- Avaa tuloksena oleva arkisto ja käynnistä suoritettava tiedosto sieltä aloittaaksesi sovelluksen.
- Kiinnitä huomiota yläpaneeliin. Siellä Etsi "Näytä DLLS" -painike ja napsauta sitä vasemmalla hiiren painikkeella. Voit soittaa tähän valikkoon ja Ctrl + D -näppäimen yhdistelmän kautta.
- Selaa nyt esillä olevan lohkon. Täältä löydät ohjaimen koodin nimi ja selvitä toimittaja selvittää, millaista komponenttia sitä sovelletaan.
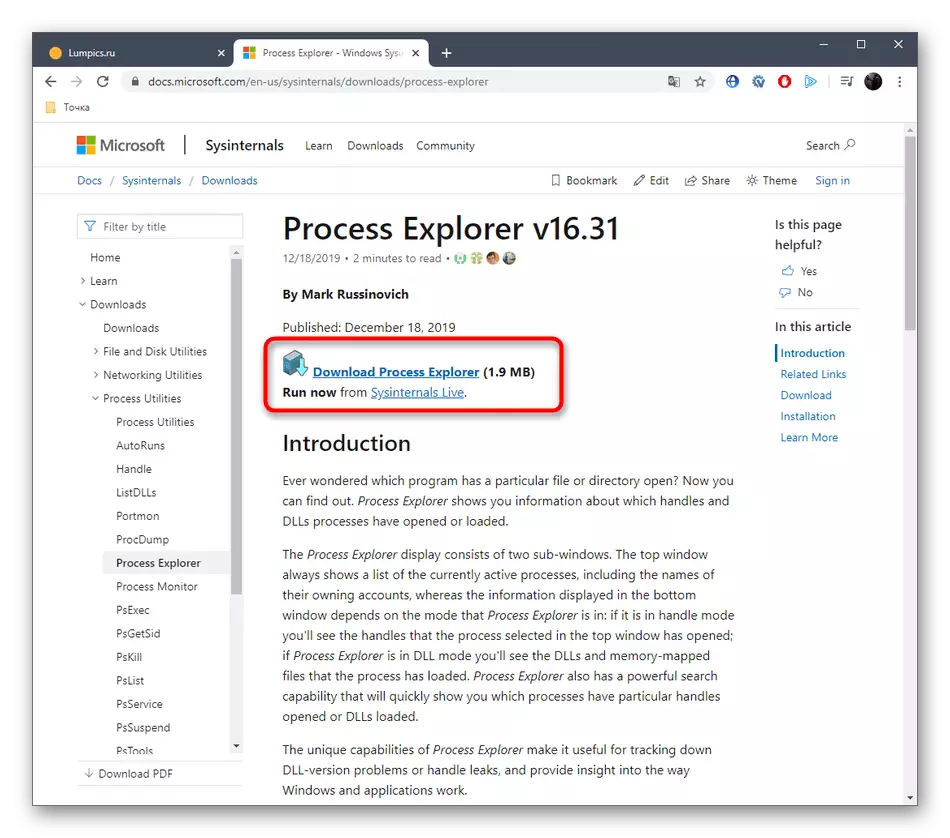
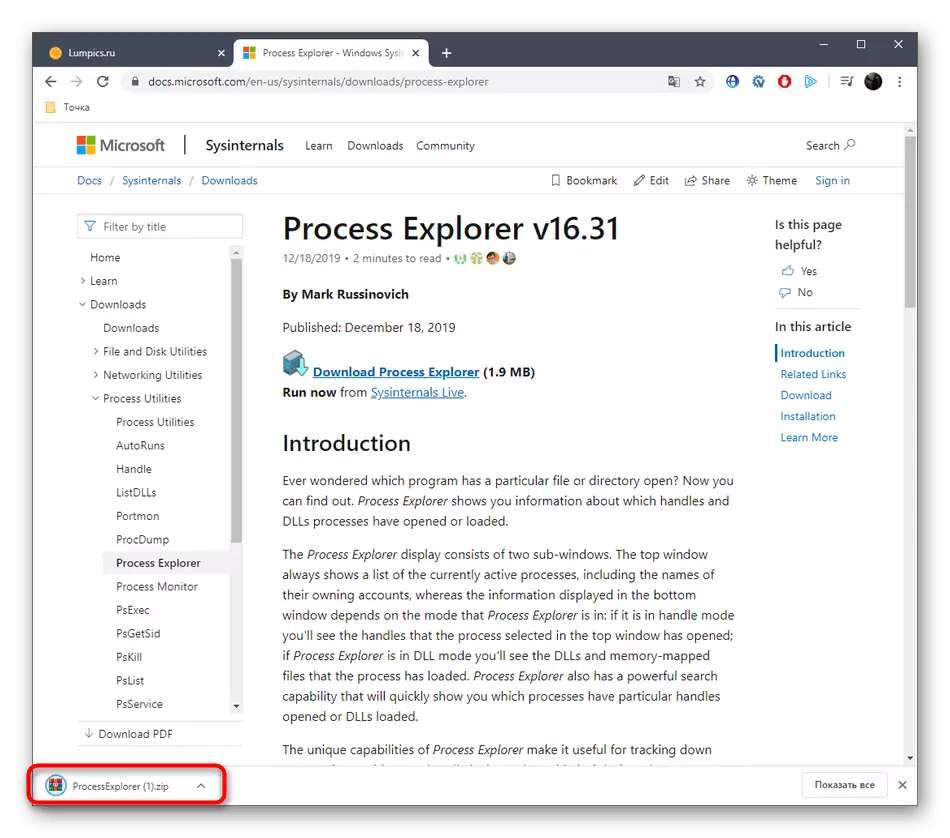
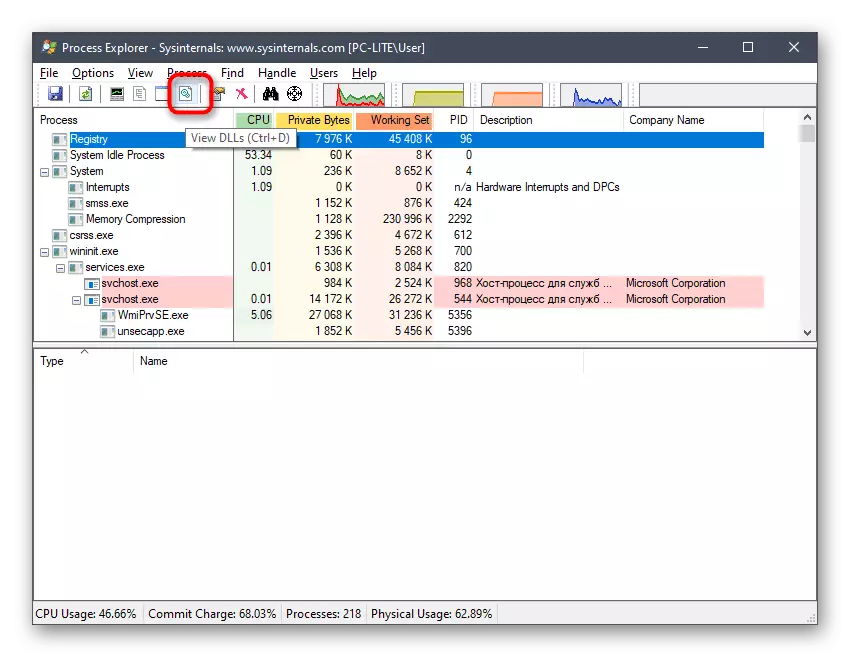
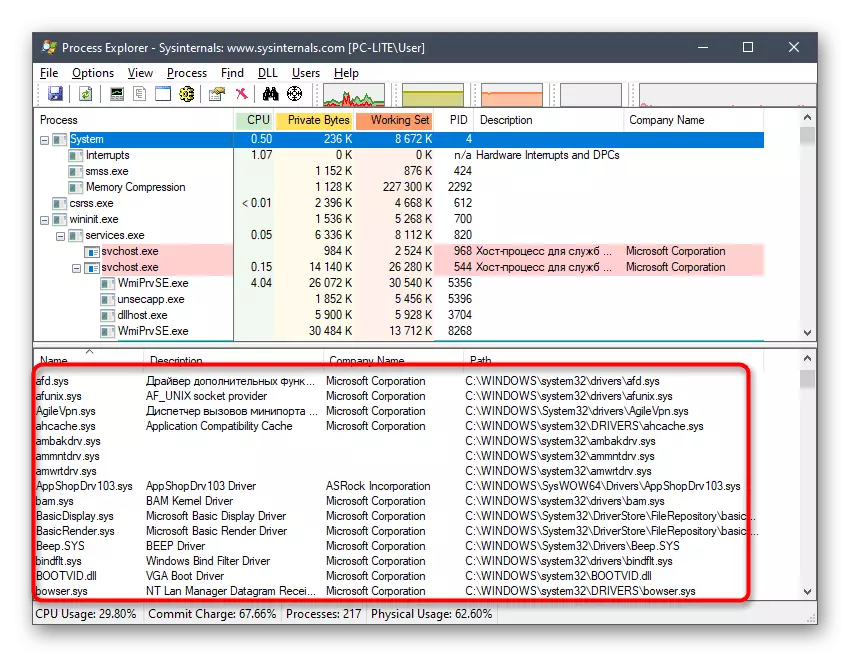
Vaihe 3: Päivitä tai asenna ajurit uudelleen
Olemme juuri tunnistaneet tarkalleen, millainen kuljettaja lataa järjestelmää, mikä antaa negatiivisen vaikutuksen käsiteltävän prosessin toimintaan. Sitä olisi käsiteltävä nopeasti tämän tilanteen, joka tehdään päivittämällä tai uudelleenasentamalla ohjelmisto. Aluksi suosittelemme tarkistamista, onko tällä kuljettajalla uusi versio. Jos se ei löydä sitä, se on poistettava ja asennettava uudelleen. Yksityiskohtaisempi kaikki tämä lue muissa artikkeleissa.Lue lisää:
Asenna ajurit uudelleen Windowsissa
Kuinka päivittää ajurit tietokoneeseen
Tapa 6: Poista tarpeettomat palvelut käytöstä
Kun asennat joitakin ohjelmistoja tietokoneeseen, tiettyjen toimien suorittamisesta vastaavat palvelut lisätään. Kaikki eivät ole välttämättömiä tavalliselle käyttäjälle, ja joskus ne jopa aiheuttavat erilaisia ongelmia tai lisäävät merkittävästi komponenttien taakkaa. Tämä voi aiheuttaa kyseisen vaikeuden syntymisen tänään. Suosittelemme tarkistamaan kolmannen osapuolen palveluiden luettelon ja poistamalla kaikki tarpeettomat tämän menetelmän tehokkuuden tarkastamiseksi. Apua tämän tehtävän toteuttamiseksi löydät erillisestä materiaalista verkkosivuillamme klikkaamalla seuraavaa linkkiä.
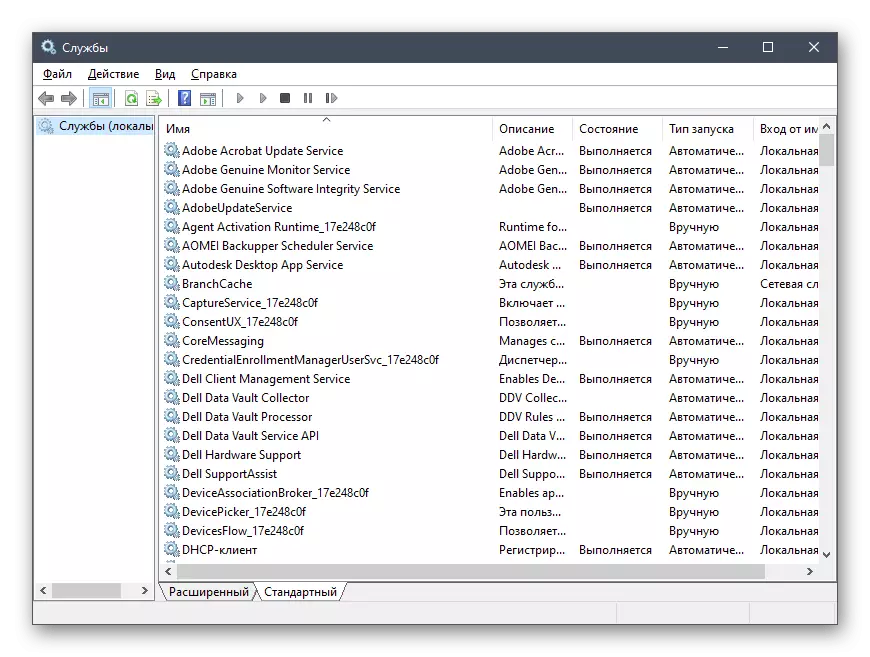
Lue lisää: Poista tarpeettomat palvelut käytöstä Windows 10: ssä
Tapa 7: Järjestelmätiedostojen eheyden tarkistaminen
Viimeksi mainittu vaihtoehto, jonka haluamme puhua, on tarkistaa järjestelmätiedostot virheille. Tämä suoritetaan SFC: n sisäänrakennetun apuohjelman avulla. Lisäksi voi olla tarpeen käynnistää PERK, jos SFC-komponentti on vaurioitunut. IRP korjaa tämän tallennuksen vianmäärityksen, jonka jälkeen käyttäjän on aloitettava skannaus SFC: n kautta. Napsauta toisessa käsikirjassa alla olevaa linkkiä, löydät kaikki tarvittavat tiedot tästä aiheesta.
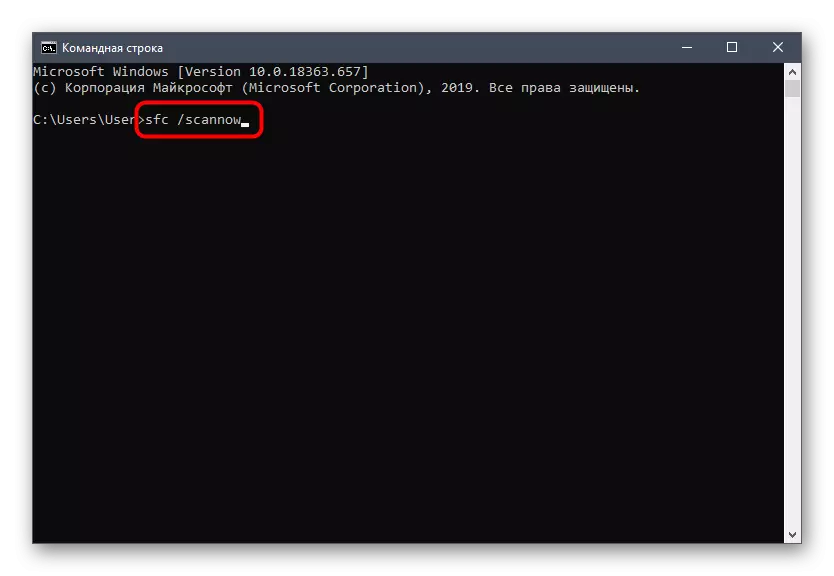
Lue lisää: Käyttämällä ja palauttamalla järjestelmätiedoston eheyden tarkistus Windows 10: ssä
Nyt tiedät, miten voit korjata ongelman prosessorin tehtävän NT ytimen ja järjestelmän lataamisella Windows 10: ssä, ja se pysyy vain vuorotellen, jotta jokainen tapa löytää tehokkaasti mahdollisimman tehokkaasti.
