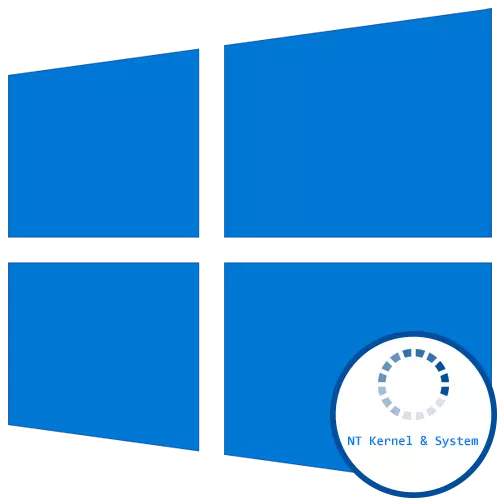
NT Kernel & System là một trong những quy trình hệ thống tiêu chuẩn trong Windows 10, có thể bắt đầu tải CPU do một số lỗi nhất định liên quan đến hoạt động của trình điều khiển, dịch vụ hoặc phần mềm của bên thứ ba. Điều này gây ra sự cần thiết phải giải quyết vấn đề, vì máy tính trở nên thực tế không có thật. Đó là về điều này mà chúng ta sẽ nói thêm, không vâng lời tất cả các phương thức có sẵn.
Phương pháp 1: Kiểm tra vi-rút đối với vi-rút
Để bắt đầu, chúng tôi muốn dừng lại ở một mối đe dọa có thể xảy ra với việc lây nhiễm với hệ điều hành với virus. Các tệp như vậy thường hoạt động trong nền, bao gồm bất kỳ dịch vụ hoặc bất kỳ quy trình hệ thống nào, bao gồm trong Kernel & System NT, gây tải bất thường trên thành phần. Kiểm tra hành vi của quy trình theo cách thủ công từ một người dùng thông thường không có khả năng thành công, vì vậy bạn sẽ phải tìm kiếm sự trợ giúp từ các phần mềm đặc biệt hoặc các dịch vụ trực tuyến quét hệ thống cho các mối đe dọa và xóa chúng. Đọc về cuộc chiến chống vi-rút máy tính, đọc trong một tài liệu khác trên trang web của chúng tôi bằng cách nhấp vào liên kết bên dưới.
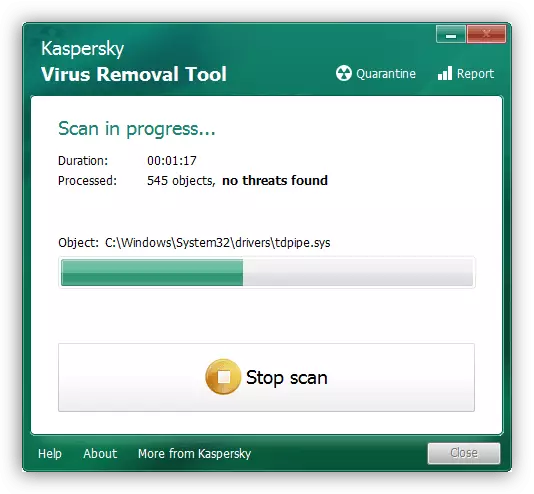
Đọc thêm: Chiến đấu với virus máy tính
Phương pháp 2: Cài đặt trình điều khiển cho thiết bị kết nối cuối cùng
Hãy chú ý đến phương pháp này, tất cả những người dùng vừa kết nối bất kỳ thiết bị mới nào vào PC của họ và sau đó đã gặp tải trên NT Kernel & System. Điều này có thể là do thực tế là việc cài đặt các trình điều khiển thích hợp không được thực hiện và các chức năng của thiết bị không chính xác. Chúng tôi khuyên bạn nên tìm các tệp phù hợp và thêm chúng vào Windows. Nếu bạn là người dùng mới làm quen và vẫn chưa hiểu đầy đủ chính xác cách cài đặt trình điều khiển được thực hiện, hãy đọc về nó trong một hướng dẫn riêng từ một tác giả khác.
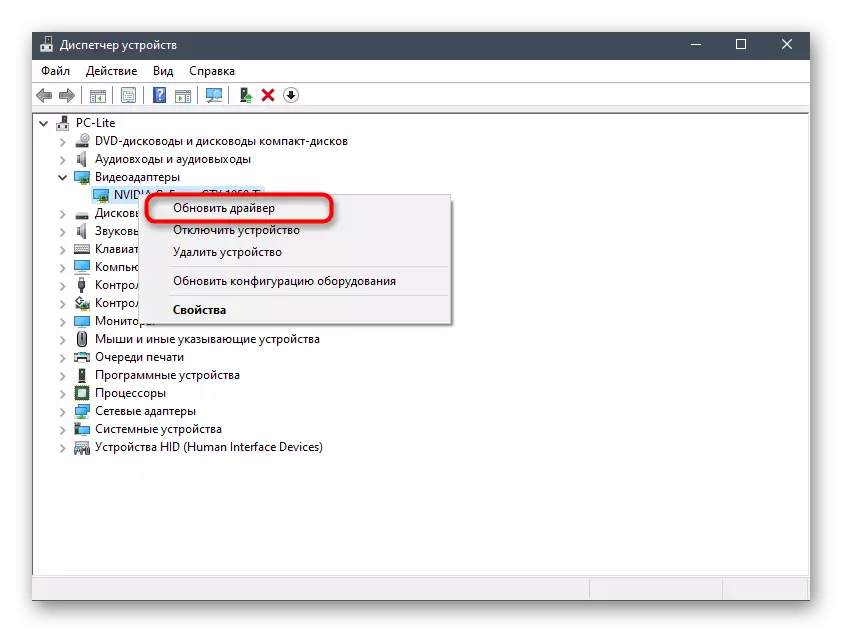
Đọc thêm: Cài đặt trình điều khiển trong hệ điều hành Windows 10
Phương pháp 3: Rollback của trình điều khiển đã cài đặt
Tùy chọn này cũng chỉ áp dụng cho một số loại người dùng nhất định, cụ thể là, phải đối mặt với vấn đề đang được xem xét sau khi cập nhật trình điều khiển cụ thể. Thông thường, điều này là do thực tế là phiên bản mới của chính các nhà phát triển và không hoàn toàn chính xác trong hệ điều hành. Có thể sửa nó bằng cách quay lại phiên bản trước của trình điều khiển, được thực hiện như thế này:
- Nhấp vào nút "Bắt đầu" bằng nút chuột phải và trong menu ngữ cảnh xuất hiện, chuyển đến trình quản lý thiết bị.
- Mở rộng phân vùng tương ứng với trình điều khiển mới được cài đặt.
- Nhấn dòng PCM và chọn "Thuộc tính".
- Di chuyển đến tab "Trình điều khiển".
- Nhấp vào nút "Radd Back" và xác nhận ứng dụng thay đổi.
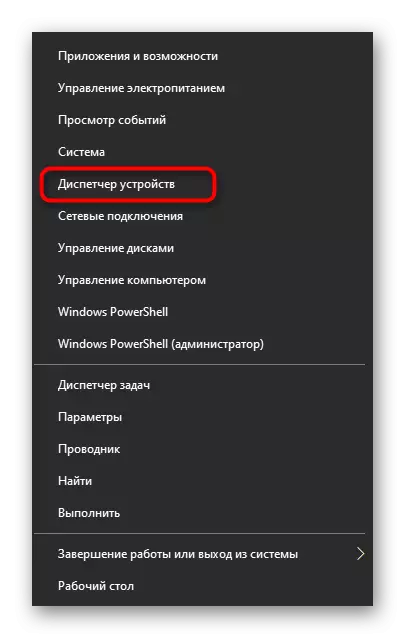
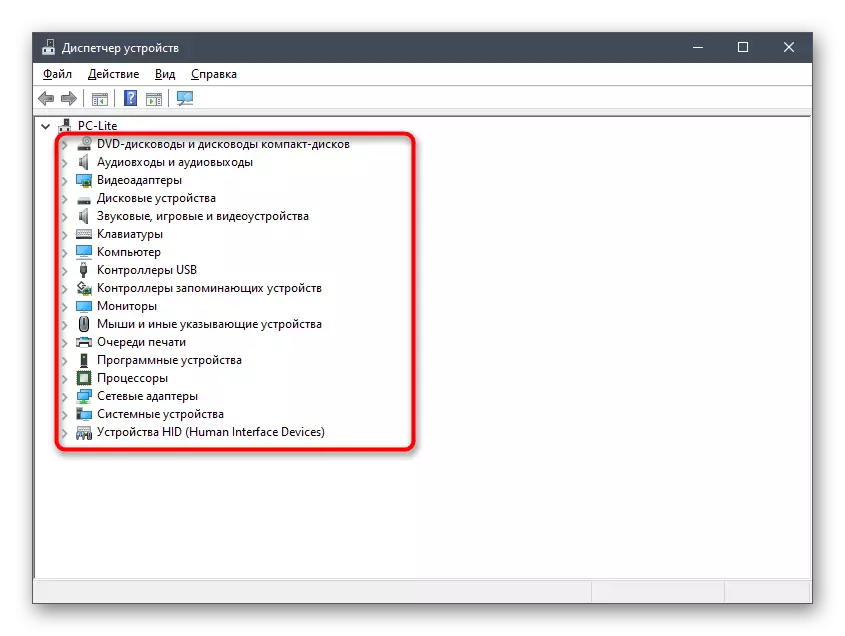
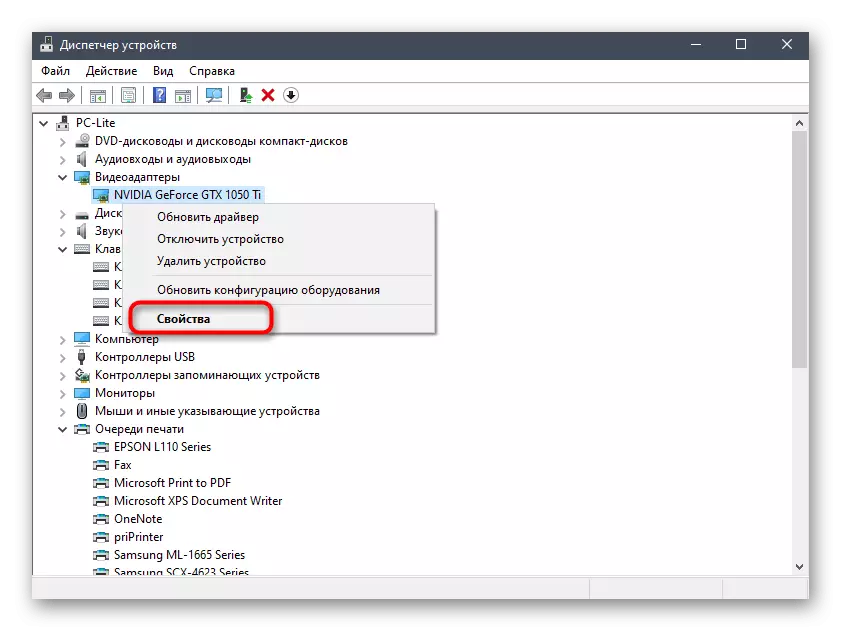
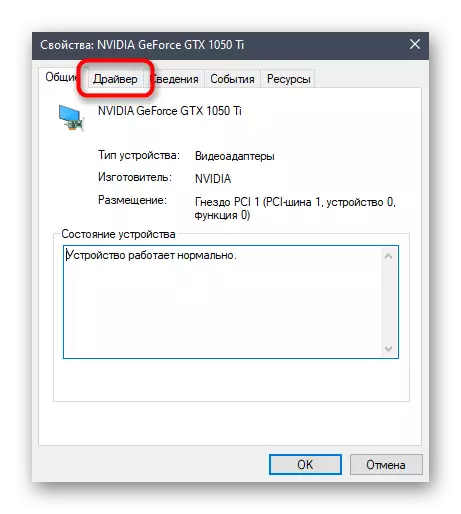
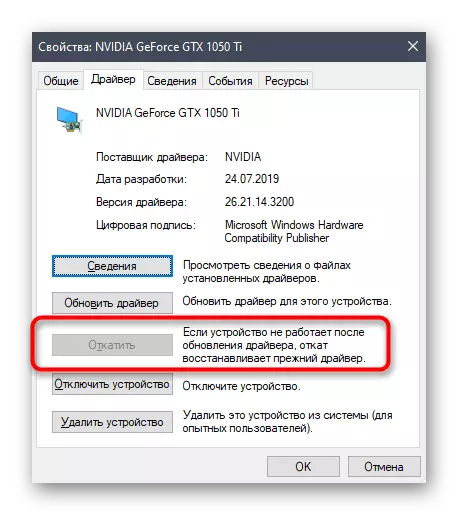
Sau khi rollback của trình điều khiển, nên khởi động lại máy tính để tất cả các thay đổi có hiệu lực. Bây giờ bạn có thể tiến hành theo dõi tải trên bộ xử lý Kernel & System NT. Nếu điều này không giúp ích, hãy đi đến việc thực hiện các cách sau.
Phương pháp 4: Làm sạch máy tính từ rác
Hệ điều hành đang hoạt động càng lâu mà không làm sạch các tệp tạm thời và nhiều rác khác nhau, nó càng ảnh hưởng đến tốc độ và xung đột khác nhau có thể phát sinh, dẫn đến nhiều vấn đề khác nhau, bao gồm cả một trong những câu hỏi hiện nay. Do đó, bạn nên loại bỏ các yếu tố đó theo thời gian, nó sẽ làm sạch PC. Đối với Windows 10, có một số tùy chọn để thực hiện nhiệm vụ. Chúng tôi khuyên bạn nên đọc về chúng trong một bài viết khác bằng cách nhấp vào liên kết bên dưới.
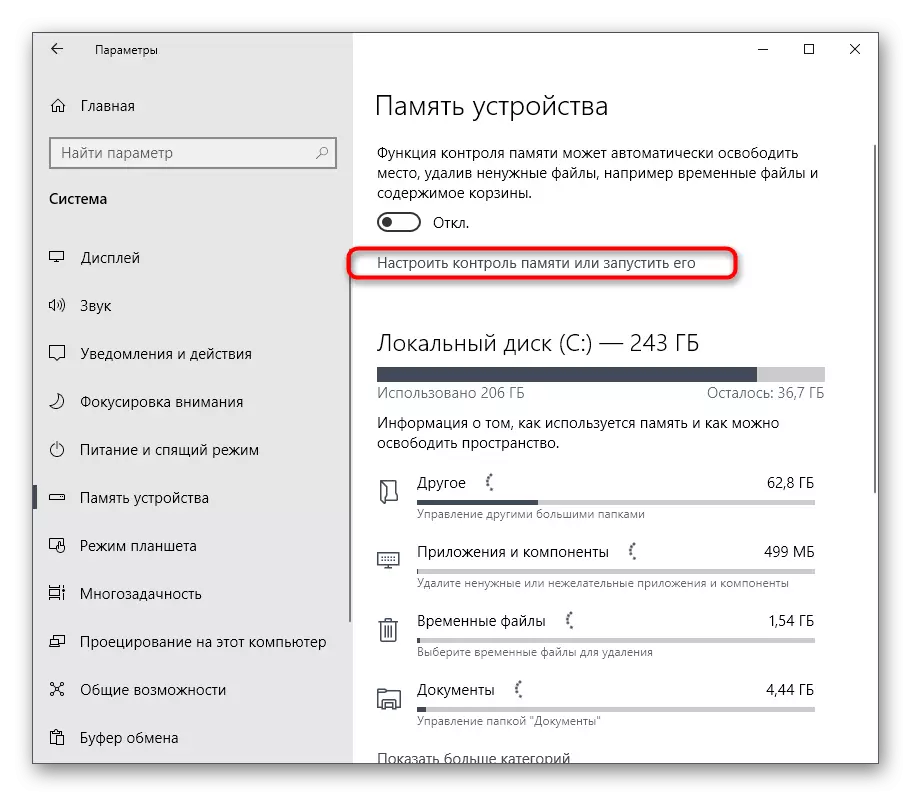
Đọc thêm: Tôi phát hành dung lượng đĩa trong Windows 10
Phương pháp 5: Xác minh chức năng của trình điều khiển
Phương pháp này là tiêu tốn nhiều thời gian nhất trong tất cả các tài liệu này được trình bày và chúng tôi khuyên bạn nên di chuyển về phía nó trong tình huống đó khi các quyết định được thảo luận trước đây không mang lại kết quả do. Bản chất của phương pháp này là kiểm tra trình điều khiển đang hoạt động và tải của họ trên bộ xử lý với sự điều chỉnh thêm về tình huống này. Đối với nhiều người, điều này dường như là một thách thức, vì vậy chúng tôi đã phá vỡ nó vào các bước, phân phối chi tiết mỗi người trong số họ.Bước 1: Kiểm tra tải trình điều khiển qua KRView
Trước hết, cần kiểm tra hầu hết các trình điều khiển nào tải bộ xử lý trong quá trình hoạt động. Do đó, nó được xác định, từ đó phần lớn của tải rơi vào quy trình hệ thống và kernel và hệ thống NT. Bạn có thể thực hiện tác vụ này bằng tiện ích bảng điều khiển đặc biệt được tải xuống từ trang web chính thức của Microsoft.
Tải xuống Krview từ trang web chính thức
- Thực hiện theo liên kết ở trên và bắt đầu tải xuống Krview từ trang web của nhà phát triển.
- Mong đợi tải xuống và chạy tệp thực thi nhận được.
- Giải nén nó và chạy tệp cài đặt từ đường dẫn đã chọn để tạo cài đặt đơn giản nhất.
- Sau đó, hãy mở "Bắt đầu", tìm ứng dụng "dòng lệnh" ở đó và chạy nó thay mặt cho quản trị viên.
- Nhập CD C: \ Program Files (x86) \ KrView \ Kernrates để đi qua vị trí của các tệp thực thi của tiện ích đã tải xuống. Thay đổi cách này nếu quá trình cài đặt diễn ra ở một vị trí khác.
- Nó vẫn chỉ để chạy tiện ích sẽ quét hệ thống. Để thực hiện việc này, hãy nhập Kernrate_i386_xp.exe và nhấp vào Enter.
- Giữ tổ hợp phím Ctrl + C để hoàn tất bộ sưu tập thông tin.
- Trong số các hàng nhận được, tìm danh sách các trình điều khiển và nhìn vào các dòng đầu tiên. Đánh giá tải trọng trên bộ xử lý để hiểu loại phần mềm nào có ảnh hưởng gây bất lợi đến tốc độ của hệ thống.
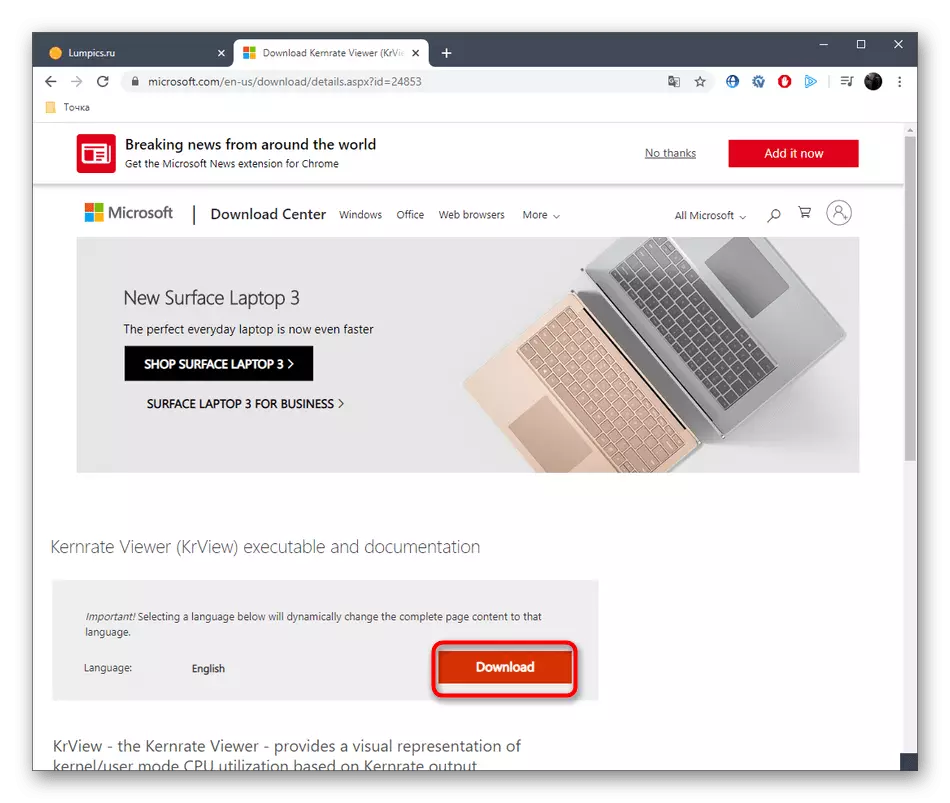
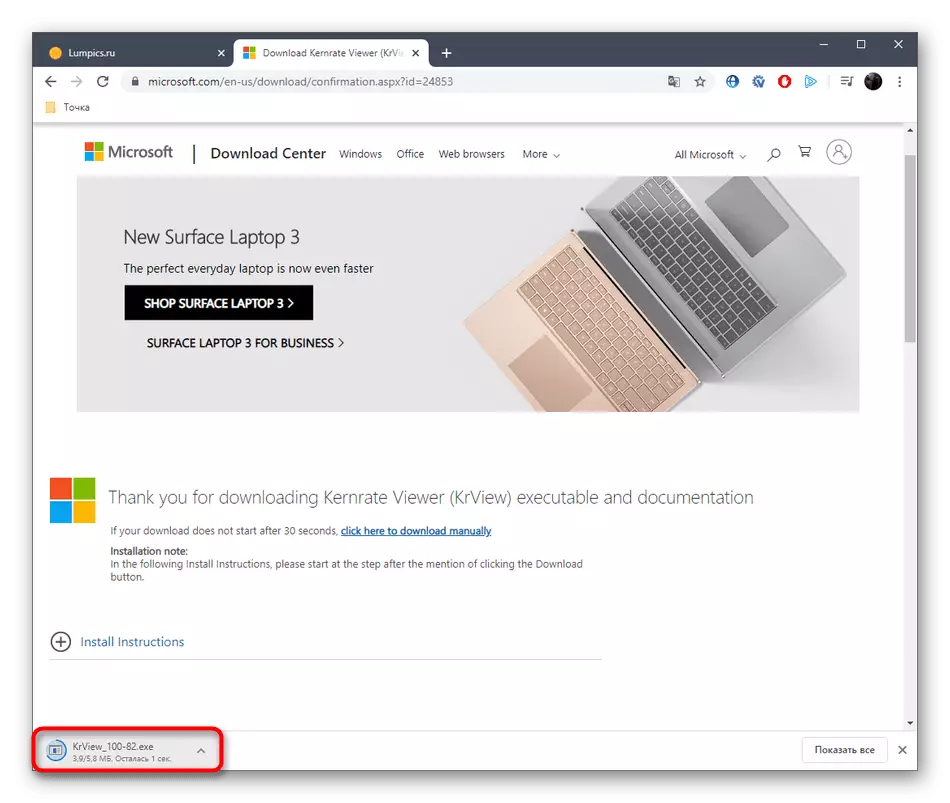
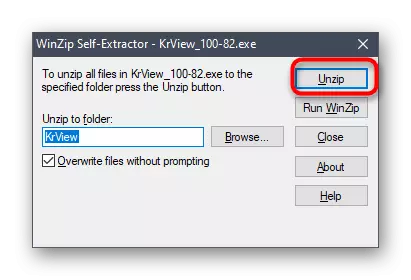
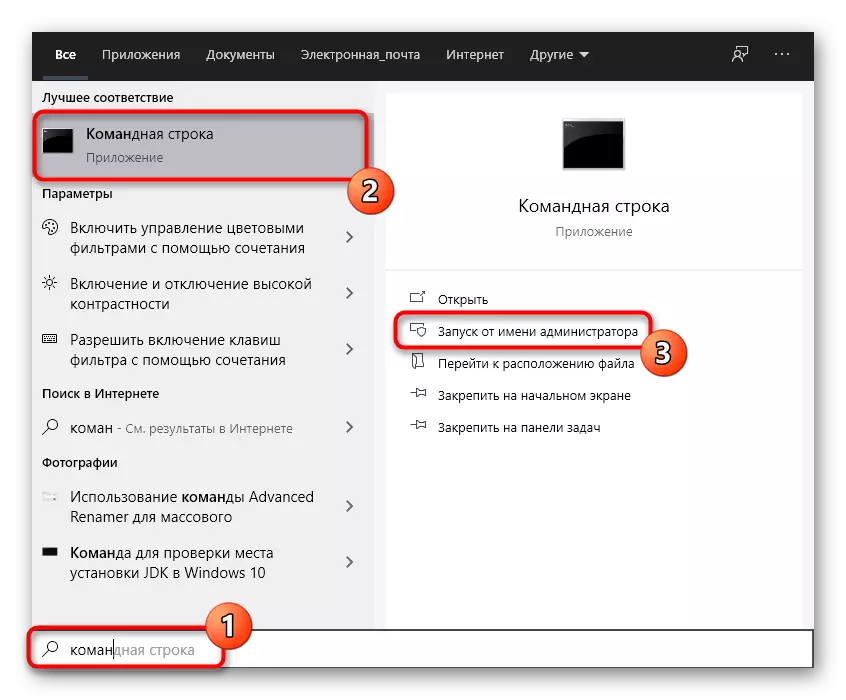
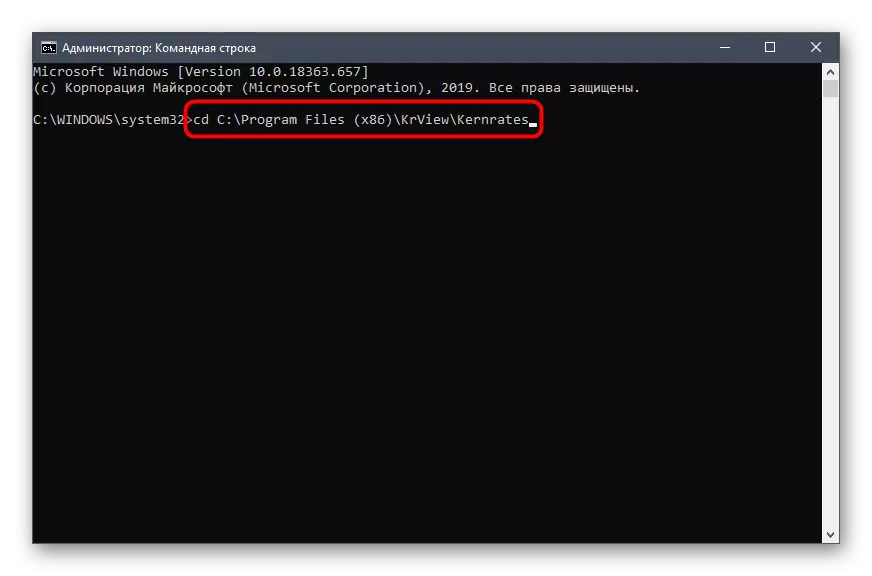
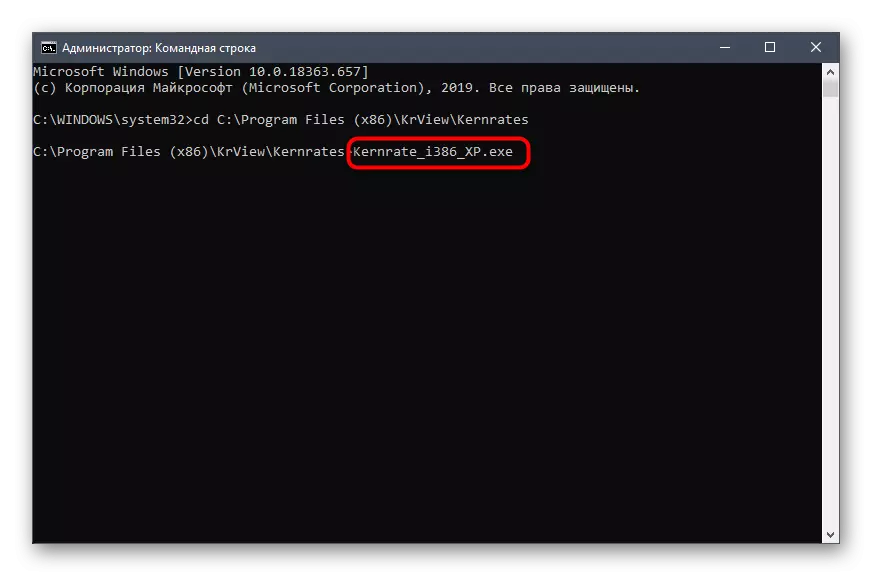
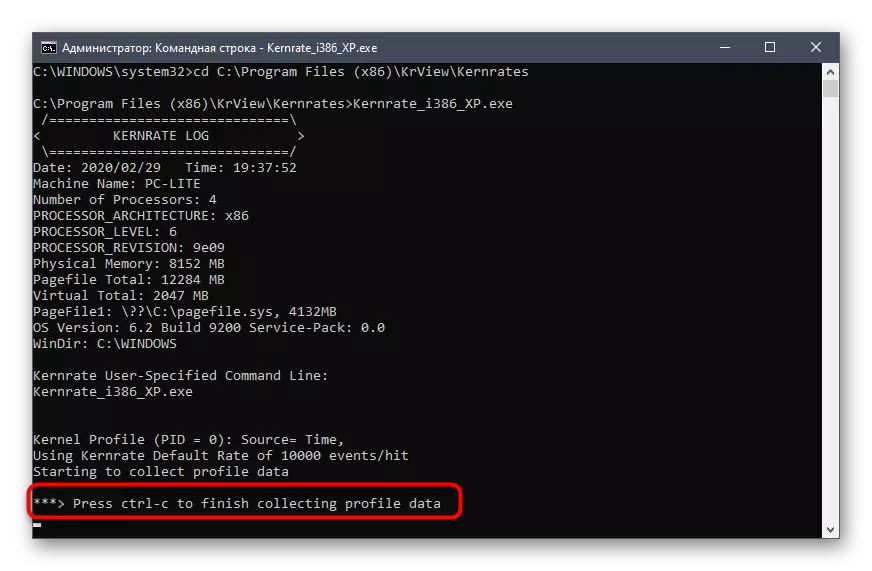
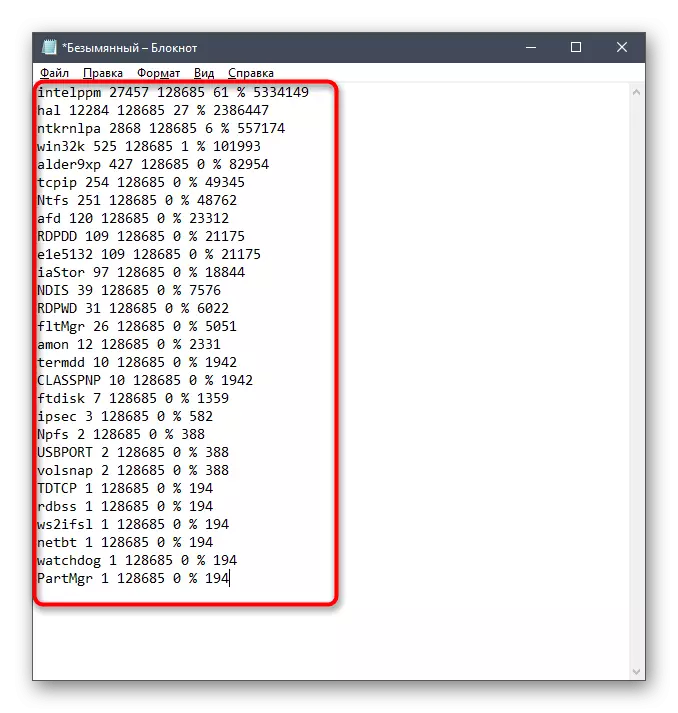
Như có thể thấy, tên của trình điều khiển và thiết bị nằm trong trạng thái được mã hóa, cũng được hiểu một cách độc lập. Để làm điều này, bạn sẽ phải tải lên một phần mềm riêng biệt, sẽ được dành cho giai đoạn tiếp theo.
Bước 2: Xem trình điều khiển qua Process Explorer
Process Explorer là một tiện ích được Microsoft mua và tuân thủ cơ sở dựa trên miễn phí. Đây là phiên bản nâng cao hơn của Trình quản lý tác vụ với nhiều tùy chọn hữu ích. Chúng tôi sử dụng giải pháp này để giải mã mã trình điều khiển đã nhận.
Tải xuống quy trình Explorer từ trang web chính thức
- Nhấp vào liên kết ở trên và tải xuống Process Explorer.
- Mở kho lưu trữ kết quả và bắt đầu tệp thực thi từ đó để bắt đầu sử dụng ứng dụng.
- Hãy chú ý đến bảng trên cùng. Ở đó, tìm nút "xem dll" và nhấp vào nó bằng nút chuột trái. Bạn có thể gọi menu này và thông qua tổ hợp phím Ctrl + D.
- Bây giờ duyệt các khối trình bày. Ở đây bạn nên tìm tên mã của trình điều khiển và tìm ra nhà cung cấp để tìm ra loại thành phần nào nó áp dụng.
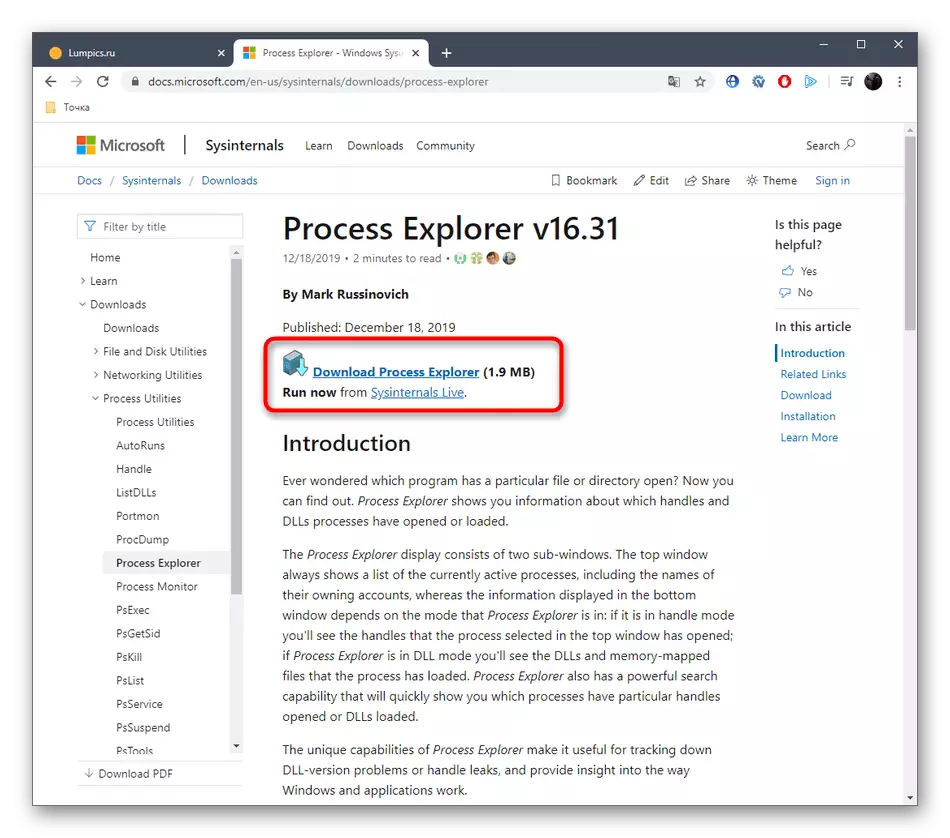
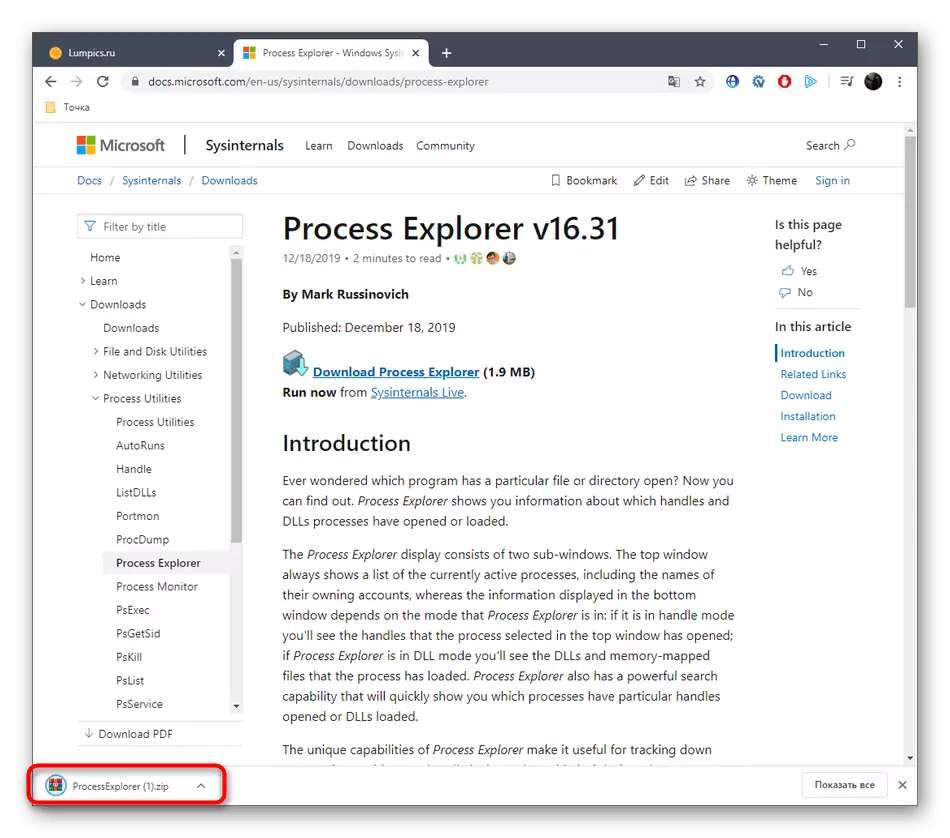
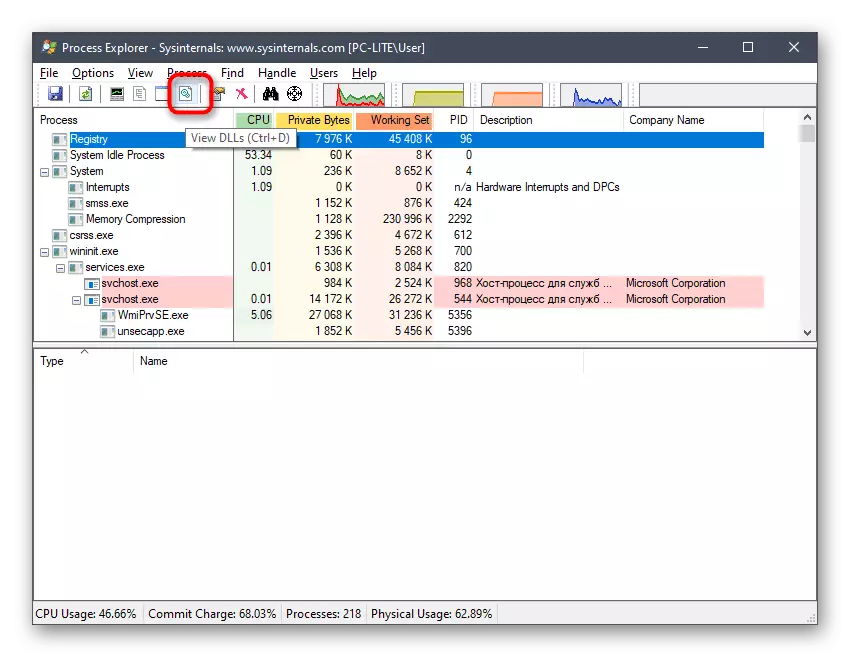
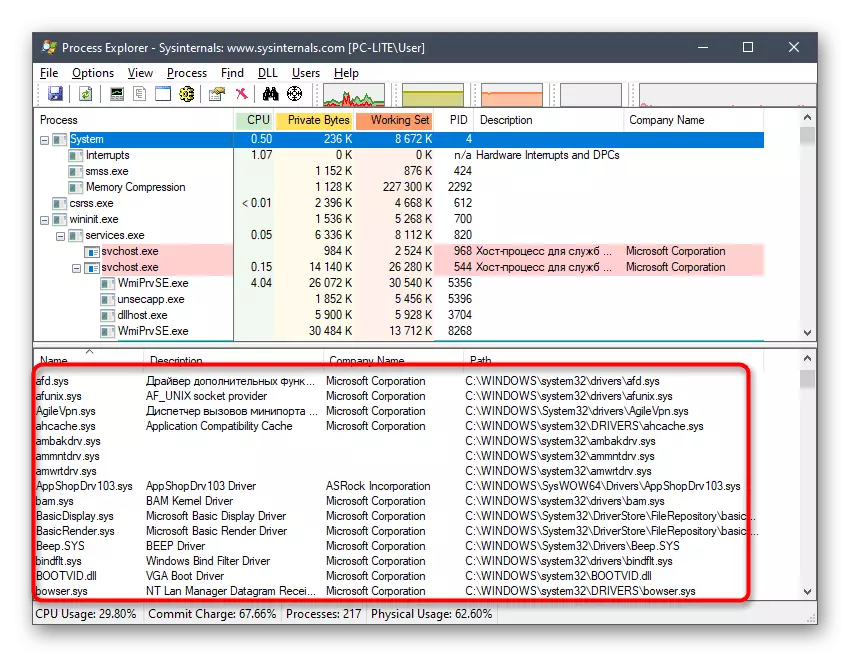
Bước 3: Cập nhật hoặc cài đặt lại trình điều khiển
Chúng tôi vừa xác định chính xác loại tài xế nào tải hệ thống, cung cấp tác động tiêu cực đến chức năng của quá trình được xem xét. Nó phải nhanh chóng xử lý tình huống này, được thực hiện bằng cách cập nhật hoặc cài đặt lại phần mềm. Để bắt đầu, chúng tôi khuyên bạn nên kiểm tra xem trình điều khiển này có phiên bản mới hay không. Nếu nó không tìm thấy nó, nó nên được gỡ bỏ và cài đặt lại. Chi tiết hơn về tất cả những điều này đọc trong các bài viết khác.Đọc thêm:
Cài đặt lại trình điều khiển trong Windows
Cách cập nhật trình điều khiển trên máy tính
Phương pháp 6: Vô hiệu hóa các dịch vụ không cần thiết
Khi cài đặt một số phần mềm trên máy tính, các dịch vụ chịu trách nhiệm thực hiện các hành động nhất định được thêm vào. Không phải tất cả trong số họ là cần thiết cho người dùng thông thường, và đôi khi chúng thậm chí gây ra nhiều vấn đề khác nhau hoặc làm tăng đáng kể gánh nặng cho các thành phần. Điều này có thể kích động sự xuất hiện của những khó khăn trong câu hỏi ngày hôm nay. Chúng tôi khuyên bạn nên kiểm tra danh sách các dịch vụ của bên thứ ba và vô hiệu hóa tất cả không cần thiết để kiểm tra hiệu quả của phương pháp này. Hỗ trợ để thực hiện nhiệm vụ này, bạn sẽ tìm thấy trong một tài liệu riêng biệt trên trang web của chúng tôi bằng cách nhấp vào liên kết sau.
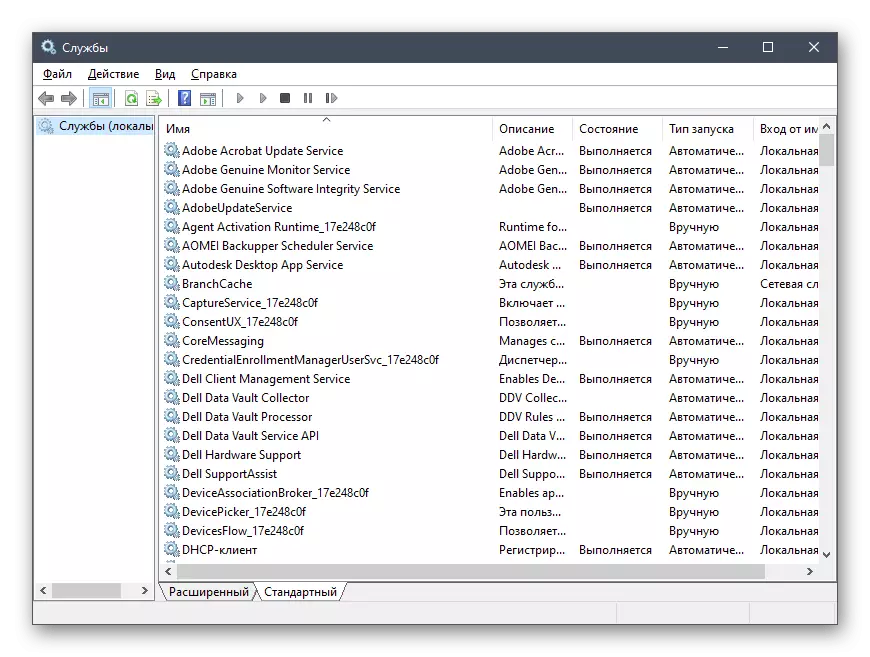
Đọc thêm: Vô hiệu hóa các dịch vụ không cần thiết trong Windows 10
Phương pháp 7: Kiểm tra tính toàn vẹn của các tệp hệ thống
Tùy chọn sau chúng ta muốn nói về là kiểm tra các tệp hệ thống cho các lỗi. Điều này được thực hiện bằng cách sử dụng tiện ích tích hợp có tên SFC. Ngoài ra, có thể cần phải khởi chạy hết mình nếu thành phần SFC bị hỏng. Xâm xí quyết khắc phục sự cố Lưu trữ này, sau đó người dùng được yêu cầu bắt đầu quét lại qua SFC. Trong một hướng dẫn sử dụng khác, nhấp vào liên kết bên dưới, bạn sẽ tìm thấy tất cả các thông tin cần thiết về chủ đề này.
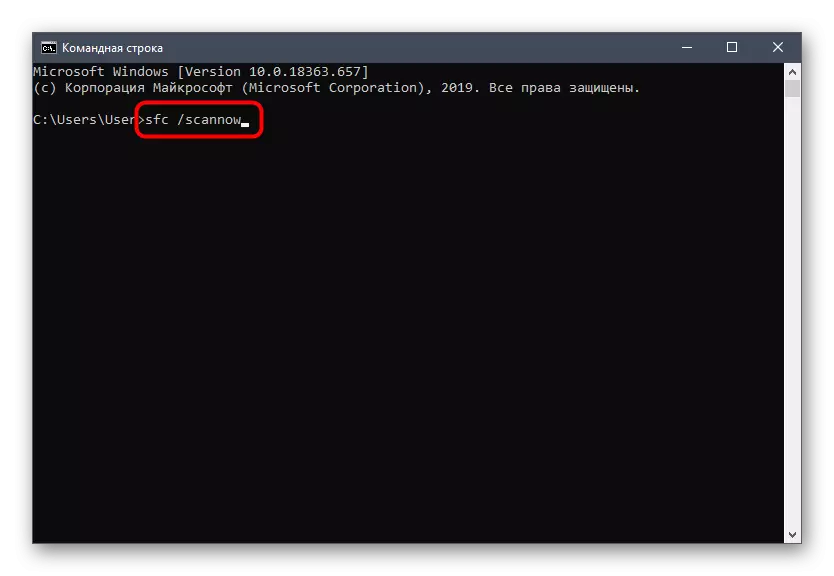
Đọc thêm: Sử dụng và khôi phục Kiểm tra toàn vẹn tệp hệ thống trong Windows 10
Bây giờ bạn đã biết cách khắc phục sự cố với việc tải tác vụ bộ xử lý NT Kernel & System trong Windows 10 và nó chỉ còn lần lượt thực hiện mỗi cách để tìm thấy hiệu quả nhất có thể.
