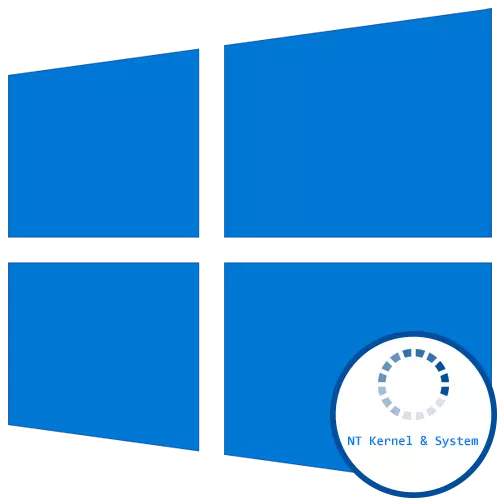
NT Kernel & System ແມ່ນຫນຶ່ງໃນຂະບວນການລະບົບມາດຕະຖານໃນ Windows 10, ເຊິ່ງສາມາດເລີ່ມຕົ້ນໂຫລດ CPU ເນື່ອງຈາກຄວາມລົ້ມເຫລວບາງຢ່າງທີ່ກ່ຽວຂ້ອງກັບຜູ້ຂັບຂີ່, ບໍລິການຫຼືຊອບແວຂອງພາກສ່ວນທີສາມ. ນີ້ເຮັດໃຫ້ຄວາມຕ້ອງການໃນການແກ້ໄຂບັນຫາ, ເພາະວ່າຄອມພິວເຕີກາຍເປັນຈິງບໍ່ຈິງ. ມັນແມ່ນກ່ຽວກັບເລື່ອງນີ້ທີ່ພວກເຮົາຈະເວົ້າຕື່ມອີກ, ບໍ່ເຊື່ອຟັງວິທີການທັງຫມົດທີ່ມີຢູ່.
ວິທີທີ່ 1: ກວດສອບໄວຣັດສໍາລັບໄວຣັດ
ເພື່ອເລີ່ມຕົ້ນ, ພວກເຮົາຕ້ອງການທີ່ຈະຢຸດເຊົາການເປັນໄພຂົ່ມຂູ່ທີ່ເປັນໄປໄດ້ໃນການຕິດເຊື້ອກັບລະບົບປະຕິບັດການກັບໄວຣັດ. ແຟ້ມເອກະສານດັ່ງກ່າວມັກເຮັດຫນ້າທີ່ໃນພື້ນຫລັງ, ການລວມຕົວໃນການບໍລິການໃດຫນຶ່ງຫຼືຂະບວນການລະບົບໃດກໍ່ຕາມ, ເຊິ່ງເປັນສາເຫດຂອງລະບົບ & ລະບົບທີ່ຜິດປົກກະຕິຢູ່ໃນສ່ວນປະກອບທີ່ຜິດປົກກະຕິ. ກວດເບິ່ງພຶດຕິກໍາຂອງຂະບວນການດ້ວຍຕົນເອງຈາກຜູ້ໃຊ້ປົກກະຕິແມ່ນບໍ່ປະສົບຜົນສໍາເລັດທີ່ຈະເປັນໄປໄດ້, ສະນັ້ນທ່ານຈະຕ້ອງໄດ້ຊອກຫາຄວາມຊ່ວຍເຫຼືອຈາກ Software Software ຫຼື Online ທີ່ສະແກນລະບົບການຂົ່ມຂູ່ແລະລົບລ້າງມັນ. ອ່ານກ່ຽວກັບການຕໍ່ສູ້ກັບໄວຣັດຄອມພິວເຕີ, ອ່ານໃນເອກະສານອື່ນໃນເວບໄຊທ໌ຂອງພວກເຮົາໂດຍການກົດທີ່ລິ້ງດ້ານລຸ່ມ.
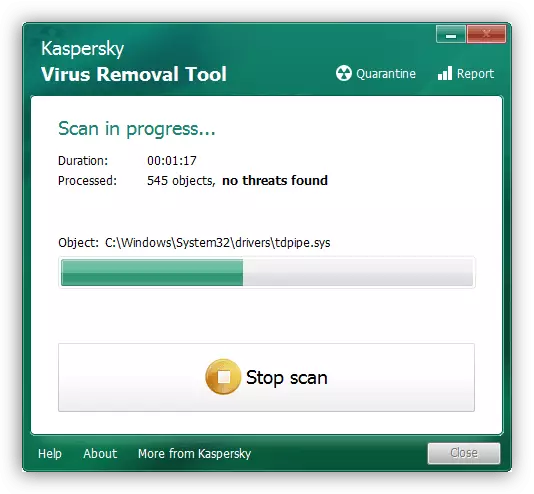
ອ່ານ: ສູ້ກັນໄວຣັດຄອມພິວເຕີ
ວິທີທີ່ 2: ການຕິດຕັ້ງໄດເວີສໍາລັບອຸປະກອນທີ່ເຊື່ອມຕໍ່ສຸດທ້າຍ
ຈ່າຍເອົາໃຈໃສ່ກັບວິທີການນີ້ຄວນໃຊ້ກັບຜູ້ໃຊ້ທຸກຄົນທີ່ໄດ້ເຊື່ອມຕໍ່ອຸປະກອນໃຫມ່ໃດໆໃນ PC ຂອງພວກເຂົາແລະຫຼັງຈາກນັ້ນໄດ້ພົບກັບການໂຫຼດຂອງ NT Kernel & System. ນີ້ອາດຈະແມ່ນຍ້ອນຄວາມຈິງທີ່ວ່າການຕິດຕັ້ງຂອງຜູ້ຂັບຂີ່ທີ່ເຫມາະສົມບໍ່ໄດ້ຖືກເຮັດແລະເຮັດວຽກຂອງອຸປະກອນບໍ່ຖືກຕ້ອງ. ພວກເຮົາແນະນໍາໃຫ້ທ່ານສາມາດຊອກຫາເອກະສານທີ່ເຫມາະສົມແລະຕື່ມໃສ່ windows. ຖ້າທ່ານເປັນຜູ້ໃຊ້ຈົວແລະຍັງບໍ່ເຂົ້າໃຈຢ່າງເຕັມທີ່ຢ່າງເຕັມທີ່ວິທີການຕິດຕັ້ງຄົນຂັບ, ໃຫ້ອ່ານກ່ຽວກັບມັນໃນປື້ມຄູ່ມືແຍກຕ່າງຫາກຈາກຜູ້ຂຽນຄົນອື່ນຕື່ມອີກ.
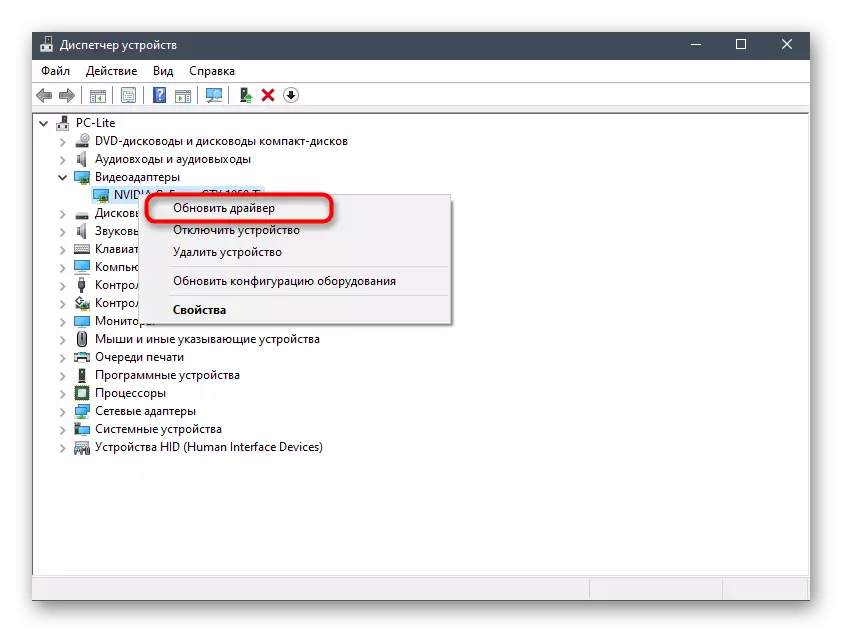
ອ່ານຕໍ່: ການຕິດຕັ້ງໄດເວີໃນລະບົບປະຕິບັດການ Windows 10
ວິທີທີ່ 3: Rollback ຂອງຄົນຂັບທີ່ຕິດຕັ້ງ
ຕົວເລືອກນີ້ຍັງໃຊ້ກັບຜູ້ໃຊ້ສະເພາະໃດຫນຶ່ງເທົ່ານັ້ນ, ຄືປະເຊີນກັບບັນຫາທີ່ກໍາລັງພິຈາລະນາຫຼັງຈາກການປັບປຸງຜູ້ຂັບຂີ່ສະເພາະ. ສ່ວນຫຼາຍແລ້ວ, ນີ້ແມ່ນຍ້ອນຄວາມຈິງທີ່ວ່າລຸ້ນໃຫມ່ບໍ່ໄດ້ຮັບການປັບປຸງໂດຍນັກພັດທະນາຕົວເອງແລະບໍ່ຖືກຕ້ອງໃນລະບົບປະຕິບັດການ. ມັນເປັນໄປໄດ້ທີ່ຈະແກ້ໄຂໂດຍການມ້ວນກັບຄືນໄປບ່ອນຂອງຄົນຂັບກ່ອນຫນ້ານີ້, ເຊິ່ງດໍາເນີນເຊັ່ນນີ້:
- ກົດປຸ່ມ "Start" ທີ່ມີປຸ່ມຫນູຂວາແລະໃນເມນູສະພາບການທີ່ປາກົດ, ໄປທີ່ຜູ້ຈັດການອຸປະກອນ.
- ຂະຫຍາຍການແບ່ງປັນທີ່ສອດຄ້ອງກັບຄົນຂັບທີ່ຕິດຕັ້ງໃຫມ່.
- ກົດປຸ່ມ PCM ແລະເລືອກ "Properties".
- ຍ້າຍໄປທີ່ແຖບ "driver".
- ກົດປຸ່ມ "RADD Back" ແລະຢືນຢັນການສະຫມັກການປ່ຽນແປງ.
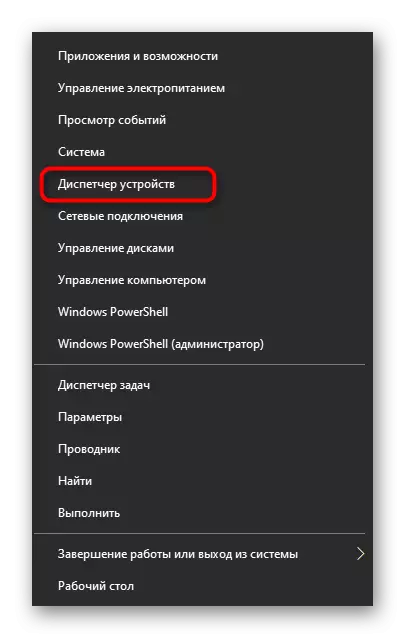
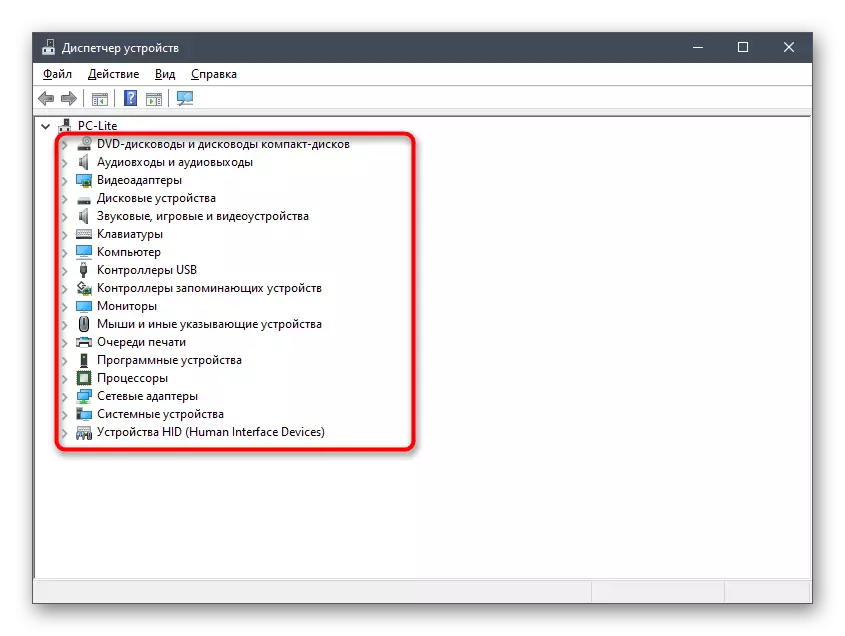
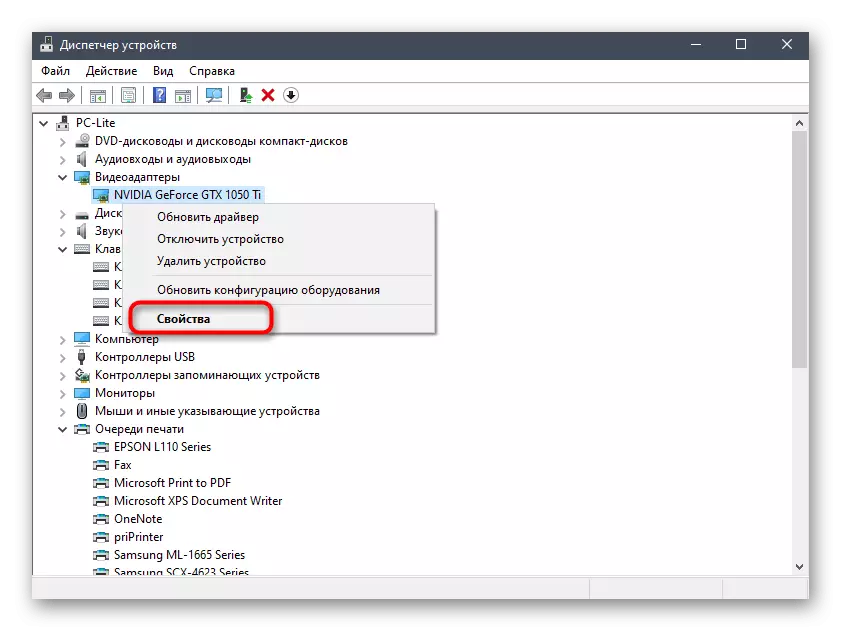
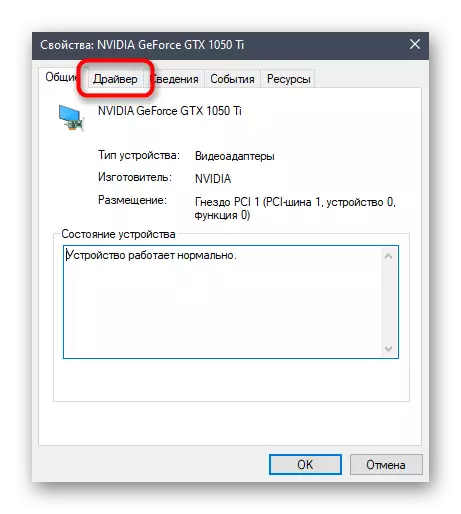
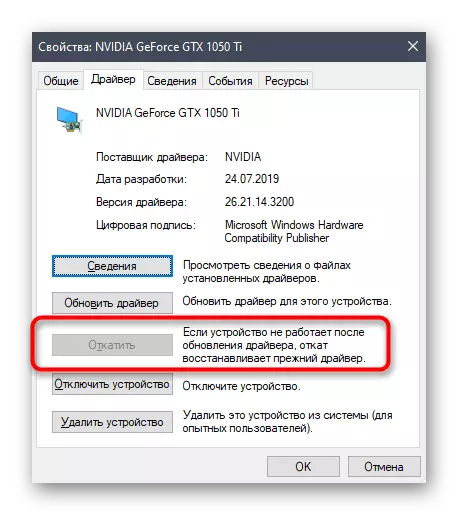
ຫຼັງຈາກ Riddback ຂອງຜູ້ຂັບຂີ່, ແນະນໍາໃຫ້ເລີ່ມຕົ້ນໃຫມ່ໃນຄອມພີວເຕີ້ເພື່ອໃຫ້ການປ່ຽນແປງທັງຫມົດໄດ້ເຂົ້າມາ. ຕອນນີ້ທ່ານສາມາດດໍາເນີນການກັບການຕິດຕາມການໂຫຼດໃນ NT Kernel & System Servenctor. ຖ້າສິ່ງນີ້ບໍ່ຊ່ວຍໄດ້, ໄປປະຕິບັດວິທີດັ່ງຕໍ່ໄປນີ້.
ວິທີທີ່ 4: ທໍາຄວາມສະອາດຄອມພິວເຕີຈາກຂີ້ເຫຍື້ອ
ລະບົບປະຕິບັດການທີ່ຍາວກວ່າແມ່ນເຮັດວຽກໄດ້ດົນກວ່າໂດຍບໍ່ທໍາຄວາມສະອາດເອກະສານຊົ່ວຄາວແລະມີຄວາມຂັດແຍ້ງກັນຫຼາຍ, ນໍາໄປສູ່ບັນຫາຕ່າງໆ, ລວມທັງຄໍາຖາມໃນມື້ນີ້. ເພາະສະນັ້ນ, ມັນໄດ້ຖືກແນະນໍາໃຫ້ກໍາຈັດອົງປະກອບດັ່ງກ່າວເປັນບາງຄັ້ງຄາວ, ມັນຈະສະອາດ PC. ສໍາລັບ Windows 10, ມີຫລາຍທາງເລືອກໃນການຈັດຕັ້ງປະຕິບັດວຽກງານ. ພວກເຮົາແນະນໍາໃຫ້ອ່ານກ່ຽວກັບພວກມັນໃນບົດຂຽນອື່ນໂດຍການກົດທີ່ລິ້ງດ້ານລຸ່ມ.
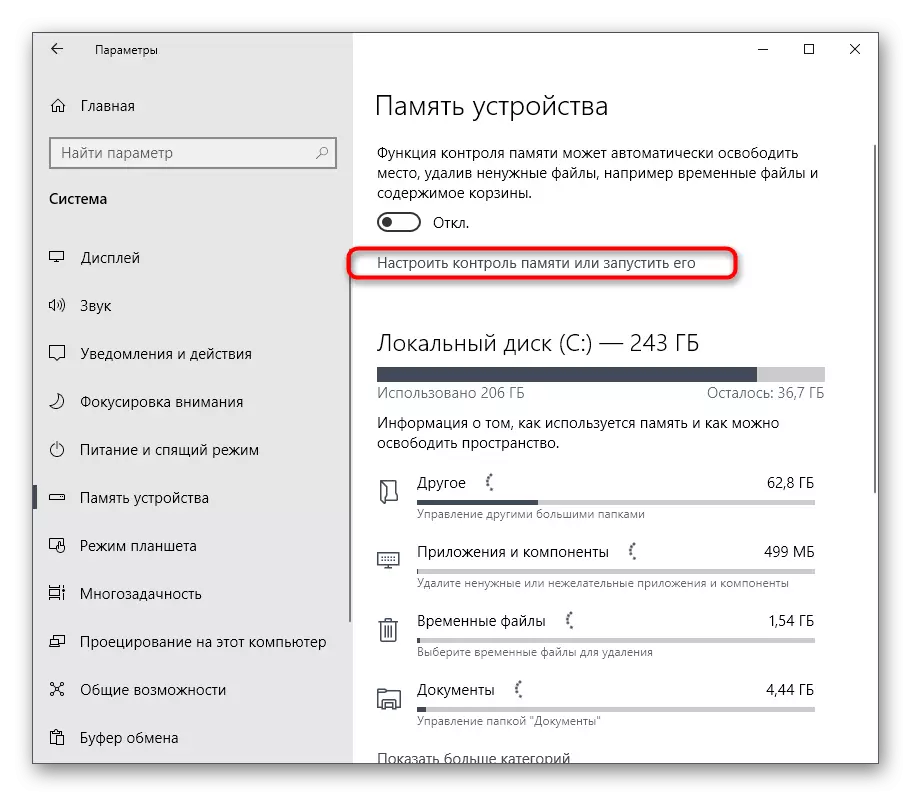
ອ່ານຕໍ່: ຂ້ອຍປ່ອຍພື້ນທີ່ດິດໃນ Windows 10
ວິທີທີ່ 5: ການຢັ້ງຢືນການເຮັດວຽກຂອງຄົນຂັບລົດ
ວິທີການນີ້ແມ່ນການໃຊ້ເວລາຫຼາຍທີ່ສຸດໃນການນໍາສະເຫນີເອກະສານນີ້ແລະພວກເຮົາແນະນໍາໃຫ້ກ້າວໄປສູ່ມັນໃນສະພາບການນັ້ນເມື່ອການຕັດສິນໃຈທີ່ໄດ້ຮັບການສົນທະນາຜ່ານມາ. ໂດຍເນື້ອແທ້ແລ້ວຂອງວິທີການນີ້ແມ່ນການກວດສອບຄົນຂັບທີ່ຫ້າວຫັນແລະການໂຫຼດຂອງພວກເຂົາໃສ່ໂປເຊດເຊີທີ່ມີການແກ້ໄຂສະຖານະການນີ້. ສໍາລັບຫຼາຍໆຄົນ, ນີ້ຈະເບິ່ງຄືວ່າເປັນສິ່ງທ້າທາຍ, ສະນັ້ນພວກເຮົາໄດ້ແຍກມັນເຂົ້າໃນຂັ້ນຕອນ, ແຈກຢາຍລາຍລະອຽດໃຫ້ພວກເຂົາແຕ່ລະຄົນ.ຂັ້ນຕອນທີ 1: ການກວດສອບຄົນຂັບຜ່ານ KRVEVENT
ກ່ອນອື່ນຫມົດ, ມັນຈໍາເປັນຕ້ອງກວດສອບຜູ້ຂັບຂີ່ຄົນໃດສ່ວນໃຫຍ່ຂອງການໂຫຼດໂປເຊດເຊີໃນລະຫວ່າງການເຮັດວຽກຂອງມັນ. ດັ່ງນັ້ນ, ມັນໄດ້ຖືກກໍານົດ, ຈາກທີ່ສ່ວນແບ່ງສ່ວນໃຫຍ່ຂອງການໂຫຼດຫຼຸດລົງໃນຂະບວນການຂອງ NT Kernel & System. ທ່ານສາມາດປະຕິບັດວຽກງານນີ້ໂດຍໃຊ້ຜົນປະໂຫຍດ console ພິເສດທີ່ຖືກດາວໂຫລດຈາກເວບໄຊທ໌ Microsoft ຂອງ Microsoft.
ດາວໂຫລດ krView ຈາກເວັບໄຊທ໌ທາງການ
- ປະຕິບັດຕາມລິ້ງຂ້າງເທິງແລະເລີ່ມດາວໂຫລດ krview ຈາກເວັບໄຊຂອງນັກພັດທະນາ.
- ຄາດຫວັງວ່າດາວໂຫລດແລະດໍາເນີນການເອກະສານທີ່ໄດ້ຮັບການປະຕິບັດໄດ້.
- ຍົກເລີກມັນແລະດໍາເນີນການໄຟລ໌ຕິດຕັ້ງຈາກເສັ້ນທາງທີ່ທ່ານເລືອກໃນການຜະລິດການຕິດຕັ້ງແບບງ່າຍດາຍທີ່ສຸດ.
- ຫລັງຈາກນັ້ນ, ເປີດ "Start", ຊອກຫາຄໍາສັ່ງຄໍາສັ່ງ "ຢູ່ທີ່ນັ້ນແລະແລ່ນມັນໃນນາມຂອງຜູ້ເບິ່ງແຍງລະບົບ.
- ກະລຸນາໃສ່ CD C: Files Files (x86) \ kRLView \ krview \ krview \ krview \ kernrates ໄປຜ່ານທີ່ຕັ້ງຂອງໄຟລ໌ທີ່ສາມາດດາວໂຫລດໄດ້. ປ່ຽນວິທີນີ້ຖ້າການຕິດຕັ້ງເກີດຂື້ນໃນສະຖານທີ່ອື່ນ.
- ມັນຍັງມີພຽງແຕ່ການແລ່ນຜົນປະໂຫຍດທີ່ຈະສະແກນລະບົບ. ເພື່ອເຮັດສິ່ງນີ້, ໃສ່ kernRate_I386_XP.XP.exe ແລະກົດເຂົ້າໃສ່.
- ຖືການປະສົມປະສານທີ່ສໍາຄັນ Ctrl + C ເພື່ອໃຫ້ສໍາເລັດການເກັບກໍາຂໍ້ມູນ.
- ໃນບັນດາແຖວເກັດທີ່ໄດ້ຮັບ, ຊອກຫາບັນຊີລາຍຊື່ຂອງຄົນຂັບແລະເບິ່ງສາຍທໍາອິດ. ປະເມີນການໂຫຼດພາລະໃນໂຮງງານຜະລິດເພື່ອເຂົ້າໃຈວ່າປະເພດໃດທີ່ມີໂປແກຼມປະເພດໃດແດ່ທີ່ມີຜົນກະທົບທີ່ເສີຍຫາຍຕໍ່ຄວາມໄວຂອງລະບົບ.
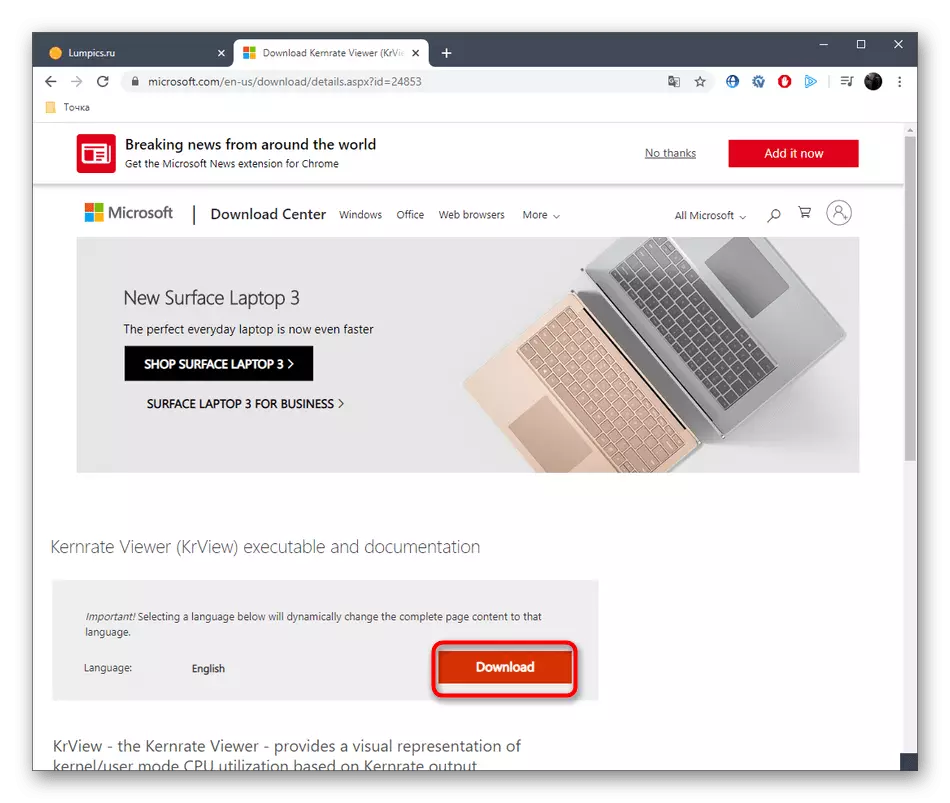
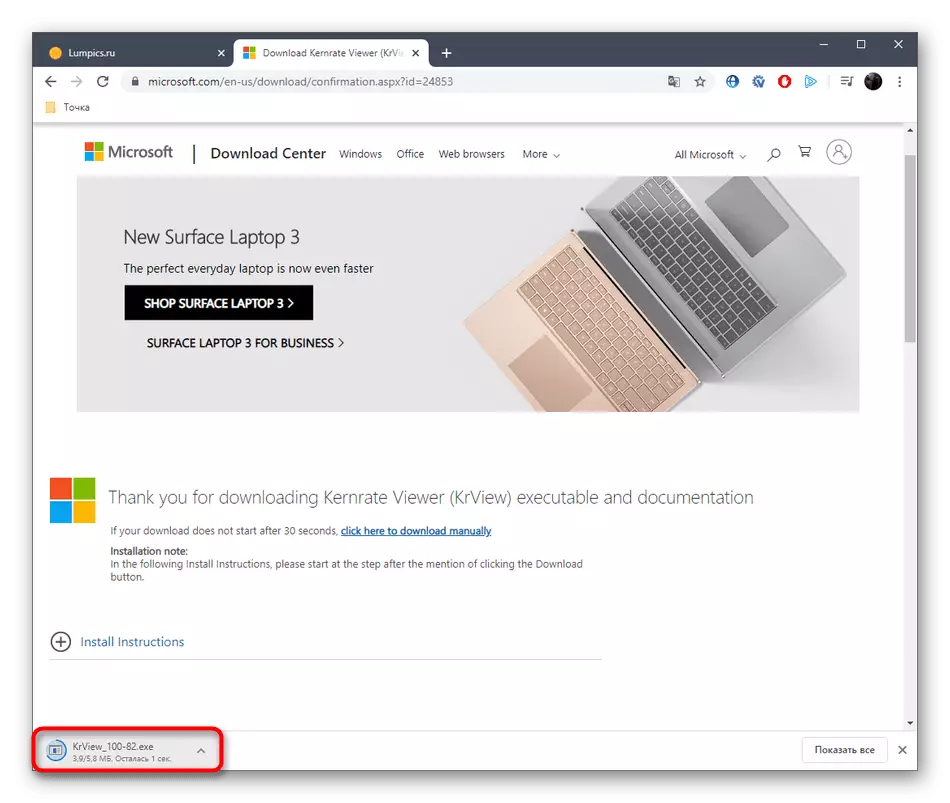
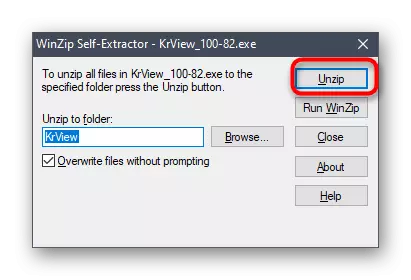
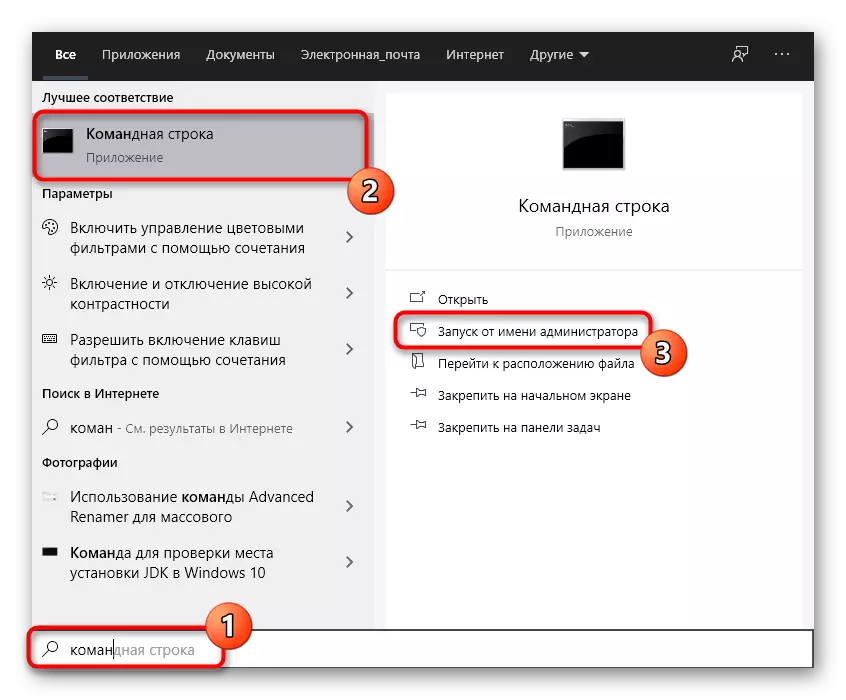
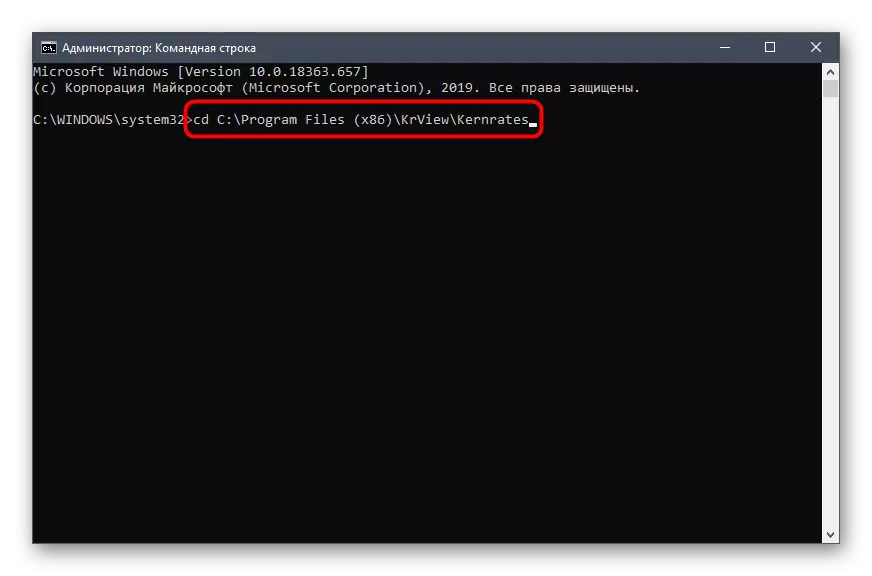
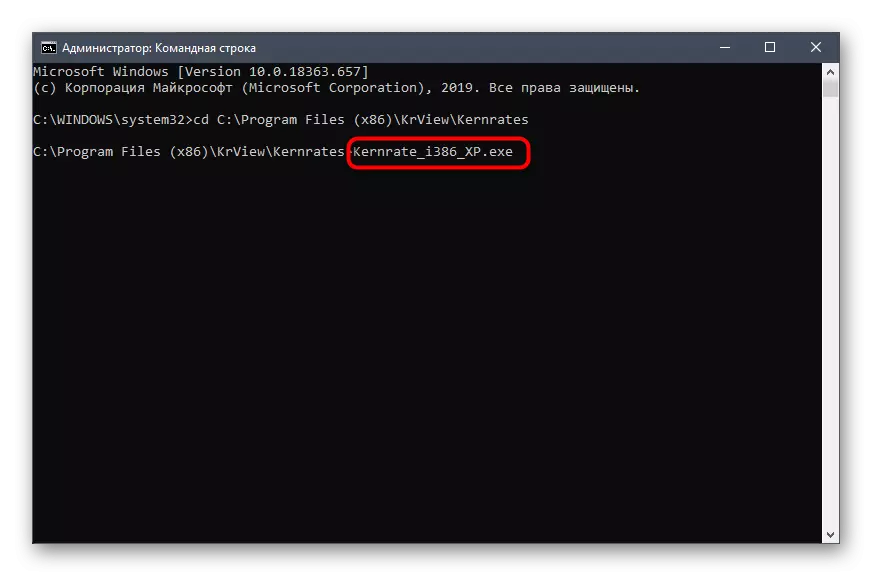
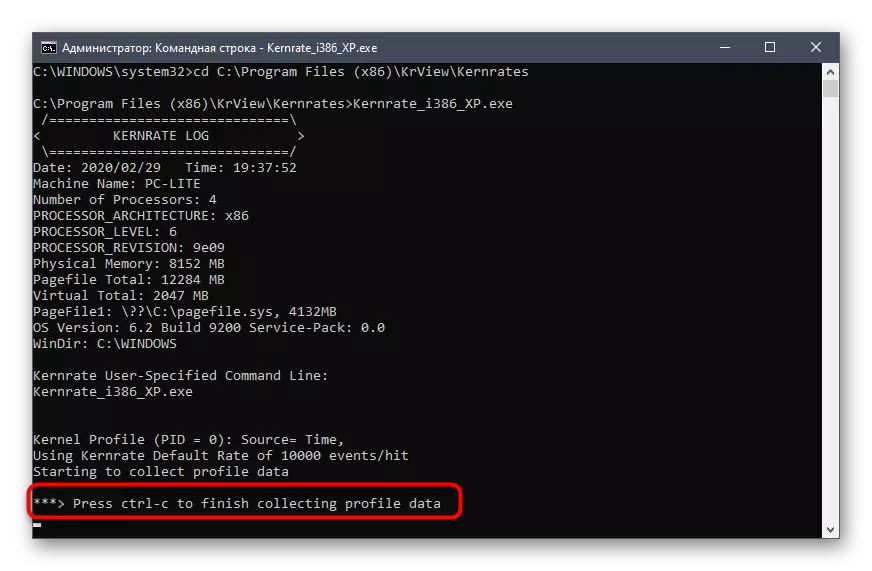
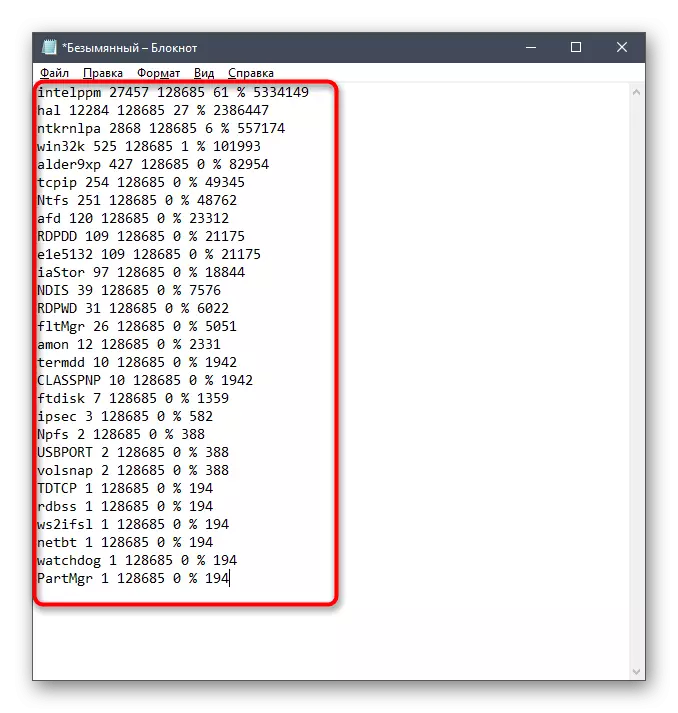
ດັ່ງທີ່ສາມາດເບິ່ງເຫັນໄດ້, ຊື່ຂອງຄົນຂັບແລະອຸປະກອນຕ່າງໆແມ່ນຢູ່ໃນສະພາບທີ່ຖືກເຂົ້າລະຫັດ, ເຊິ່ງກໍ່ຈະເຂົ້າໃຈເປັນອິດສະຫຼະ. ເພື່ອເຮັດສິ່ງນີ້, ທ່ານຈະຕ້ອງໄດ້ອັບໂຫລດໂປແກຼມແຍກຕ່າງຫາກ, ເຊິ່ງຈະໄດ້ຮັບການອຸທິດໃຫ້ແກ່ຂັ້ນຕອນຕໍ່ໄປ.
ຂັ້ນຕອນທີ 2: ຜູ້ຂັບຂີ່ເບິ່ງຜ່ານ Process Explorer
Process Explorer ແມ່ນຜົນປະໂຫຍດທີ່ຊື້ໂດຍ Microsoft ແລະປະຕິບັດຕາມພື້ນຖານໂດຍບໍ່ເສຍຄ່າ. ມັນແມ່ນລຸ້ນທີ່ກ້າວຫນ້າຂອງຜູ້ຈັດການວຽກທີ່ມີຕົວເລືອກທີ່ເປັນປະໂຫຍດຫຼາຍ. ພວກເຮົາໃຊ້ວິທີແກ້ໄຂນີ້ເພື່ອຖອດລະຫັດຜູ້ຂັບຂີ່ທີ່ໄດ້ຮັບ.
ດາວໂຫລດ Process Prob Explorer ຈາກເວັບໄຊທ໌ທາງການ
- ກົດທີ່ລິ້ງຂ້າງເທິງແລະດາວໂຫລດຂະບວນການ Explorer.
- ເປີດຮວບຮວມຂໍ້ມູນທີ່ໄດ້ຮັບແລະເລີ່ມຕົ້ນເອກະສານທີ່ສາມາດປະຕິບັດໄດ້ຈາກນັ້ນເພື່ອເລີ່ມໃຊ້ໂປແກຼມ.
- ເອົາໃຈໃສ່ກັບກະດານເທິງ. ຢູ່ທີ່ນັ້ນ, ຊອກຫາປຸ່ມ "ເບິ່ງ DLLs" ແລະກົດມັນດ້ວຍປຸ່ມຫນູຊ້າຍ. ທ່ານສາມາດໂທຫາເມນູນີ້ແລະຜ່ານ Ctrl + D ປະສົມປະສານ.
- ດຽວນີ້ຊອກຫາທີ່ນໍາສະເຫນີ. ໃນທີ່ນີ້ທ່ານຄວນຊອກຫາຊື່ລະຫັດຂອງຜູ້ຂັບຂີ່ແລະຊອກຫາຜູ້ສະຫນອງໃຫ້ຄິດໄລ່ປະເພດໃດແດ່ທີ່ມັນນໍາໃຊ້.
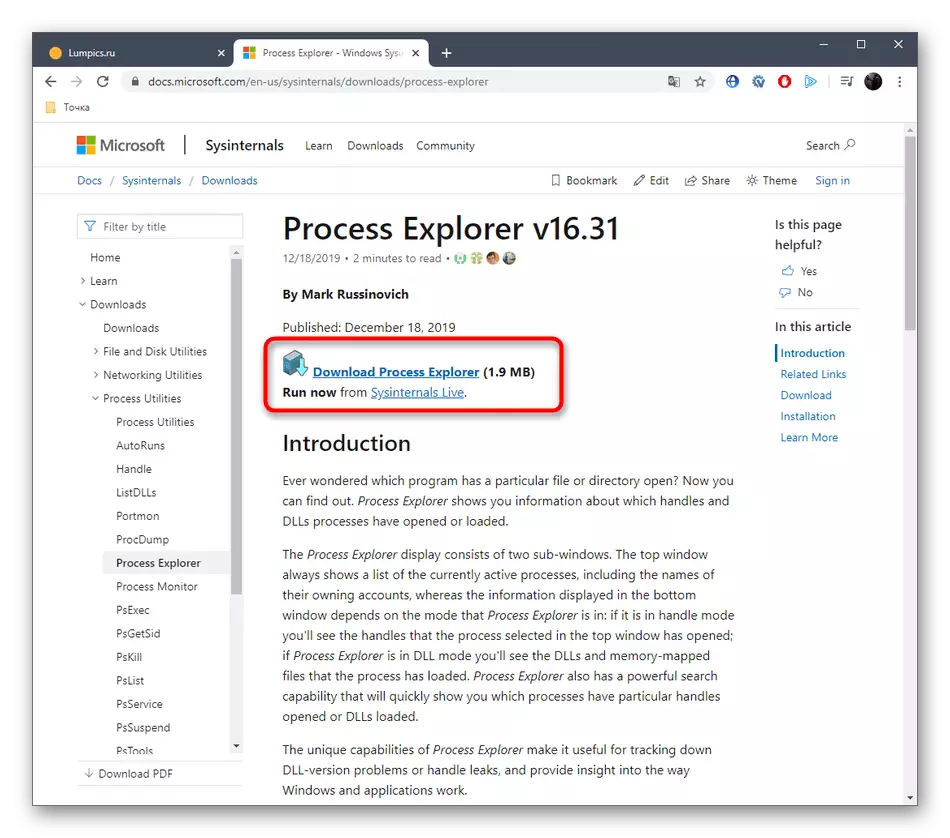
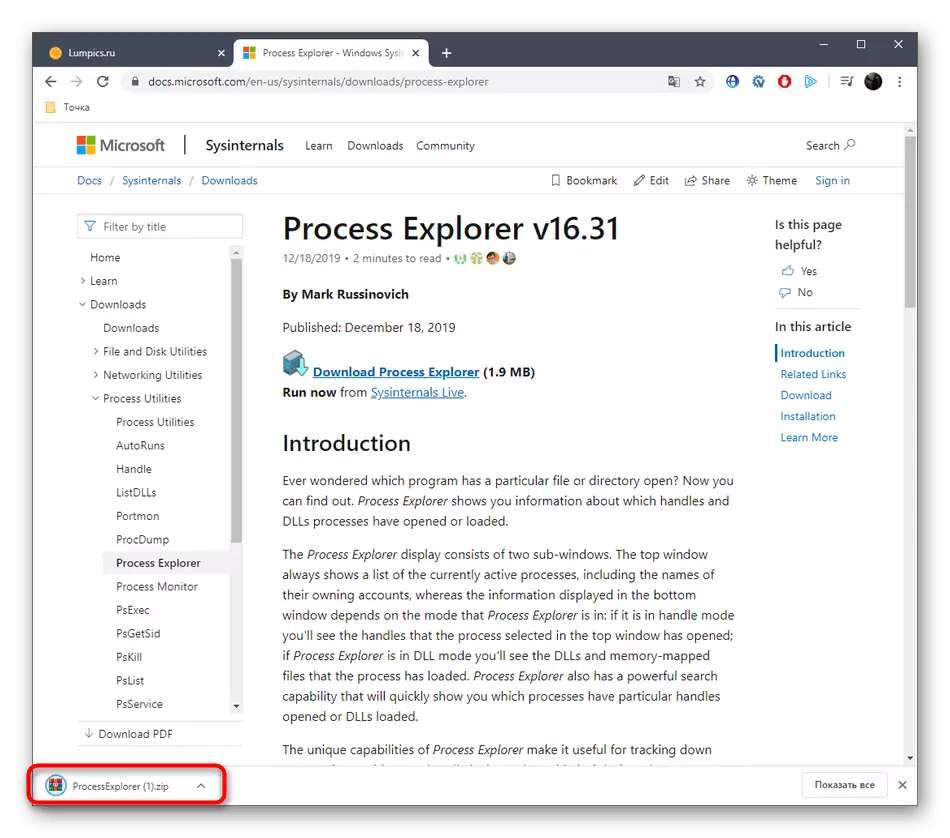
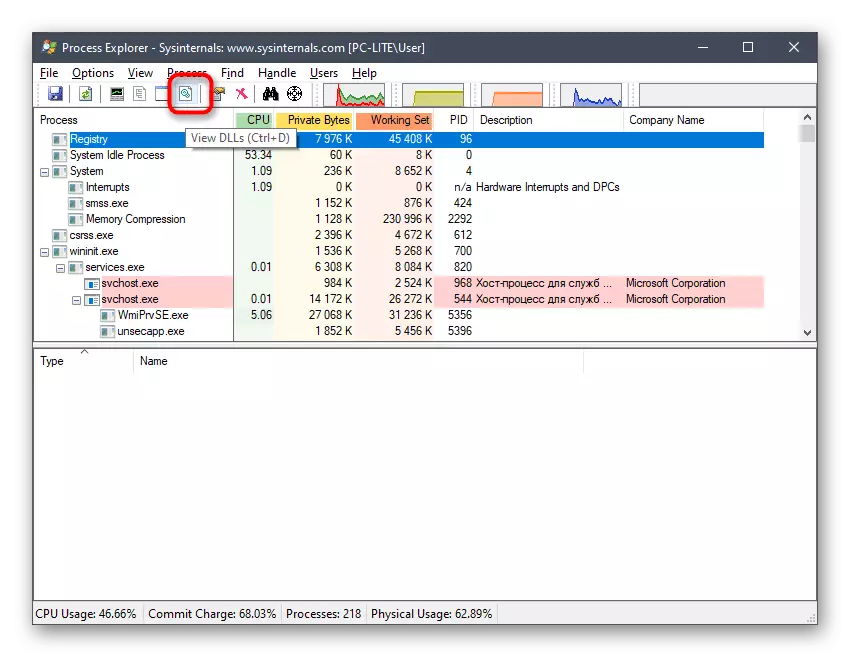
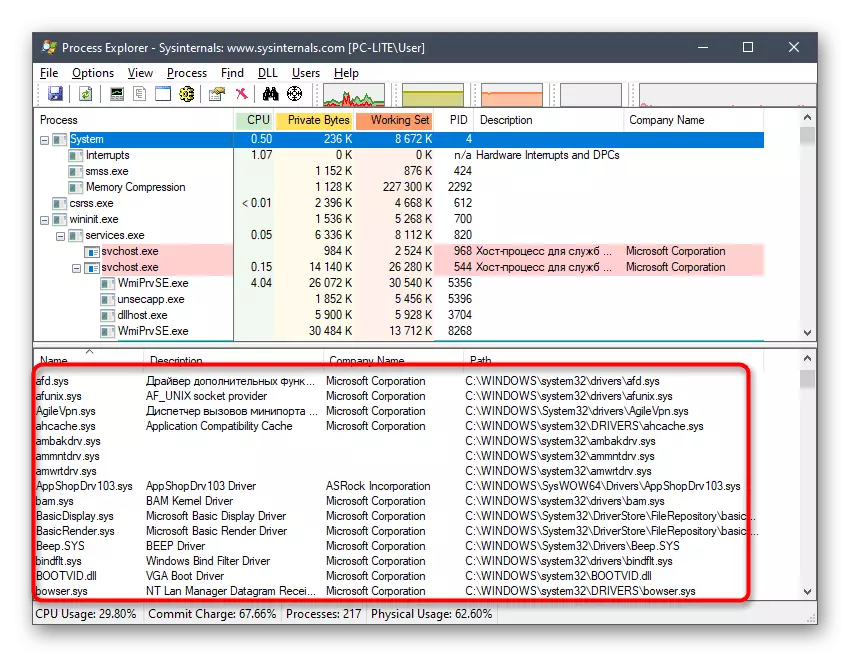
ຂັ້ນຕອນທີ 3: ປັບປຸງຫຼືຕິດຕັ້ງຜູ້ຂັບຂີ່ຄືນໃຫມ່
ພວກເຮົາພຽງແຕ່ໄດ້ລະບຸຢ່າງແນ່ນອນວ່າຜູ້ຂັບຂີ່ປະເພດໃດແດ່ທີ່ກໍາລັງໂຫລດລະບົບ, ໃຫ້ຜົນກະທົບທາງລົບຕໍ່ການເຮັດວຽກຂອງຂະບວນການທີ່ກໍາລັງພິຈາລະນາ. ມັນຄວນຈະໄດ້ຮັບການຈັດການກັບສະຖານະການນີ້ຢ່າງໄວວາ, ເຊິ່ງເຮັດໄດ້ໂດຍການປັບປຸງຫຼືຕິດຕັ້ງຊອບແວໃຫມ່. ເພື່ອເລີ່ມຕົ້ນ, ພວກເຮົາແນະນໍາໃຫ້ກວດສອບວ່າຜູ້ຂັບຂີ່ນີ້ມີລຸ້ນໃຫມ່. ຖ້າມັນລົ້ມເຫລວໃນການຊອກຫາມັນ, ມັນຄວນຈະຖືກໂຍກຍ້າຍແລະຕິດຕັ້ງອີກຄັ້ງ. ລາຍລະອຽດເພີ່ມເຕີມກ່ຽວກັບການອ່ານທັງຫມົດນີ້ໃນບົດຂຽນອື່ນໆ.ອ່ານຕື່ມ:
ຕິດຕັ້ງໄດເວີຕິດຕັ້ງໃຫມ່ໃນ Windows
ວິທີການປັບປຸງໄດເວີໃນຄອມພີວເຕີ້
ວິທີການທີ 6: ປິດການບໍລິການທີ່ບໍ່ຈໍາເປັນ
ເມື່ອຕິດຕັ້ງໂປແກຼມບາງຢ່າງໃນຄອມພີວເຕີ້, ບໍລິການທີ່ຮັບຜິດຊອບໃນການປະຕິບັດການກະທໍາທີ່ແນ່ນອນ. ບໍ່ແມ່ນທັງຫມົດຂອງພວກມັນແມ່ນມີຄວາມຈໍາເປັນສໍາລັບຜູ້ໃຊ້ປົກກະຕິ, ແລະບາງຄັ້ງພວກມັນກໍ່ກໍ່ໃຫ້ເກີດບັນຫາຕ່າງໆຫຼືເພີ່ມກໍາລັງທີ່ເພີ່ມຂື້ນຢ່າງຫຼວງຫຼາຍຕໍ່ອົງປະກອບຕ່າງໆ. ສິ່ງນີ້ສາມາດກະຕຸ້ນຄວາມຫຍຸ້ງຍາກຂອງຄວາມຫຍຸ້ງຍາກໃນຄໍາຖາມໃນມື້ນີ້. ພວກເຮົາແນະນໍາໃຫ້ທ່ານກວດເບິ່ງບັນຊີລາຍຊື່ຂອງການບໍລິການຂອງພາກສ່ວນທີສາມແລະປິດການໃຊ້ງານທັງຫມົດທີ່ບໍ່ຈໍາເປັນເພື່ອກວດກາປະສິດທິຜົນຂອງວິທີການນີ້. ການຊ່ວຍເຫຼືອໃນການຈັດຕັ້ງປະຕິບັດວຽກງານນີ້ທ່ານຈະພົບເຫັນໃນເອກະສານແຍກຕ່າງຫາກໃນເວັບໄຊທ໌ຂອງພວກເຮົາໂດຍການກົດທີ່ລິ້ງຕໍ່ໄປນີ້.
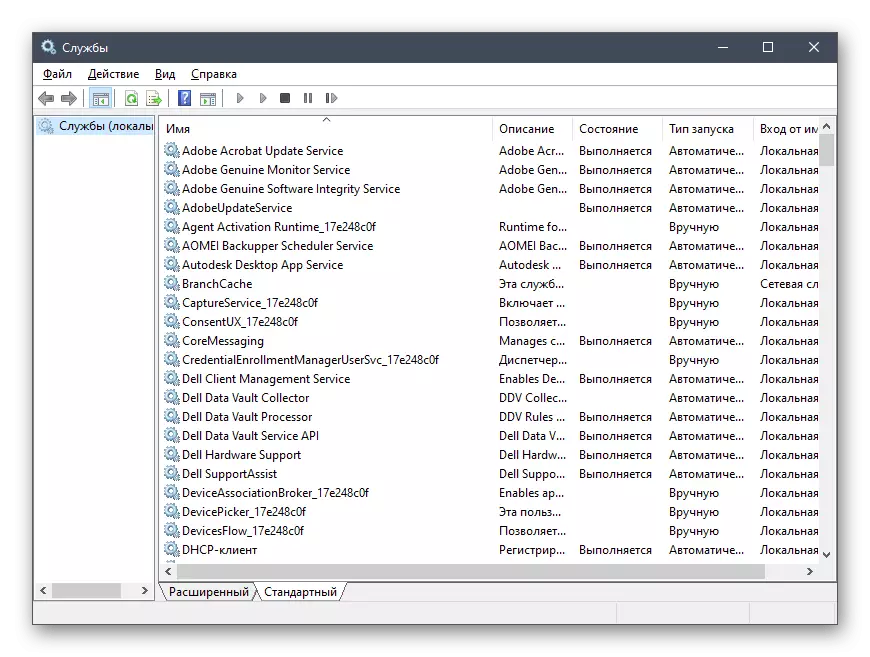
ອ່ານເພິ່ມເຕິມ: ປິດການບໍລິການທີ່ບໍ່ຈໍາເປັນໃນ Windows 10
ວິທີການທີ 7: ການກວດສອບຄວາມສົມບູນຂອງເອກະສານຂອງລະບົບ
ຕົວເລືອກສຸດທ້າຍທີ່ພວກເຮົາຕ້ອງການເວົ້າກ່ຽວກັບແມ່ນການກວດສອບໄຟລ໌ຂອງລະບົບສໍາລັບຂໍ້ຜິດພາດ. ນີ້ແມ່ນການປະຕິບັດໂດຍໃຊ້ຜົນປະໂຫຍດທີ່ມີຢູ່ເອີ້ນວ່າ SFC. ນອກຈາກນັ້ນ, ມັນອາດຈະມີຄວາມຈໍາເປັນທີ່ຈະຕ້ອງເປີດຕົວ dism ຖ້າສ່ວນປະກອບ SFC ເສຍຫາຍ. ການແກ້ໄຂການແກ້ໄຂບັນຫາການເກັບຮັກສານີ້, ຫລັງຈາກນັ້ນຜູ້ໃຊ້ຕ້ອງໄດ້ເລີ່ມຕົ້ນສະແກນຜ່ານ SFC. ໃນປື້ມຄູ່ມືອີກຄັ້ງຫນຶ່ງ, ການກົດທີ່ລິ້ງຂ້າງລຸ່ມນີ້, ທ່ານຈະພົບກັບຂໍ້ມູນທີ່ຈໍາເປັນທັງຫມົດໃນຫົວຂໍ້ນີ້.
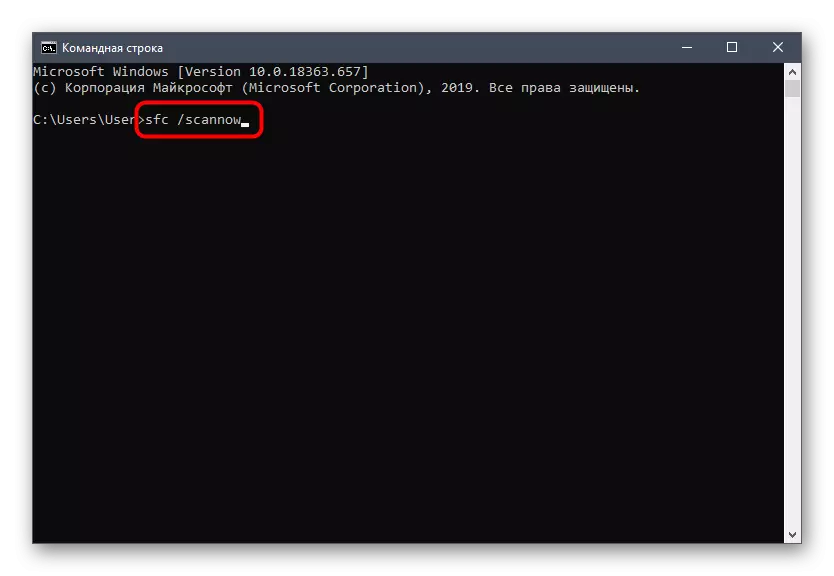
ອ່ານເພິ່ມເຕິມ: ການນໍາໃຊ້ແລະການຟື້ນຟູການກວດສອບການກວດສອບຄວາມຊື່ສັດຂອງລະບົບໃນ Windows 10
ຕອນນີ້ທ່ານຮູ້ວິທີການແກ້ໄຂບັນຫາໃນການໂຫລດວຽກງານຂອງໂປເຊດເຊີ NT Kernel & NEGNION SYSTIONS ແລະມັນຍັງມີຢູ່ໃນແຕ່ລະວິທີທີ່ຈະຊອກຫາຢ່າງມີປະສິດທິຜົນເທົ່າທີ່ເປັນໄປໄດ້.
