
Stop Code or Blue Death Screen (BSOD) is a series of errors that may occur when interacting with the operating system or during its download. There are different reasons for the appearance of such problems. Most often, the problem code itself and indicates that it was specifically caused. However, there are universal recommendations to combat sources of such difficulties. It is about them that will be discussed.
Cause 1: Installing a third-party program
The first reason is detected by users instantly, since the problem with a blue screen of death appears when you try or immediately after installing some third-party program. It often happens that the software from independent developers has a direct impact on the OS or equipment drivers, which leads to irreparable conflicts. Try yourself to get rid of this software or launch the system recovery if the first option does not give effect. Read more in detail in separate materials on our site further.
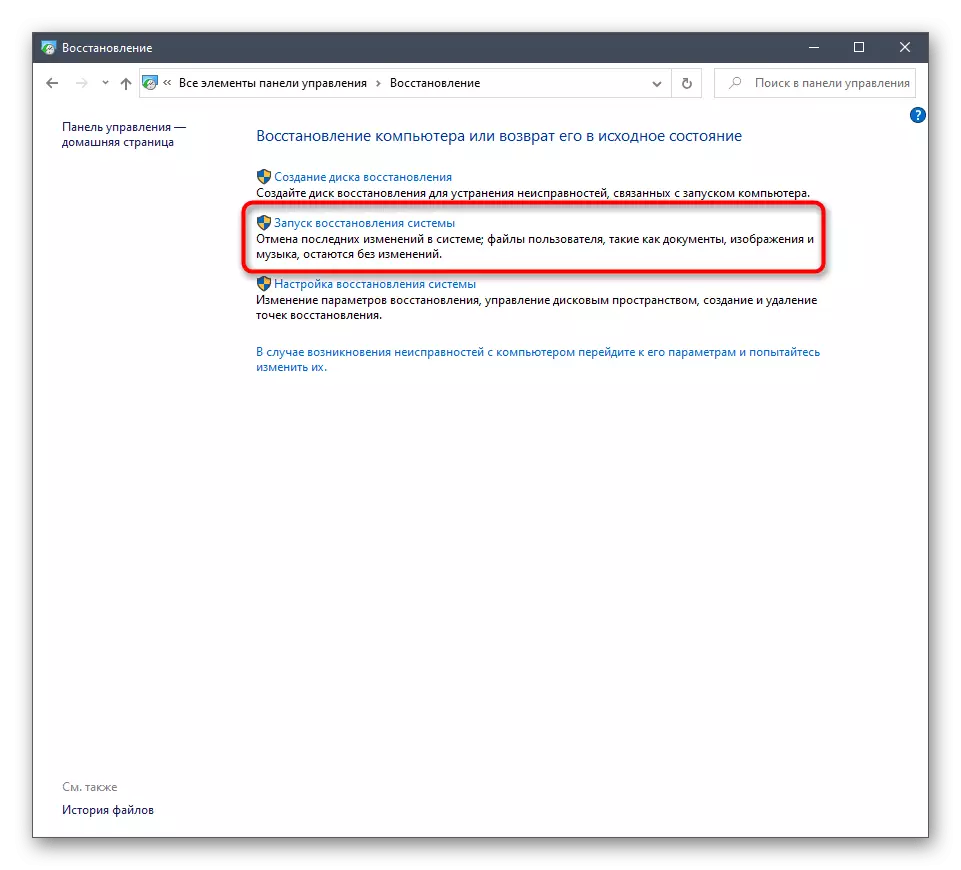
Read more:
Installing and removing programs in Windows 10
Windows recovery options
Cause 2: Ending place on the system section of the drive
Now, many users use voluminous drives in their computers, a sufficient amount of information on the hard disk is in favor of storing system files. However, it is not necessary to exclude the factors that the place sooner or later may end, especially if the user stores on this logical section of films, games or many different programs. Then the operating system simply does not boot from the first time or at some point the STOP Code will appear, since for normal performance on the disk there should be a certain amount of free information. We advise you to find out the disc loading and, if possible, clean it from unnecessary files.
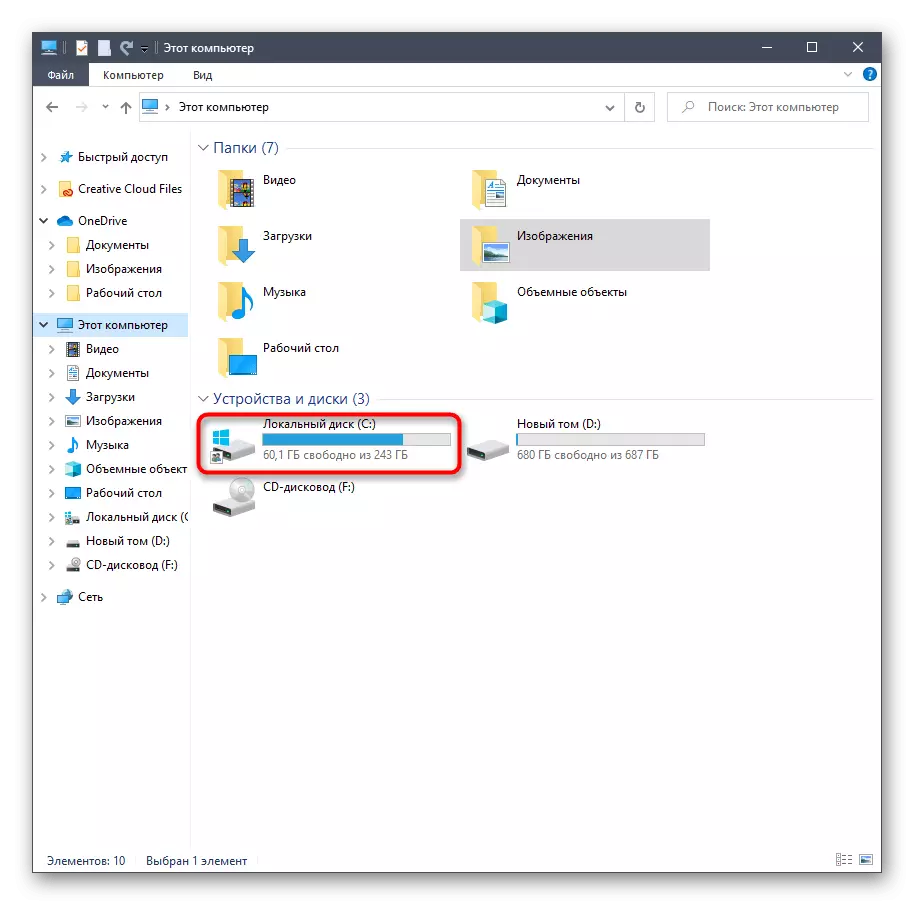
Read more: We free the hard disk in Windows 10
Cause 3: Problems with system updates
System updates in Windows 10 are far from always carrying only some innovations associated with overall functionality. Periodically, developers correct the detected errors and conflicts with components, which allows you to get rid of the appearance of blue screens of death. If you successfully launch Windows, we recommend independently scan the availability of updates and install them to check if the existing problem will disappear.
- To do this, open the "Start" and go to the "Parameters" menu.
- There, select the "Update and Security" section.
- Click the Use button "Check availability of updates" and wait for the completion of this operation.
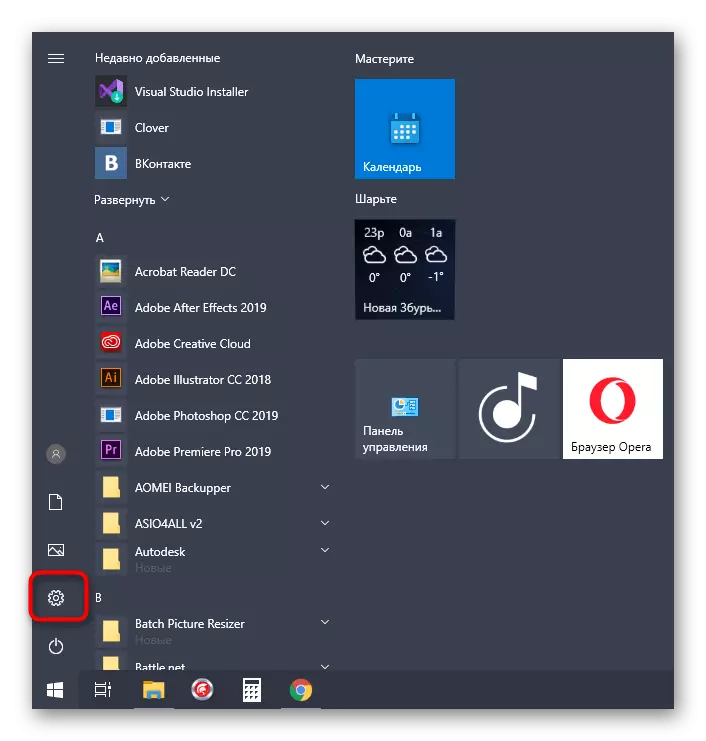
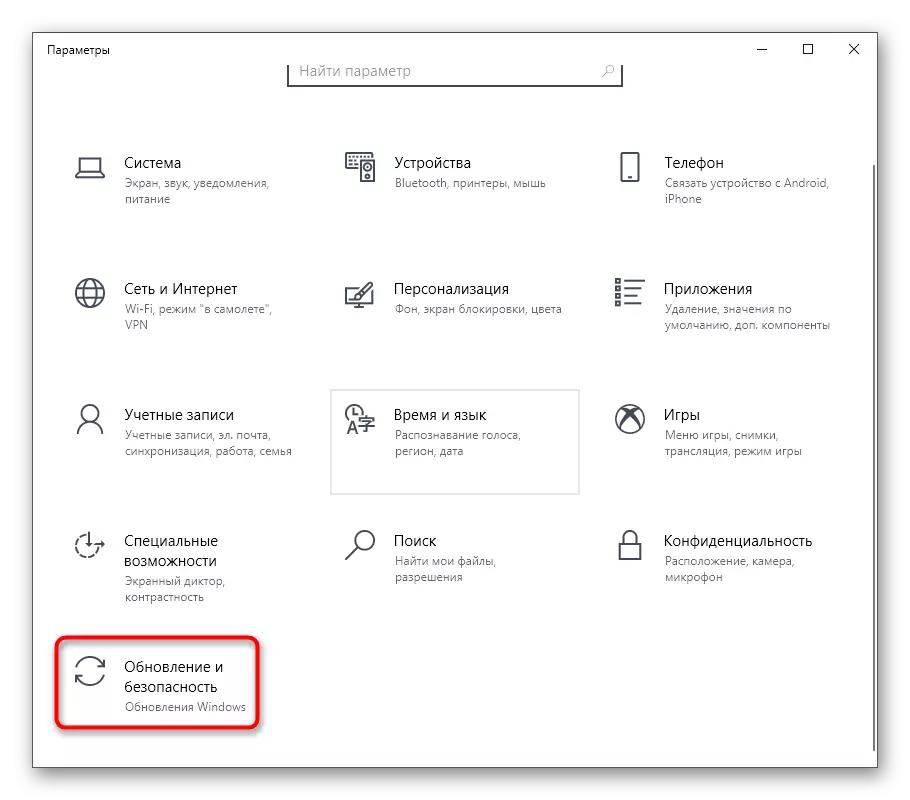
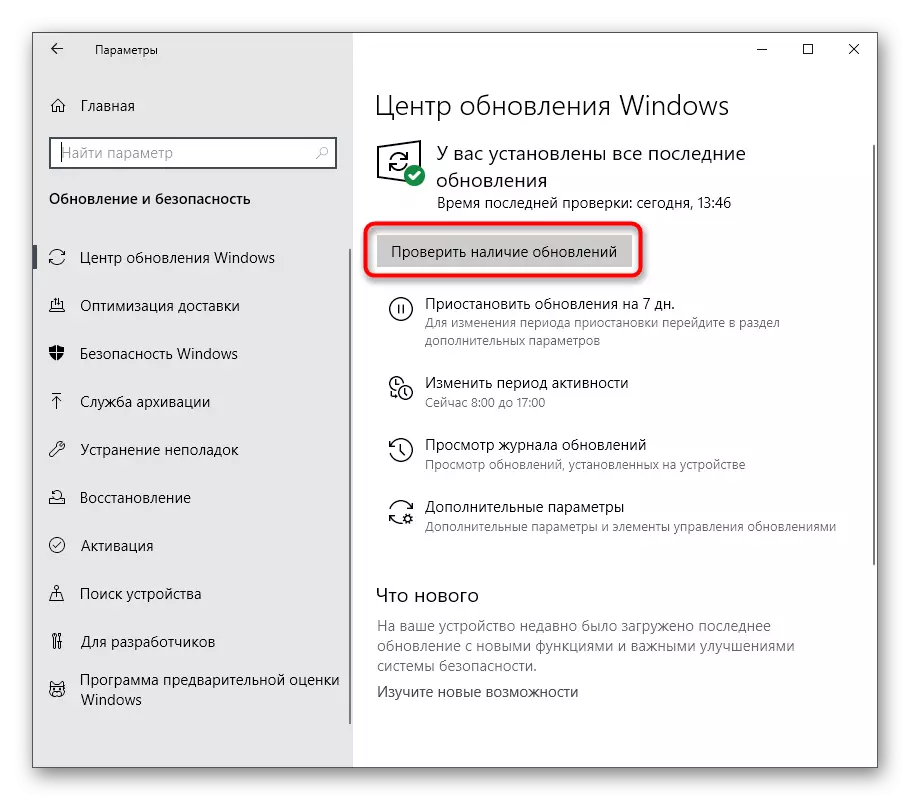
If some updates are found, installed them and immediately restart the PC so that all changes take effect. In case of errors or difficulties in performing this operation, we advise us to refer to individual manuals on our website, using references below.
Read more:
Installing Windows 10 Updates
Install updates for Windows 10 manually
Solve problems with installing updates in Windows 10
If the problem under consideration just originated after installing system updates, most likely, during this process something went wrong, so the update should roll back. You will find detailed information about this in a separate article on our website by reference below.
Read more: Methods for rollback update in Windows 10
Cause 4: Computer infection with viruses
Computer infection with viruses is another reason for the appearance of a blue screen of death. The fact is that often the action of such malicious programs affect the overall performance of the system and lead to a critical completion of working with the appearance on the screen of the corresponding errors. The user is recommended from time to time to check its device for threats and eliminate them with the help of specialized software. More detailed instructions on this are looking for further.
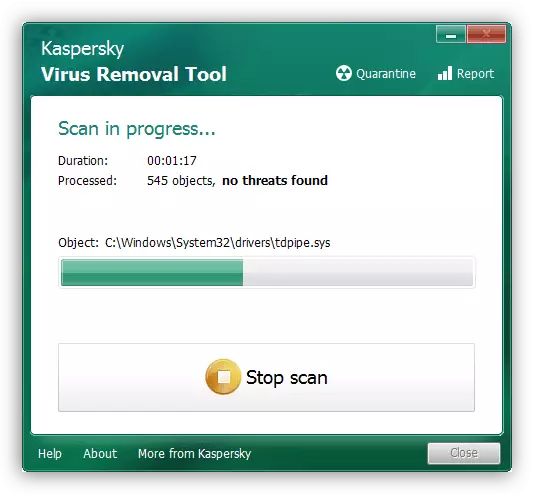
Read more: Fighting computer viruses
Cause 5: Unstable Driver Work
Drivers - software that is necessary for the correct functioning of almost all embedded components and peripheral devices. If you have not installed the required files after purchasing hardware or have not previously watched updates, it is likely to appear the blue screen of death with the most different error codes. We recommend any accessible tools to check updates absolutely for all drivers and install them if such is found. Special instructions further will help to understand this.
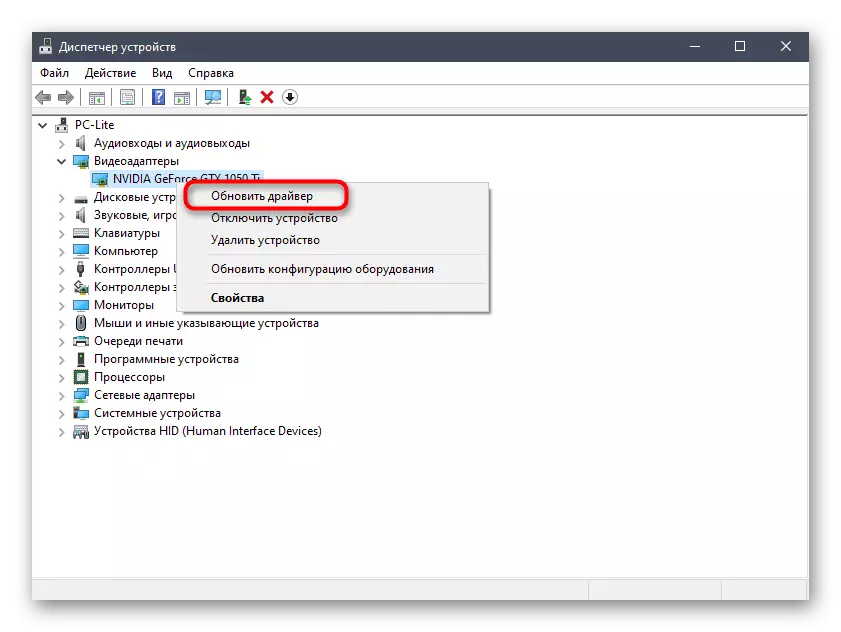
Read more: Update drivers on Windows 10
As for the appearance of Stop Code after installing the drivers, this is due to the incorrectly selected version or errors that appeared during the installation. Solve this situation with a rollback of software by executing instructions from the following article based on the NVIDIA graphics adapter driver.
Read more: How to roll back the driver
Cause 6: System Errors
During the operation of the operating system, various errors may occur from time to time. Usually they are not critical and fixed automatically, but if this does not work, Windows has an emergency operation, and an appropriate notification with the code appears on the screen. The next time you start the OS, we advise you to check events for errors to determine the stimulus. This is done like this:
- Open the "Start" and find the "Control panel" view through the search.
- In the menu that appears, move to the "Administration" section.
- In the list, find the "View Event" string and click on it twice to run the appropriate snap.
- Through the left menu, expand the Windows Logs directory and select System.
- Wait for the information download, and then check what errors have occurred lately. Learn information and details to find out the factor of the problem. For example, it may be a computer overheating or a critical service failure.
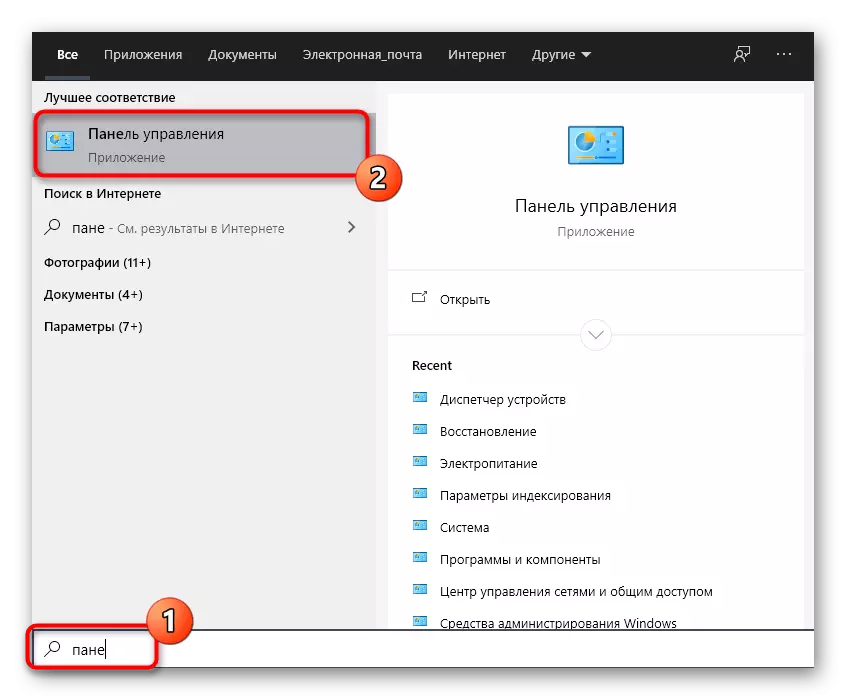
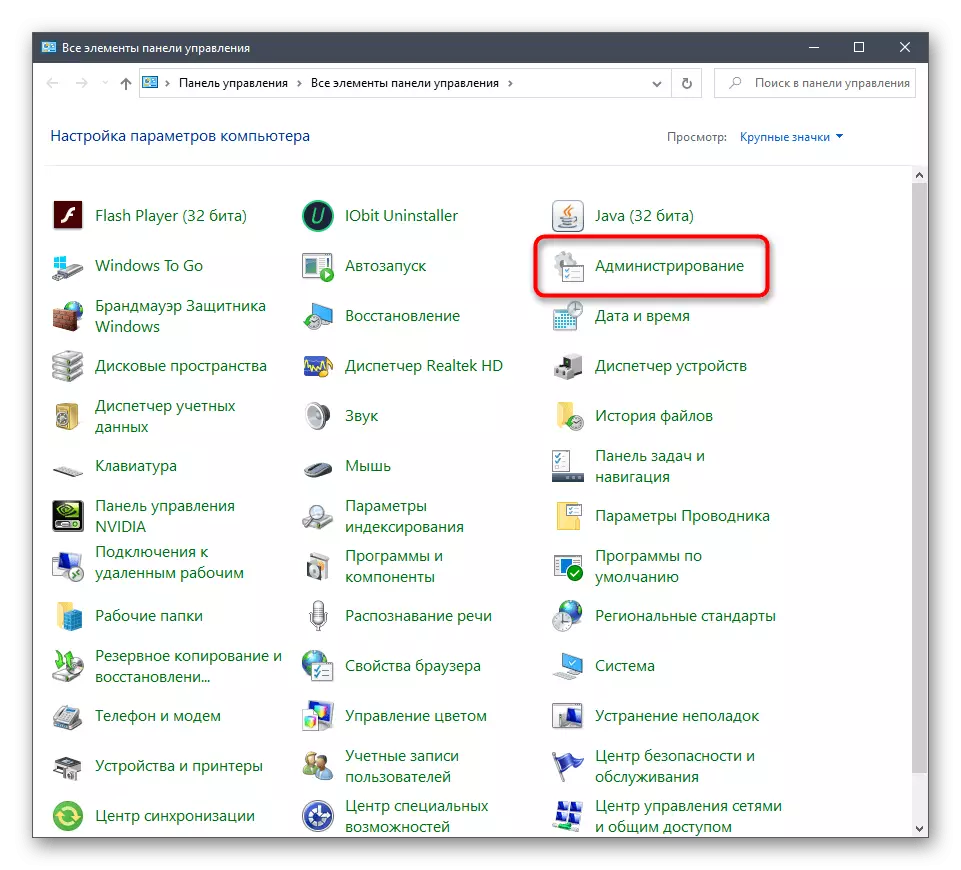
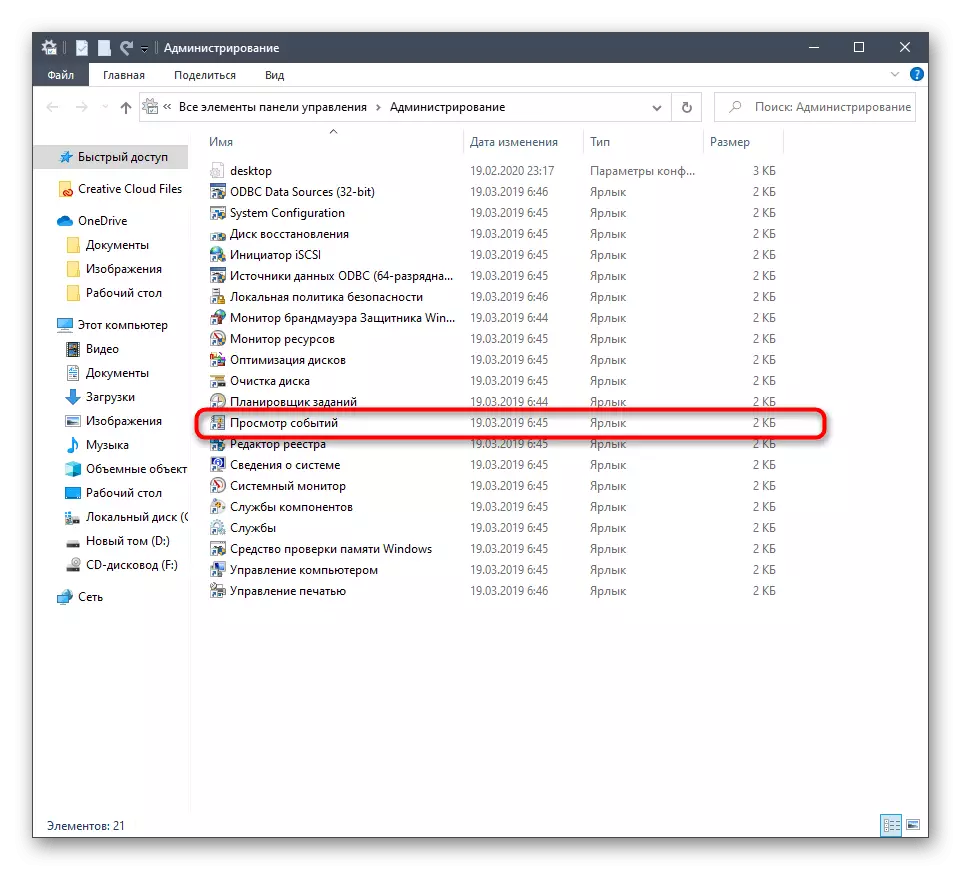
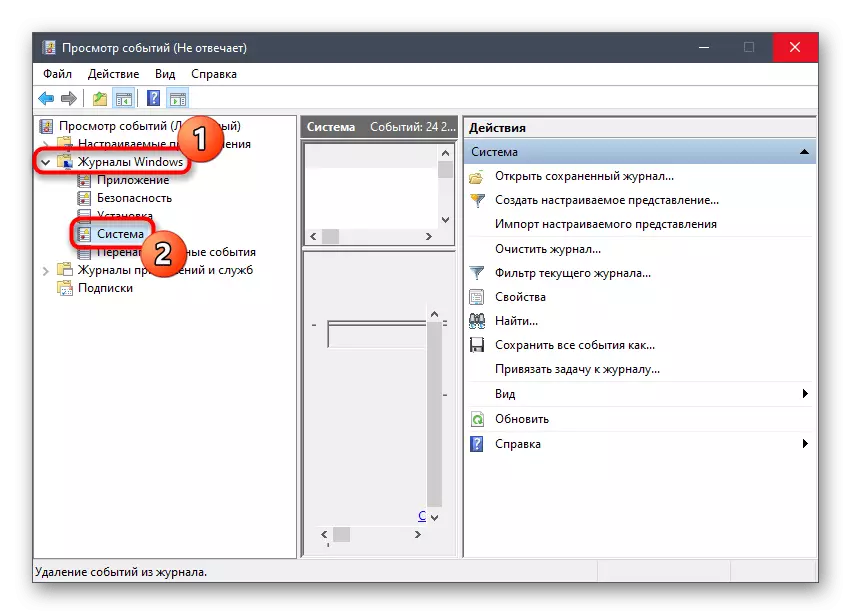
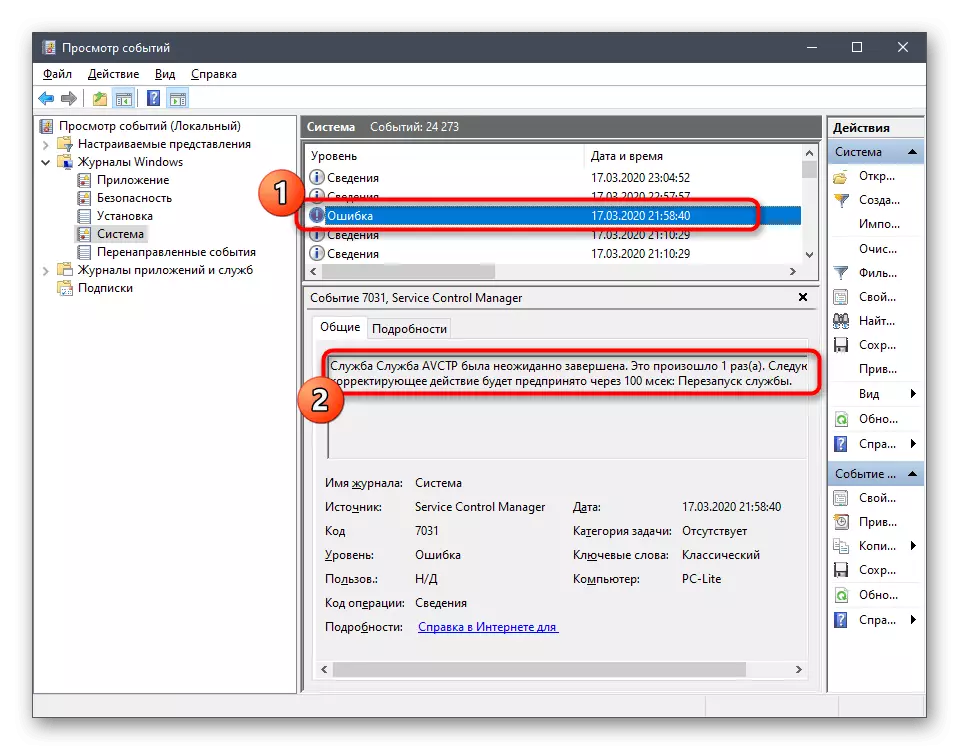
Depending on the error type, the user should find the optimal solution by using the opening sources for this, for example, a search on our site. Surely you will find the material on its topic, where several ways to correct the difficulty has been presented.
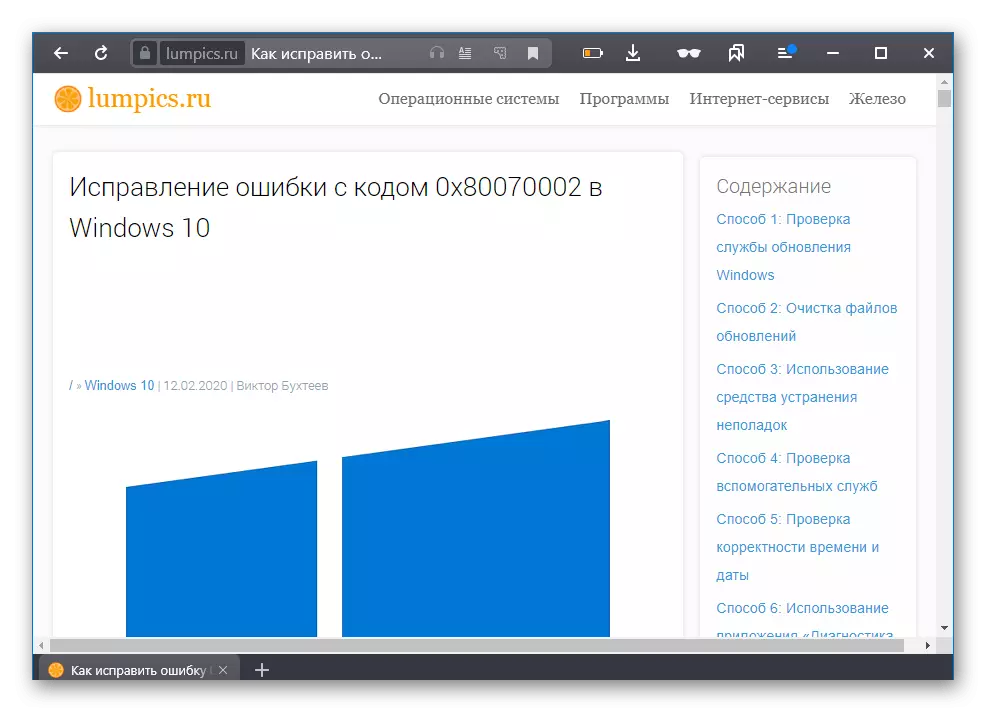
Cause 7: BIOS errors
BIOS - firmware, which is also occasionally gives failures. Most often, the problem with this component appears when the computer is unforeseen the completion of the computer, for example, when the light turned off. However, there are other factors affecting the BIOS. Then Windows simply will not be loaded and the user will have to reset the settings of this on an affordable method. Read about it further.

Read more: Reset BIOS settings
Cause 8: Wrong acceleration of components
Acceleration of components are engaged in those users who want to increase the power of their computer by changing the frequencies and voltage devices. However, not everyone understands which care should be done by such manipulations and what is fraught with incorrect execution of this operation. In most situations, incorrect acceleration affects the components. If it exceeds the critical marks, the computer is automatically completed. Incorrectly installed voltage can cause other failures, as well as the blue screen of death with different errors. In the case when the problem appeared after overclocking, we recommend that you check the correctness of the task is correct, and if it does not help, return the equipment to the default state to completely get rid of the problem under consideration.
Now it remains only to wait for the reappearance of Stop Code, so that after reading the memory dump and determine the source of the problem. If the file creation option has already been enabled, move along the path C: \ Windows \ miniDUMP and open the Memory.dmp object existing there through a specialized program. How to do this, we have already told in another material.
Read more: Open DMP memory dumps
These were the main reasons and recommendations for correcting most Stop Code errors in Windows 10. If you know the problem code, we suggest entering it in the search on our website. Most likely, you will find a narrow guide, which is based on solving specifically this difficulty.
