
Stoppkode eller Blue Death Screen (BSOD) er en serie feil som kan oppstå når du samhandler med operativsystemet eller under nedlastingen. Det er forskjellige grunner til utseendet på slike problemer. Ofte, problemkoden selv og indikerer at den var spesifikt forårsaket. Det er imidlertid universelle anbefalinger for å bekjempe kilder til slike vanskeligheter. Det handler om dem som vil bli diskutert.
Årsak 1: Installere et tredjepartsprogram
Den første grunnen er detektert av brukerne umiddelbart, siden problemet med en blå skjerm med døden vises når du prøver eller umiddelbart etter at du har installert noen tredjepartsprogram. Det skjer ofte at programvaren fra uavhengige utviklere har en direkte innvirkning på operasjonene på operativsystemet, noe som fører til uopprettelige konflikter. Prøv deg å bli kvitt denne programvaren eller start systemgjenoppretting hvis det første alternativet ikke gir effekt. Les mer i detalj i separate materialer på nettstedet vårt videre.
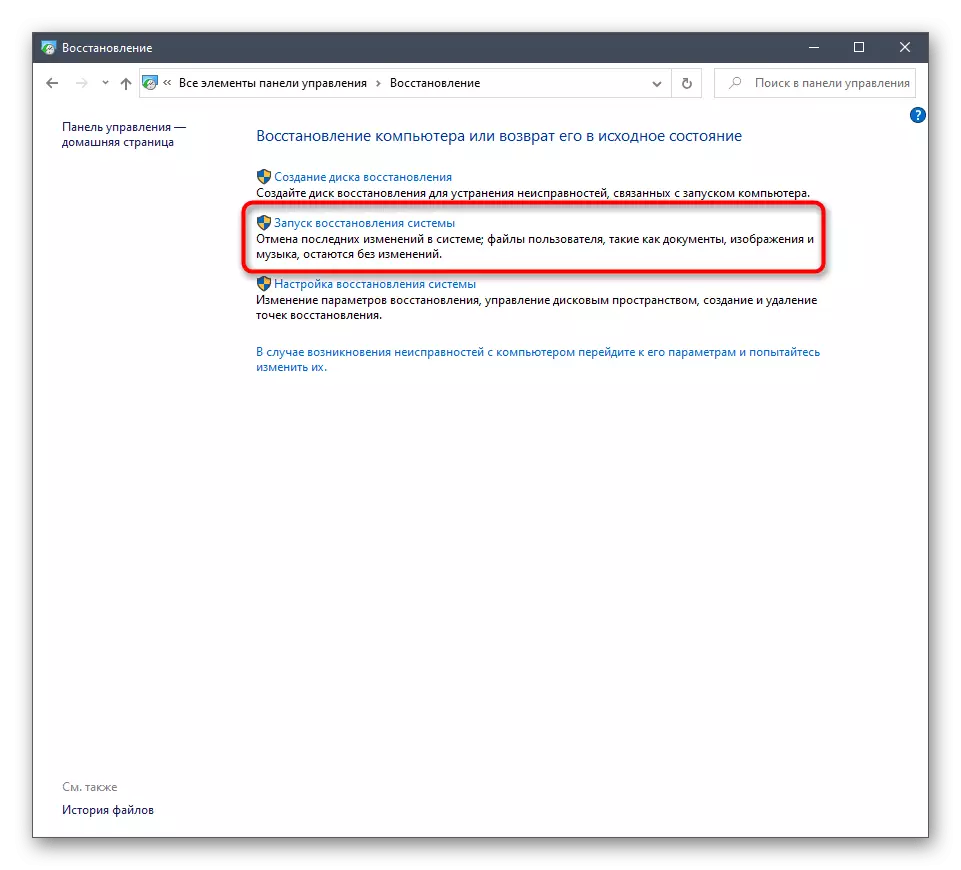
Les mer:
Installere og fjerne programmer i Windows 10
Windows Recovery Options.
Årsak 2: Avslutt sted på systemavsnittet av stasjonen
Nå bruker mange brukere voluminøse stasjoner i sine datamaskiner, en tilstrekkelig mengde informasjon på harddisken er til fordel for lagring av systemfiler. Det er imidlertid ikke nødvendig å ekskludere de faktorene som stedet før eller senere kan ende, spesielt hvis brukeren lagrer på denne logiske delen av filmer, spill eller mange forskjellige programmer. Deretter starter operativsystemet ganske enkelt ikke fra første gang, eller på et tidspunkt vises stoppkoden, siden for normal ytelse på disken bør det være en viss grad av fri informasjon. Vi anbefaler deg å finne ut diskbelastningen, og hvis det er mulig, rengjør det fra unødvendige filer.
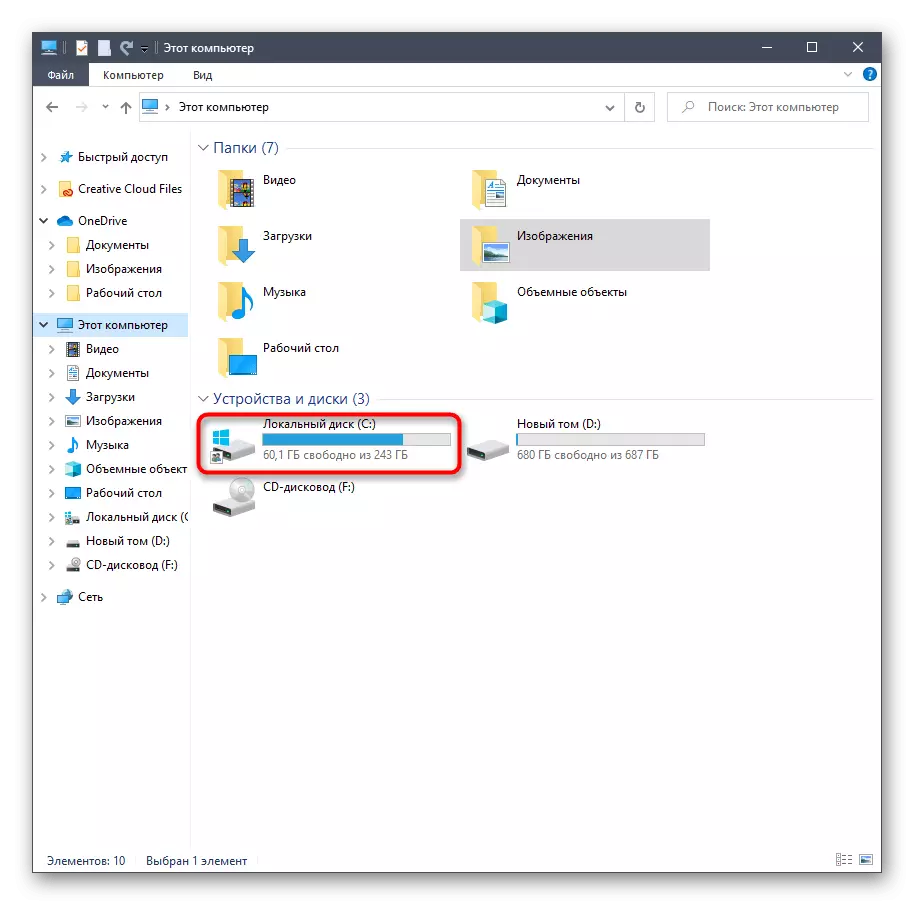
Les mer: Vi frigjør harddisken i Windows 10
Årsak 3: Problemer med systemoppdateringer
Systemoppdateringer i Windows 10 er langt fra alltid å bære bare noen innovasjoner assosiert med samlet funksjonalitet. Periodisk korrigerer utviklere de oppdagede feilene og konfliktene med komponenter, som gjør at du kan kvitte seg med utseendet på blå skjermer av døden. Hvis du har lyst på Windows, anbefaler vi selvstendig å skanne tilgjengeligheten av oppdateringer og installere dem for å sjekke om det eksisterende problemet vil forsvinne.
- For å gjøre dette, åpne "Start" og gå til "Parameters" -menyen.
- Der, velg delen "Oppdater og sikkerhet".
- Klikk på Bruk-knappen "Kontroller tilgjengeligheten av oppdateringer" og vent på ferdigstillelse av denne operasjonen.
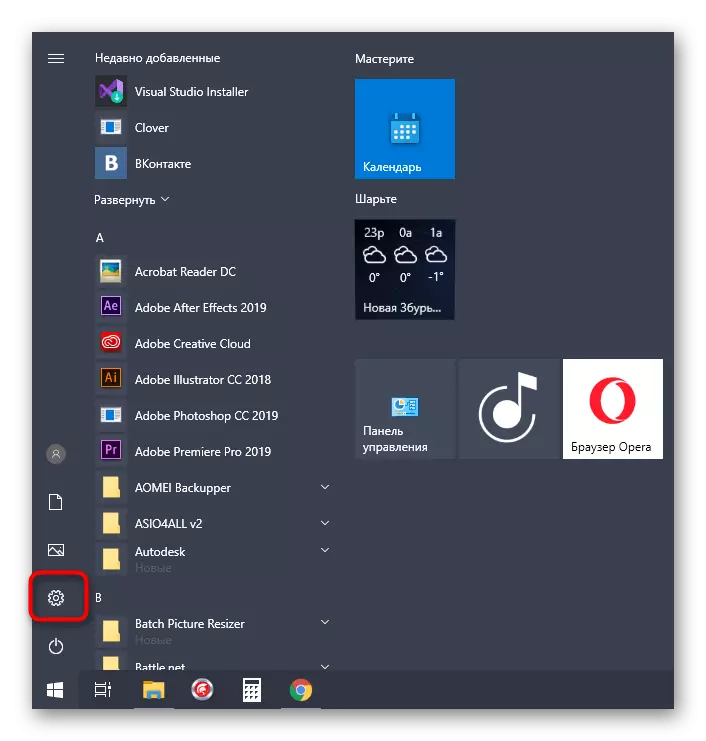
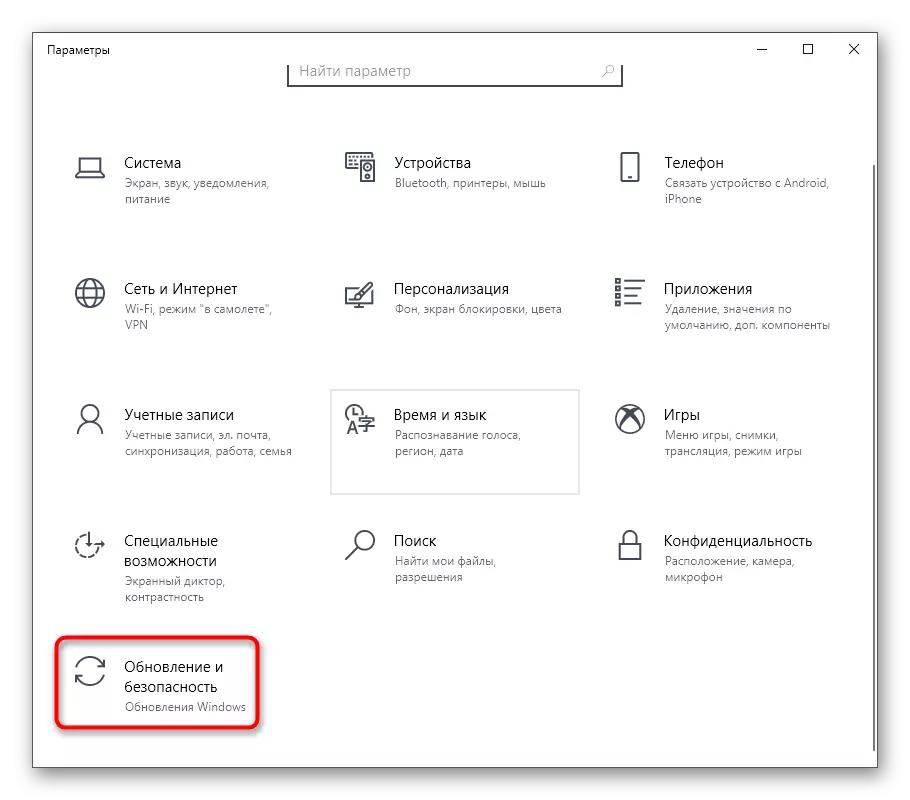
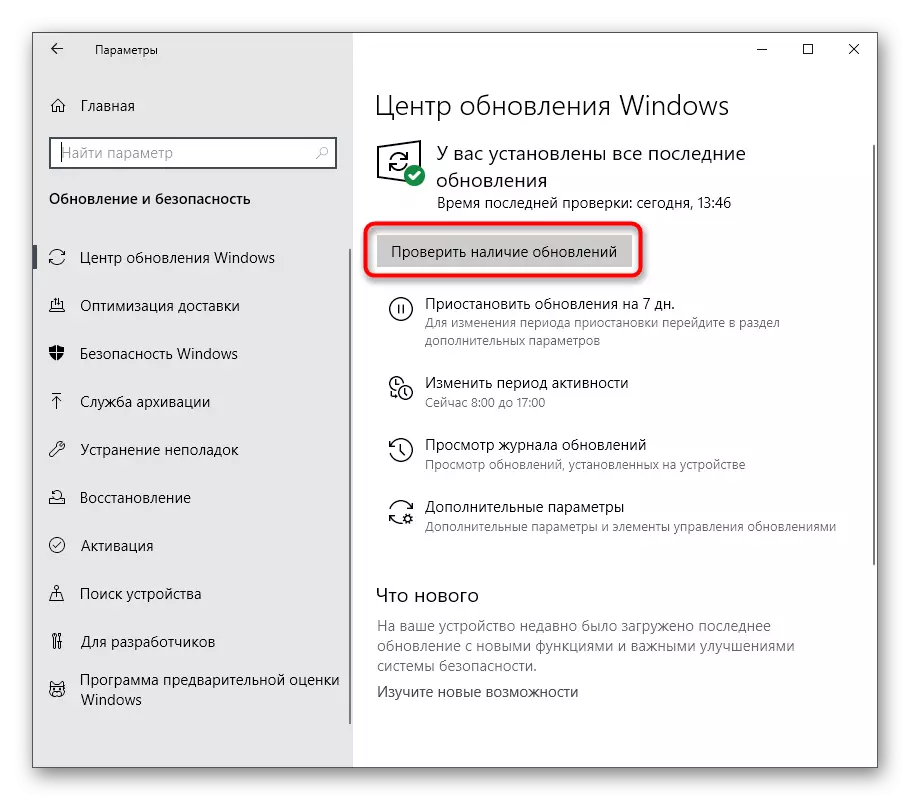
Hvis enkelte oppdateringer er funnet, installert dem og startes umiddelbart på PCen, slik at alle endringene trer i kraft. I tilfelle feil eller vanskeligheter med å utføre denne operasjonen, anbefaler vi oss å referere til individuelle håndbøker på vår nettside, ved hjelp av referanser nedenfor.
Les mer:
Installere Windows 10-oppdateringer
Installer oppdateringer for Windows 10 manuelt
Løs problemer med å installere oppdateringer i Windows 10
Hvis problemet under behandling bare oppsto etter at du har installert systemoppdateringer, gikk det mest sannsynlig at noe gikk galt, så oppdateringen skulle rulle tilbake. Du finner detaljert informasjon om dette i en egen artikkel på vår nettside med referanse nedenfor.
Les mer: Metoder for tilbakestillingsoppdatering i Windows 10
Årsak 4: Datamaskininfeksjon med virus
Computer infeksjon med virus er en annen grunn til utseendet på en blå skjerm av døden. Faktum er at ofte handlingen av slike ondsinnede programmer påvirker systemets generelle ytelse og fører til en kritisk gjennomføring av å arbeide med utseendet på skjermen av de tilsvarende feilene. Brukeren anbefales fra tid til annen for å sjekke enheten for trusler og eliminere dem ved hjelp av spesialisert programvare. Mer detaljerte instruksjoner om dette er på utkikk etter videre.
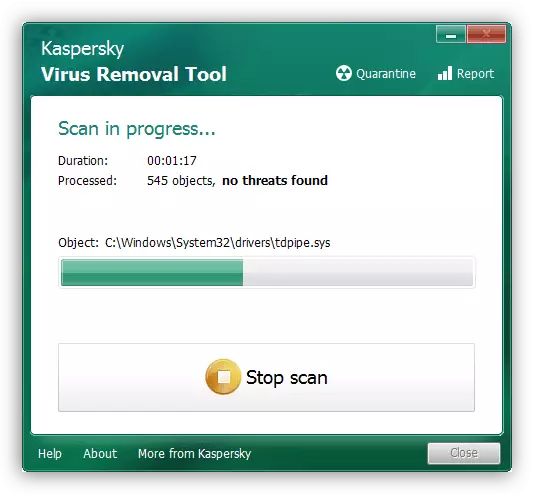
Les mer: Bekjempelse av datavirus
Årsak 5: Ustabil driverarbeid
Drivere - programvare som er nødvendig for riktig funksjon av nesten alle innebygde komponenter og perifere enheter. Hvis du ikke har installert de nødvendige filene etter å ha kjøpt maskinvare eller ikke har tidligere sett oppdateringer, vil det sannsynligvis vises den blå skjermen av døden med de mest forskjellige feilkoder. Vi anbefaler eventuelle tilgjengelige verktøy for å sjekke oppdateringer Absolutt for alle drivere og installere dem hvis det er funnet. Spesielle instruksjoner videre vil bidra til å forstå dette.
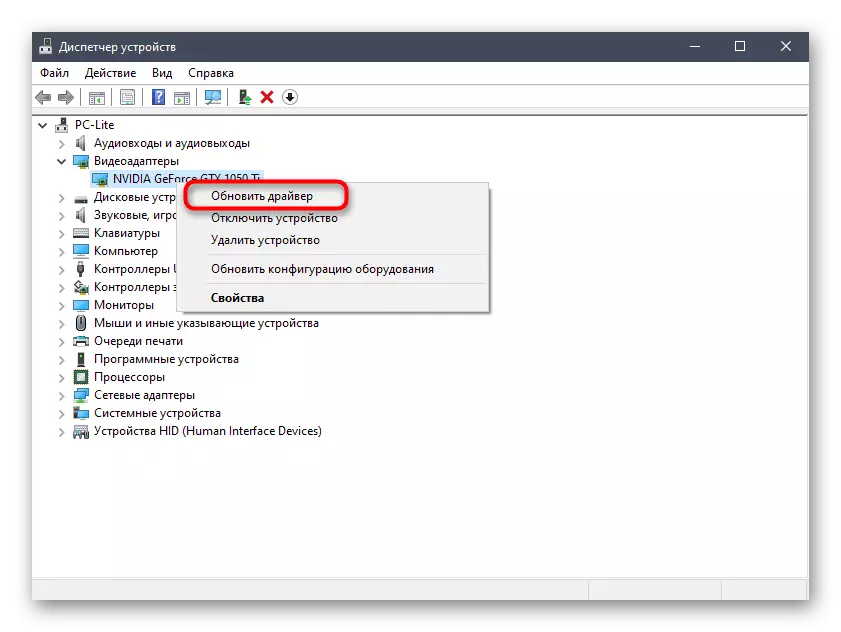
Les mer: Oppdater drivere på Windows 10
Når det gjelder utseendet på STOP-koden etter at du har installert driverne, skyldes dette den feilvalgte versjonen eller feilene som dukket opp under installasjonen. Løs denne situasjonen med en tilbakestilling av programvare ved å utføre instruksjoner fra følgende artikkel basert på NVIDIA-grafikkadapterdriveren.
Les mer: Hvordan rulle du tilbake driveren
Årsak 6: Systemfeil
Under driften av operativsystemet kan det oppstå ulike feil fra tid til annen. Vanligvis er de ikke kritiske og løst automatisk, men hvis dette ikke virker, har Windows en nødsituasjon, og et passende varsel med koden vises på skjermen. Neste gang du starter OS, anbefaler vi deg å sjekke hendelser for feil for å bestemme stimulansen. Dette er gjort slik:
- Åpne "Start" og finn "Kontrollpanel" -visningen gjennom søket.
- I menyen som vises, flytt til "Administrasjon" -delen.
- I listen finner du "View Event" -strengen og klikk på den to ganger for å kjøre riktig snap.
- Gjennom venstre meny, utvider du Windows Logs Directory og velger System.
- Vent på informasjonen nedlasting, og kontroller hvilke feil som har skjedd i det siste. Lær informasjon og detaljer for å finne ut faktoren til problemet. For eksempel kan det være en datamaskin overoppheting eller en kritisk tjenestefeil.
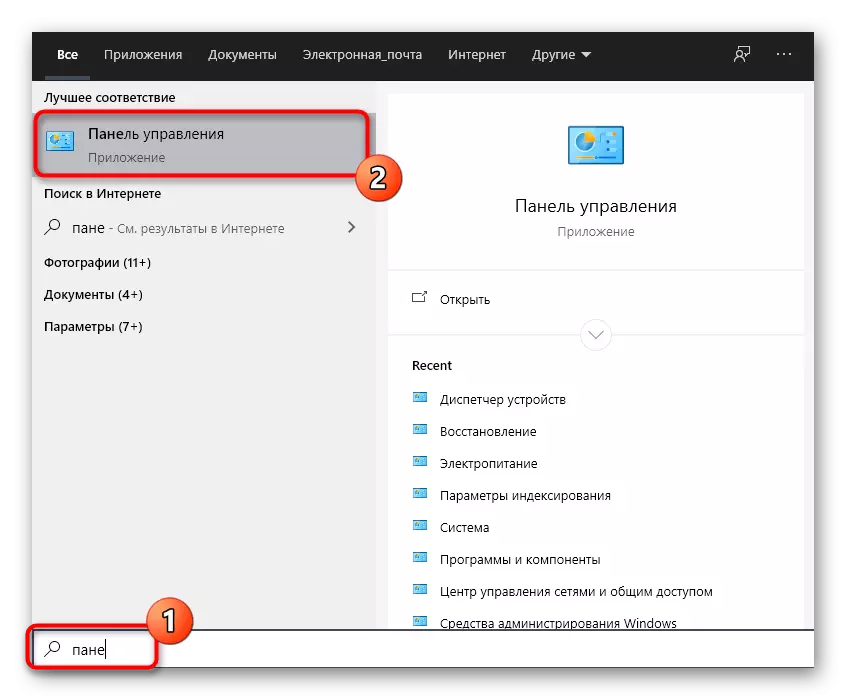
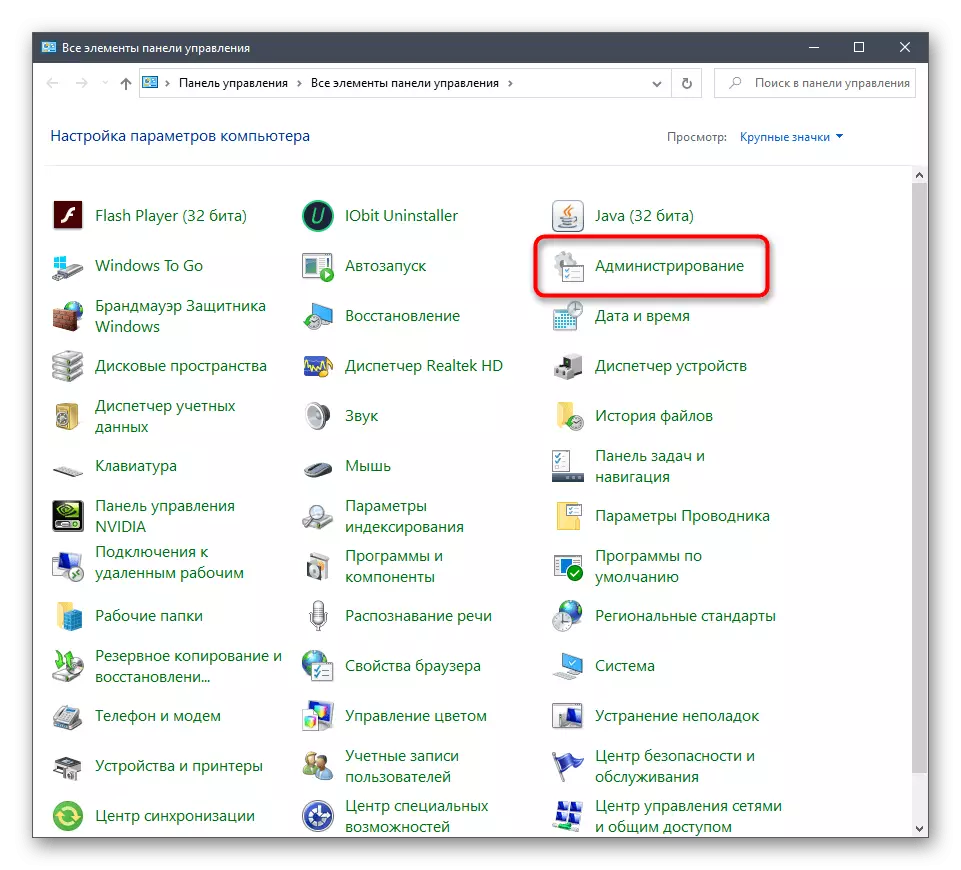
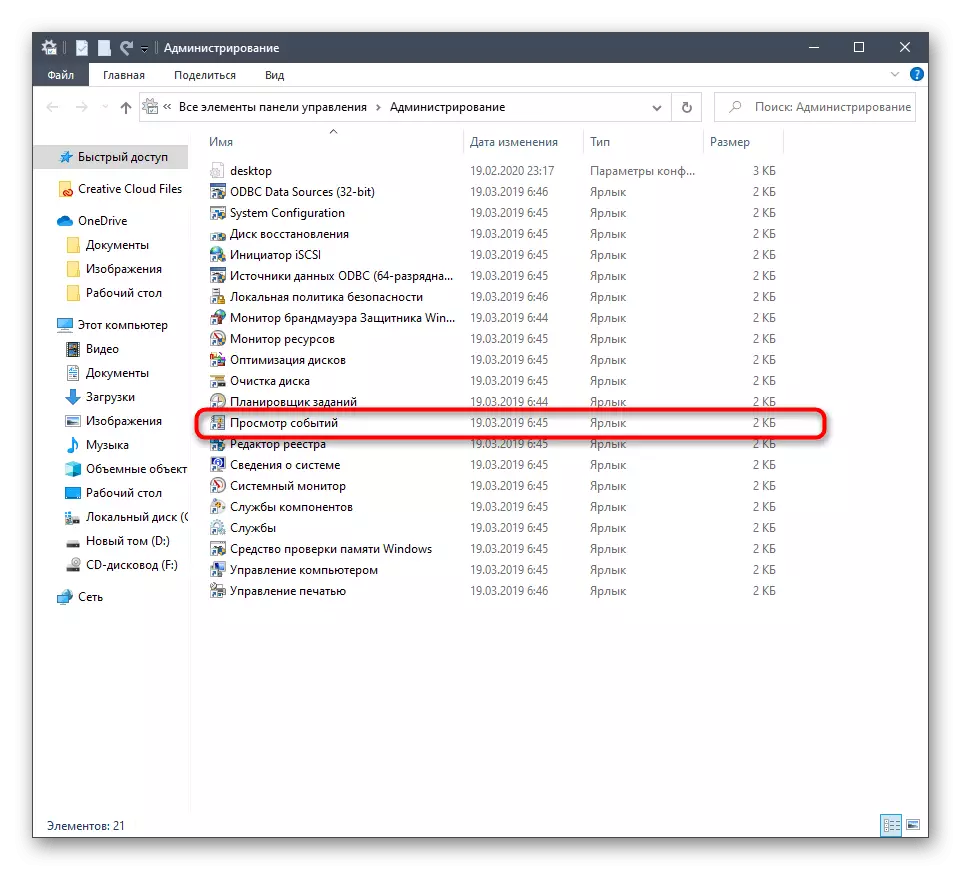
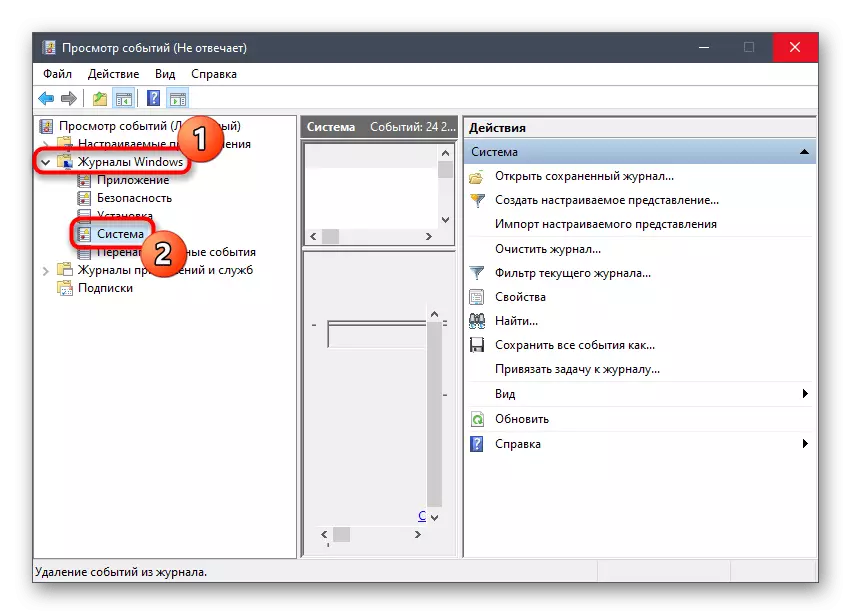
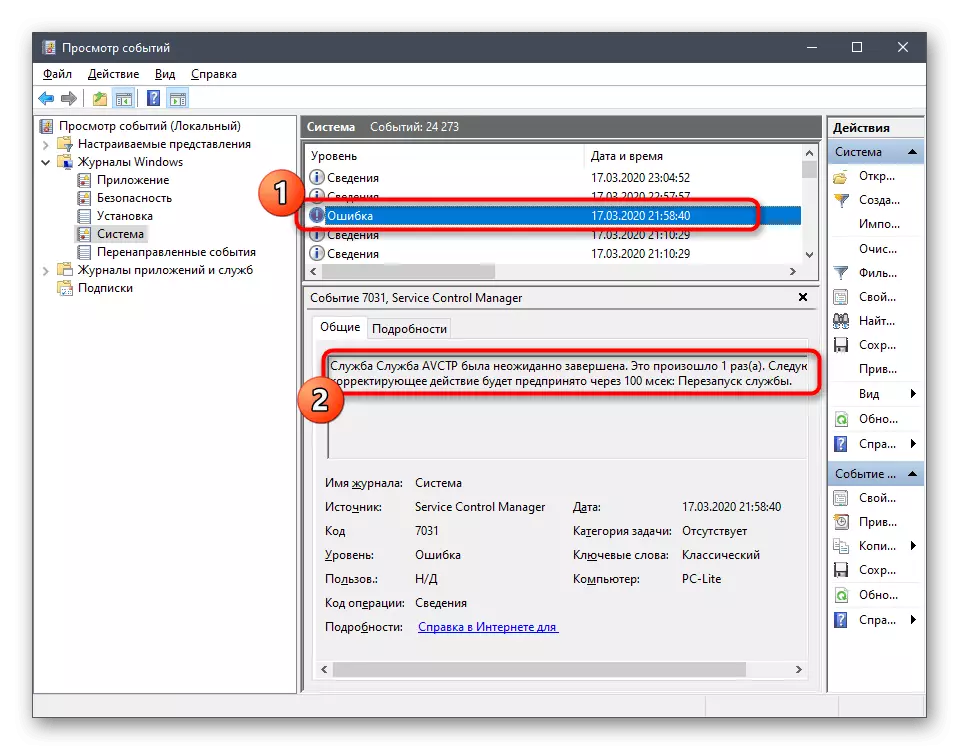
Avhengig av feiltypen, bør brukeren finne den optimale løsningen ved å bruke åpningskildene for dette, for eksempel et søk på vår side. Sikkert vil du finne materialet på sitt emne, hvor flere måter å korrigere vanskeligheten har blitt presentert.
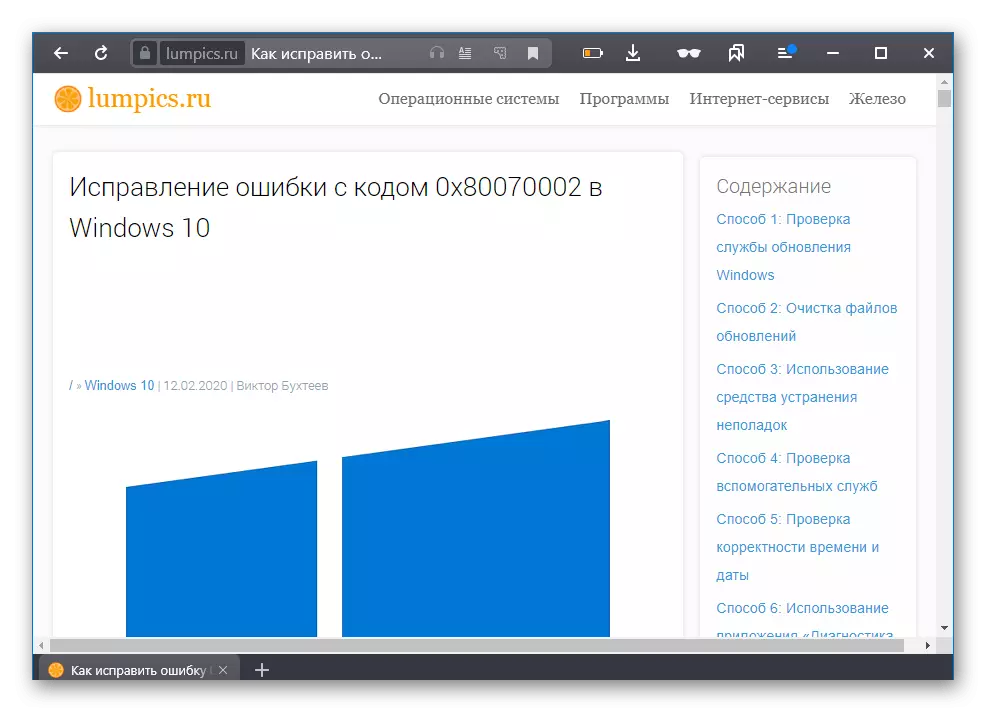
Årsak 7: BIOS-feil
BIOS - Firmware, som også noen ganger gir feil. Ofte vises problemet med denne komponenten når datamaskinen er uforutsette ferdigstillelsen av datamaskinen, for eksempel når lyset slått av. Det er imidlertid andre faktorer som påvirker BIOS. Deretter vil Windows ganske enkelt ikke bli lastet og brukeren må nullstille innstillingene til dette på en rimelig metode. Les om det videre.

Les mer: Tilbakestill BIOS-innstillinger
Årsak 8: Feil akselerasjon av komponenter
Accelerasjon av komponenter er engasjert i de brukerne som ønsker å øke kraften til datamaskinen ved å endre frekvensene og spenningsinnretningene. Imidlertid forstår ikke alle som omsorg bør gjøres av slike manipulasjoner og hva som er fulle av feil utførelse av denne operasjonen. I de fleste situasjoner påvirker feil akselerasjon komponentene. Hvis det overstiger de kritiske merkene, blir datamaskinen automatisk fullført. Feil installert spenning kan forårsake andre feil, samt den blå skjermen av døden med forskjellige feil. I tilfelle når problemet dukket opp etter overklokking, anbefaler vi at du kontrollerer oppgaven på oppgaven er riktig, og hvis den ikke hjelper, returnerer du utstyret til standardstaten for å bli kvitt problemet under vurdering.
Nå er det bare bare å vente på oppstart av STOP-koden, slik at etter å ha lest Memory Dump og bestemme kilden til problemet. Hvis alternativet Filoppretting allerede er aktivert, flytt langs banen C: \ Windows \ Minidump og åpne Memory.dmp-objektet som eksisterer der gjennom et spesialprogram. Hvordan gjøre dette, vi har allerede fortalt i et annet materiale.
Les mer: Åpne DMP minne dumper
Disse var de viktigste årsakene og anbefalingene for å korrigere de fleste stoppkodefeil i Windows 10. Hvis du kjenner problemkoden, foreslår vi at du skriver inn den på søket på nettstedet vårt. Sannsynligvis finner du en smal guide, som er basert på å løse spesielt denne vanskeligheten.
